- A Atualização do Momento 3 do Windows 11 altera o comportamento predefinido há décadas da tecla PrintScreen.
- Premir a tecla PrintScreen abre agora o utilitário de captura de ecrã Snipping Tool por defeito.
- Aprende a voltar a alterar a funcionalidade da tecla PrintScreen a partir da aplicação Definições do Windows 11.

Adoro inovação e sou apaixonado por tecnologia. O que não gosto é da mudança pela mudança.
É esta a sensação que tenho ao ver a Microsoft a mudar a funcionalidade predefinida da tecla PrintScreen, que consiste em copiar o conteúdo do ecrã para a área de transferência, pronto a ser colado em qualquer lugar.
ÍNDICE
Como é que a tecla Print Screen funciona agora?
A partir da atualização do Windows 11 Moment 3 (constrói 22621.1928), quando carregas na tecla Print Screen (PrtScr) do teu teclado, o utilitário Snipping Tool abre-se automaticamente.
Não me interpretes mal, eu adoro o Ferramenta de Recorte, que já analisei aqui.
Mas se quiseres apenas capturar o ecrã para o colares num documento ou o partilhares com um amigo através da tua aplicação de mensagens favorita, tens de efetuar mais alguns passos desnecessários.
Isso é improdutivo.
Felizmente, a Microsoft permite-nos alterar a funcionalidade da tecla PrintScreen para aquilo a que estamos habituados há mais de 40 anos. Sim, a tecla PrtScr é assim tão antiga.
Vê como se faz:
Como reverter a funcionalidade da tecla PrintScreen no Windows 11
1. Pressiona uma vez a tecla PrintScreen e espera que apareça a sobreposição da Ferramenta de Recorte.
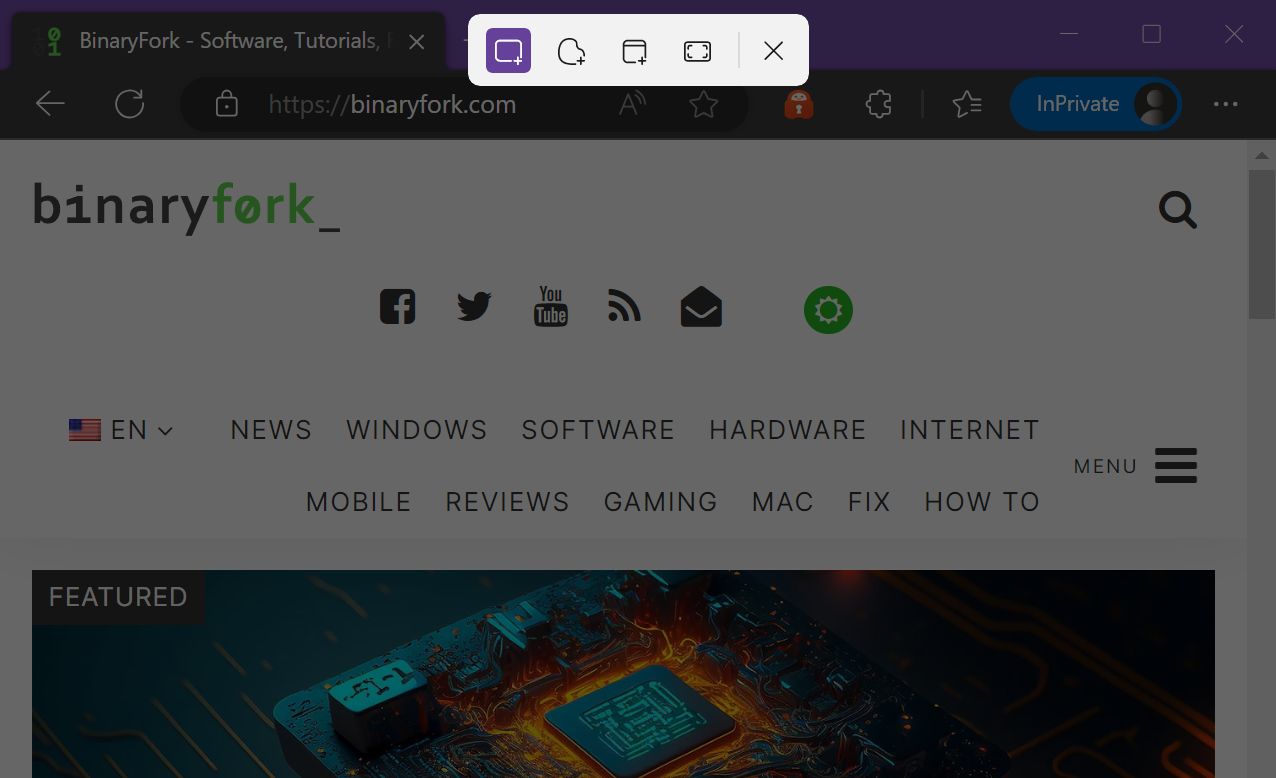
2. Captura algo no ecrã, não importa o quê.
3. Será apresentada uma notificação do ambiente de trabalho do Windows na parte inferior direita do teu ecrã principal.
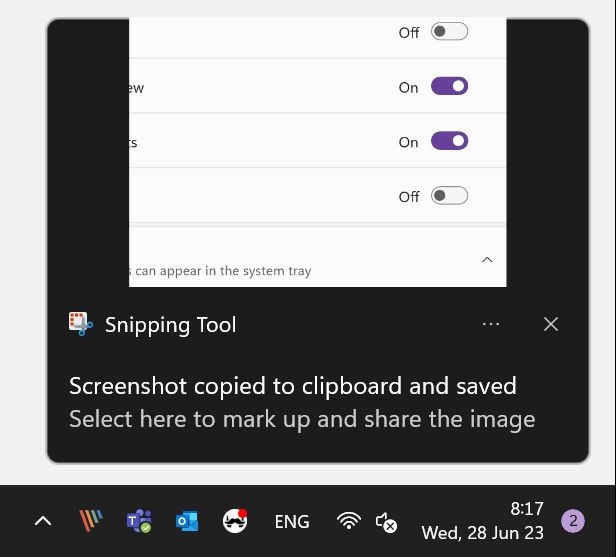
Clica na notificação para abrir a janela da aplicação Ferramenta de Recorte.
4. Agora clica no botão menu superior direito com três pontos e selecciona Definições.
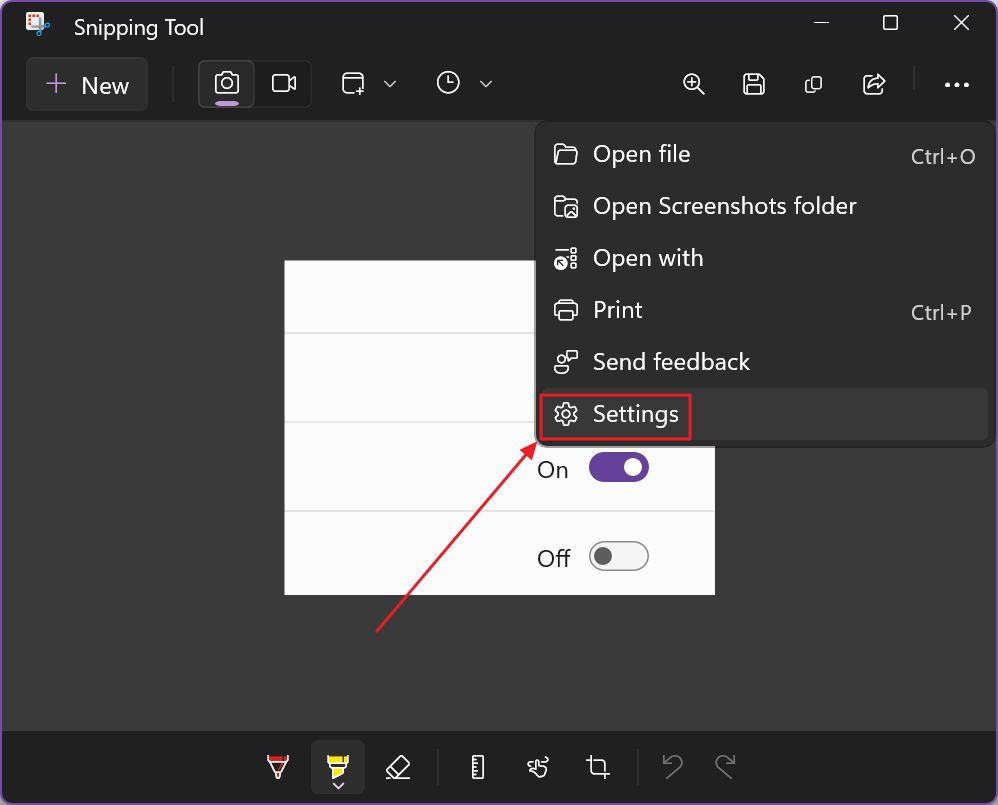
5. Desloca-te para o Atalhos e aqui verás uma opção chamada Utiliza a tecla Print Screen para abrir a Ferramenta de Recorte com uma ligação que diz Altera as definições do Windows.
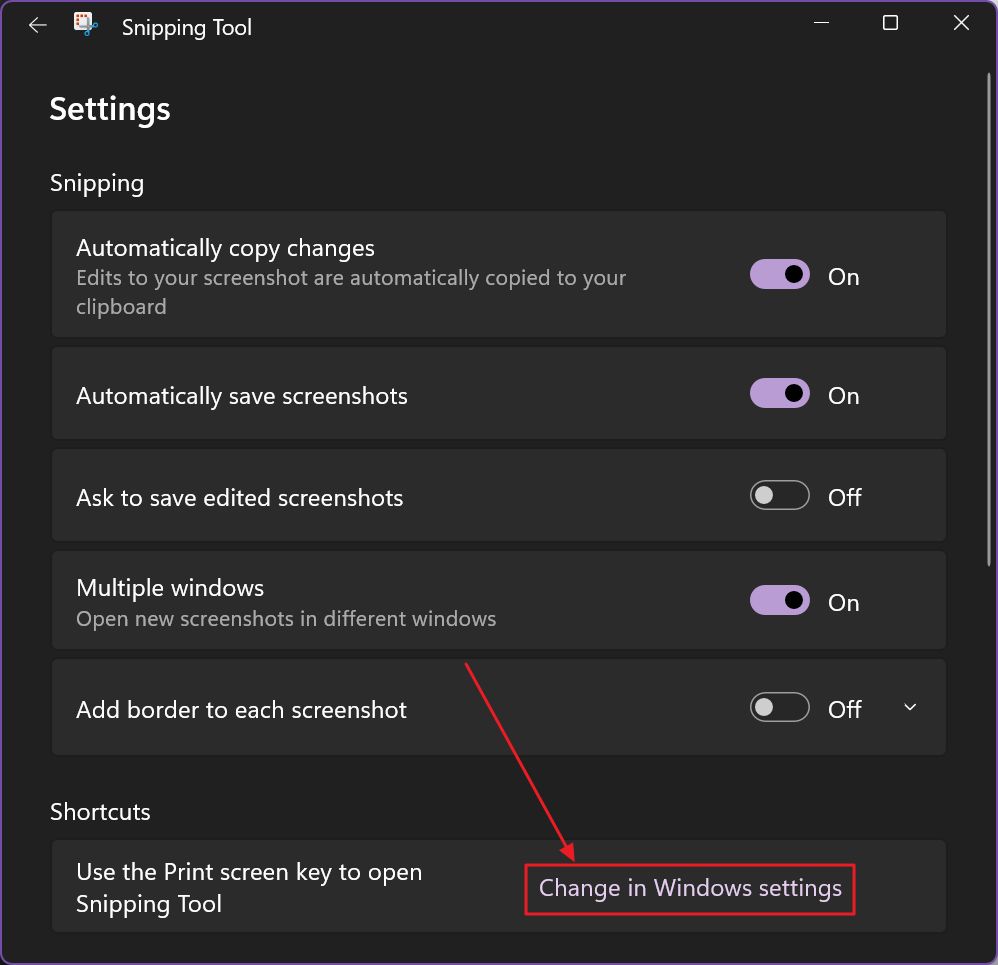
Se clicares no link, irás diretamente para o Definições do Windows > Acessibilidade > Teclado mas não te leva à opção correcta.
Sim, procurei durante alguns momentos, confuso quanto à opção que devo ativar ou desativar.
6. Vou poupar-te o trabalho: tens de ir até ao fim da página para veres a opção Utiliza o ecrã Imprimir para abrir a ferramenta de recorte.
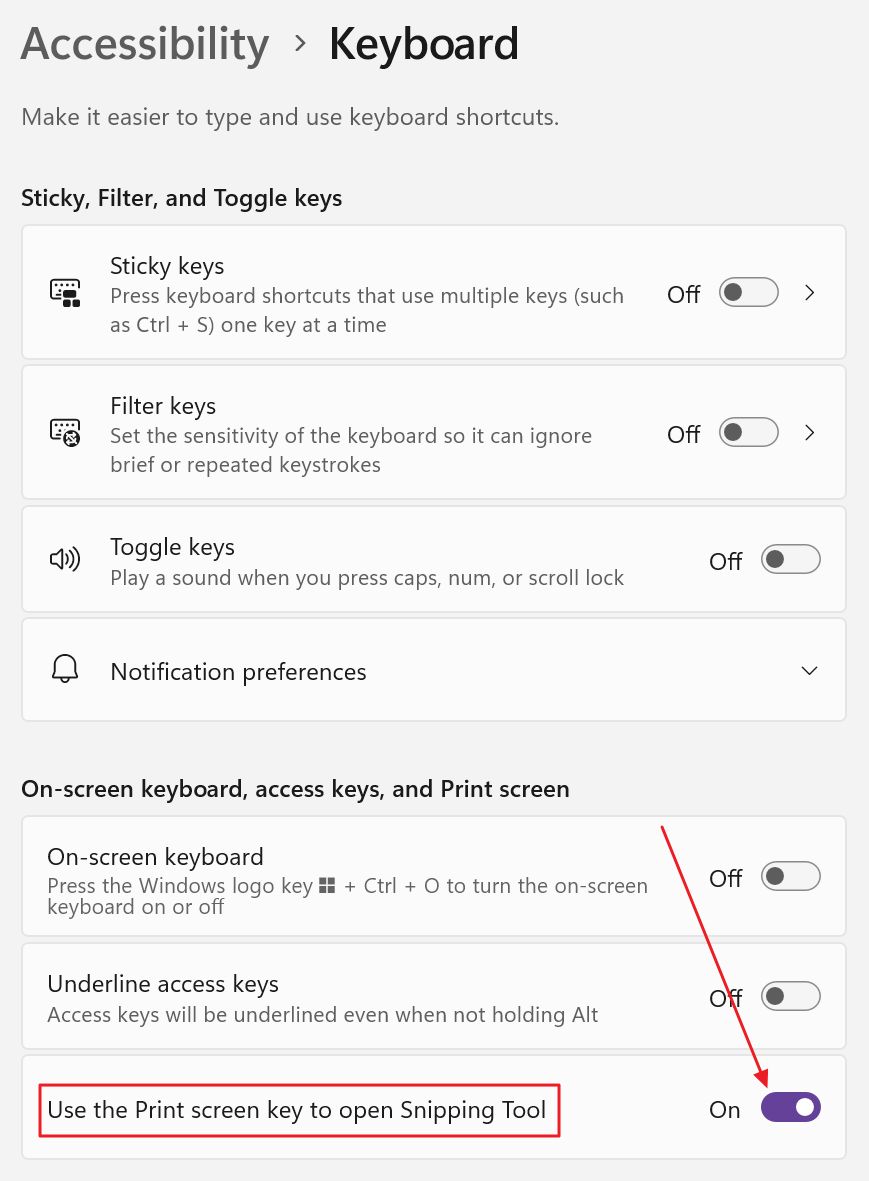
Por predefinição, deve estar activada. Desativa-a e desfruta da antiga funcionalidade da tecla Print Screen.
Controlar a funcionalidade da tecla Print Screen a partir da aplicação Definições do Windows
O que fazes se quiseres voltar a utilizar a nova funcionalidade predefinida do PrintScreen?
Premir a tecla PrtScr agora não abre a Ferramenta de Recorte. Podes continuar a premir Shift + Alt + S se te lembrares desta combinação. Se o fizeres, abres também a aplicação Ferramenta de Recorte.
Vamos ver a outra forma de aceder à nova opção Print Screen Key Settings:
- Pressiona Win + I para abrir a janela Aplicação de definições.
- Selecciona o botão Acessibilidade no menu do lado esquerdo.
- No painel da direita, desloca-te para o Interação secção.
- Expande o Teclado opção.
- Desloca-te para o No ecrã, teclas de acesso e ecrã de impressão.
- Marca ou desmarca a opção Utiliza a tecla Print Screen para abrir a Ferramenta de Recorte.
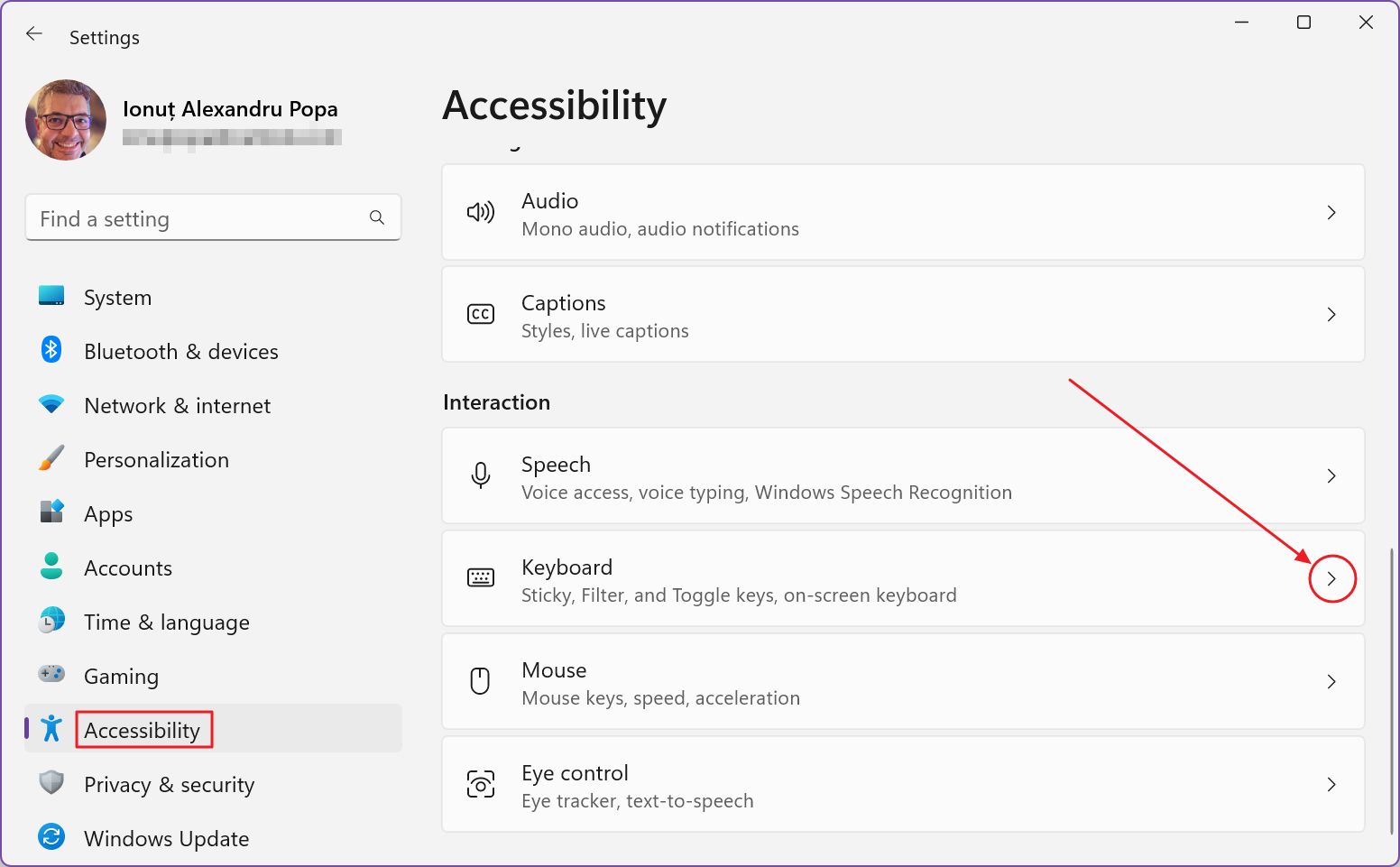
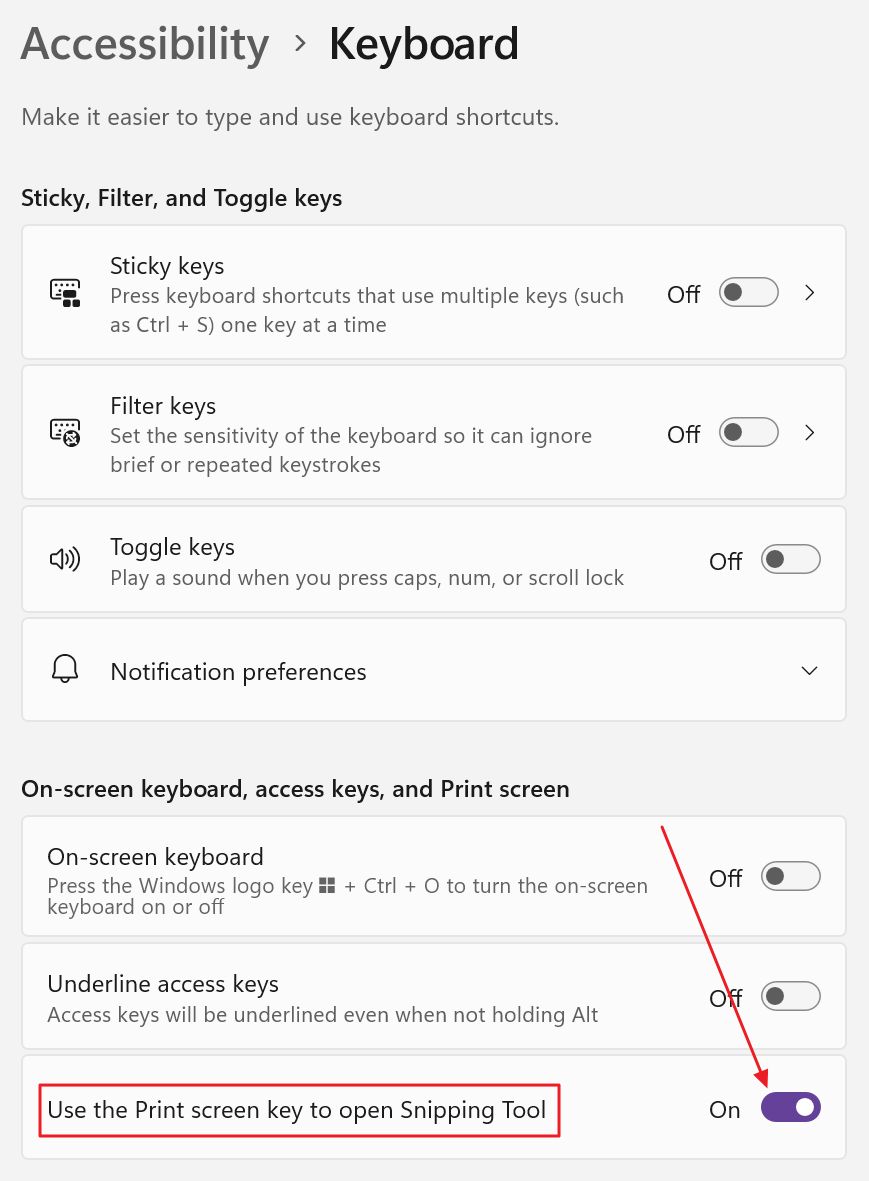
Foi fácil, não achas?
Espero sinceramente que a Microsoft não tenha a ideia de remover esta opção no futuro.
Não me importo muito com a mudança, desde que tenha a opção de configurar as coisas à minha maneira sem recorrer a ajustes no registo ou a utilitários de terceiros.







