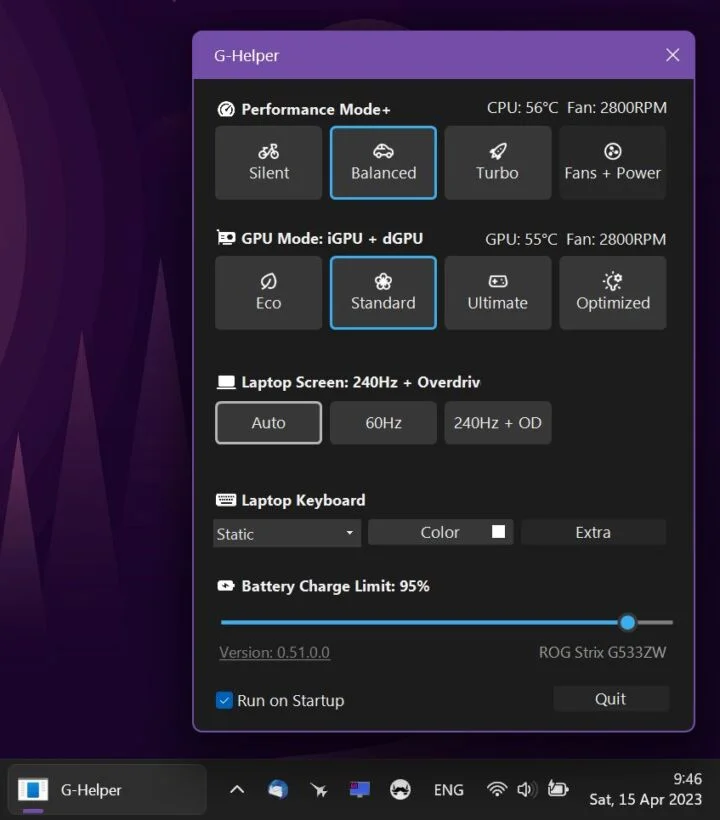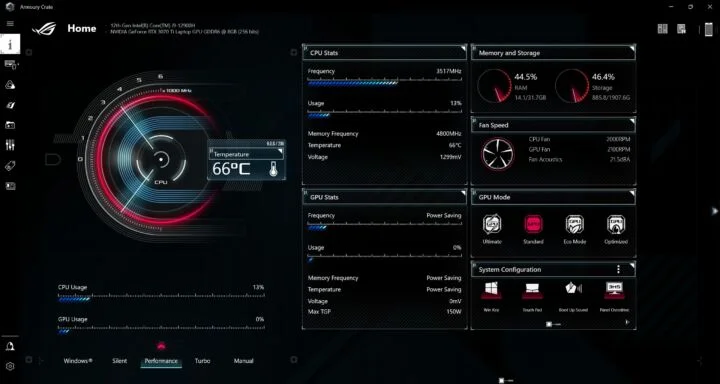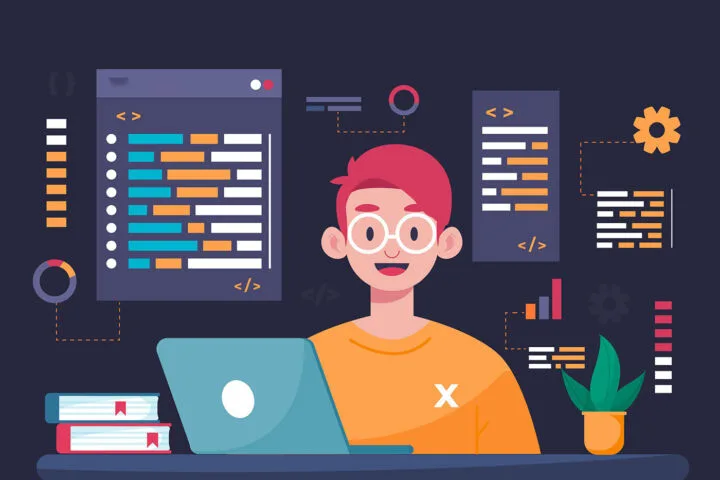- Dosya Gezgini adres çubuğunun bir Komut İstemi arayüzü olarak ikiye katlanabileceğini biliyor muydunuz?
- Doğrudan Dosya Gezgini arayüzünden programları başlatabilir ve temel CMD komutlarını çalıştırabilirsiniz.
- Bu, aldatıcı derecede basit görünen bir yardımcı program olan birçok Dosya Gezgini hilelerinden biridir.

Dosya Gezgini Windows'ta bulunan en eski uygulamalardan biridir. Bu, Windows'un geçmiş yinelemelerinde oldukça fazla gelişmediği anlamına gelmiyor. Hala basit dosya yönetimi için kullandığım bir uygulama.
Dosya Gezgini'ni Win + E ile başlatabilir, klasörler oluşturabilir, dosyaları taşıyabilir ve birkaç saniye içinde işimi bitirebilirim.
Daha ileri düzey şeyler için her zaman sevgili Total Commander'ıma başvuracağım, ancak çoğu zaman bıçaklı bir kavgaya silah getirmenize gerek yok.
İpucu: nasıl yapılır Windows'ta dosya ve klasör sahipliğini kolayca alın
Bugün size son zamanlarda öğrendiğim bir başka hızlı numarayı gösteriyorum ( farenin sağ tuşu ile sürükle ve bırak).
İÇİNDEKİLER
Basit komut satırı komutlarını çalıştırmak için Dosya Gezgini nasıl kullanılır?
Zaten konuşmuştuk. Komut İstemi hakkında kapsamlı bilgi terminal arayüzü ve çalıştırabileceğiniz temel komutlar, bu nedenle komut satırı komutlarının ne olduğunu bilmiyorsanız, önce bu makaleyi okumanızı tavsiye ederim.
Eğer komutanın ne olduğunu biliyorsanız, o zaman şunu bilmiyor olabilirsiniz bazı basit komutlar doğrudan Dosya Gezgini penceresinden çalıştırılabilir. CMD, PowerShell veya Windows Terminal'i açmanıza gerek yoktur.
Sadece iki adım atmanız gerekiyor:
- Seçmek için Dosya Gezgini adres çubuğuna tıklayın veya Alt + D tuşlarına basın.
- Komutunuzu yazın ve yürütmek için Enter tuşuna basın.
Dosya Gezgini adres çubuğu tam olarak çalıştır komut penceresi gibi davranır (Win + R ile erişilebilir). Ancak Dosya Gezgini açık olduğunda daha erişilebilirdir.
Bu yöntemi kullanıyorsanız birkaç avantaj daha var.
Geçerli klasörde CMD'yi açın
Komut İstemi terminalini şu komutu yazarak açarsanız cmd komut satırı o anda seçili olan klasörde açılacaktır. Belirli bir klasörde belirli bir komut çalıştırmanız gerekiyorsa ve gezinmek için komutları kullanmak istemiyorsanız bu bir avantajdır.
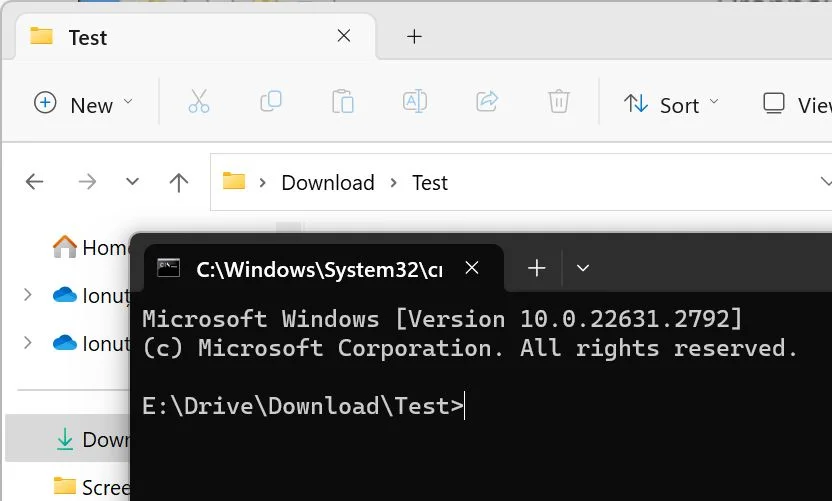
Geçerli klasördeki bir dosyayı belirli bir uygulama ile düzenleme
Ayrıca Dosya gezgininde seçilen klasörden bir dosya açabilir ve içeriğini not defteri ile düzenleyebilirsiniz. Sadece yazın:
not defteri dosyaadı.uzantısıBu, dosya adını bir argüman olarak geçirmeyi destekledikleri sürece diğer programlarla da çalışır. Notepad++ ve Excel ile denedim ve iyi çalıştı.
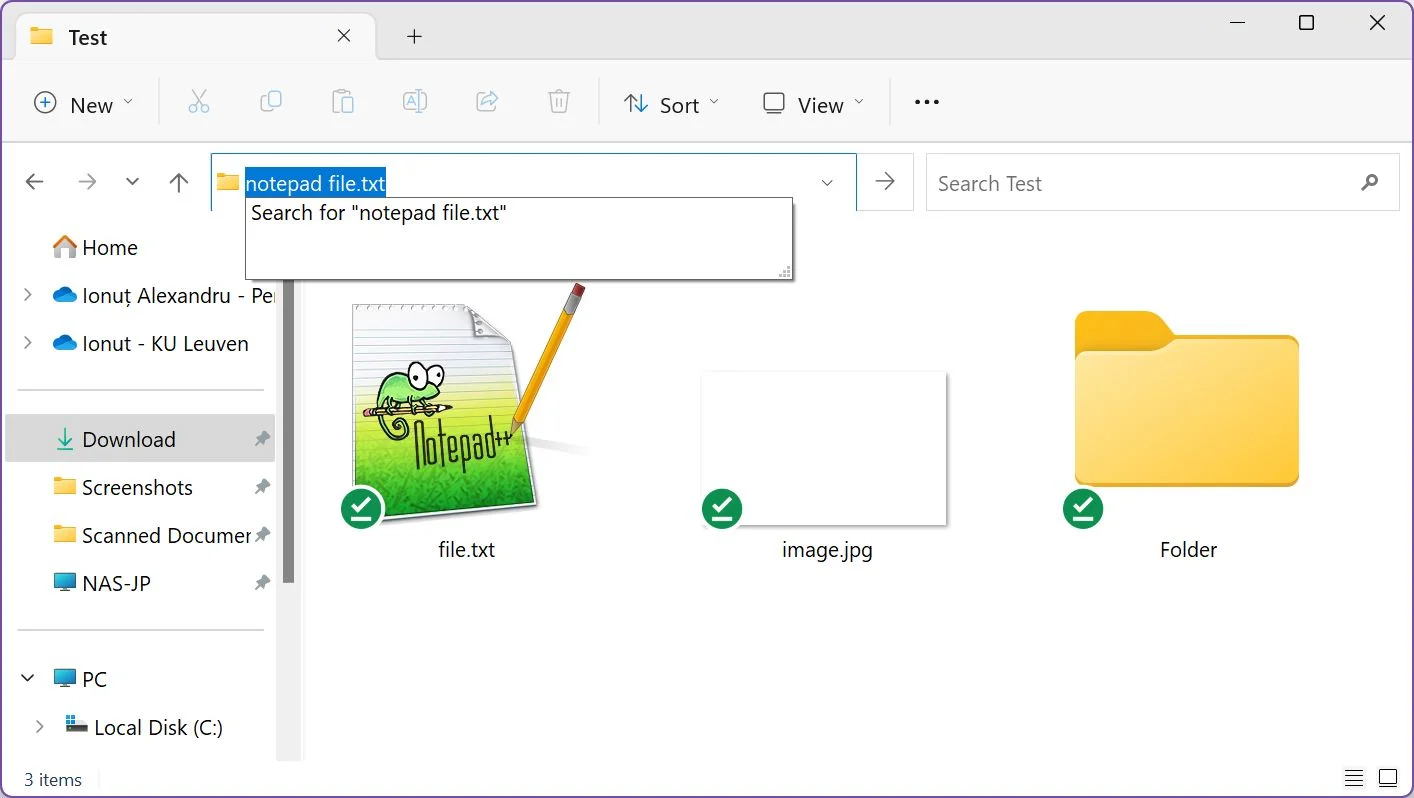
Navigasyon için adres çubuğunu da kullanabilirsiniz. Sürücü/bölümün harfi ile başlamalısınız, şu şekilde C:\ ardından klasör adını yazmaya başlayın.
Yazılan konumdaki kısmi aramanıza karşılık gelen klasörlerin bir listesi, kolay seçim için imlecin hemen altında görünecektir. Önerilerden birini doldurmak için Sekme tuşunu kullanabilir, ardından şunları yazabilirsiniz \ Bu klasörde bir seviye aşağı gitmek için tekrar.
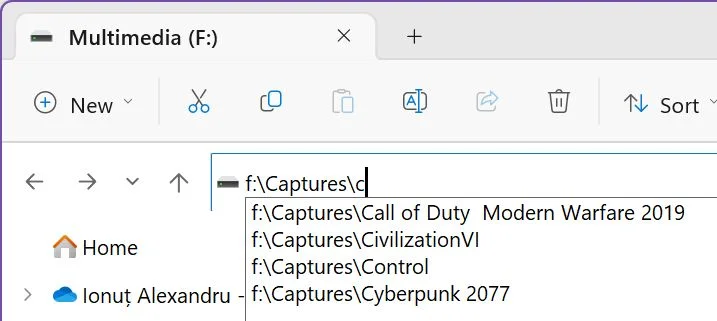
Başlat menüsünde başlatmak istediğiniz bir uygulamanın adını yazmak yerine, bunu Dosya Gezgini'nden yapabilirsiniz.
Programın çalıştırılabilir adını uzantılı veya uzantısız olarak yazmanız yeterlidir.
Önemli bir uyarı var: programın çalıştırılabilir adını bilmeniz gerekir.
Güzel ama işe yaramazyazarsanız Dosya Gezgini'ni Dosya Gezgini'nden bile başlatabilirsiniz kaşif veya explorer.exe adres çubuğunda.
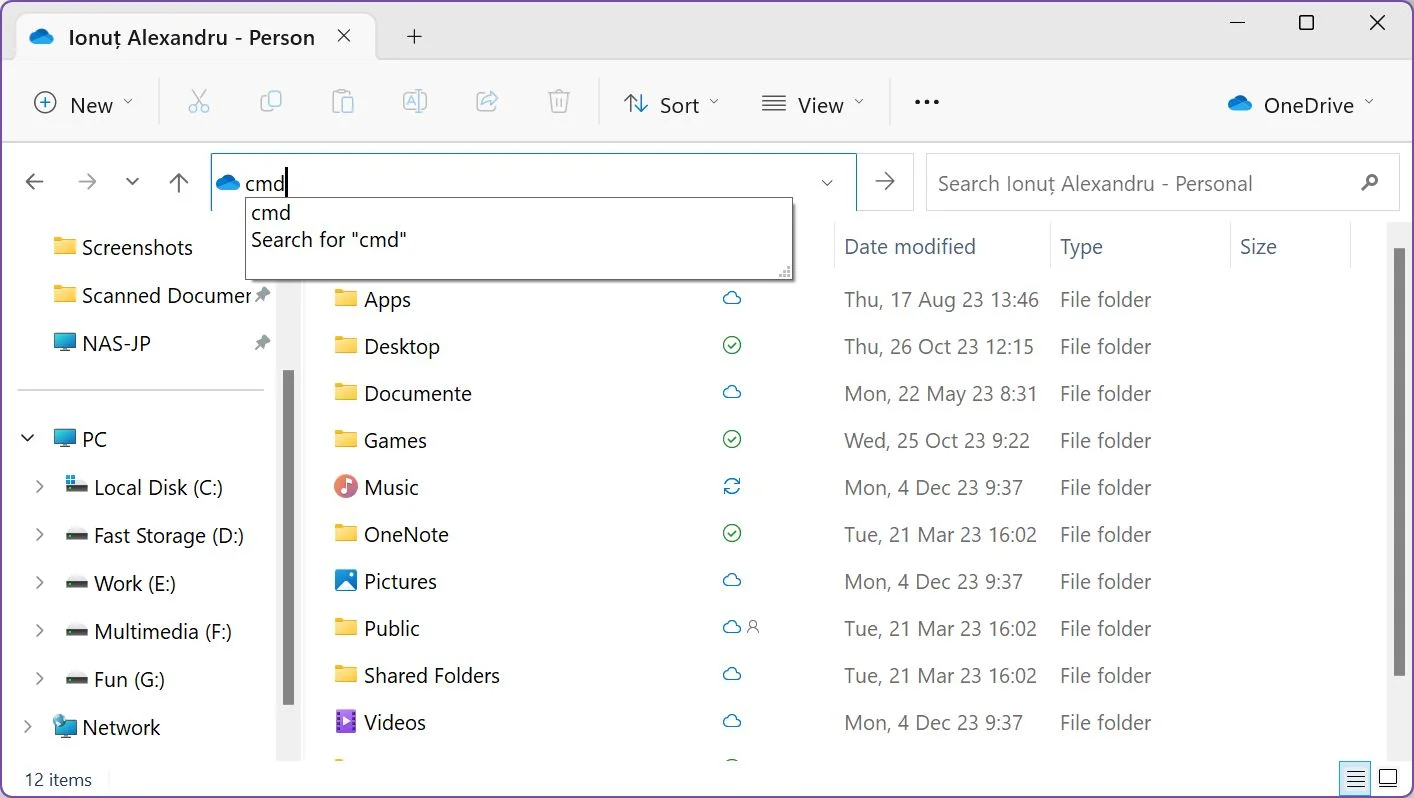
İşte popüler Windows uygulamaları ve yardımcı programları ile bunların çalıştırılabilir adlarının bir listesi:
| Program adı | Yürütülebilir |
| Komut İstemi | cmd |
| PowerShell | powershell |
| Windows Terminali | wt |
| Hesap Makinesi | calc |
| Karakter Haritası | charmap |
| Kontrol Paneli | kontrol |
| Disk Temizleme | cleanmgr |
| Dosya Gezgini | kaşif |
| Not Defteri | not defteri |
| Ekran Klavyesi | osk |
| Kayıt Defteri Düzenleyicisi | regedit |
| Görev Yöneticisi | taskmgr |
| Wordpad | yaz |
Kullanıcı klasörlerini açın
Geçerli kullanıcı için özel belge klasörlerini de açabilirsiniz. Bu komutları yazmanız yeterlidir:
- belgeler - ana belgeler klasörü.
- İndir - indirilenler klasörü
- resimler - resimler klasörü
- VİDEOLAR - videolar klasörü
Sonuç olarak, bunun bilinmesi gereken çok önemli bir numara olduğunu söyleyemem, ancak kesinlikle daha az teknik arkadaşlarınızı etkilemek için kullanabileceğiniz şeylerden biri. Ayrıca zaman zaman kullanmak için yeterince pratik.