- Sais-tu que la barre d'adresse de l'explorateur de fichiers peut servir d'interface d'invite de commande ?
- Tu peux lancer des programmes et exécuter des commandes CMD de base directement à partir de l'interface de l'explorateur de fichiers.
- C'est l'une des nombreuses astuces de l'Explorateur de fichiers, un utilitaire d'une simplicité déconcertante.

L'explorateur de fichiers est l'une des plus anciennes applications incluses dans Windows. Cela ne veut pas dire qu'il n'a pas beaucoup évolué au cours des dernières itérations de Windows. C'est toujours mon application préférée pour la gestion simple des fichiers.
Je peux lancer l'explorateur de fichiers avec Win + E, créer des dossiers, déplacer des fichiers et avoir terminé en quelques secondes.
Pour les choses plus avancées, j'aurai toujours recours à mon bien-aimé Total Commander, mais la plupart du temps, tu n'as pas besoin d'apporter une arme dans un combat au couteau.
AstuceComment faire pour prendre la propriété des fichiers et des dossiers facilement dans Windows
Aujourd'hui, je te montre une autre astuce rapide que j'ai apprise récemment (après le glisser-déposer avec le bouton droit de la souris).
SOMMAIRE
- Comment utiliser l'explorateur de fichiers pour exécuter des commandes simples en ligne de commande ?
- Ouvre la commande CMD dans le dossier actuel
- Modifie un fichier du dossier actuel avec une application spécifique.
- Navigue vers un dossier spécifique
- Lance les applications directement en sautant le menu Démarrer
- Ouvre les dossiers des utilisateurs
Comment utiliser l'explorateur de fichiers pour exécuter des commandes simples en ligne de commande ?
Nous avons déjà parlé en détail sur l'invite de commande Si tu ne sais pas ce que sont les commandes en ligne de commande, je te recommande de lire d'abord cet article.
Si tu sais ce que sont les commandes, tu ne sais peut-être pas que certaines commandes simples peuvent être exécutées directement à partir de la fenêtre de l'explorateur de fichiers. Tu n'as pas besoin d'ouvrir CMD, PowerShell ou Windows Terminal.
Tu n'as que deux étapes à franchir :
- Clique sur la barre d'adresse de l'explorateur de fichiers pour sélectionner ou appuie sur Alt + D.
- Tape ta commande et appuie sur Entrée pour l'exécuter.
La barre d'adresse de l'Explorateur de fichiers fonctionne exactement comme la fenêtre de commande d'exécution (accessible avec Win + R). Mais elle est plus accessible une fois que l'explorateur de fichiers est ouvert.
Il y a quelques autres avantages à utiliser cette méthode.
Ouvre la commande CMD dans le dossier actuel
Si tu ouvres le terminal de l'Invite de commande en tapant cmd la ligne de commande s'ouvrira dans le dossier sélectionné. C'est un avantage si tu as besoin d'exécuter une commande spécifique dans un dossier spécifique et que tu ne veux pas utiliser les commandes pour naviguer.
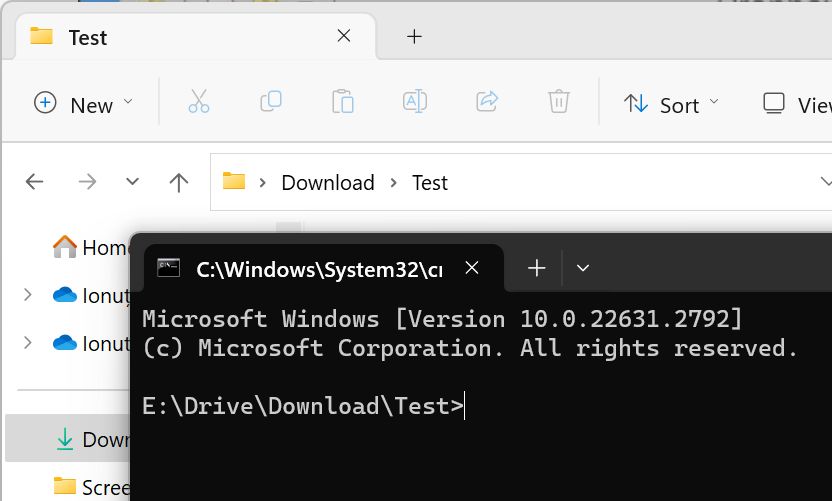
Modifie un fichier du dossier actuel avec une application spécifique.
Tu peux aussi ouvrir un fichier du dossier sélectionné dans l'explorateur de fichiers et modifier son contenu avec le bloc-notes. Il te suffit de taper :
notepad nom de fichier.extensionCela fonctionne également avec d'autres programmes, à condition qu'ils permettent de transmettre le nom du fichier en tant qu'argument. J'ai essayé avec Notepad++ et Excel et cela a bien fonctionné.
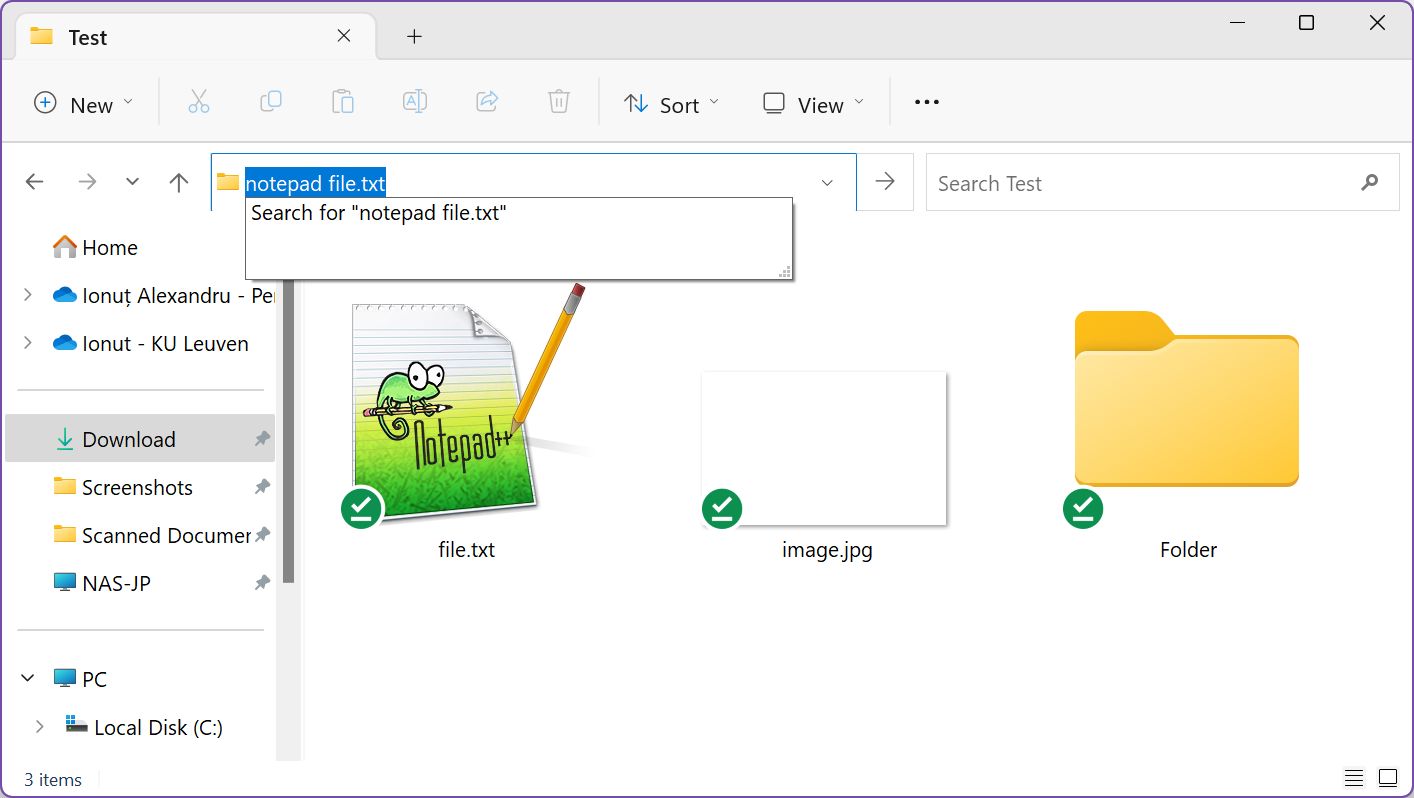
Tu peux aussi utiliser la barre d'adresse pour naviguer. Tu dois commencer par la lettre du lecteur/de la partition, comme suit C:\ puis commence à taper le nom du dossier.
Une liste de dossiers dans l'emplacement tapé qui correspondent à ta recherche partielle apparaîtra juste en dessous du curseur, pour faciliter la sélection. Tu peux utiliser la touche Tab pour compléter l'une des suggestions, puis taper \ pour descendre d'un niveau dans ce dossier.
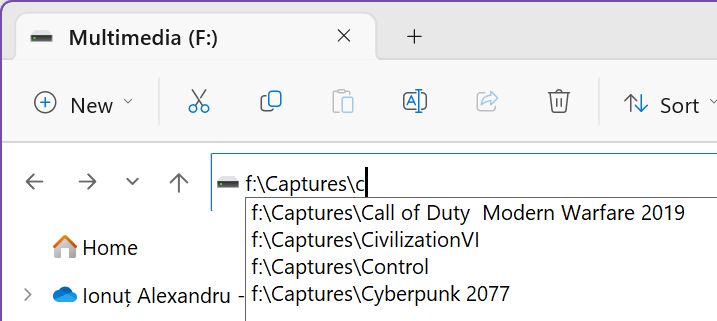
Au lieu de taper le nom d'une application que tu veux lancer dans le menu Démarrer, tu peux le faire à partir de l'Explorateur de fichiers.
Il suffit de taper le nom de l'exécutable du programme, avec ou sans son extension.
Il y a une mise en garde importante : tu dois connaître le nom de l'exécutable du programme.
Cool, mais inutileTu peux même lancer l'Explorateur de fichiers à partir de l'Explorateur de fichiers en tapant explorateur ou explorer.exe dans la barre d'adresse.
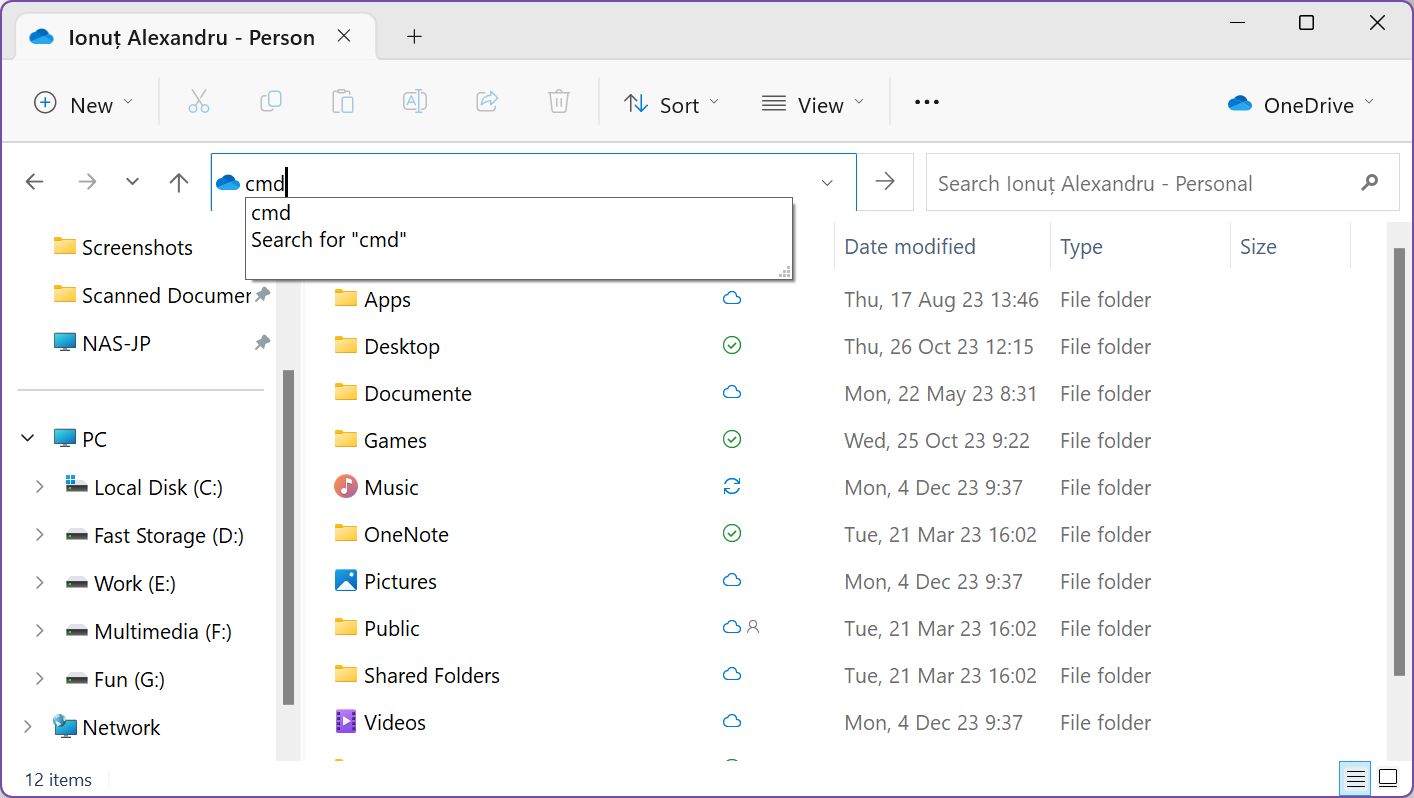
Voici une liste d'applications et d'utilitaires Windows populaires et leurs noms d'exécutables :
| Nom du programme | Exécutable |
| Invite de commande | cmd |
| PowerShell | powershell |
| Terminal Windows | wt |
| Calculatrice | calc |
| Carte des caractères | charmap |
| Panneau de contrôle | contrôle |
| Nettoyage de disque | cleanmgr |
| Explorateur de fichiers | explorateur |
| Bloc-notes | bloc-notes |
| Clavier à l'écran | osk |
| Éditeur de registre | regedit |
| Gestionnaire de tâches | taskmgr |
| Wordpad | écrire |
Ouvre les dossiers des utilisateurs
Tu peux aussi ouvrir les dossiers de documents spéciaux de l'utilisateur actuel. Il suffit de taper ces commandes :
- documents - le dossier des documents parents.
- télécharger - le dossier des téléchargements
- images - le dossier des images
- vidéos - le dossier des vidéos
En conclusion, je ne dirais pas qu'il s'agit d'une astuce très importante à connaître, mais c'est certainement l'une des choses que tu peux utiliser pour impressionner tes amis moins techniques. Et c'est aussi suffisamment pratique pour s'en servir de temps en temps.







