- 你知道文件资源管理器地址栏可以兼作命令提示符界面吗?
- 你可以直接从文件资源管理器界面启动程序和运行基本的 CMD 命令。
- 这是文件资源管理器的众多技巧之一,这个工具看起来简单得令人难以置信。

文件资源管理器是 Windows 中最古老的应用程序之一。这并不是说它在 Windows 过去的迭代中没有得到很大的发展。它仍然是我进行简单文件管理的好帮手。
我可以用 Win + E 启动文件资源管理器,创建文件夹、移动文件,几秒钟内就能完成。
对于更高级的东西,我总是会求助于我心爱的 "全面指挥官",但大多数时候,你并不需要带着枪去打一场刀战。
提示:如何 在 Windows 中轻松获取文件和文件夹所有权
今天,我要向大家展示我最近学到的另一个快速小窍门(在......之后)。 用鼠标右键拖放).
如何使用文件资源管理器运行简单的命令行命令
我们已经谈过了 广泛了解命令提示符 因此,如果你不知道什么是命令行命令,我建议你先阅读这篇文章。
如果您知道什么是命令,那么您可能不知道 部分简单命令可直接从文件资源管理器窗口运行.您无需打开 CMD、PowerShell 或 Windows 终端。
您只需执行两个步骤:
- 点击文件资源管理器地址栏进行选择,或按 Alt + D。
- 键入命令并按 Enter 键执行。
文件资源管理器地址栏的作用与运行命令窗口(用 Win + R 访问)完全相同。不过,一旦打开文件资源管理器,它就更容易访问了。
使用这种方法还有几个好处。
在当前文件夹中打开 CMD
打开命令提示符终端,键入 cmd 命令行将在当前选定的文件夹中打开。如果你需要在特定文件夹中运行特定命令,而又不想使用命令导航,这就是它的优势所在。
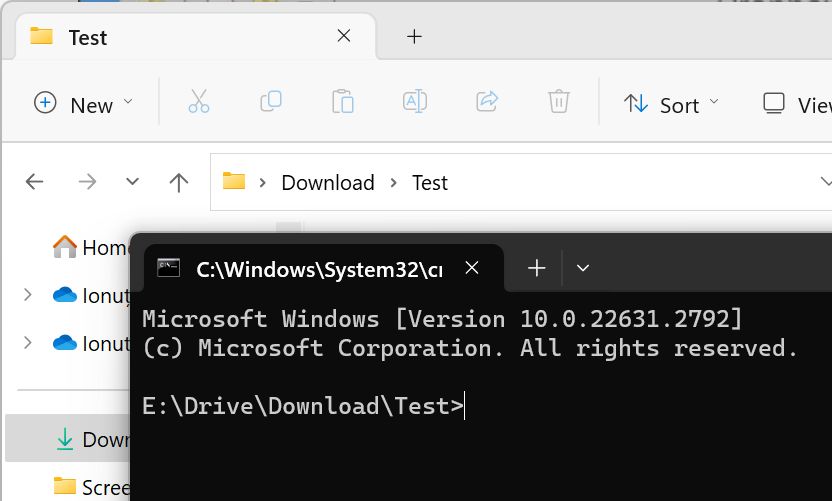
使用特定应用程序编辑当前文件夹中的文件
您还可以在文件资源管理器中打开所选文件夹中的文件,并用记事本编辑其内容。只需键入
notepad filename.extension只要其他程序支持将文件名作为参数传递,这个方法也同样适用。我用 Notepad++ 和 Excel 试过,效果很好。
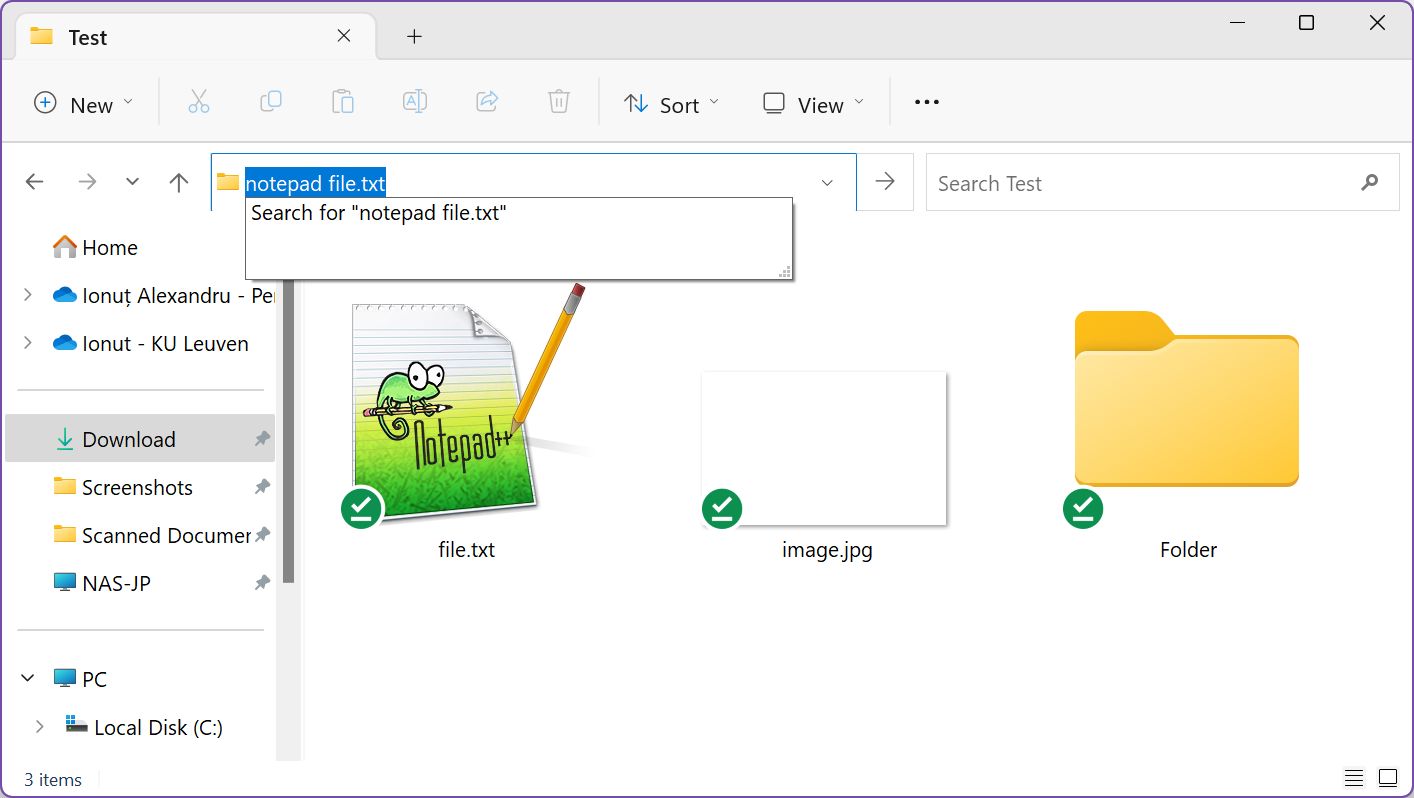
也可以使用地址栏进行导航。您必须以驱动器/分区的字母开头,例如 C:\ 然后开始输入文件夹名称。
光标下方会显示键入位置中与部分搜索相对应的文件夹列表,以便于选择。您可以使用 Tab 键填写其中一个建议,然后键入 \ 再次向下一级进入该文件夹。
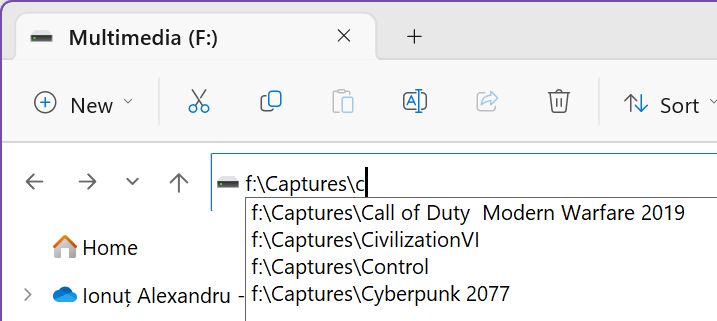
与其在开始菜单中键入要启动的应用程序名称,不如从文件资源管理器中键入。
只需键入程序的可执行文件名,无论是否带扩展名。
有一个重要的注意事项: 您需要知道程序的执行名称.
酷,但无用注意:你甚至可以从文件资源管理器启动文件资源管理器,如果你键入 探索者 或 explorer.exe 地址栏中。
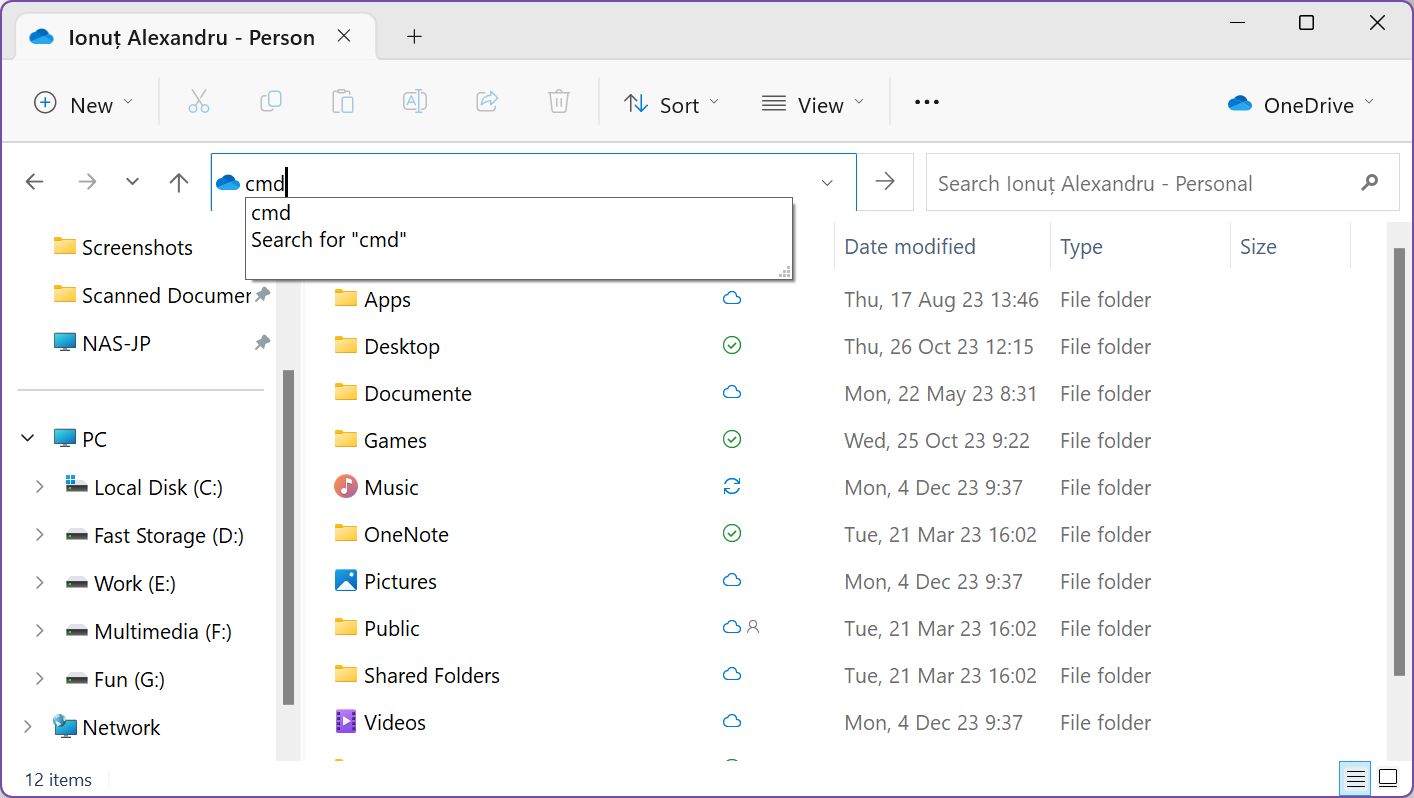
下面列出了常用的 Windows 应用程序和实用工具及其可执行文件名:
| 计划名称 | 可执行 |
| 命令提示符 | cmd |
| PowerShell | 电源线 |
| Windows终端 | wt |
| 计算器 | 煅烧 |
| 特色地图 | 粲 |
| 控制面板 | 控制权 |
| 磁盘清理 | 清洁管理 |
| 文件资源管理器 | 探索者 |
| 记事本 | 记事本 |
| 屏幕键盘 | 锇 |
| 注册表编辑器 | 注册 |
| 任务管理器 | 任务管理器 |
| 字库 | 写道 |
打开用户文件夹
您还可以打开当前用户的特殊文档文件夹。只需键入这些命令即可:
- 文件 - 父文件文件夹。
- 下载 - 下载文件夹
- 图片 - 图像文件夹
- 视频 - 视频文件夹
总之,我不会说这是一个非常重要的技巧,但它绝对是你可以用来打动技术水平不高的朋友的东西之一。而且,它也足够实用,可以让你时不时就用上它。







