- Sabias que a barra de endereços do Explorador de Ficheiros pode funcionar como uma interface do Prompt de Comando?
- Podes lançar programas e executar comandos CMD básicos diretamente a partir da interface do Explorador de Ficheiros.
- Este é um dos muitos truques do Explorador de Ficheiros, um utilitário que parece enganadoramente simples.

O Explorador de Ficheiros é uma das aplicações mais antigas incluídas no Windows. Isso não quer dizer que não tenha evoluído bastante nas últimas iterações do Windows. Continua a ser a minha aplicação preferida para a gestão simples de ficheiros.
Posso abrir o File Explorer com Win + E, criar pastas, mover ficheiros e terminar numa questão de segundos.
Para coisas mais avançadas, recorro sempre ao meu querido Total Commander, mas na maioria das vezes não precisas de levar uma arma para uma luta de facas.
Hoje vou mostrar-te um outro truque rápido que aprendi recentemente (depois da arrastar e largar com o botão direito do rato).
ÍNDICE
- 1 Como utilizar o Explorador de Ficheiros para executar comandos simples da linha de comandos
- 2 Abre o CMD na pasta atual
- 3 Edita um ficheiro da pasta atual com uma aplicação específica
- 4 Navega para uma pasta específica
- 5 Lança aplicações diretamente, ignorando o menu Iniciar
- 6 Abre as pastas de utilizador
Como utilizar o Explorador de Ficheiros para executar comandos simples da linha de comandos
Já falámos extensivamente sobre o prompt de comando interface de terminal e comandos básicos que podes executar, por isso, se não souberes o que são comandos de linha de comandos, recomendo que leias esse artigo primeiro.
Se sabes o que são comandos, talvez não saibas que alguns dos comandos simples podem ser executados diretamente a partir da janela do Explorador de Ficheiros. Não precisas de abrir o CMD, o PowerShell ou o Terminal do Windows.
Só tens de fazer dois passos:
- Clica na barra de endereços do Explorador de Ficheiros para selecionar ou prime Alt + D.
- Escreve o teu comando e prime Enter para o executar.
A barra de endereços do Explorador de Ficheiros funciona exatamente como a janela de comando Executar (acessível com Win + R). Mas é mais acessível quando tens o Explorador de Ficheiros aberto.
Há mais algumas vantagens se utilizares este método.
Abre o CMD na pasta atual
Se abrires o terminal da linha de comandos, escrevendo cmd a linha de comandos será aberta na pasta atualmente selecionada. Isto é uma vantagem se precisares de executar um comando específico numa pasta específica e não quiseres usar comandos para navegar.
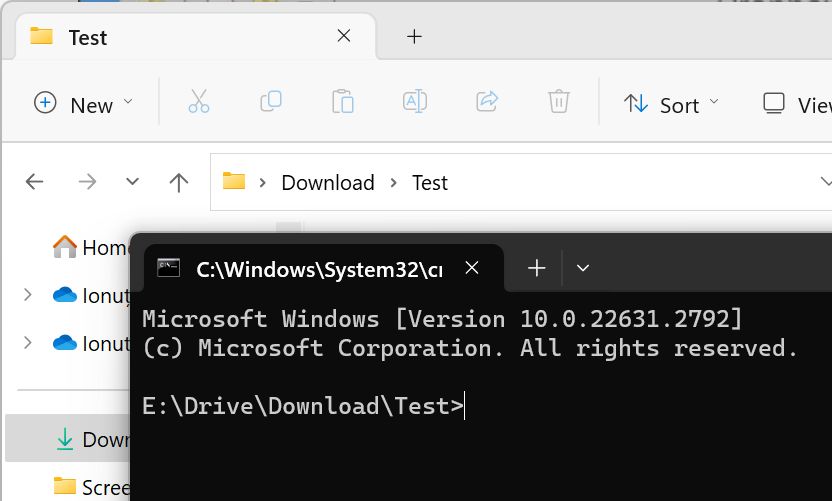
Edita um ficheiro da pasta atual com uma aplicação específica
Também podes abrir um ficheiro da pasta selecionada no Explorador de ficheiros e editar o seu conteúdo com o Bloco de notas. Basta escrever:
notepad filename.extensionIsto também funciona com outros programas, desde que suportem a passagem do nome do ficheiro como argumento. Experimentei com o Notepad++ e o Excel e funcionou bem.
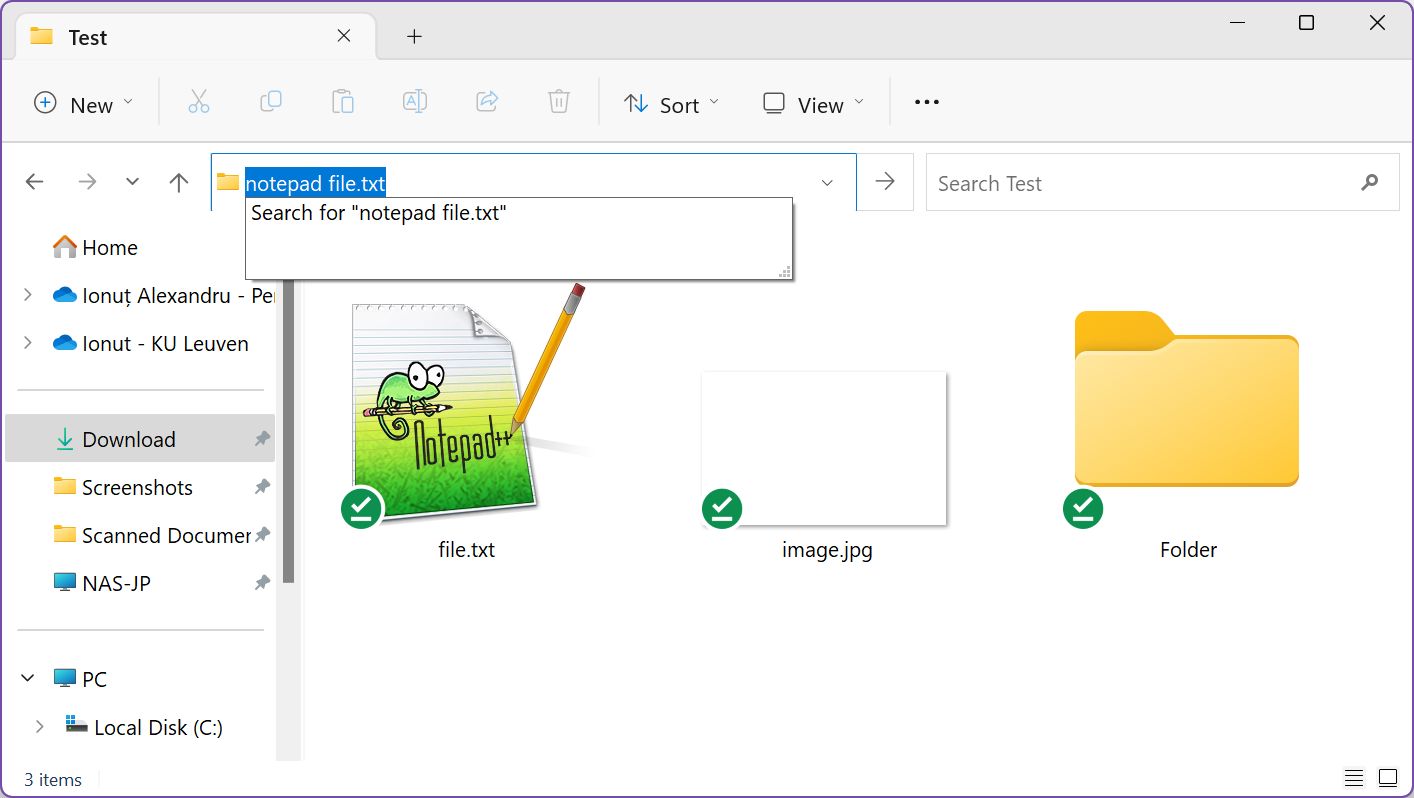
Também podes utilizar a barra de endereços para navegar. Tens de começar com a letra da unidade/partição, da seguinte forma C:\ e começa a escrever o nome da pasta.
Uma lista de pastas no local digitado que corresponde à tua pesquisa parcial aparecerá logo abaixo do cursor, para facilitar a seleção. Podes utilizar a tecla Tab para preencher uma das sugestões e, em seguida, escrever \ novamente para descer um nível dentro desta pasta.
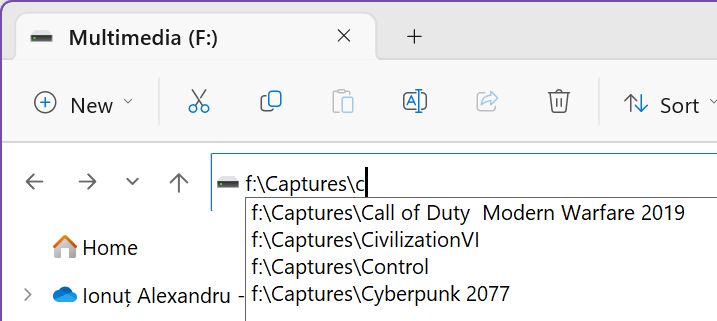
Em vez de escreveres o nome de uma aplicação que pretendes iniciar no menu Iniciar, podes fazê-lo a partir do Explorador de Ficheiros.
Basta escrever o nome do programa executável, com ou sem a sua extensão.
Há uma ressalva importante: precisas de saber o nome do programa executável.
Fixe, mas inútil: podes mesmo lançar o File Explorer a partir do File Explorer se escreveres explorador ou explorador.exe na barra de endereços.
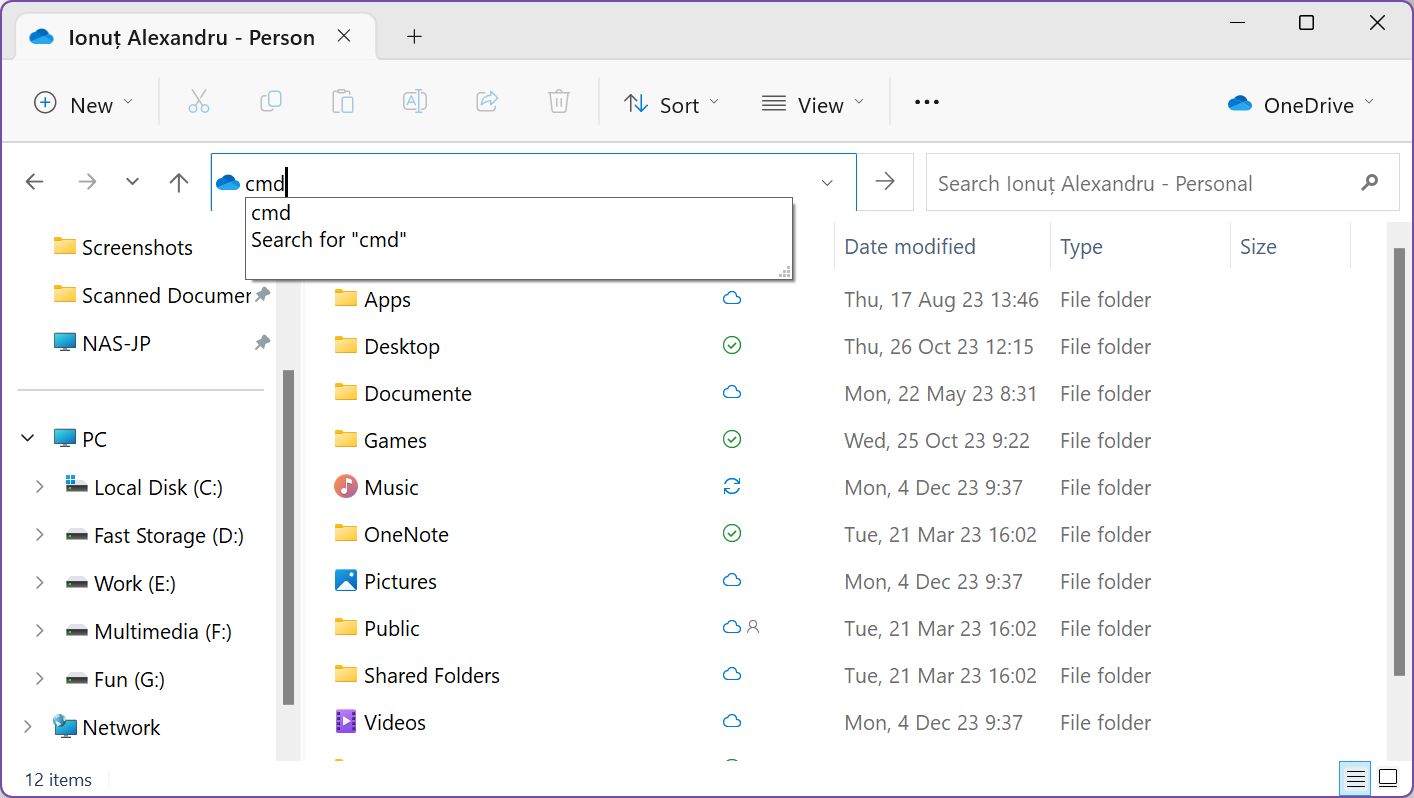
Aqui tens uma lista de aplicações e utilitários populares do Windows e os seus nomes executáveis:
| Nome do programa | Executável |
| Prompt de comando | cmd |
| PowerShell | powershell |
| Terminal Windows | wt |
| Calculadora | calcular |
| Mapa de caracteres | charmap |
| Painel de controlo | controlo |
| Limpeza de disco | cleanmgr |
| Explorador de ficheiros | explorador |
| Bloco de notas | bloco de notas |
| Teclado no ecrã | osk |
| Editor de registo | regedit |
| Gestor de tarefas | taskmgr |
| Wordpad | escreve |
Abre as pastas de utilizador
Também podes abrir as pastas de documentos especiais para o utilizador atual. Basta digitar estes comandos:
- documentos - a pasta de documentos principal.
- descarrega - a pasta de transferências
- imagens - a pasta de imagens
- vídeos - a pasta de vídeos
Para concluir, não diria que este é um truque muito importante para saber, mas é definitivamente uma das coisas que podes usar para impressionar os teus amigos menos técnicos. E também é suficientemente prático para o usares de vez em quando.







