- Wusstest du, dass die Adressleiste des Datei-Explorers auch als Eingabeaufforderung fungieren kann?
- Du kannst Programme und einfache CMD-Befehle direkt von der Oberfläche des Datei-Explorers aus starten.
- Dies ist einer der vielen Tricks des Datei-Explorers, ein Dienstprogramm, das täuschend einfach aussieht.

Der Datei-Explorer ist eine der ältesten Anwendungen in Windows. Das heißt aber nicht, dass er sich in den vergangenen Versionen von Windows nicht weiterentwickelt hat. Für die einfache Dateiverwaltung ist er immer noch meine erste Wahl.
Ich kann den Datei-Explorer mit Win + E starten, Ordner erstellen, Dateien verschieben und bin in Sekundenschnelle fertig.
Für fortgeschrittenere Dinge werde ich immer auf meinen geliebten Total Commander zurückgreifen, aber meistens brauchst du keine Waffe zu einem Messerkampf mitzubringen.
Heute zeige ich euch einen weiteren schnellen Trick, den ich kürzlich gelernt habe (nach dem Ziehen und Ablegen mit der rechten Maustaste).
INHALT
Wie du mit dem Datei-Explorer einfache Kommandozeilenbefehle ausführst
Wir haben schon darüber gesprochen Ausführlich über die Eingabeaufforderung Wenn du also nicht weißt, was Kommandozeilenbefehle sind, empfehle ich dir, zuerst diesen Artikel zu lesen.
Wenn du weißt, was Befehle sind, dann weißt du vielleicht nicht, dass einige der einfachen Befehle können direkt aus dem Datei-Explorer-Fenster ausgeführt werden. Du musst nicht CMD, PowerShell oder Windows Terminal öffnen.
Du musst nur zwei Schritte machen:
- Klicke zum Auswählen auf die Adressleiste des Datei-Explorers oder drücke Alt + D.
- Gib deinen Befehl ein und drücke die Eingabetaste, um ihn auszuführen.
Die Adressleiste des Datei-Explorers funktioniert genauso wie das Ausführen-Befehlsfenster (erreichbar mit Win + R). Aber sie ist leichter zugänglich, wenn du den Datei-Explorer geöffnet hast.
Es gibt noch ein paar weitere Vorteile, wenn du diese Methode verwendest.
Öffne CMD im aktuellen Ordner
Wenn Sie das Terminal der Eingabeaufforderung öffnen, indem Sie cmd wird die Befehlszeile in dem aktuell ausgewählten Ordner geöffnet. Das ist ein Vorteil, wenn du einen bestimmten Befehl in einem bestimmten Ordner ausführen musst und nicht mit Befehlen navigieren willst.
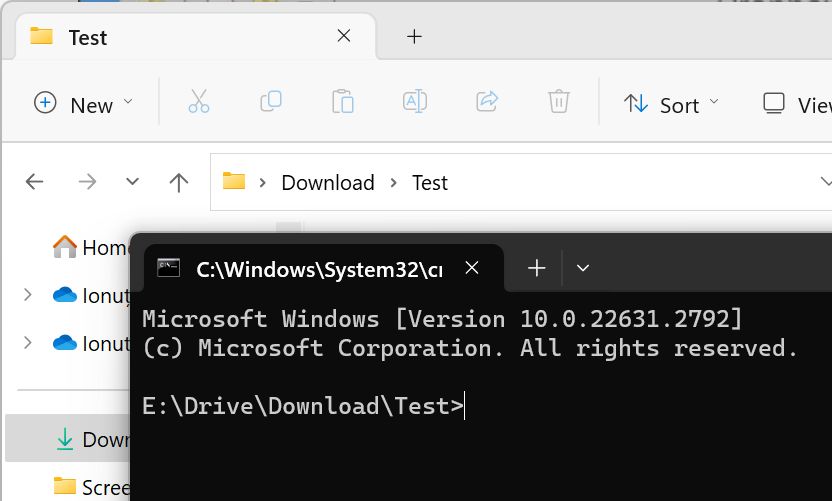
Eine Datei aus dem aktuellen Ordner mit einer bestimmten App bearbeiten
Du kannst auch eine Datei aus dem ausgewählten Ordner im Dateiexplorer öffnen und ihren Inhalt mit Notepad bearbeiten. Gib einfach ein:
notepad filename.extensionDas funktioniert auch mit anderen Programmen, sofern sie die Übergabe des Dateinamens als Argument unterstützen. Ich habe es mit Notepad++ und Excel ausprobiert und es hat gut funktioniert.
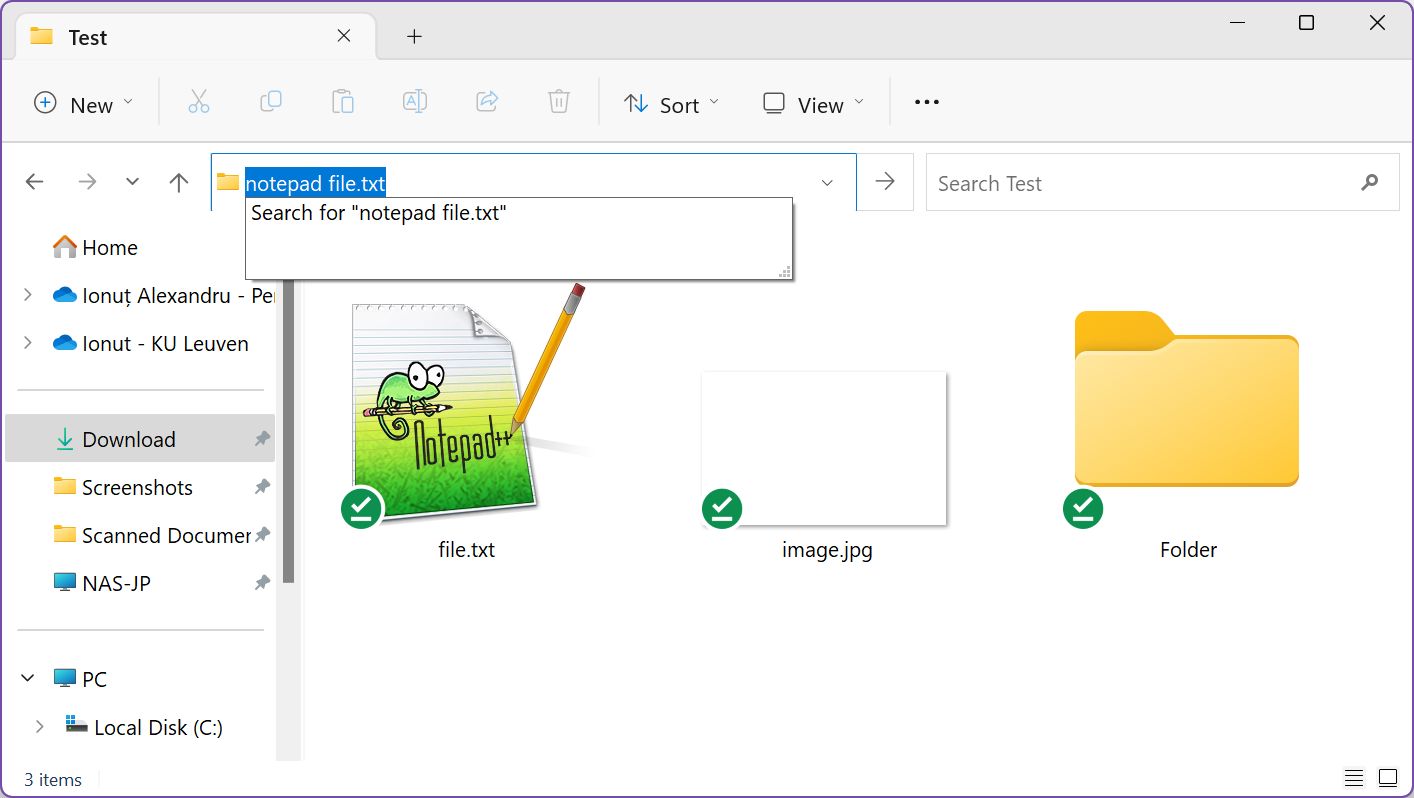
Du kannst auch die Adressleiste zur Navigation verwenden. Du musst mit dem Buchstaben des Laufwerks/der Partition beginnen, etwa so C:\ und beginne dann mit der Eingabe des Ordnernamens.
Direkt unter dem Cursor wird eine Liste mit Ordnern angezeigt, die deiner Teilsuche entsprechen, so dass du sie leicht auswählen kannst. Du kannst die Tabulatortaste verwenden, um einen der Vorschläge auszufüllen, und dann Folgendes eingeben \ um eine Ebene tiefer in diesen Ordner zu gelangen.
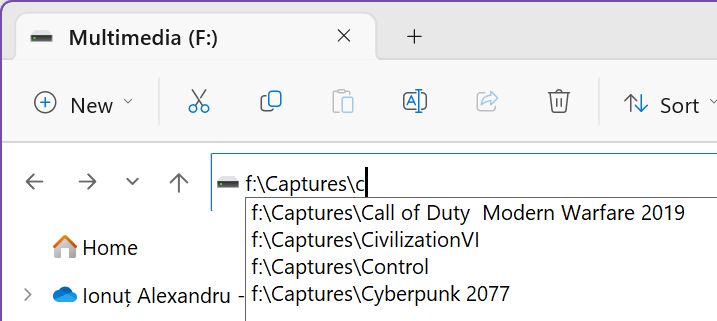
Anstatt den Namen einer App, die du starten willst, im Startmenü einzugeben, kannst du das auch im Datei-Explorer tun.
Gib einfach den Namen des ausführbaren Programms ein, mit oder ohne seine Erweiterung.
Es gibt einen wichtigen Vorbehalt: Du musst den Namen des ausführbaren Programms kennen.
Cool, aber nutzlos: Du kannst den Datei-Explorer sogar vom Datei-Explorer aus starten, indem du Entdecker oder erforscher.exe in der Adressleiste.
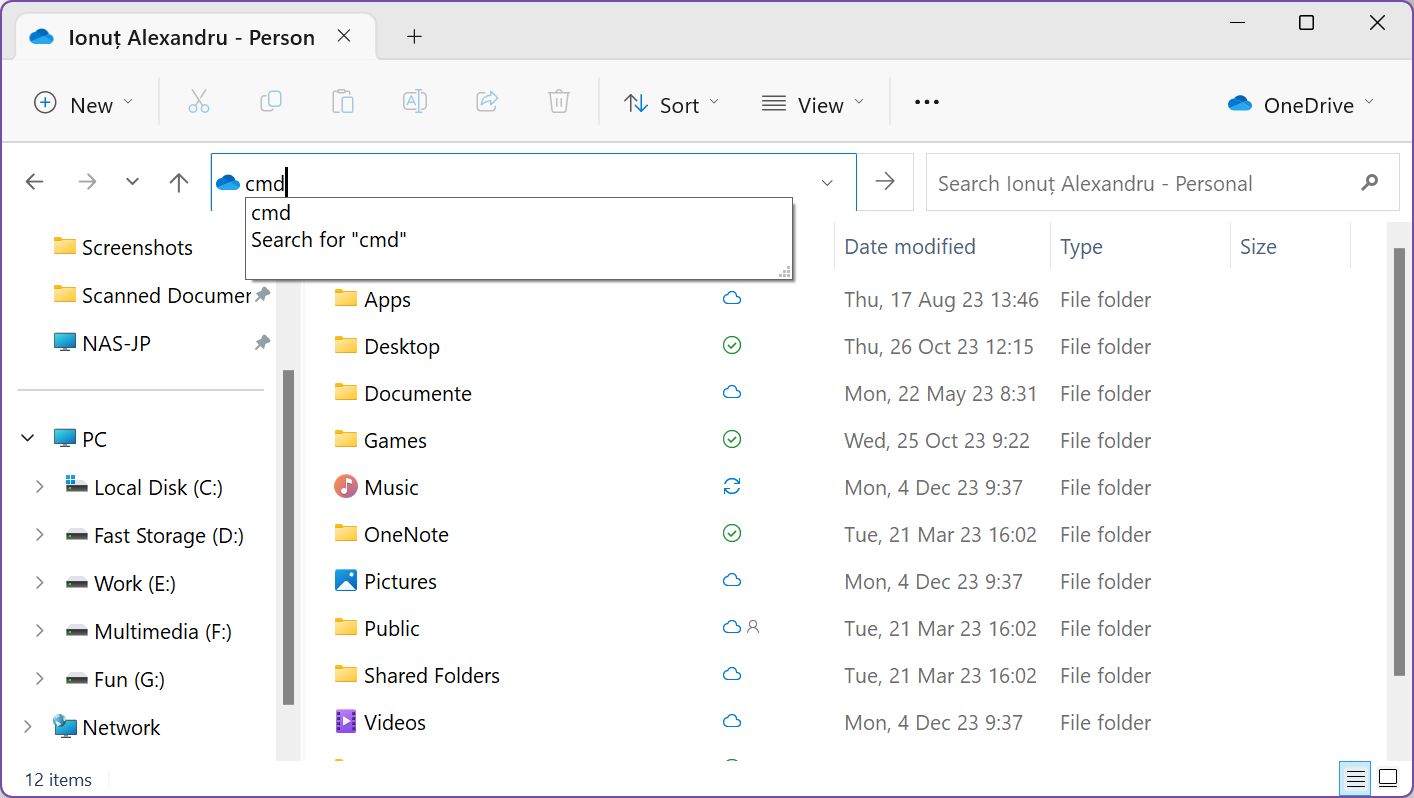
Hier findest du eine Liste beliebter Windows-Anwendungen und -Hilfsprogramme und ihre ausführbaren Namen:
| Programmname | Ausführbar |
| Eingabeaufforderung | cmd |
| PowerShell | powershell |
| Windows Terminal | wt |
| Taschenrechner | calc |
| Charakterkarte | charmap |
| Bedienfeld | Kontrolle |
| Festplattenbereinigung | cleanmgr |
| Datei-Explorer | Entdecker |
| Notizblock | Notizblock |
| On-Screen Tastatur | osk |
| Registry Editor | regedit |
| Task Manager | taskmgr |
| Wordpad | schreibe |
Öffne die Benutzerordner
Du kannst auch die speziellen Dokumentenordner für den aktuellen Benutzer öffnen. Gib einfach diese Befehle ein:
- Dokumente - den übergeordneten Dokumentenordner.
- herunterladen - den Ordner Downloads
- Bilder - den Bilderordner
- Videos - den Ordner mit den Videos
Zusammenfassend würde ich nicht sagen, dass dieser Trick besonders wichtig ist, aber er gehört definitiv zu den Dingen, mit denen du deine weniger technischen Freunde beeindrucken kannst. Und er ist auch praktisch genug, um ihn von Zeit zu Zeit zu benutzen.







