- ¿Sabías que la barra de direcciones del Explorador de Archivos puede duplicarse como interfaz del Símbolo del sistema?
- Puedes lanzar programas y ejecutar comandos CMD básicos directamente desde la interfaz del Explorador de archivos.
- Este es uno de los muchos trucos del Explorador de archivos, una utilidad que parece engañosamente sencilla.

El Explorador de Archivos es una de las aplicaciones más antiguas incluidas en Windows. Eso no quiere decir que no haya evolucionado mucho en las últimas versiones de Windows. Sigue siendo mi aplicación preferida para la gestión sencilla de archivos.
Puedo iniciar el Explorador de archivos con Win + E, crear carpetas, mover archivos y acabar en cuestión de segundos.
Para cosas más avanzadas siempre recurriré a mi querido Total Commander, pero la mayoría de las veces no hace falta llevar una pistola a una pelea de cuchillos.
ConsejoCómo tomar la propiedad de archivos y carpetas fácilmente en Windows
Hoy te enseño otro truco rápido que he aprendido recientemente (después del arrastrar y soltar con el botón derecho del ratón).
CONTENIDO
- Cómo utilizar el Explorador de archivos para ejecutar comandos sencillos de la línea de comandos
- Abrir CMD en la carpeta actual
- Editar un archivo de la carpeta actual con una app específica
- Navegar a una carpeta concreta
- Inicia aplicaciones directamente saltándote el menú Inicio
- Abre las carpetas de usuario
Cómo utilizar el Explorador de archivos para ejecutar comandos sencillos de la línea de comandos
Ya hemos hablado ampliamente sobre el Símbolo del sistema interfaz del terminal y los comandos básicos que puedes ejecutar, así que si no sabes qué son los comandos de la línea de comandos, te recomiendo que primero leas ese artículo.
Si sabes lo que son las órdenes, puede que no sepas que algunos de los comandos sencillos pueden ejecutarse directamente desde la ventana del Explorador de archivos. No necesitas abrir CMD, PowerShell o el Terminal de Windows.
Sólo tienes que seguir dos pasos:
- Haz clic en la barra de direcciones del Explorador de archivos para seleccionar o pulsa Alt + D.
- Escribe tu comando y pulsa Intro para ejecutarlo.
La barra de direcciones del Explorador de archivos actúa exactamente igual que la ventana de comandos de ejecución (accesible con Win + R). Pero es más accesible una vez que tienes abierto el Explorador de archivos.
Hay un par de ventajas más si utilizas este método.
Abrir CMD en la carpeta actual
Si abres el terminal Símbolo del sistema escribiendo cmd la línea de comandos se abrirá en la carpeta seleccionada en ese momento. Esto es una ventaja si necesitas ejecutar un comando concreto en una carpeta determinada y no quieres utilizar comandos para navegar.
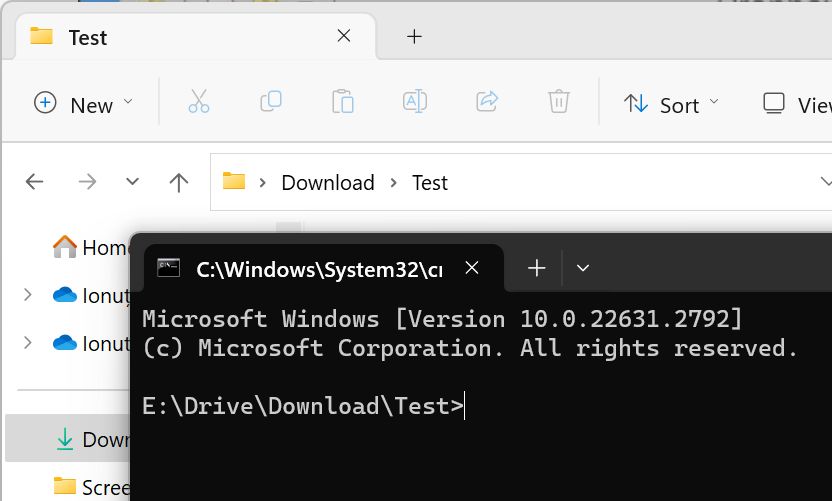
Editar un archivo de la carpeta actual con una app específica
También puedes abrir un archivo de la carpeta seleccionada en el Explorador de archivos y editar su contenido con el bloc de notas. Sólo tienes que escribir
bloc de notas nombrearchivo.extensiónEsto funciona también con otros programas, siempre que admitan pasar el nombre del archivo como argumento. He probado con Notepad++ y Excel y ha funcionado bien.
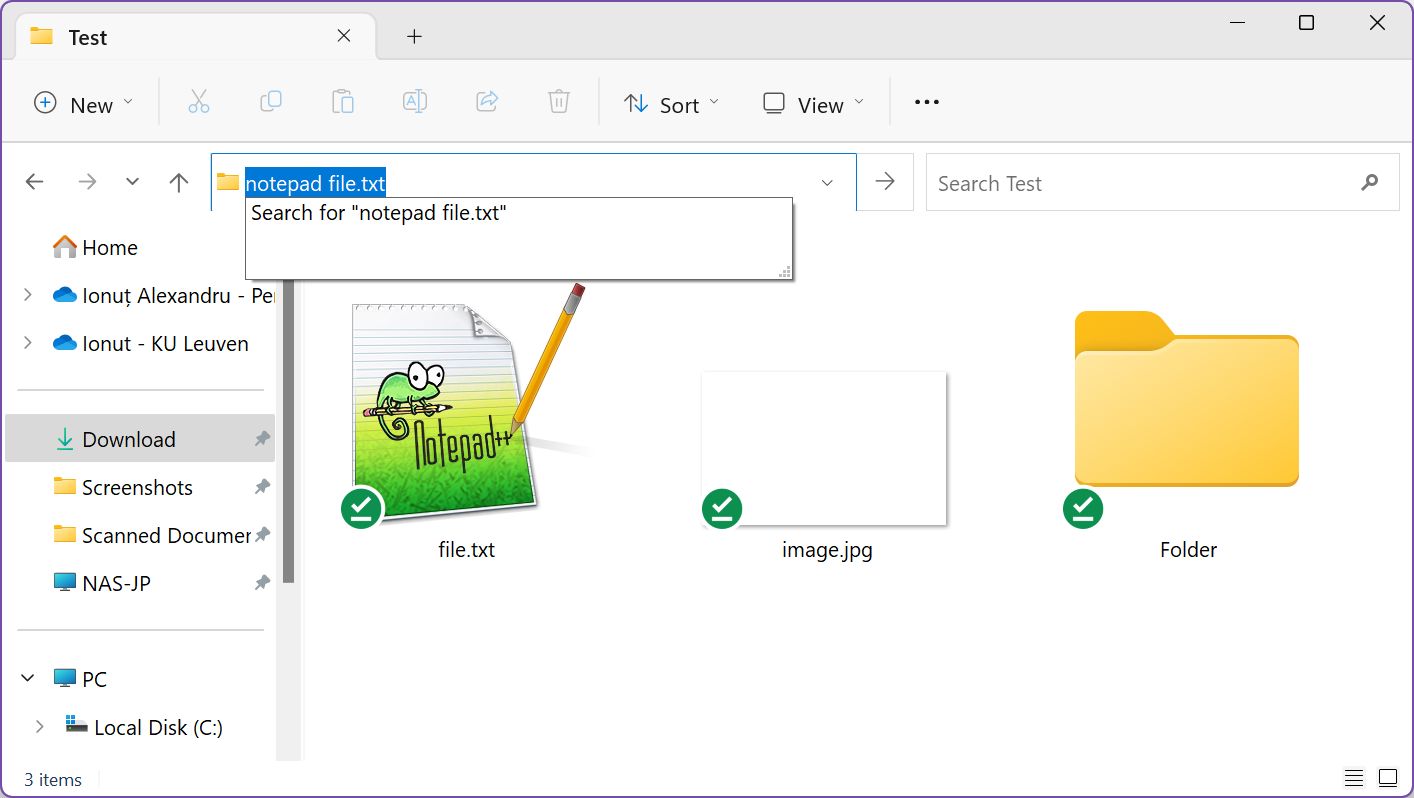
También puedes utilizar la barra de direcciones para navegar. Tienes que empezar por la letra de la unidad/partición, así C:\ y empieza a escribir el nombre de la carpeta.
Aparecerá una lista de carpetas en la ubicación tecleada que corresponden a tu búsqueda parcial justo debajo del cursor, para facilitar la selección. Puedes utilizar el tabulador para rellenar una de las sugerencias y, a continuación, escribir \ de nuevo para bajar un nivel dentro de esta carpeta.
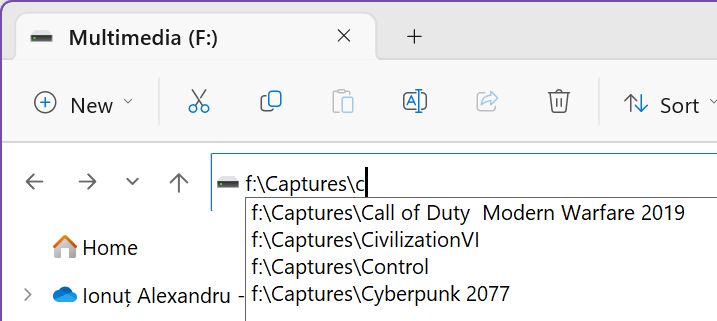
En lugar de escribir el nombre de una aplicación que quieras lanzar en el menú Inicio, puedes hacerlo desde el Explorador de archivos.
Sólo tienes que escribir el nombre ejecutable del programa, con o sin su extensión.
Hay una advertencia importante: necesitas saber el nombre ejecutable del programa.
Genial, pero inútil: incluso puedes iniciar el Explorador de archivos desde el Explorador de archivos si escribes explorador o explorador.exe en la barra de direcciones.
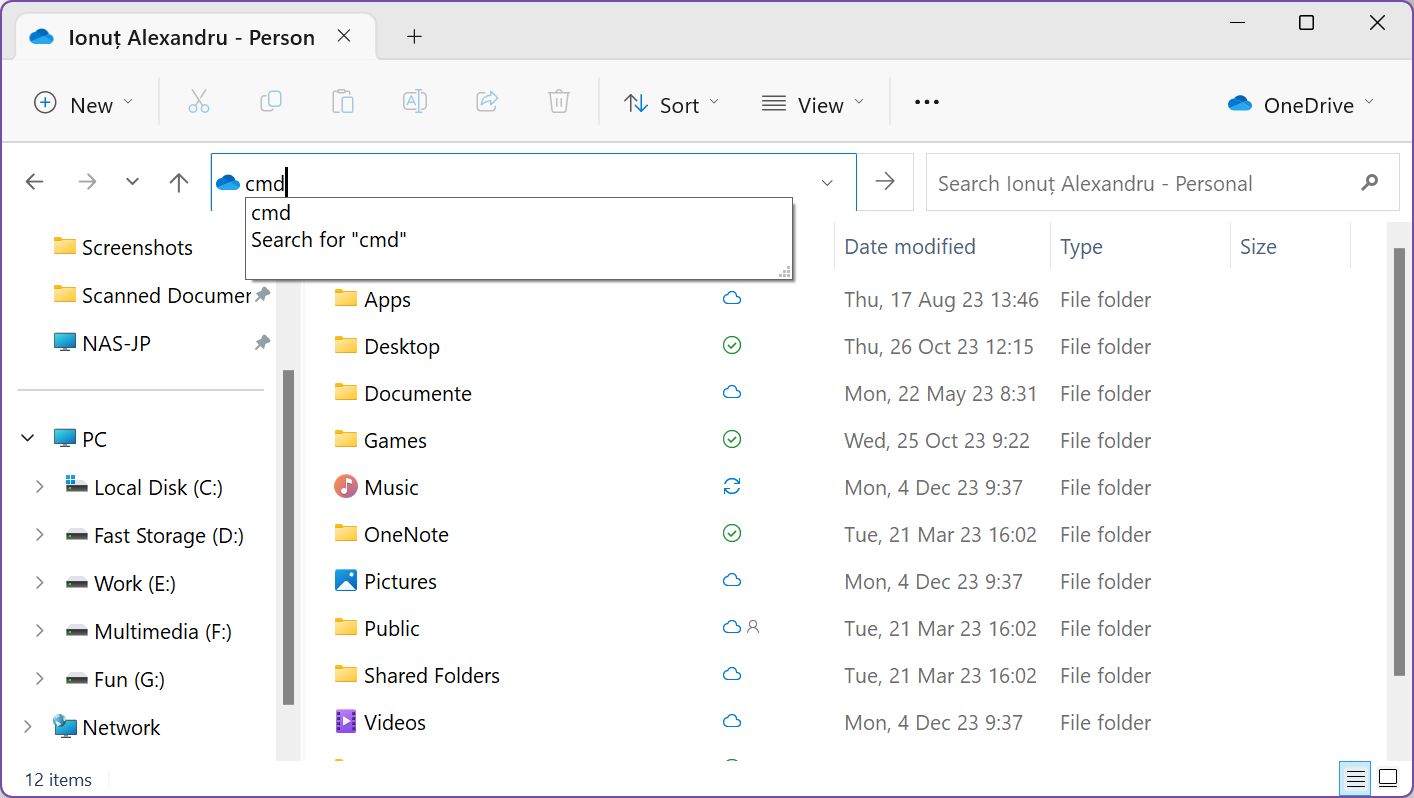
Aquí tienes una lista de aplicaciones y utilidades populares de Windows y sus nombres de ejecutables:
| Nombre del programa | Ejecutable |
| Símbolo del sistema | cmd |
| PowerShell | powershell |
| Terminal de Windows | wt |
| Calculadora | calc |
| Mapa de caracteres | charmap |
| Panel de control | controla |
| Limpieza de disco | cleanmgr |
| Explorador de archivos | explorador |
| Bloc de notas | bloc de notas |
| Teclado en pantalla | osk |
| Editor del Registro | regedit |
| Gestor de tareas | taskmgr |
| Wordpad | escribe |
Abre las carpetas de usuario
También puedes abrir las carpetas de documentos especiales para el usuario actual. Sólo tienes que escribir estos comandos
- documentos - la carpeta de documentos principal.
- descargar - la carpeta de descargas
- fotos - la carpeta de imágenes
- vídeos - la carpeta de vídeos
Como conclusión, no diría que éste sea un truco muy importante que debas conocer, pero sin duda es una de las cosas que puedes utilizar para impresionar a tus amigos menos técnicos. Y también es lo suficientemente práctico como para hacer uso de él de vez en cuando.







