- ファイルエクスプローラーのアドレスバーがコマンドプロンプトのインターフェイスとしても使えることをご存知だろうか?
- ファイル・エクスプローラーのインターフェイスから直接、プログラムを起動したり、基本的なCMDコマンドを実行したりできる。
- これはファイル・エクスプローラーのトリックのひとつで、見た目はごまかせるほどシンプルなユーティリティだ。

ファイル・エクスプローラーは、Windowsに含まれている最も古いアプリのひとつだ。だからといって、Windowsの過去のバージョンでかなり進化していないわけではない。今でもシンプルなファイル管理には欠かせないアプリだ。
Win + Eでファイル・エクスプローラーを起動し、フォルダを作成し、ファイルを移動すれば、数秒で完了する。
より高度なことに関しては、私はいつも愛用のトータル・コマンダーに頼ることにしているが、たいていの場合、ナイフでの戦いに銃を持ってくる必要はない。
今日は、私が最近覚えたもうひとつの簡単なトリックをお見せしよう。 マウスの右ボタンでドラッグ&ドロップする).
目次
ファイルエクスプローラーを使って簡単なコマンドラインコマンドを実行する方法
すでに話した コマンドプロンプトについて ターミナル・インターフェイスや基本的なコマンドを実行することができるので、コマンドライン・コマンドを知らない場合は、まずその記事を読むことをお勧めする。
もし、指揮官が何であるかを知っているなら、次のことを知らないかもしれない。 簡単なコマンドのいくつかは、ファイル・エクスプローラーのウィンドウから直接実行できる。.CMD、PowerShell、Windows Terminalを開く必要はない。
たった2つのステップを踏むだけだ:
- ファイルエクスプローラーのアドレスバーをクリックして選択するか、Alt + Dキーを押す。
- コマンドを入力し、Enterキーを押して実行する。
ファイルエクスプローラーのアドレスバーは、コマンドの実行ウィンドウ(Win + Rでアクセス可能)とまったく同じ働きをする。しかし、ファイルエクスプローラーを開けば、よりアクセスしやすくなる。
この方法を使うなら、さらにいくつかの利点がある。
現在のフォルダでCMDを開く
コマンドプロンプト・ターミナルを開き、次のように入力する。 コマンド をクリックすると、現在選択されているフォルダーでコマンドラインが開かれる。これは、特定のフォルダで特定のコマンドを実行する必要があり、コマンドを使って移動したくない場合に有利だ。
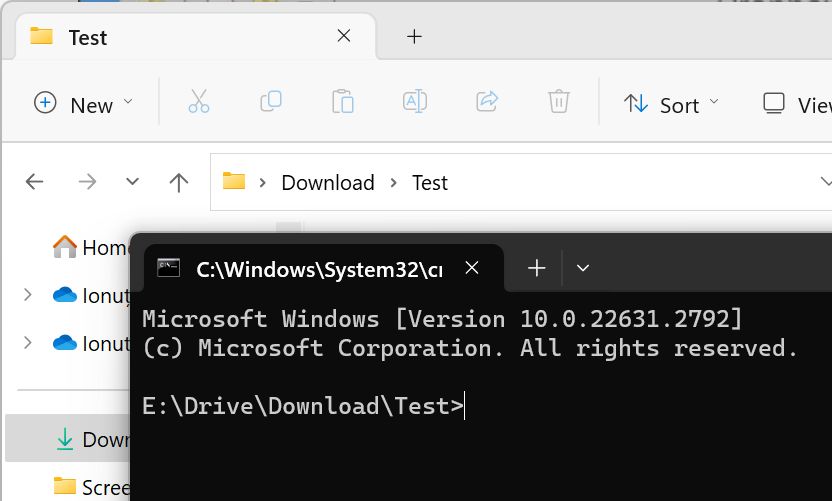
特定のアプリで現在のフォルダからファイルを編集する
また、ファイルエクスプローラーで選択したフォルダからファイルを開き、その内容をメモ帳で編集することもできる。タイプするだけだ:
メモ帳 ファイル名.拡張子これは、引数としてファイル名を渡すことをサポートしている限り、他のプログラムでも同様に機能する。メモ帳++とエクセルで試してみたが、うまくいった。
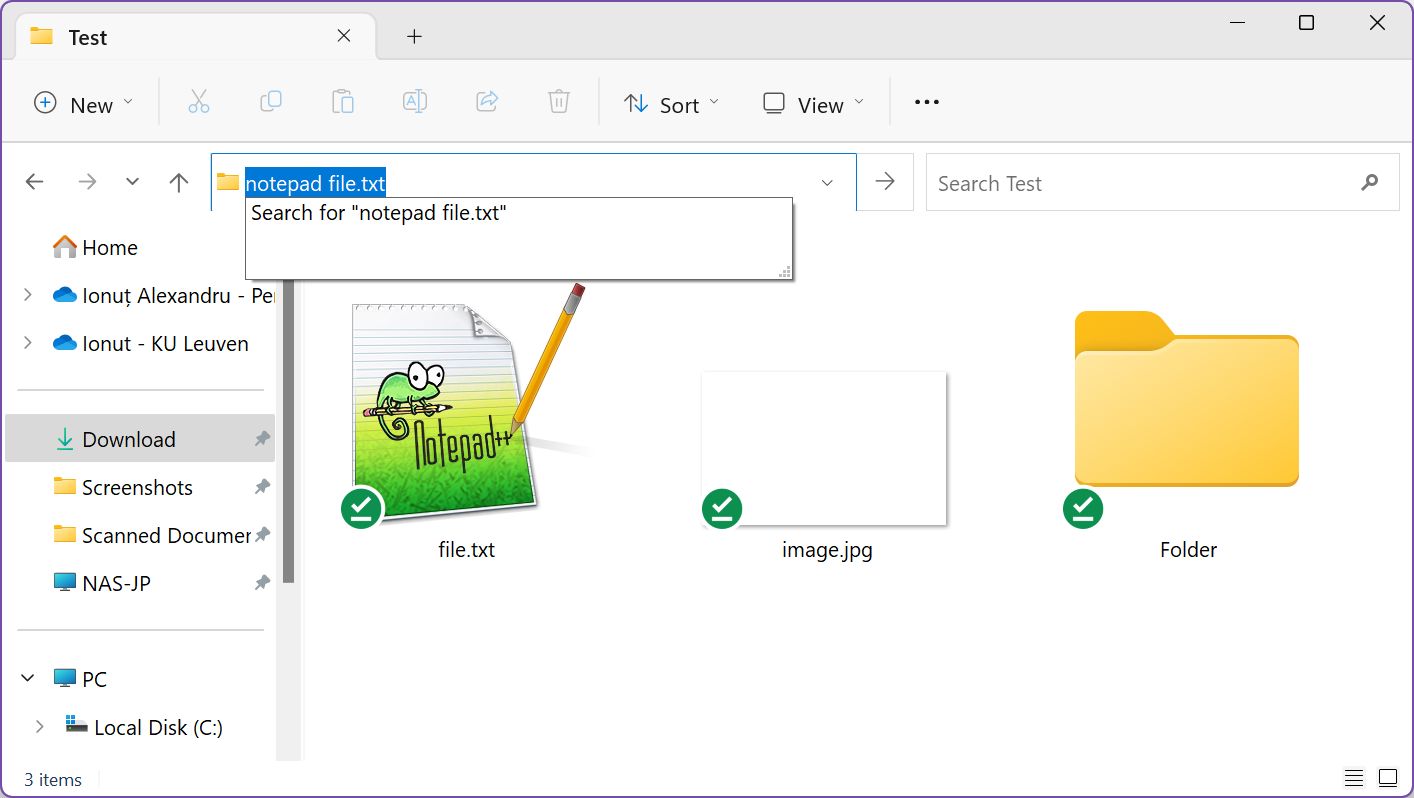
アドレスバーをナビゲーションに使うこともできる。次のように、ドライブ/パーティションの文字から始めなければならない。 C:\ フォルダ名を入力する。
入力した場所にある、部分検索に該当するフォルダーのリストがカーソルのすぐ下に表示され、簡単に選択できる。Tabキーを使って候補の一つを入力し、次に \ をもう一度押して、このフォルダーの1つ下の階層に移動する。
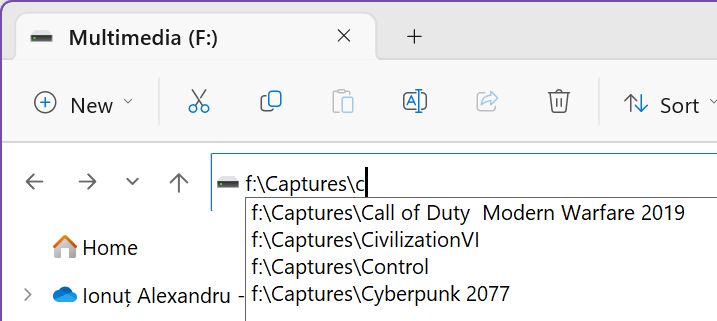
スタートメニューで起動したいアプリの名前を入力する代わりに、ファイルエクスプローラーから起動できる。
プログラムの実行ファイル名を、拡張子の有無にかかわらず入力するだけだ。
一つ重要な注意点がある: プログラムの実行ファイル名を知る必要がある.
クールだが役に立たないと入力すれば、ファイルエクスプローラーからファイルエクスプローラーを起動することもできる。 探検家 または エクスプローラエグゼ をアドレスバーに入力する。
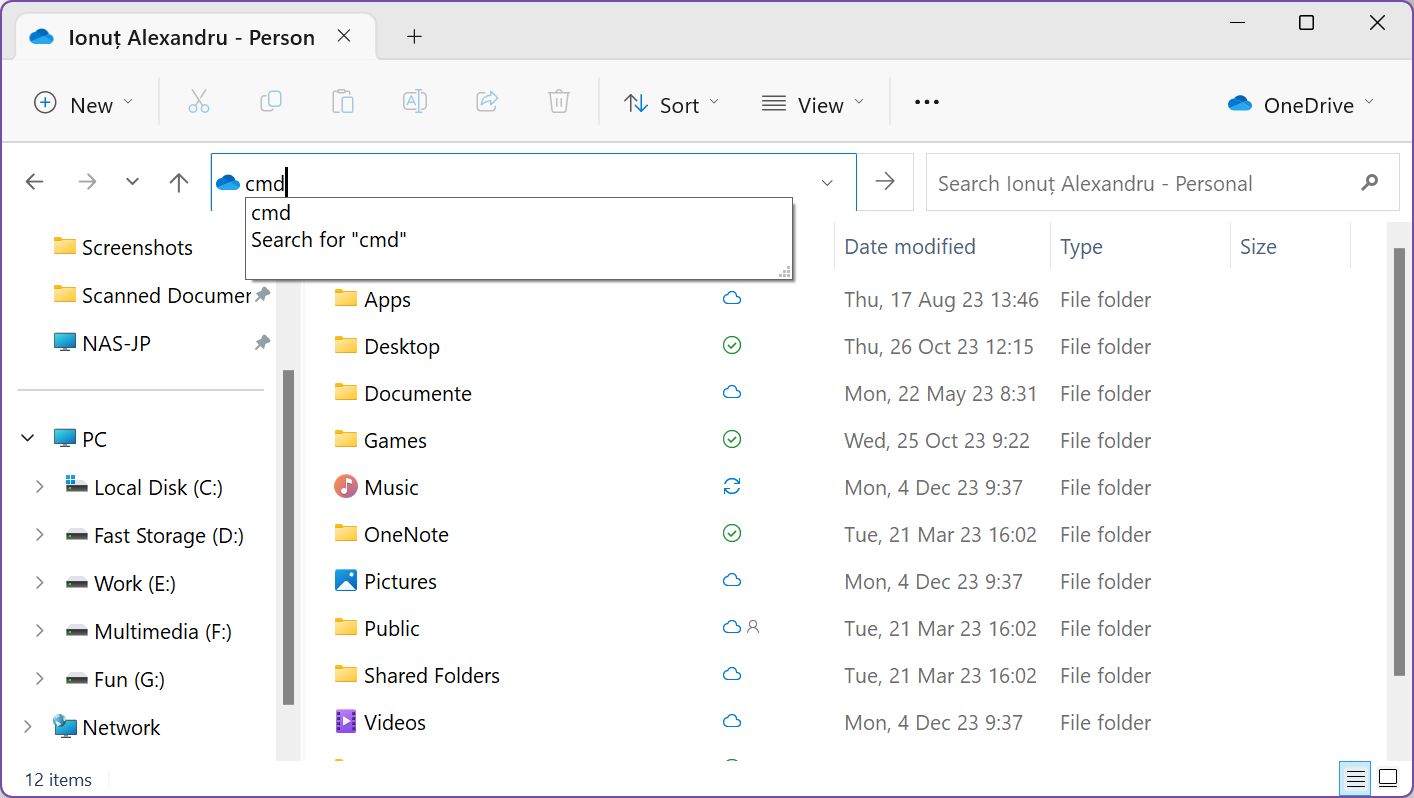
よく使われるWindowsアプリやユーティリティとその実行ファイル名のリストだ:
| プログラム名 | 実行可能 |
| コマンドプロンプト | コマンド |
| パワーシェル | パワーシェル |
| ウィンドウズターミナル | wt |
| 電卓 | カルク |
| キャラクターマップ | チャームキャップ |
| コントロールパネル | コントロール |
| ディスククリーンアップ | クリーンエムジー |
| ファイルエクスプローラー | 探検家 |
| メモ帳 | メモ帳 |
| オンスクリーンキーボード | オスク |
| レジストリエディタ | レジディット |
| タスクマネージャー | タスクムグ |
| ワードパッド | 書く |
ユーザーフォルダーを開く
また、現在のユーザーの特別なドキュメントフォルダーを開くこともできる。以下のコマンドを入力するだけだ:
- 書類 - 親となるドキュメント・フォルダーである。
- ダウンロード - ダウンロードフォルダ
- 写真 - 画像フォルダ
- ビデオ - ビデオフォルダ
結論として、これは知っておくべき重要なトリックとは言えないが、技術に疎い友人を感心させるために使えるもののひとつであることは間違いない。そして、時折使うには十分実用的でもある。







