- Did you know File Explorer address bar can double as a Command Prompt interface?
- You can launch programs and run basic CMD commands directly from the File Explorer interface.
- This is one of the many File Explorer tricks, a utility that’s looks deceivably simple.

File Explorer is one of the oldest apps included in Windows. That’s not to say it hasn’t evolved quite a lot in the past iterations of Windows. It’s still my go do app for simple file management.
I can launch File Explorer with Win + E, create folders, move files, and be done in a matter of seconds.
For more advanced stuff I will always resort to my beloved Total Commander, but most of the time you don’t need to bring a gun to a knife fight.
Today I’m showing you one other quick trick I’ve learned recently (after the drag-and-drop with the right mouse button).
CONTENTS
How to use File Explorer to run simple command line commands
We’ve talked already extensively about the Command Prompt terminal interface and basic commands you can run, so if you don’t know what command line commands are I recommend you just read that article first.
If you do know what command are then you may not know that some of the simple commands can be run directly from the File Explorer window. You don’t need to open CMD, PowerShell, or Windows Terminal.
You only have to do two steps:
- Click on the File Explorer address bar to select or press Alt + D.
- Type your command and press Enter to execute.
The File Explorer address bar acts exactly like the run command window (accessible with Win + R). But it’s more accessible once you have File Explorer open.
There are a couple more advantages if you’re using this method.
Open CMD in the current folder
If you open the Command Prompt terminal by typing cmd the command line will open in the currently selected folder. This is an advantage if you need to run a specific command in a specific folder and don’t want to use commands to navigate.
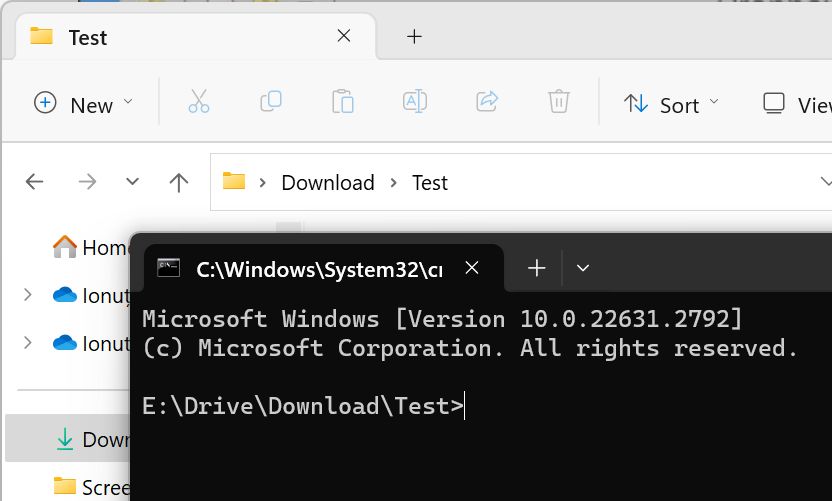
Edit a file from the current folder with a specific app
You can also open a file from the folder selected in File explorer and edit its contents with notepad. Just type:
notepad filename.extensionThis works with other programs as well, as long as they support passing the file name as an argument. I tried with Notepad++ and Excel and it worked well.
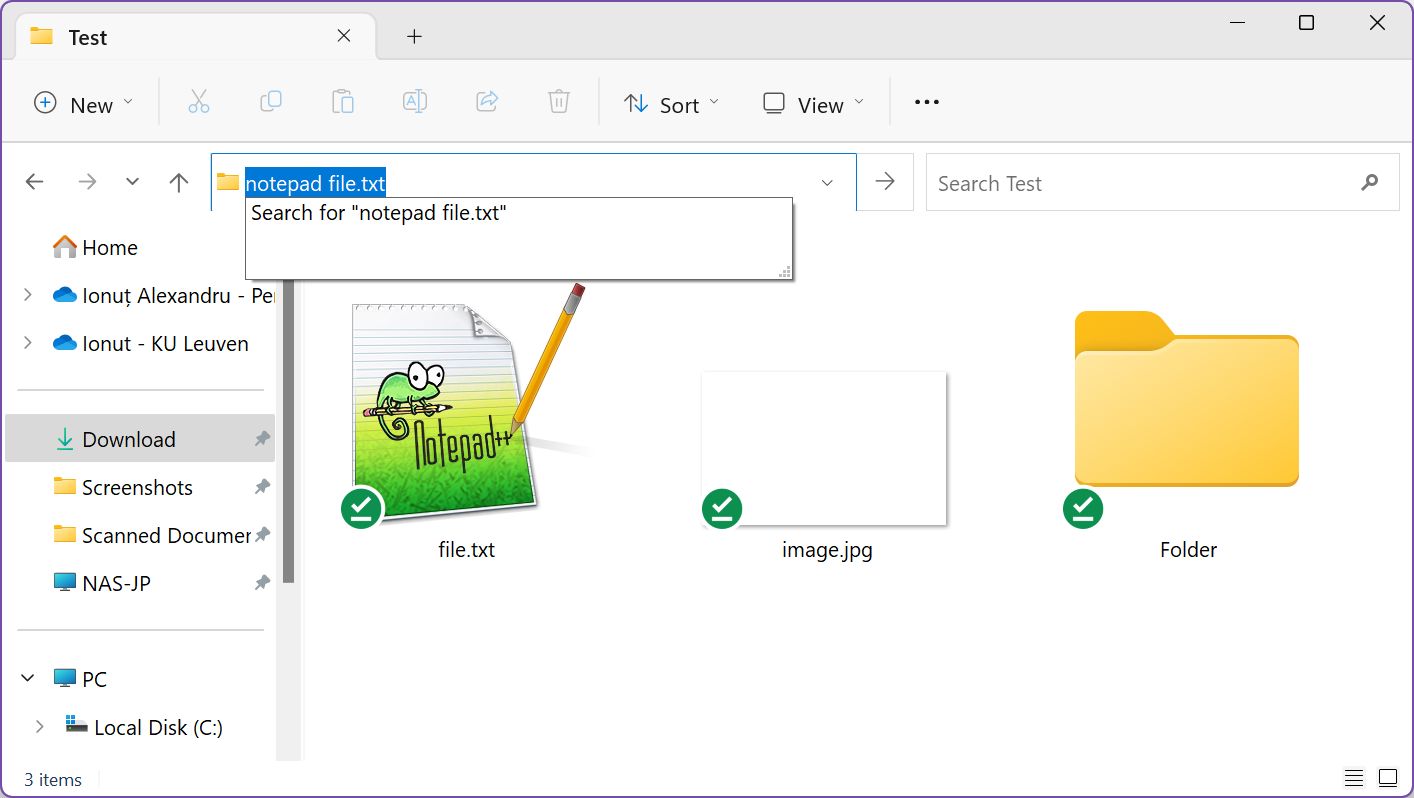
You can also use the address bar for navigation. You have to start with the letter of the drive/partition, like so C:\ then start typing the folder name.
A list of folders in the typed location that correspond to your partial search will appear just below the cursor, for easy selection. You can use the Tab key to fill in one of the suggestions, then type \ again to go one level down into this folder.
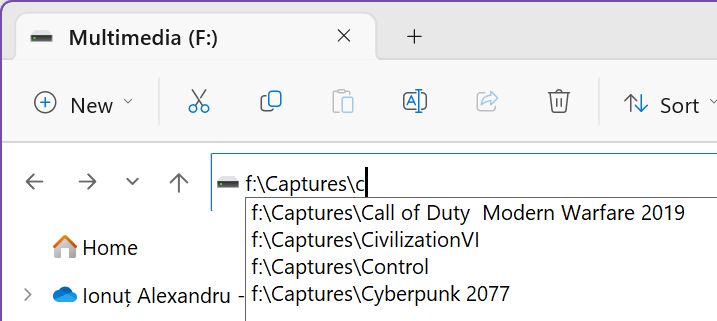
Instead of typing the name of an app you want to launch in the Start menu, you can do it from File Explorer.
Just type the program executable name, with or without its extension.
There’s one important caveat: you need to know the program executable name.
Cool, but useless: you can even launch File Explorer from File Explorer if you type explorer or explorer.exe in the address bar.
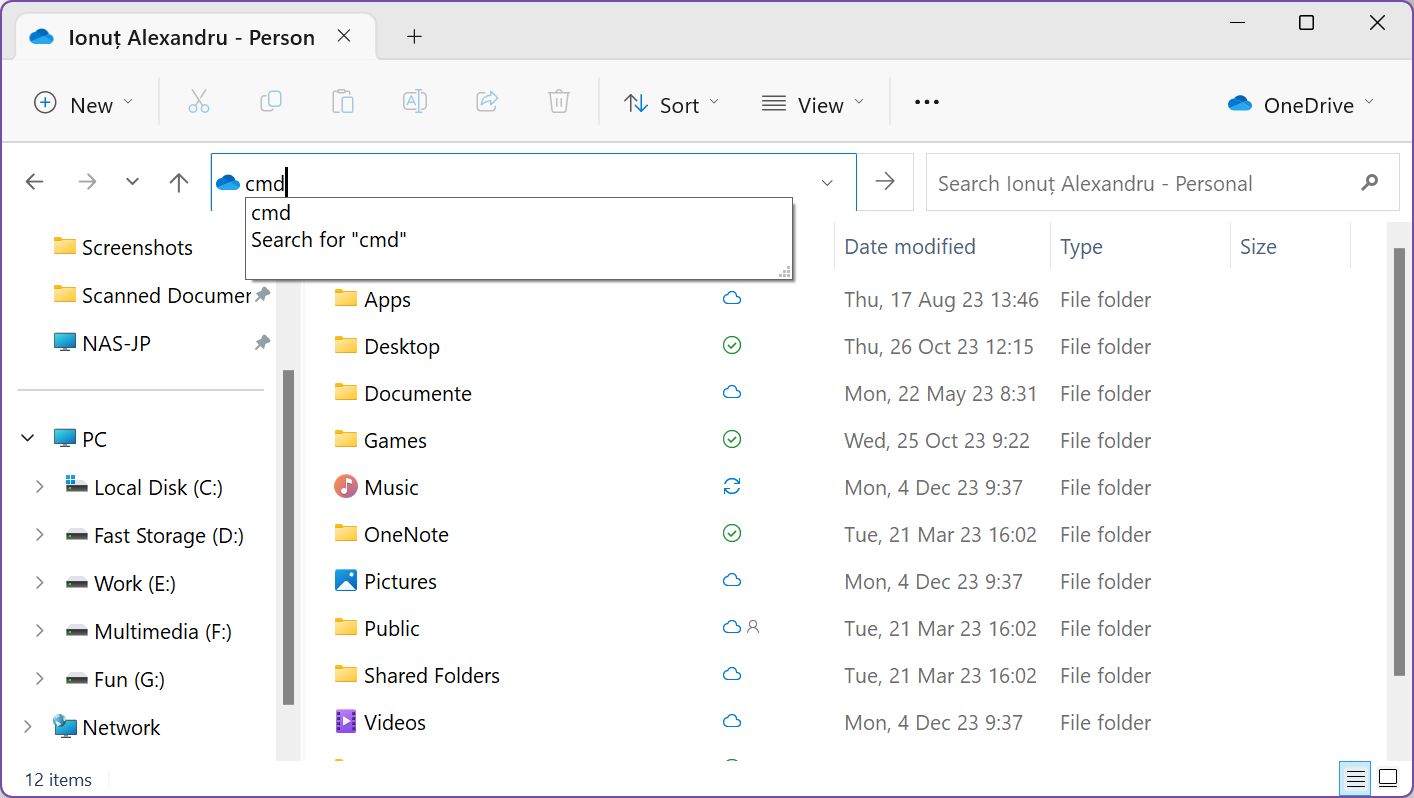
Here’s a list of popular Windows apps and utilities and their executable names:
| Program name | Executable |
| Command Prompt | cmd |
| PowerShell | powershell |
| Windows Terminal | wt |
| Calculator | calc |
| Character Map | charmap |
| Control Panel | control |
| Disk Cleanup | cleanmgr |
| File Explorer | explorer |
| Notepad | notepad |
| On-Screen Keyboard | osk |
| Registry Editor | regedit |
| Task Manager | taskmgr |
| Wordpad | write |
Open the user folders
You can also open the special document folders for the current user. Just type these commands:
- documents – the parent documents folder.
- download – the downloads folder
- pictures – the images folder
- videos – the videos folder
As a conclusion, I wouldn’t say this is a very important trick to know, but it’s definitely one of the things you can use to impress your less technical friends. And it’s also sufficiently practical enough to make use of it from time to time.







