- 如果您需要手工签署 PDF 文档,可以免费使用 Edge 浏览器。无需安装昂贵的 PDF 编辑软件。
- 本指南适用于 Edge,但你也可以用 Firefox 签署 PDF。因此,在 Windows、Mac 和 Linux 操作系统中都可以免费签署 PDF。
- 了解如何使用 Edge 手动签署 PDF,如何添加文本并用标记突出显示文档。
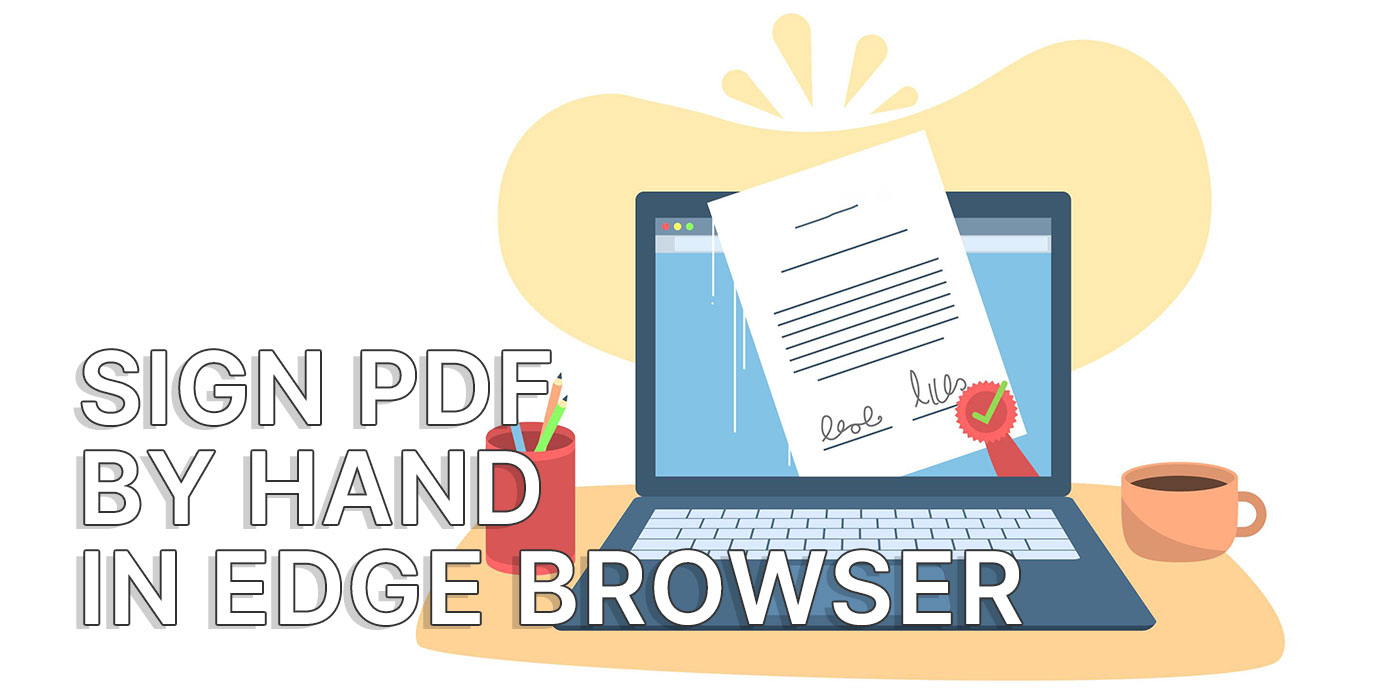
我最近扔掉了我的旧惠普打印机。我买了它之后就觉得很烦,但搬家给了我一个 "忘记 "它的理由。
我不需要打印文件,但有时确实需要签署一些文件。
如果我刚才描述了你的情况,我将向你展示如何使用 Microsoft Edge 浏览器免费手签 PDF 文档。
注意事项手签:手签文件与数字签名文件不同。如果是出于法律原因,请确保这种方法被接受。
如何使用 Edge 手动签署 PDF
我认为 Edge 浏览器正变得有点臃肿,就像 Windows 一样。不像 在 Windows 系统中,您可以非常容易地卸载东西我找不到解除 Edge 的方法。
但这并不是说 Edge 没有通常需要花钱才能买到的超酷工具。例如,你不仅可以查看 PDF 文件,还可以对其进行注释。你不需要为此购买 Adobe Acrobat。不过,你也别指望它能提供同等水平的功能。
在本指南中,我们将使用 Edge 手动签署文档。我假设你没有将 Edge 设置为默认 PDF 查看器。这种方法是最糟糕的情况:
1.开放 文件资源管理器 (按 Win + E)并导航到要签署的文件位置。
2.右键单击文档,选择 "使用 > Microsoft Edge 打开"。

3.文档将在新的 Edge 标签页中打开。注意页面顶部的工具栏。点击 绘制旁边的小箭头 选择绘图的颜色和厚度。
4.根据自己的喜好设置样式后,点击 "绘制",开始绘制签名。
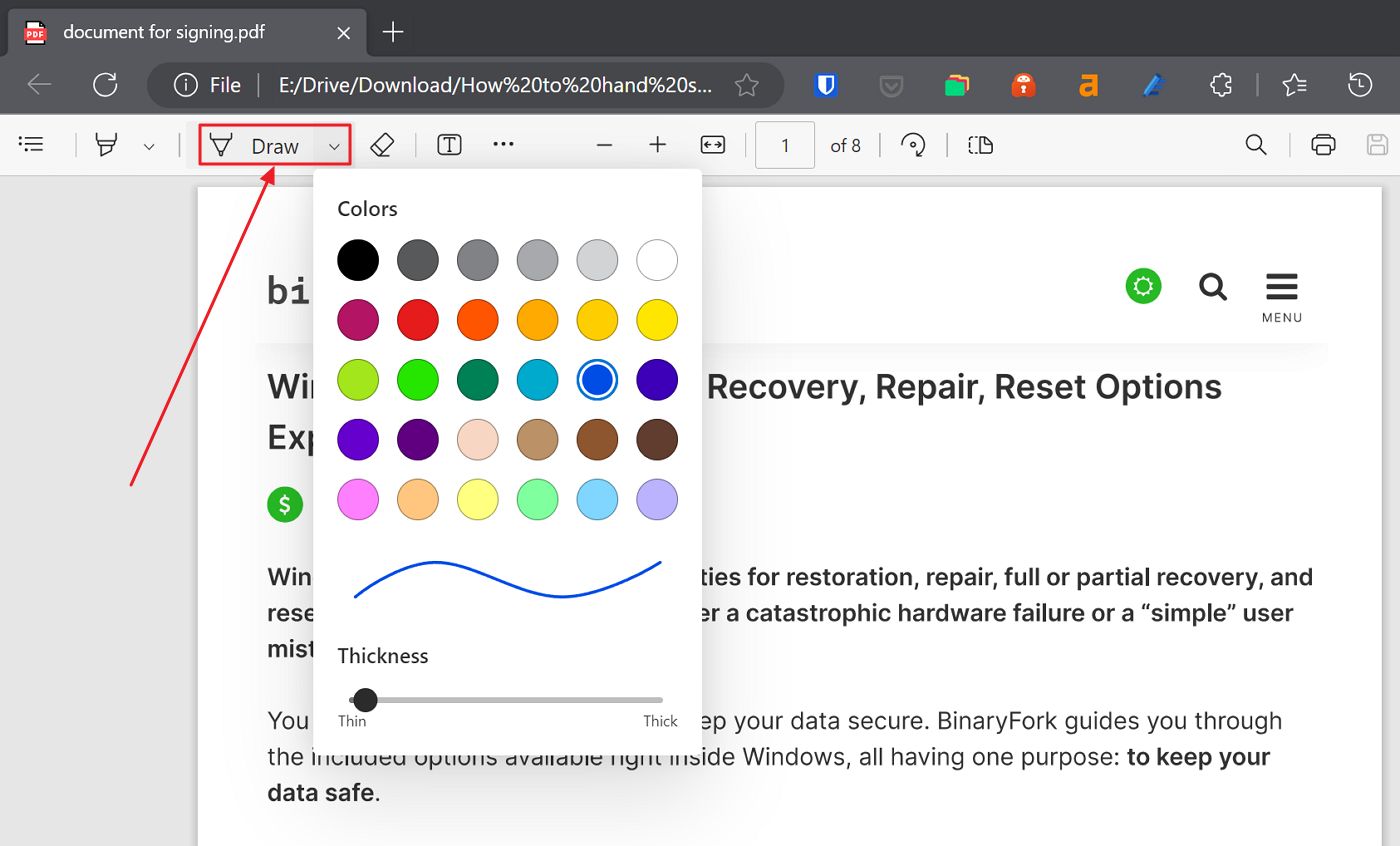
5.请注意,绘制完成后不能更改。您甚至不能移动它。您只能使用 (1) 橡皮擦 (在工具栏的 "绘图 "旁边),然后重新开始。
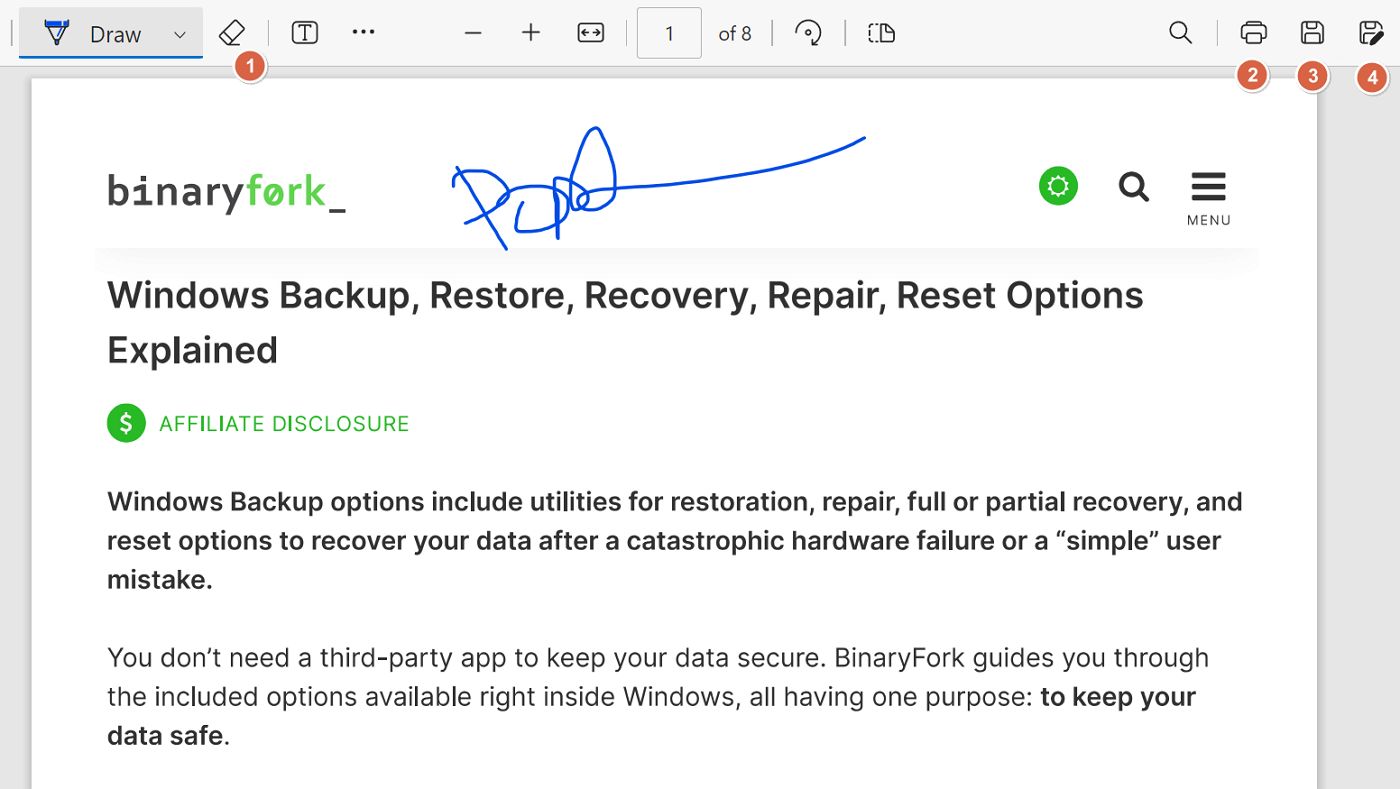
当文件看起来没问题时,您可以 (2) 打印, (3) 保存 覆盖退出的文件,以及 (4) 另存为 一个新的 PDF 文档。我建议采用后一种方案。
重要的是注意:这种方法在使用触摸屏和手写笔时效果最佳。尽管 Edge 会自动应用一些曲线路径平滑处理,但用鼠标签名会产生非常奇怪的 "手写体"。
使用 Edge 添加文本并突出显示 PDF
有趣的是,Edge 允许你做的事情远不止在 PDF 上绘图。它还可以
为 PDF 添加文本 - 使用 [T] 图标在 PDF 的任意位置放置文本。您可以在保存并重新打开文档后调整文本元素。
您可以增大或减小字体大小、更改颜色和字母间距。没有选择字面的选项。
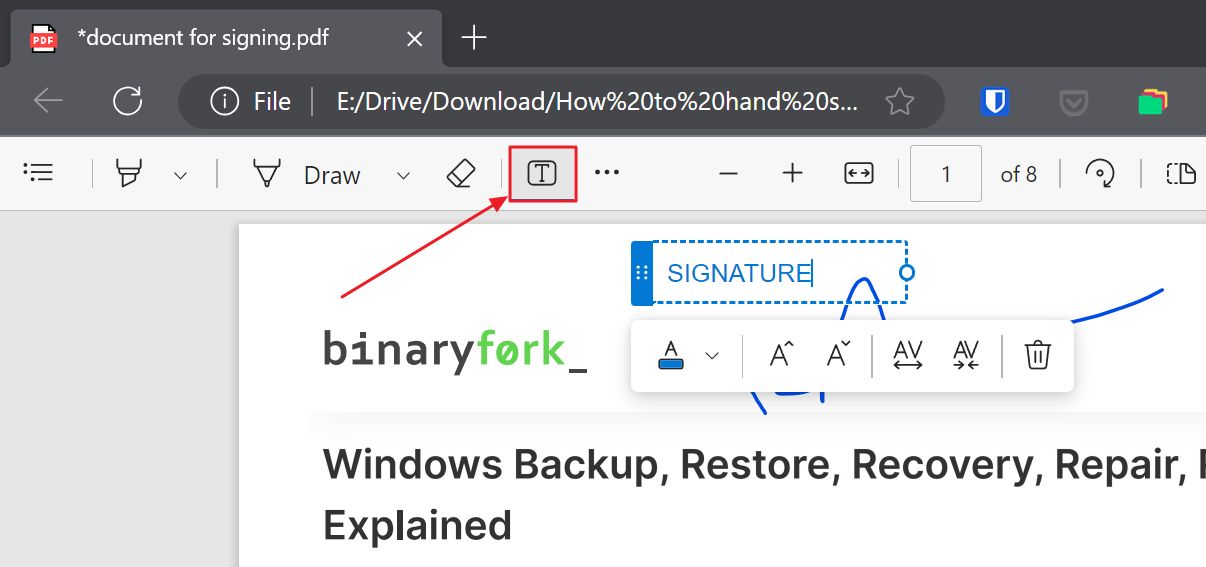
突出显示文本 - 你可以使用标记来突出任何你想要的东西。就像绘图一样,你只能在完成后删除元素,所以一定要事先选择好颜色和厚度。
还有一个选项是只高亮文本,但它只适用于矢量文本,而不适用于包含文本图像的光栅化 PDF。
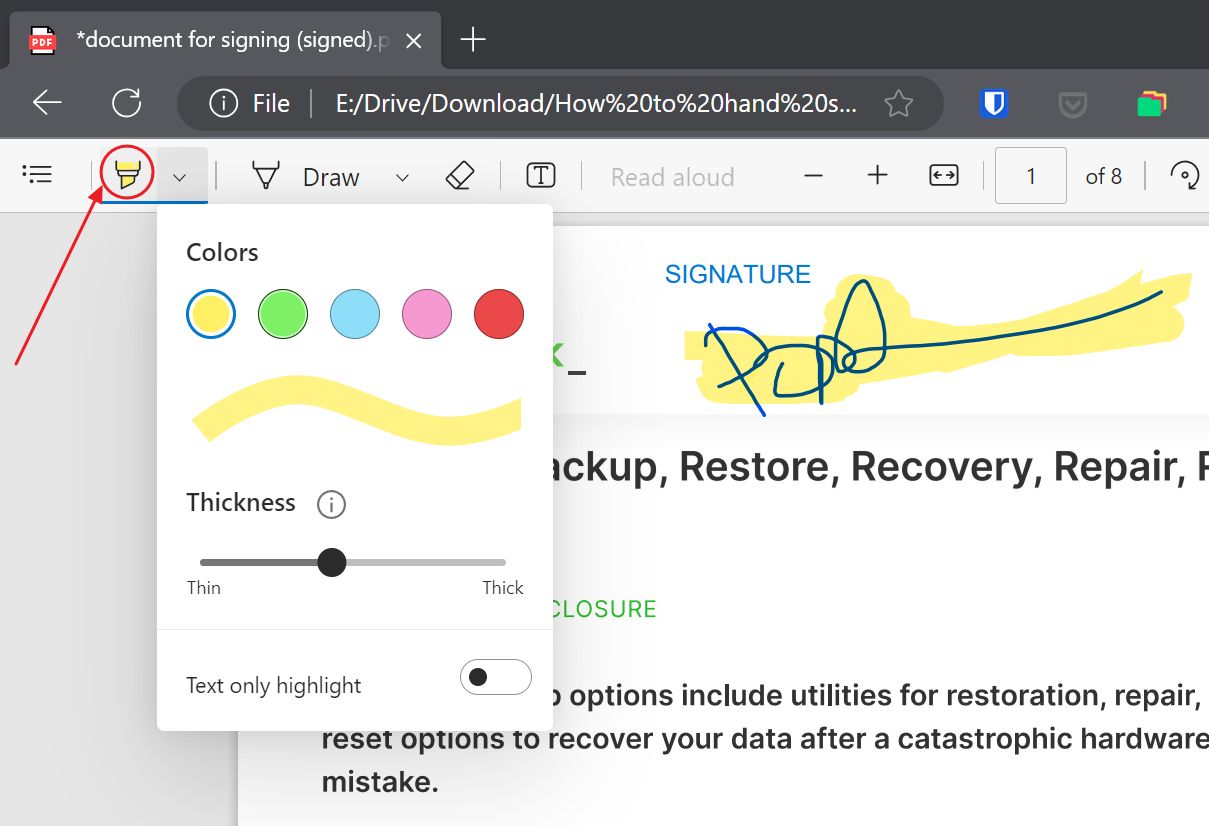
注意事项注意:您也可以使用火狐浏览器签署 PDF 文档。在 Chrome 浏览器中则无法实现。
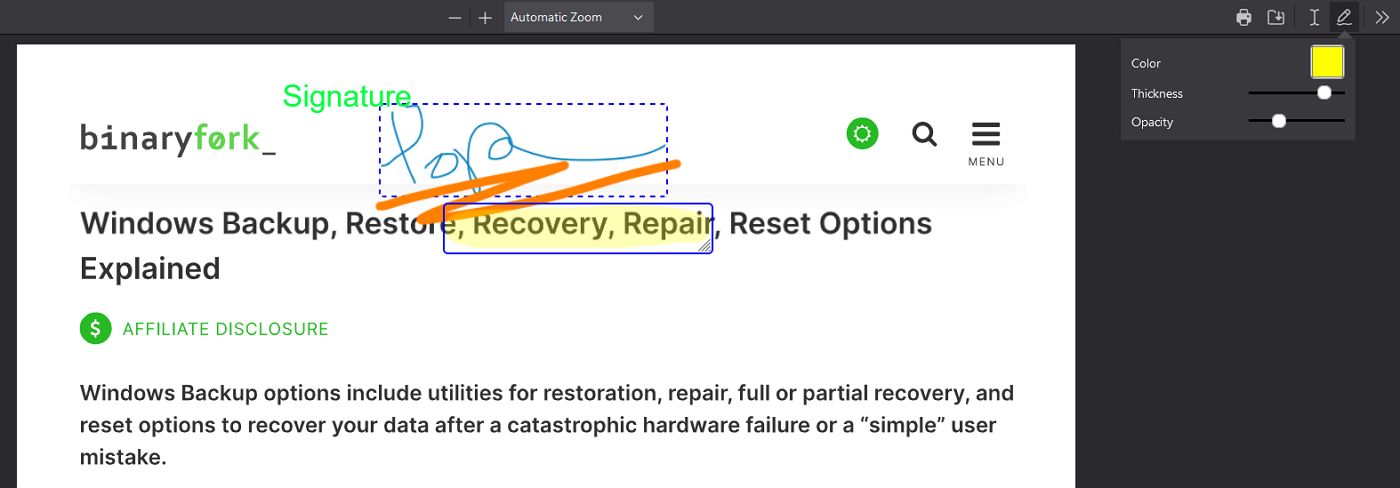
Firefox 允许你在创建注释后更改注释属性并移动它们。而 Edge 只能更改输入的文本,而不能更改绘图和突出显示。
另一方面,Edge 可以重新打开之前在 Edge 中注释/签名过的 PDF 文档,并允许你更改文本属性,擦除图画和高亮部分。而 Firefox 只能让你编辑以前用 Firefox 批注过的 PDF 文本。
这意味着这两种 PDF 注释功能目前都不完善。为了方便起见,我使用 Edge 浏览器,因为它是我的默认浏览器,至少现在是这样。
如果您需要 在 Word 文档中插入签名正如我在链接的文章中所展示的那样,也可以相当容易地做到这一点。
您使用什么工具来注释 PDF?







