- Windows'ta bir programı hızlı bir şekilde başlatmanız gerekiyorsa, bir seçenek masaüstünde bir uygulama kısayolu oluşturmaktır.
- Windows 10 ve 11'de masaüstüne bir uygulama kısayolu eklemek sezgisel değildir, ancak birkaç adımda yapılabilir.
- Favori programlarınız için kullanışlı masaüstü kısayolları oluşturmak için üç kılavuzumuzu izleyin.

Windows 11 ve Windows 10 kısayolları Başlat Menüsü, Görev Çubuğu ve Masaüstünde görüntüleyebilir. Burada yeni bir şey yok.
Bir uygulamayı başlatmanın ne kadar kolay olduğuna göre üç konumu sıralayacak olsaydım, görev çubuğunun sadece bir tık uzakta olduğunu söylerdim, ancak alan kısıtlamaları nedeniyle çok fazla uygulama tutamaz. Görev çubuğunda yalnızca minimum sayıda simge bulundurmayı tercih ediyorum.
İkinci sırada Başlat Menüsü gelir. Bunu açtığınızda burada gösterilen birkaç uygulama var. Windows 11, gördüklerimi özelleştirmeme izin verme konusunda oldukça iyi bir iş çıkarıyor.
Artık daha fazla sabitlenmiş uygulama veya daha fazla önerilen dosya ve uygulama bile gösterebilirsiniz, bu yüzden biraz özgürlük var.

Burada gösterilmeyen uygulamalara erişmek istersem, aramak için ya yazabilirim ya da Tüm uygulamalar düğmesine basın, sonra kaydırmaya başlayın. İdeal değil.
Bu yüzden masaüstünü, her zaman kullanmadığım bazı favori uygulamalarımın kısayollarını tutmak için de kullanıyorum.
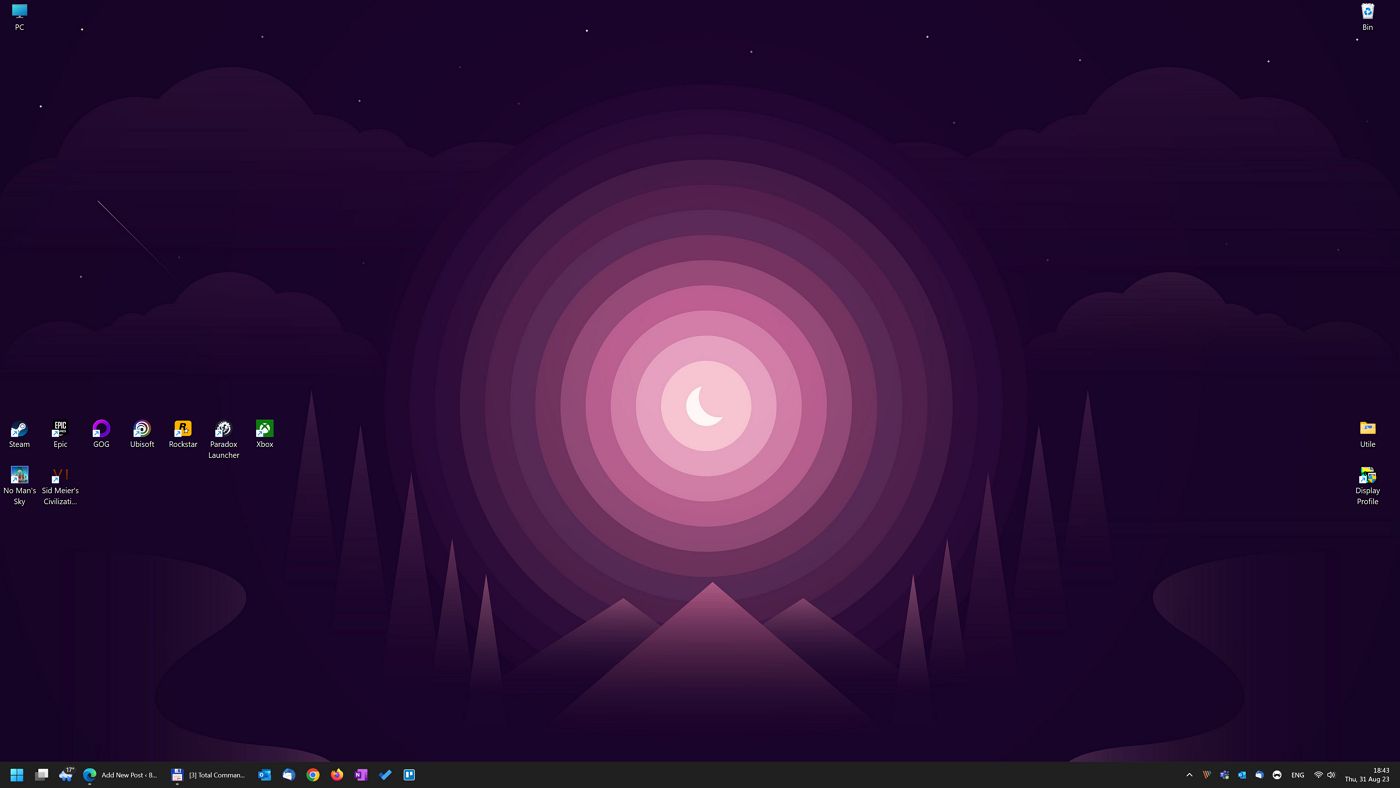
Masaüstü, çoğumuz için kısayolları sadece birkaç tık uzakta tutmanın uygun bir yoludur. Masaüstünü göstermek için Ctrl + D tuşlarına basın, ardından çift tıklayın ve uygulama başlasın.
Ama garip olan ne biliyor musunuz? Uygulamaları sağ tıklama bağlam menüsünden görev çubuğuna ve Başlat Menüsüne kolayca sabitleyebilirsiniz masaüstünde uygulama kısayolları oluşturmak o kadar kolay değil.
Zor olduğunu söylemedim. Sadece sezgisel değil.
Hadi bunu düzeltelim. Size istediğiniz programların yanı sıra diğer dosya ve klasör türleri için de masaüstü kısayolları oluşturmanın üç yolunu göstereceğim.
Neden üç yöntem?
Birincisi, Microsoft Store dışından, İnternet'ten indirdiğiniz programlar içindir. İkinci yöntem Microsoft Store uygulamaları içindir. Üçüncü yöntem, yalnızca uygulamalar için değil, istediğiniz her şey için bir masaüstü kısayolu oluşturmanın en iyi yoludur.
İÇİNDEKİLER
Bu çoğu insan için tipik bir senaryodur: bir uygulama yüklersiniz ve otomatik olarak Başlat Menüsü'nde ya Sabitlendi alan veya Tüm uygulamalar Liste.
Bu uygulamalar için kısayollar oluşturmak istiyorsanız yapmanız gerekenler burada.
1. Başlat menüsünü açmak için Win tuşuna basın.
2. Kısayol oluşturmak istediğiniz uygulamayı bulun (Sabitlenmiş alandan, Tüm uygulamalar listesinden seçin veya aramak için sadece yazın).
3. Uygulama simgesine sağ tıklayın. Uygulama simgesini görmüyorsanız Dosya konumunu aç seçeneği, bunun bir Windows Mağazası uygulaması olduğu anlamına gelir, bu nedenle ikinci yöntemi izlemeniz gerekir.
Eğer oradaysa, bir sonraki adıma geçmek için üzerine tıklayın.
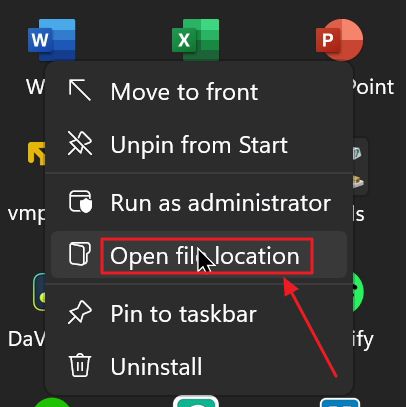
4. Uygulamanın çalıştırılabilir dosyasını (ya da çalıştırılabilir dosyanın kısayolunu) içeren klasör şimdi açılacaktır.
Uygulama otomatik olarak seçilecektir, böylece üzerine sağ tıklayıp Daha fazla seçenek göster girişi, sonuncusu, eski tarz Windows 10 bağlamsal menüsünü açmak için.
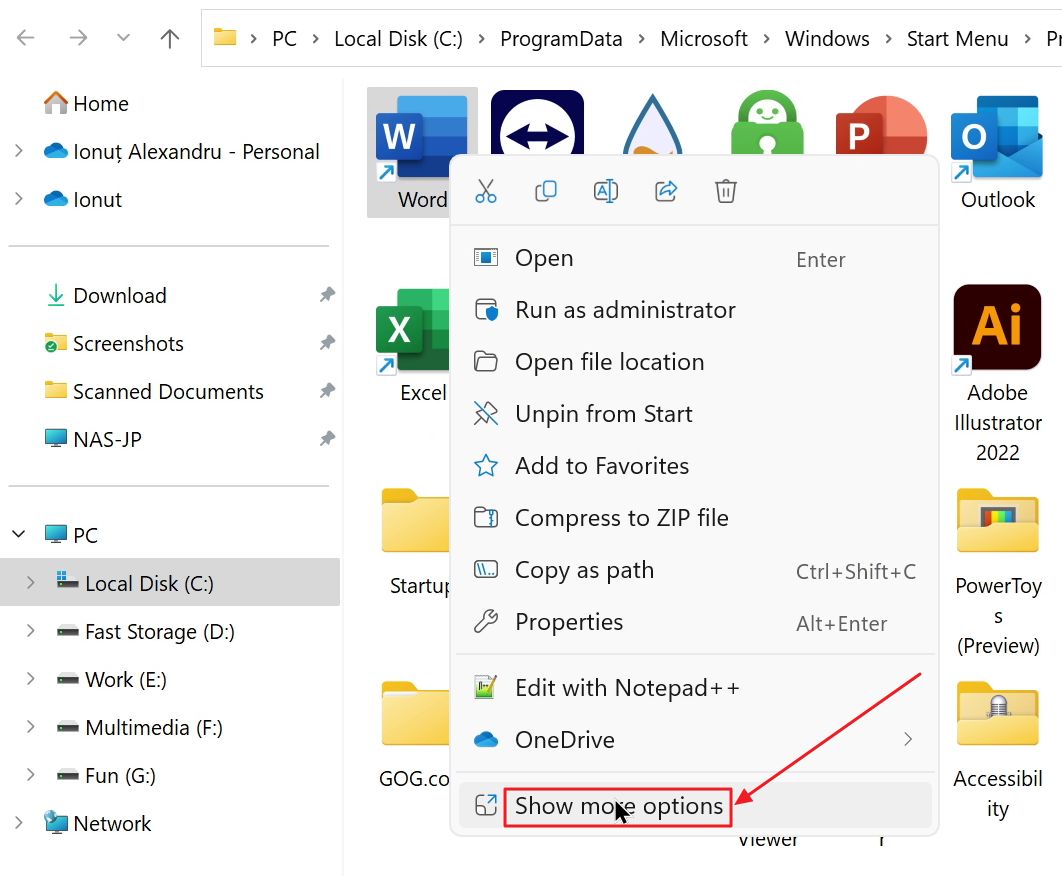
5. Buradan aşağıdakileri seçin Gönder > Masaüstü (kısayol oluşturun) seçenek.
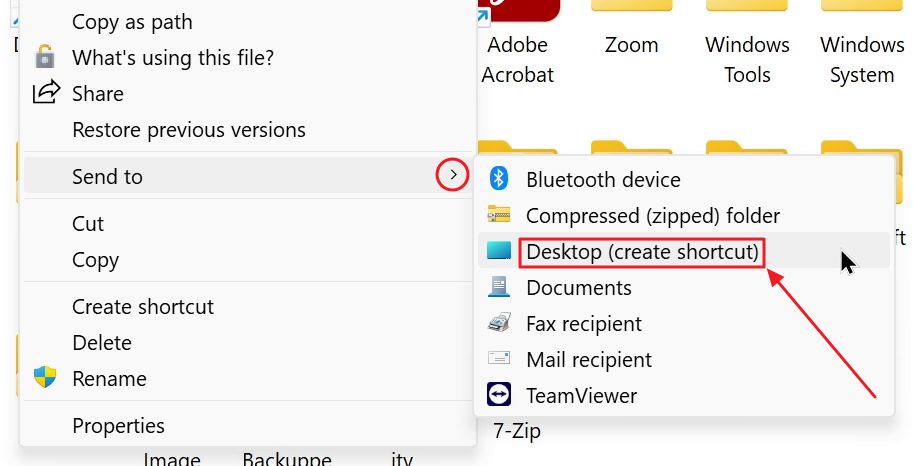
Artık masaüstünü göstermek için Win + D klavye kısayoluna basabilirsiniz. Yeni oluşturduğunuz simgeyi orada, büyük olasılıkla sol üst alanda bulacaksınız.
Eğer benim gibiyseniz ve masaüstündeki her şeyi "doğru" konumda düzenlemek istiyorsanız, onu hareket ettirebilirsiniz.
Microsoft Store Uygulamaları için Masaüstü Kısayolu Oluşturma
Öncelikle, neden aynı yöntemi Microsoft Store uygulamaları için kısayollar oluşturmak için kullanmıyoruz? Çünkü yapamazsınız. Bu uygulamalar Microsoft Store'dan yüklenir ve bunları Program Dosyaları veya Program Dosyaları (x86) klasörleri, tipik programların ve bunların yürütülebilir dosyalarının bulunabileceği yerlerdir.
Bir Microsoft Store Uygulamasını internetten indirip yüklediğiniz bir uygulamadan nasıl ayırırsınız?
Bu konuda size yardımcı olacak kolay bir görsel ipucu yok. Başlat menüsünden bir uygulama simgesine sağ tıklarsanız ve Dosya konumunu aç seçeneği bağlamsal menüde bir Microsoft Store uygulaması seçtiğiniz anlamına gelir.
Buradan sonra ne yapacaksın?
1. Win + R tuşlarına basarak çalıştır iletişim penceresi menüsünü açın.
2. Aşağıdaki komutu yazın ve çalıştırmak için Enter tuşuna basın:
shell:AppsFolder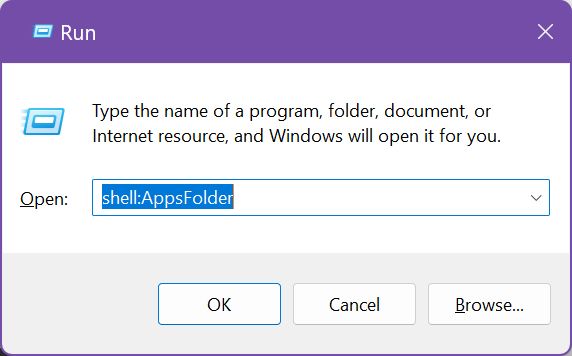
3. Bu, bazı uygulama simgeleri içeren bir Dosya Gezgini penceresi açacaktır. Disk üzerinde fiziksel bir konuma sahip olmaması açısından garip bir penceredir. Adres çubuğunu kontrol edin. Sadece şöyle yazıyor Uygulamalar.
Şimdi masaüstü kısayolu oluşturmak istediğiniz Window store uygulamasını bulun ve üzerine sağ tıklayın.
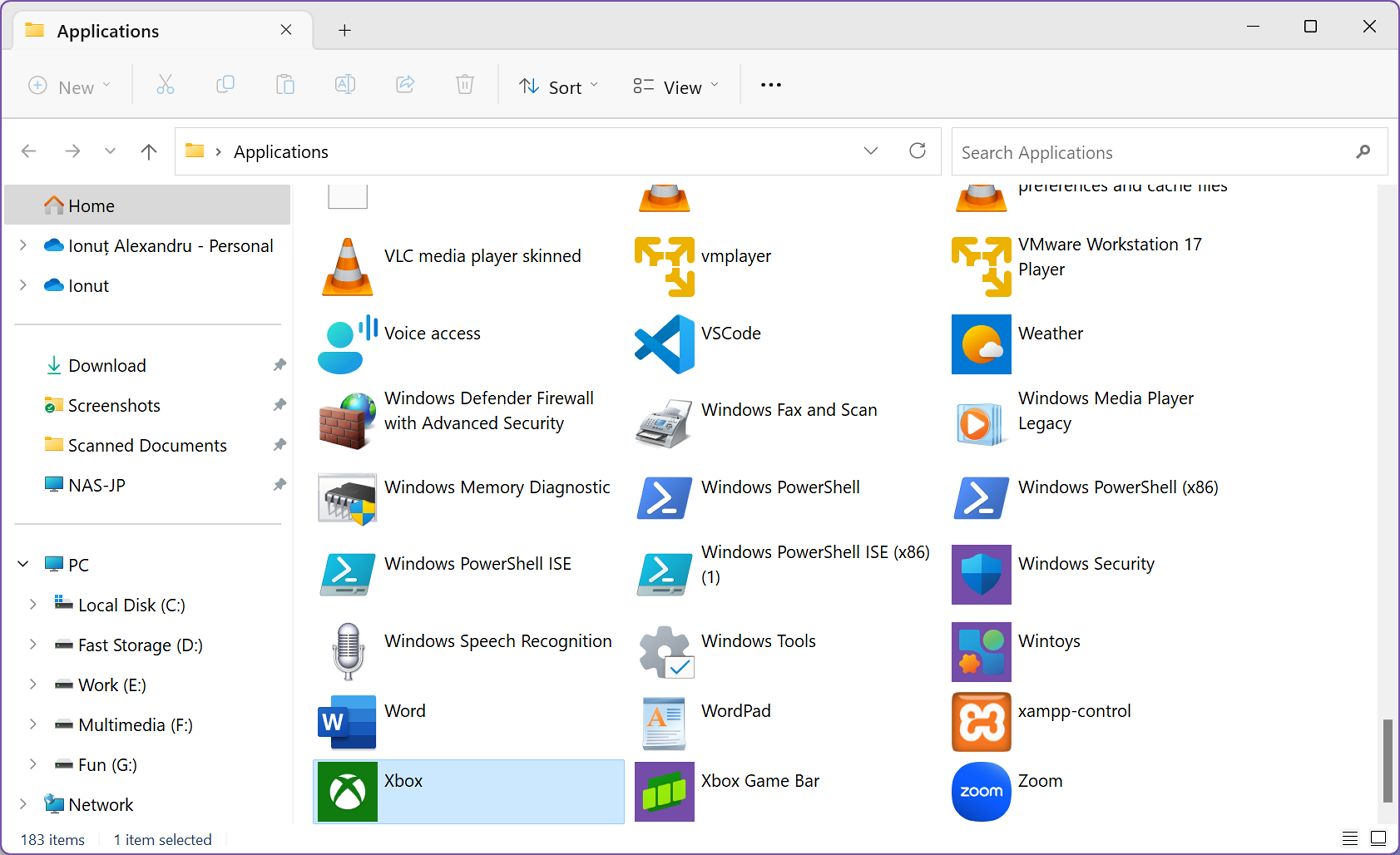
4. Bağlamsal açılır pencereden şunları seçin Kısayol oluştur.
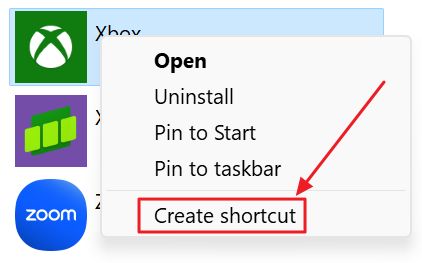
5. Bir uyarı açılır penceresi size şunu bildirecektir "Windows burada bir kısayol oluşturamaz.
Bunun yerine kısayolun masaüstüne yerleştirilmesini mi istiyorsunuz?". Evet ile onaylayın.

6. Artık masaüstünüzde kısayolu bulmanız gerekiyor. Xbox uygulaması için adımları izledim ve gördüğünüz gibi diğer uygulama simgelerinden farklı değil.
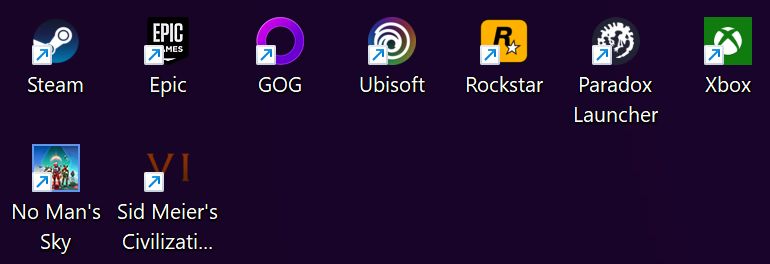
Windows'ta Her Şey İçin Manuel Masaüstü Kısayolu Oluşturma
Birkaç adım daha atmaktan korkmuyorsanız, masaüstünüzde manuel bir kısayol oluşturmak için işte bir kılavuz. A masaüstü kısayolu sadece bir uygulamaya değil, istediğiniz her şeye işaret edebilir. Böylece, en çok kullanılan belgelerin yanı sıra favori klasörlere de kısayollar ekleyebilirsiniz.
Şunu aklınızda bulundurun kılavuzu Dosya Gezgini'nde açtığınız diğer klasörlerde de çalışırsadece Masaüstünde değil (ki bu da C: disk bölümündeki geçerli kullanıcı klasörünüzün bir alt klasörüdür).
Kısayol oluşturulduktan sonra kopyalayabilir/kesebilir ve diğer klasörlere de yapıştırabilirsiniz.
İşte böyle yapılır:
1. Herhangi bir boş Masaüstü alanına veya bir Dosya Gezgini klasörünün içine sağ tıklayın ve Yeni > Kısayol.
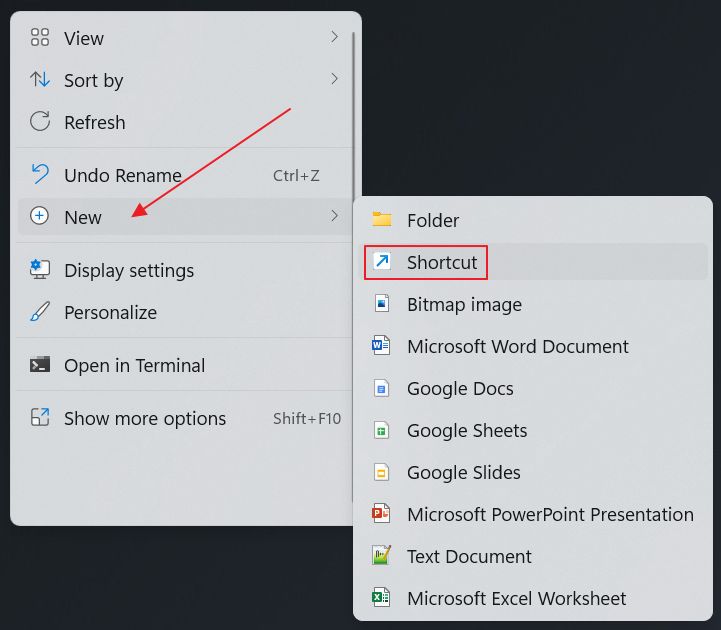
2. Bu, Kısayol Oluştur penceresini açacaktır.
Muhtemelen dosyanın yolunu ezbere bilmiyorsunuzdur, ancak kesinlikle Yol Olarak Kopyala herhangi bir klasör veya dosya, ardından Öğenin konumunu yazın Alan.
Çoğu kullanıcı sadece Gözat düğmesi.
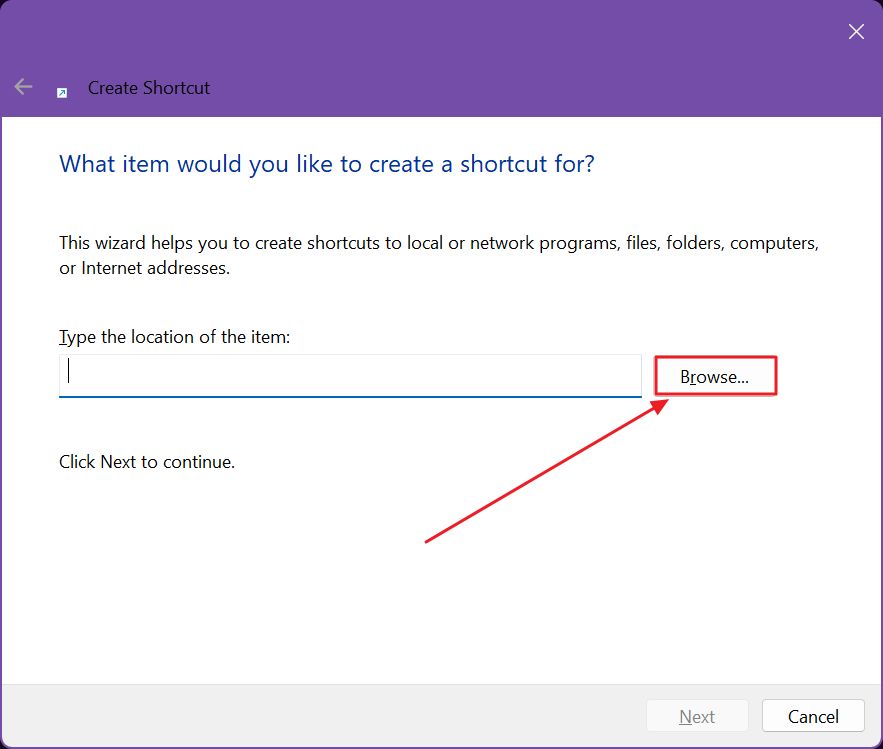
3. Ağaç yapısına sahip başka bir açılır pencere belirecektir. Sağa dönük ok ile istediğiniz konumu genişleterek gezinin. İstediğiniz dosya veya klasörü seçin ve Tamam ile onaylayın.
Bu örnekte Handbrake.exe çalıştırılabilir dosyasını seçeceğiz.
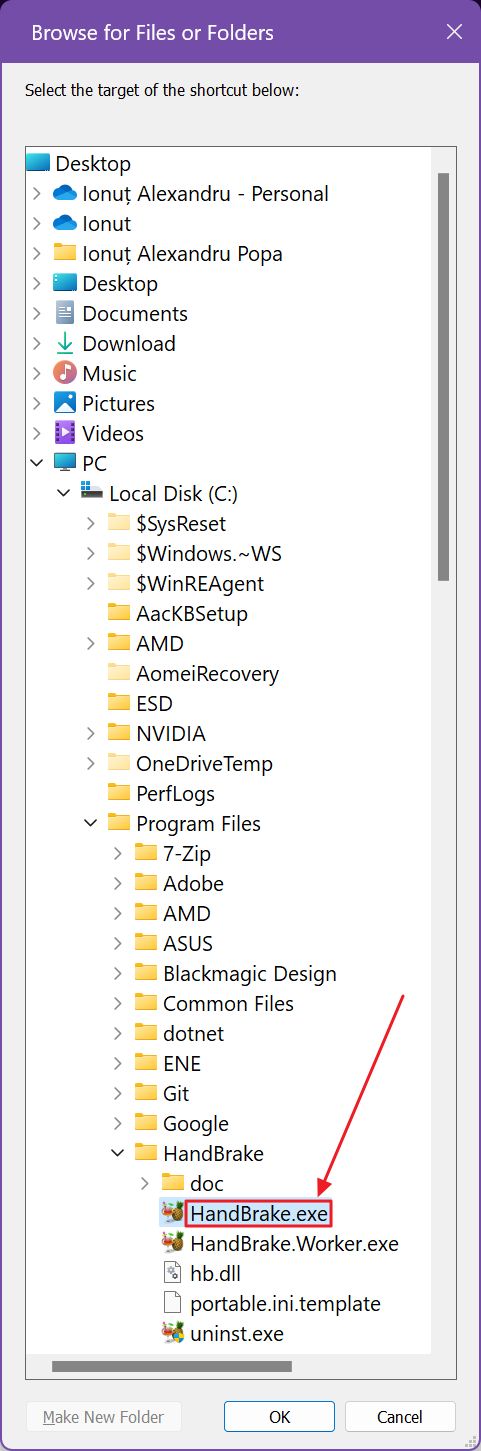
4. Dosya yolu önceki pencerede otomatik olarak doldurulacaktır. Seçiniz Sonraki Devam etmek için.
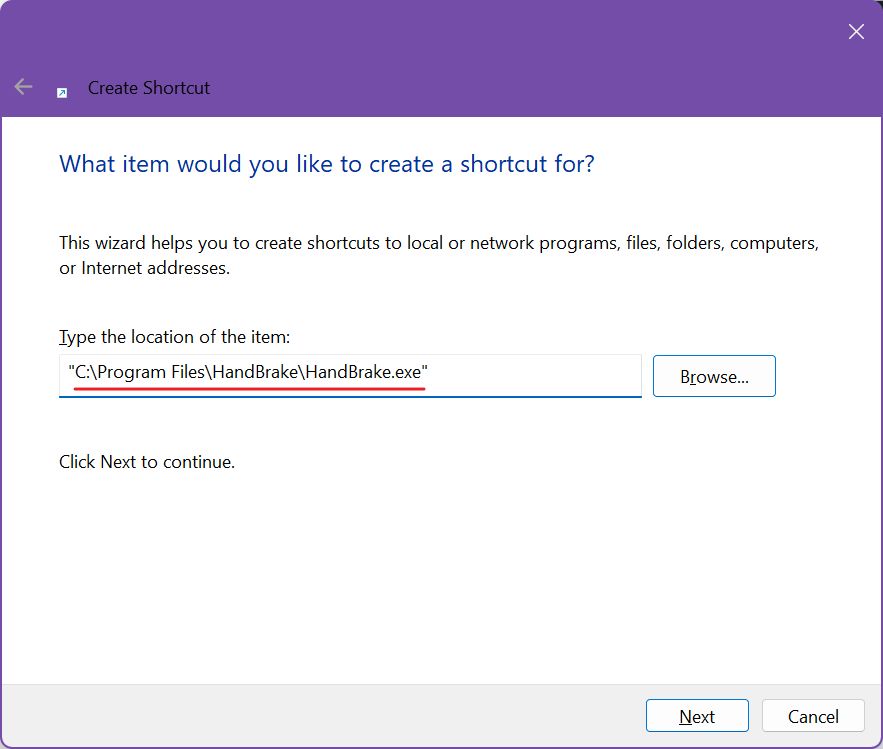
5. Bu son adımda yeni kısayolunuza bir ad eklemeniz gerekmektedir. Varsayılan olarak, alan dosya adı ve uzantısı ile otomatik olarak doldurulur. Buraya istediğiniz herhangi bir şeyi yazabilirsiniz.
Devam etmek için Son'a tıklayın.
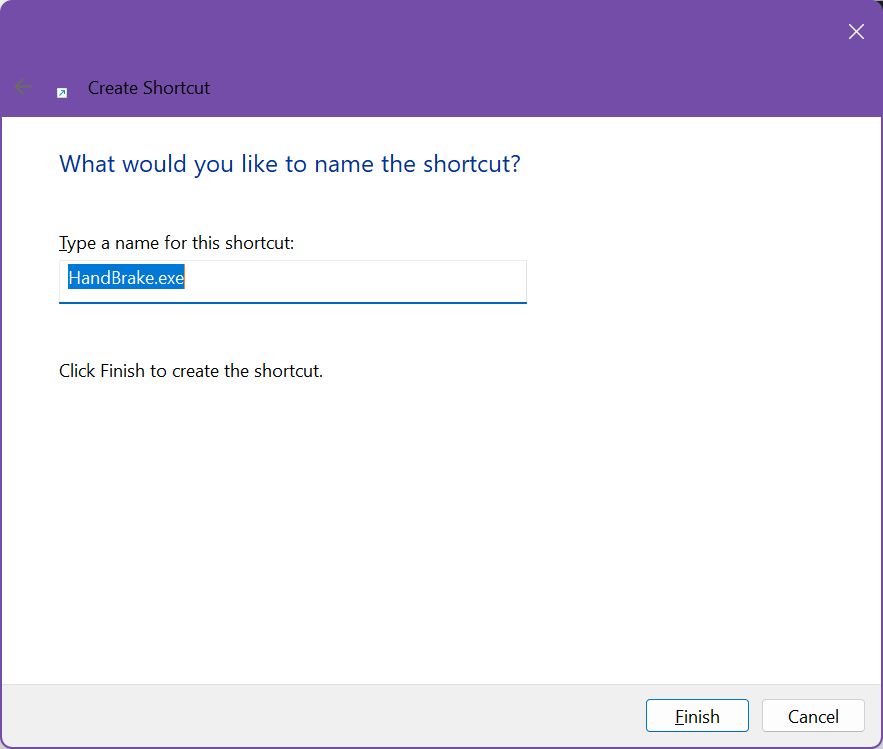
6. Yeni manuel kısayol masaüstünüzde görünecektir.
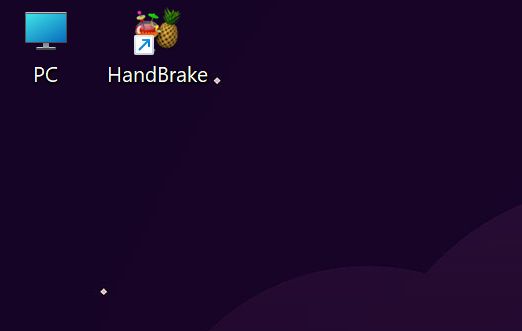
Kısayolun görünümünü değiştirmek isterseniz bunu şu şekilde yapabilirsiniz Pencere simgelerini değiştirmek için bu kılavuzu takip edin. Simgeyi seçip F2 tuşuna basarsanız, kısayolu sadece birkaç saniye içinde yeniden adlandırabilirsiniz.
İşte Windows masaüstünüzde uygulama kısayolları oluşturmanın üç yolu. Bu makale için araştırma yapana kadar ikinci yöntemden haberim yoktu. İşte size Windows'un bazen kullanıcı dostu olmadığının kanıtı.







