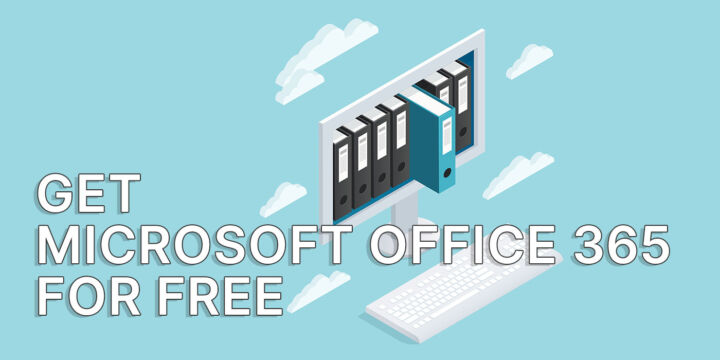- Si necesitas firmar un documento PDF a mano, puedes utilizar el navegador Edge de forma gratuita. No es necesario instalar un costoso software de edición de PDF.
- Esta guía funciona con Edge, pero también puedes firmar un PDF con Firefox. Por tanto, firmar PDFs gratis es posible en los sistemas operativos Windows, Mac y Linux.
- Aprende a firmar manualmente un PDF con Edge, a añadir texto y a resaltar el documento con un marcador.
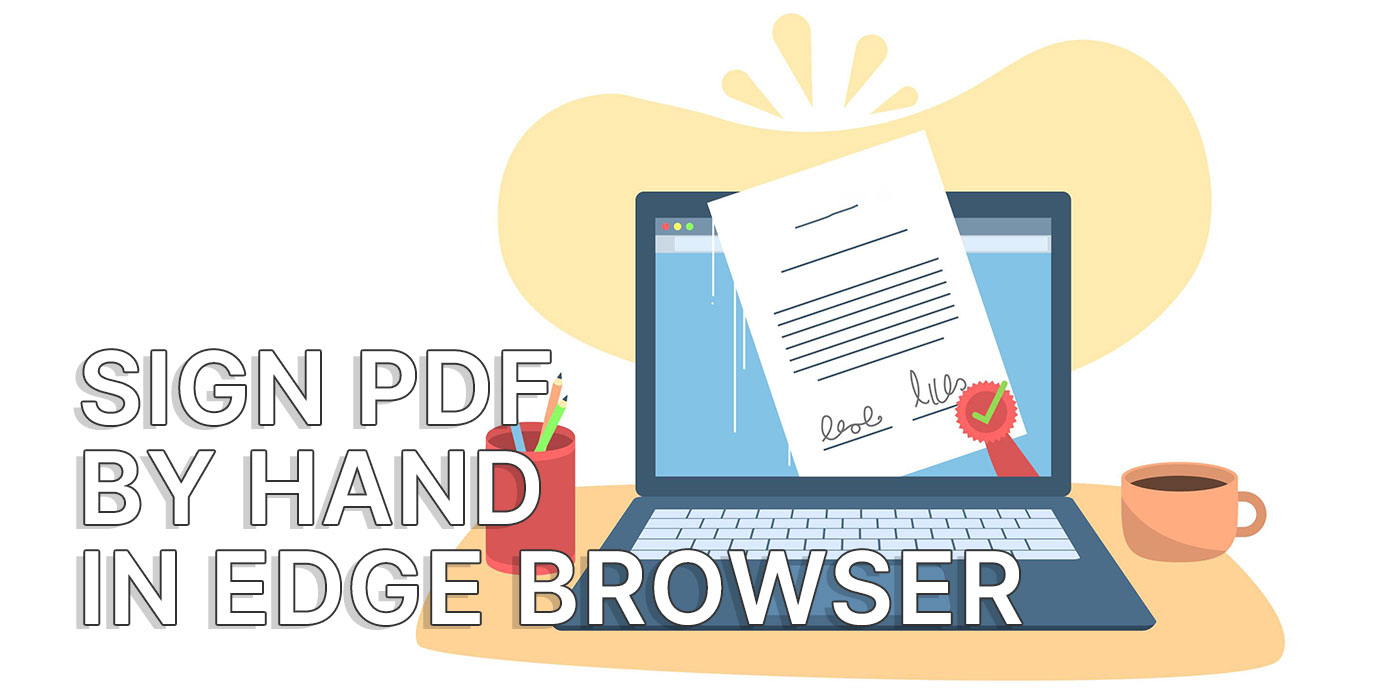
Hace poco me deshice de mi vieja impresora HP. Era molesto desde que la compré, pero tener que mudarme me dio una razón para "olvidarme" de ella.
No necesito imprimir documentos, pero sí firmar algunos de vez en cuando.
Si acabo de describir tu situación, te mostraré cómo firmar a mano documentos PDF gratis utilizando el navegador Microsoft Edge.
NotaLa firma manual de un documento es diferente de la firma digital de un documento. Si lo haces por motivos legales, asegúrate de que se acepta este método.
Cómo firmar manualmente un PDF con Edge
Creo que el navegador Edge se está hinchando un poco, al igual que Windows. A diferencia de Windows, donde puedes desinstalar cosas con bastante facilidadNo he encontrado la forma de desinstalar Edge.
Eso no quiere decir que Edge no tenga herramientas geniales que normalmente costarían dinero. Un ejemplo es la opción de no sólo ver archivos PDF, sino también anotarlos. Para eso no necesitas comprar Adobe Acrobat. Pero tampoco esperes el mismo nivel de funcionalidad.
A efectos de esta guía, utilizaremos Edge para firmar documentos a mano. Asumiré que no tienes Edge configurado como visor de PDF predeterminado. Este método es el peor de los casos:
1. Abre Explorador de archivos (pulsa Win + E) y navega hasta la ubicación del documento que deseas firmar.
2. Haz clic con el botón derecho en el documento y selecciona Abrir con > Microsoft Edge.

3. El documento se abrirá en una nueva pestaña de Edge. Observa la barra de herramientas en la parte superior de la página. Pulsa sobre el botón flecha pequeña junto a Dibujar para seleccionar el color de tu dibujo y el grosor.
4. Una vez que hayas ajustado el estilo a tu gusto, haz clic en Dibujar y empieza a dibujar tu firma.
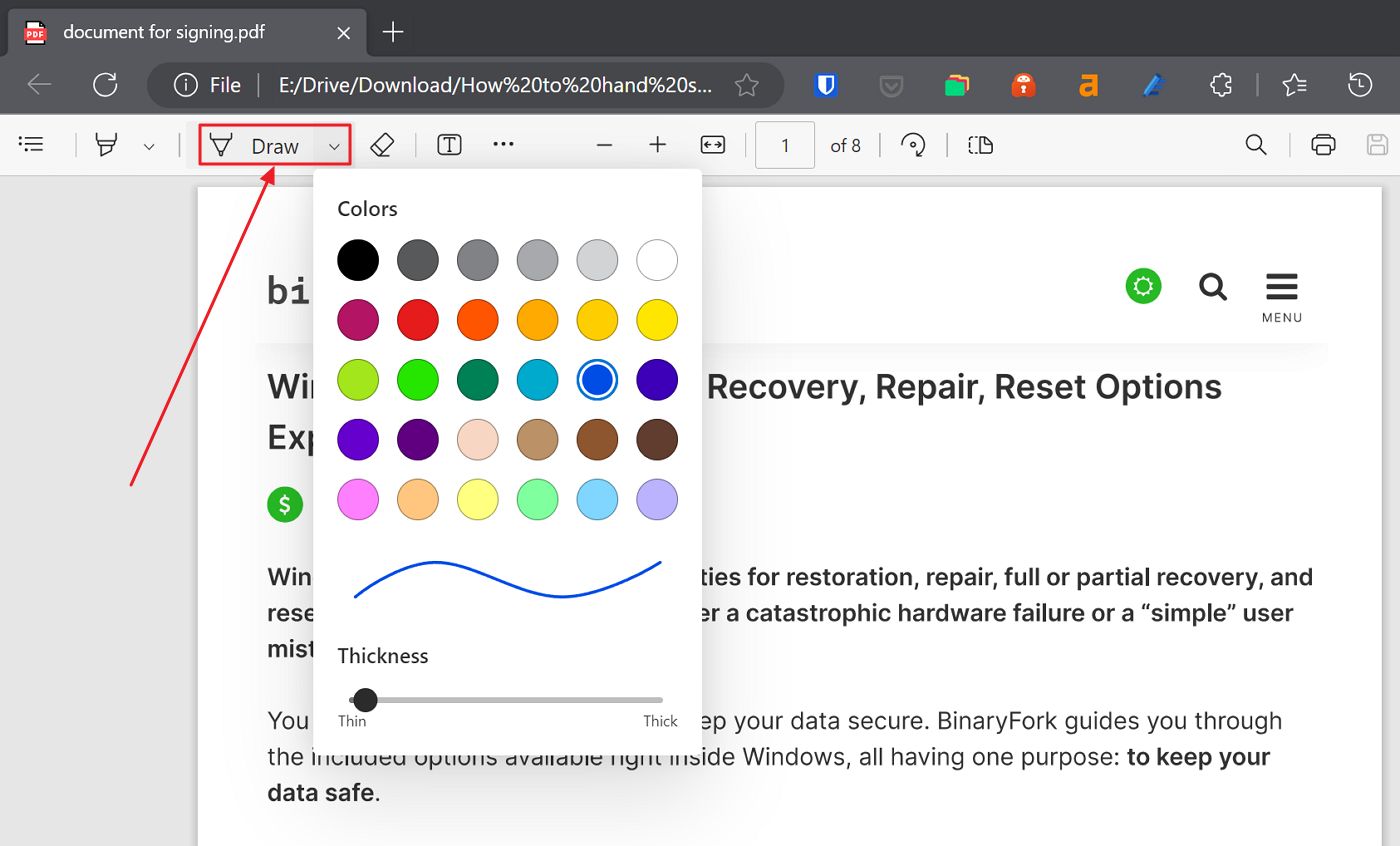
5. Ten en cuenta que no puedes cambiar el dibujo una vez que hayas terminado. Ni siquiera puedes moverlo. Sólo puedes borrarlo con el botón (1) Goma de borrar (está junto a Dibujar en la barra de herramientas), y vuelve a empezar.
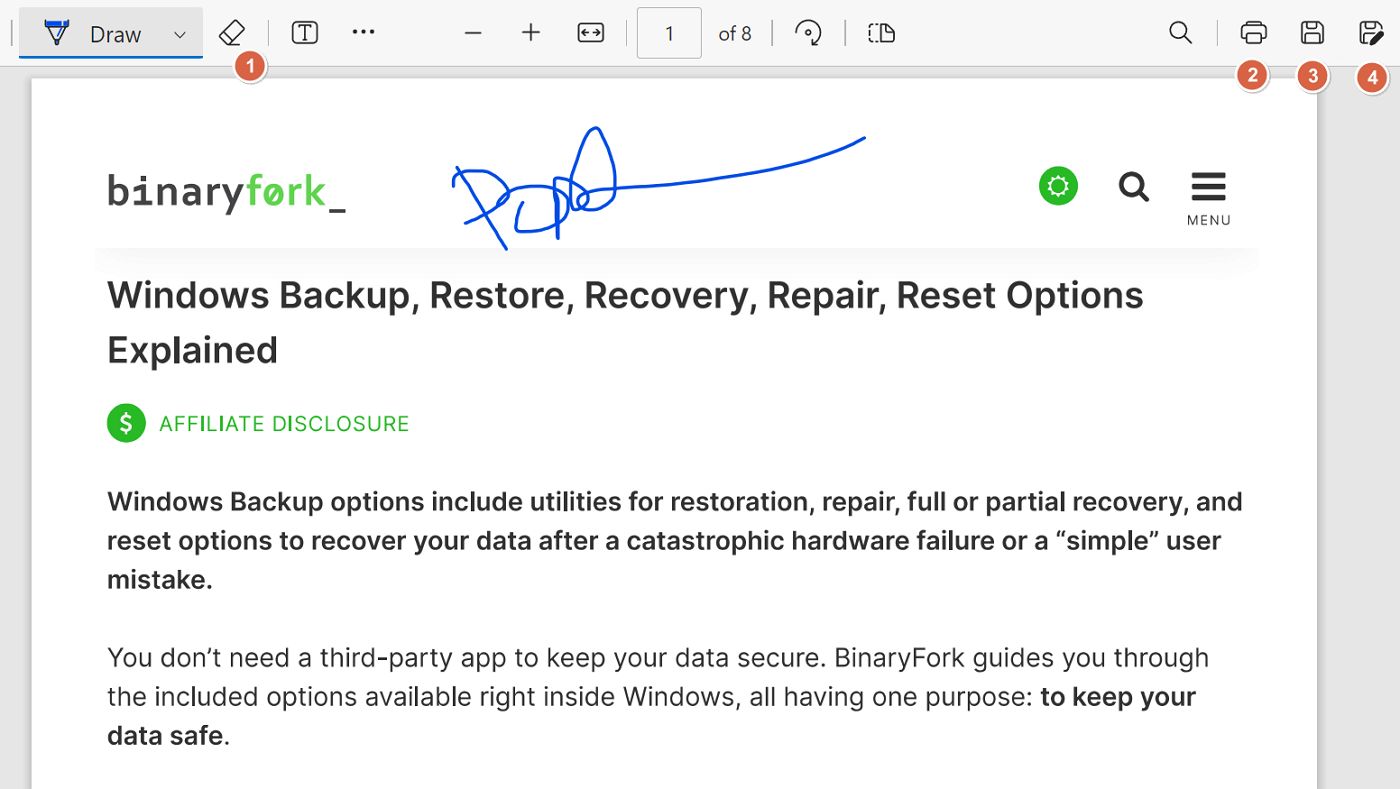
Cuando el documento tenga buen aspecto, puedes (2) Imprime, (3) Guardar sobrescribiendo el documento saliente, y (4) Guardar como un nuevo documento PDF. Esta última opción es mi recomendación.
Importante: este método funciona mejor con una pantalla táctil y un lápiz óptico. Firmar con el ratón dará como resultado una "escritura a mano" bastante extraña, a pesar de que Edge aplica automáticamente cierto suavizado del trazado de las curvas.
Añadir texto y resaltar un PDF con Edge
Curiosamente, Edge te permite hacer algo más que dibujar sobre un PDF. También es posible
Añadir texto al PDF - Utiliza el icono [T] para colocar texto en cualquier lugar del PDF. Puedes ajustar el elemento de texto a posteriori, incluso después de guardar y volver a abrir el documento.
Puedes aumentar, disminuir el tamaño de la fuente, cambiar el color y el espaciado de las letras. No hay opción de seleccionar un tipo de letra.
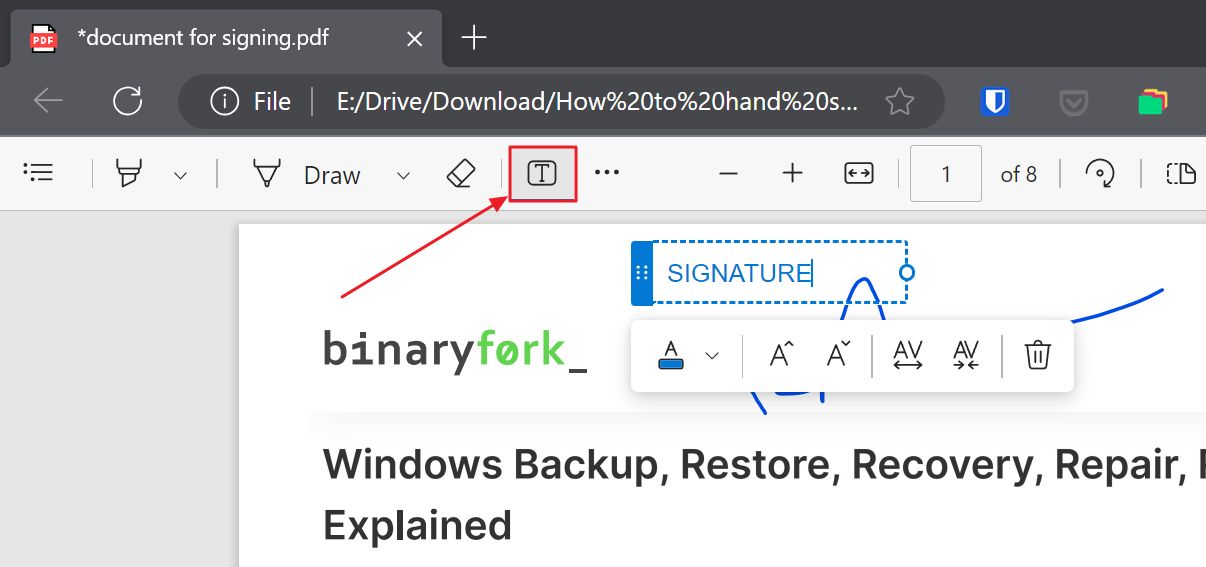
Resaltar texto - Puedes utilizar el marcador para resaltar cualquier cosa que desees. Al igual que los dibujos, sólo puedes borrar el elemento una vez que hayas terminado, así que asegúrate de seleccionar el color y el grosor de antemano.
También hay una opción para resaltar sólo texto, pero sólo funcionará con texto vectorial, no con PDF rasterizados con imágenes que contengan texto.
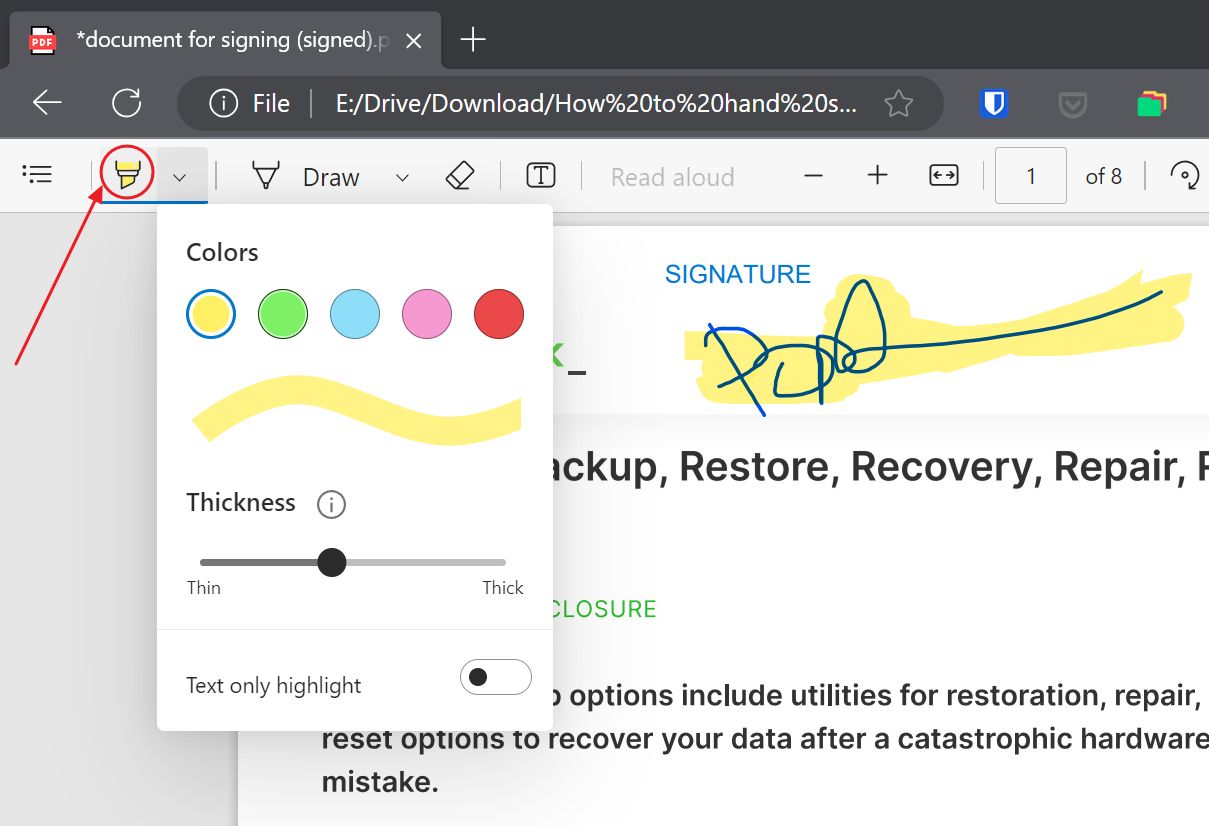
Nota: también puedes utilizar Firefox para firmar documentos PDF. No puedes hacerlo en Chrome.
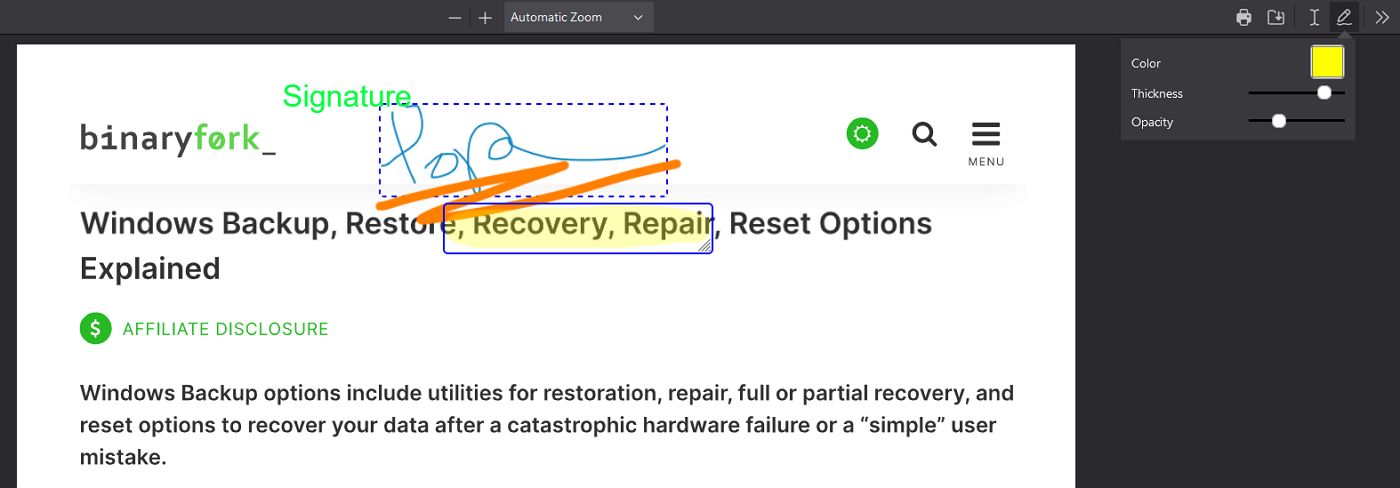
Firefox te permite cambiar las propiedades de las anotaciones y moverlas después de haberlas creado. Edge sólo puede hacer eso para el texto que escribes, no para los dibujos y resaltados.
Por otro lado, Edge puede volver a abrir un documento PDF que hayas anotado/firmado previamente en Edge y te permitirá cambiar las propiedades del texto y borrar dibujos y resaltados. Firefox sólo te permitirá editar el texto de un PDF que hayas anotado previamente con Firefox.
Esto significa que ambas implementaciones de anotación de PDF son actualmente imperfectas. Por comodidad, estoy utilizando Edge, porque es mi navegador por defecto, al menos por ahora.
Si necesitas insertar una firma en un documento WordTambién se puede hacer con bastante facilidad, como muestro en el artículo enlazado.
¿Qué herramienta utilizas para anotar PDFs?