- Windows'ta en çok kullanılan komut istemi yardımcı programı olan CMD'yi nasıl açacağınızı öğrenin.
- Windows'ta Komut İstemi'ni başlatmanın birkaç yolu vardır, bu nedenle listemizden beğendiğinizi seçin.
- Komut İstemi popüler bir Windows uygulaması değildir, ancak yazarak işlerini halletmekten korkmayanlar için çok kullanışlı bir araçtır.
- CMD'nin geçmişi 1987 yılına dayanıyor, yani evet, başından beri Windows'un çekirdeğinde yer alıyor.
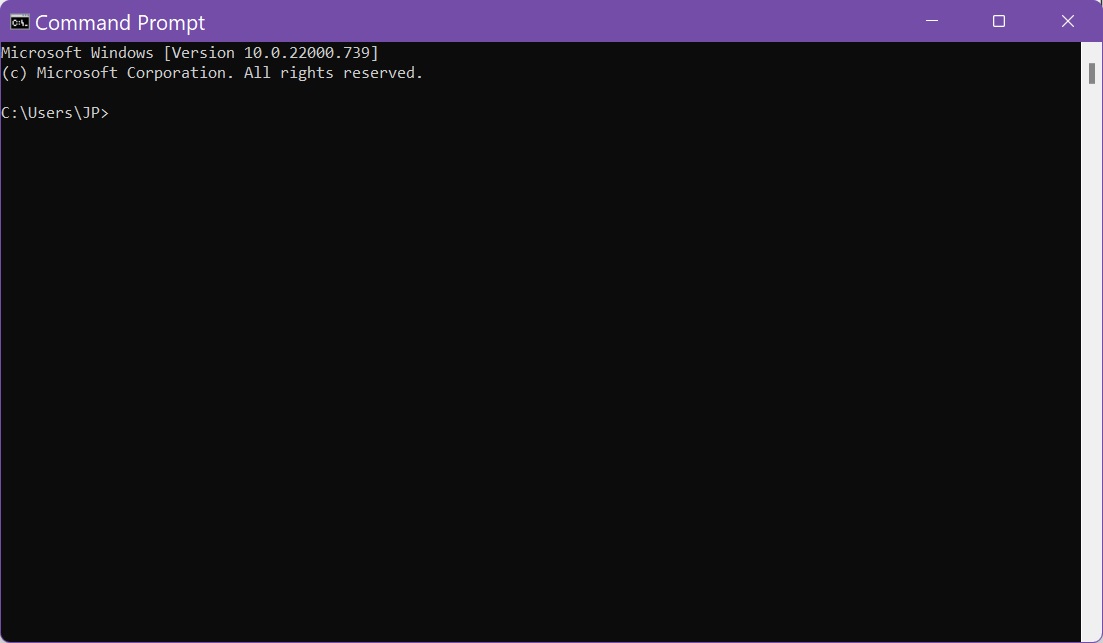
Microsoft PowerShell'e doğru ilerliyor olsa bile (biz farklılıkları burada tartıştık) ve Windows Terminali'ne aşina olan profesyoneller, en azından birkaç Windows nesli boyunca CMD'yi kullandıysa, gerçek şu ki CMD'ye zaten aşinadır.
Eğer çok gelişmiş şeyler yapmanız gerekmiyorsa CMD muhtemelen yeterli olacaktır. Eğer komut satırı yorumlayıcılarında yeniyseniz o zaman temel Komut İstemi komutları ve Windows işletim sisteminizin gizli kısımlarını ortaya çıkarmak için yolunuzu yazmaya başlayın.
Ama önce, nasıl açılacağını öğrenmeniz gerekiyor Windows 10 ve Windows 11'de Komut İstemi. Komut satırı yardımcı programının CMD olarak da bilindiğini unutmayın. Komut İstemi ve CMD aynı şeydir.
İşin ilginç yanı, CMD yeni bir Komut İstemi penceresi açmak için kullanılan yürütülebilir dosyanın adından gelmektedir: cmd.exe.
CMD klavye kısayolu yok, bu yüzden başka yöntemler kullanmamız gerekecek.
İÇİNDEKİLER
- Başlat Menüsünde CMD'yi arayın
- Çalıştır İletişim Penceresinden CMD nasıl açılır
- Başlat Düğmesinde Gizlenmiş Güç Kullanıcı Menüsünü Kullanın
- Windows Terminal'de yeni bir CMD Sekmesi açın
- Windows Araçları için Denetim Masası Kısayollarını Kullanma
- Masaüstünde Komut İstemi Kısayolu Oluşturma
- Uzun Yol: Dosya Gezgini Konumundan Aç
- CMD'yi PowerShell İçinden Başlatın: Başlangıç
- Komut İstemi Kısayolunu Başlat Menüsüne Sabitleme
- Bonus: Klasörde Komut İstemi Nasıl Açılır
Bu benim Windows'ta uygulamaları başlatmak için tercih ettiğim yoldur, sadece CMD değil. I Başlat menüsünü açın tuşuna basarak Kazanmak tuşuna basıyorum, sonra yazıyorum komut istemi veya cmd ardından ilk sonucu başlatmak için Enter tuşuna basıyorum.
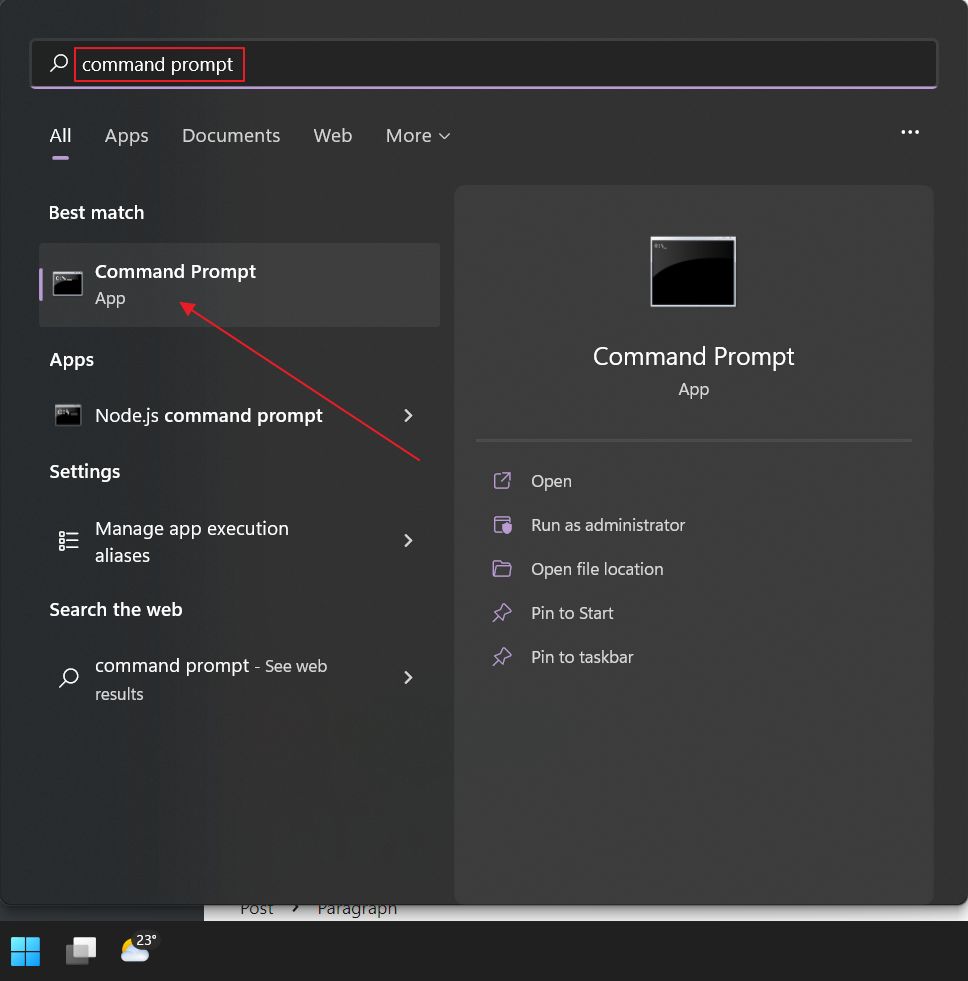
Çalıştır İletişim Penceresinden CMD nasıl açılır
Bir tuşa daha basmayı gerektirdiği için neredeyse aynı hızda olan ikinci yöntem ise Çalıştır iletişim penceresini kullanmaktır. Bu temelde bir komut başlatıcıdır. Tuşuna basın Kazan + R klavye kısayolu, küçük pencerede şunu yazın cmd, ve Enter tuşuna basın (veya Tamam'a tıklayın).
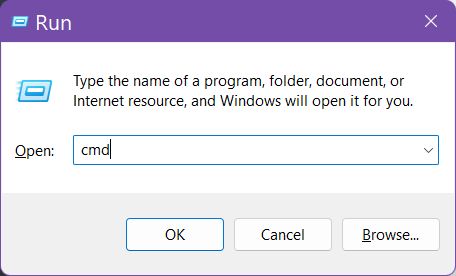
Bu üçüncü yöntem yalnızca Windows 10'da çalışır. Windows 11, gizli Power User menüsündeki Komut İstemi'ni Windows Terminal ile değiştirmiştir. Windows 10'da hala neyi görmek istediğinizi seçebilirsiniz: CMD veya PowerShell.
Ya da Başlat düğmesine sağ tıklayın veya basın Win + X ve bağlamsal menüden Komut İstemi veya Komut İstemi (Yönetici) için yükseltilmiş ayrıcalıklarla çalıştır.
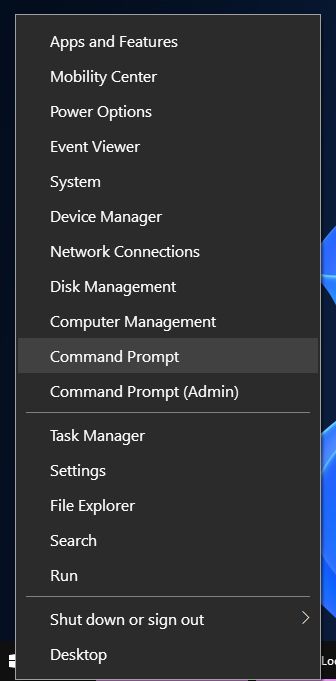
Komut istemi yerine Powershell görüyorsanız, önce bir Windows ayarını devre dışı bırakmanız gerekir. Bunu yapmak için Windows 10 ayarlar uygulaması, şuraya gidin Kişiselleştirme > Görev Çubuğu ve devre dışı bırak Başlat düğmesine sağ tıkladığımda veya Windows tuşu+X'e bastığımda menüde Komut İstemi'ni Windows PowerShell ile değiştirme.
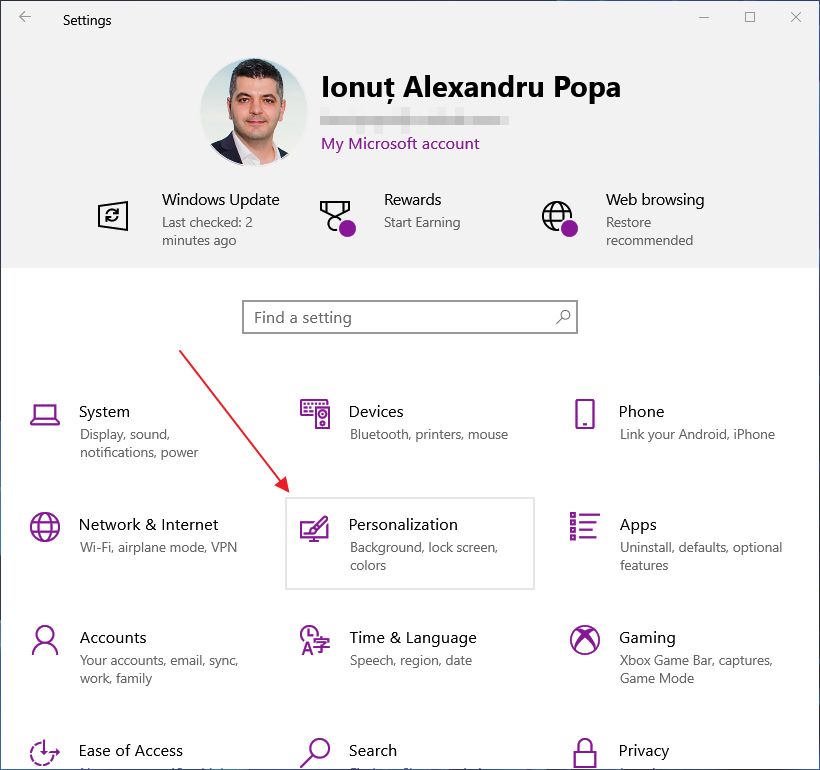
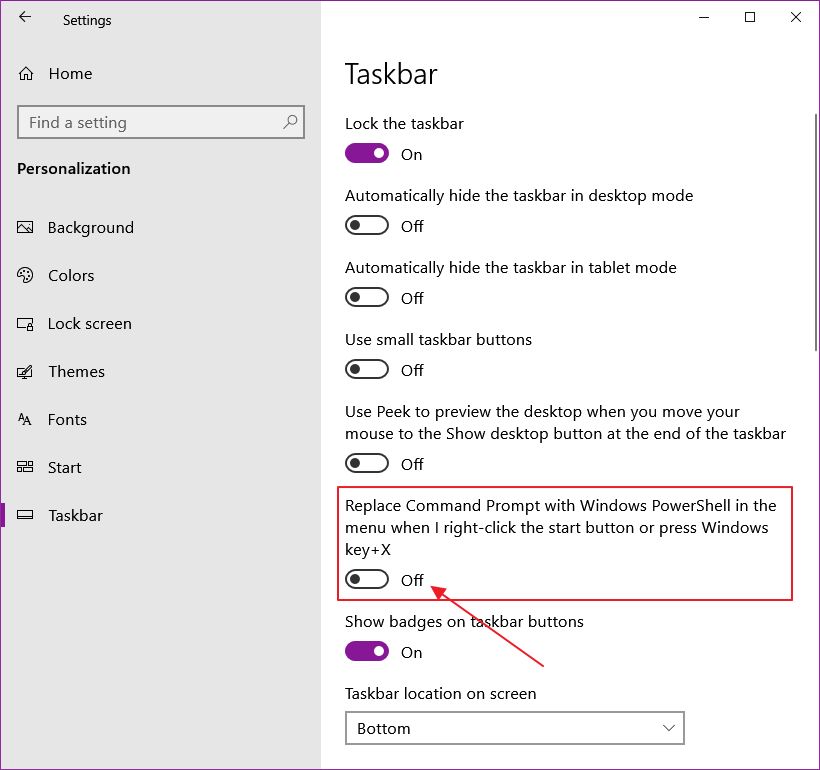
Windows Terminal'de yeni bir CMD Sekmesi açın
Windows Terminali kullanıyorsanız (Şiddetle tavsiye ederim) CMD ile yeni bir sekme açabilirsiniz.
İlk olarak, Windows Terminalini açarak wt Başlat menüsünde ve ardından ilk seçeneği seçin.
Şimdi ana uygulama sekmesinin yanındaki küçük aşağı oku kullanın ve Komut İstemi'ni seçin veya alternatif olarak Ctrl + Shift + 2.
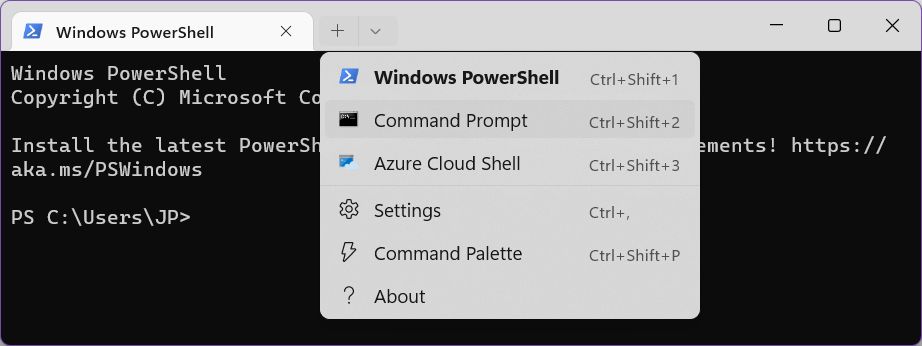
Windows Araçları için Denetim Masası Kısayollarını Kullanma
Denetim Masası, Microsoft tüm geçmiş Windows UX kalıntılarını gizlemeye çalışsa da başarılı olamasa da hala Windows'un bir parçasıdır. Denetim Masası'nın içinde, çok kullanışlı Windows yardımcı programları için kısayollarla dolu harika bir klasör var.
Erişmek için önce Denetim Masası'nı açın - yukarıda gösterdiğim gibi Başlat Menüsü'nde arayın.
Açıldıktan sonra şu adrese gidin Sistem ve Güvenlik.
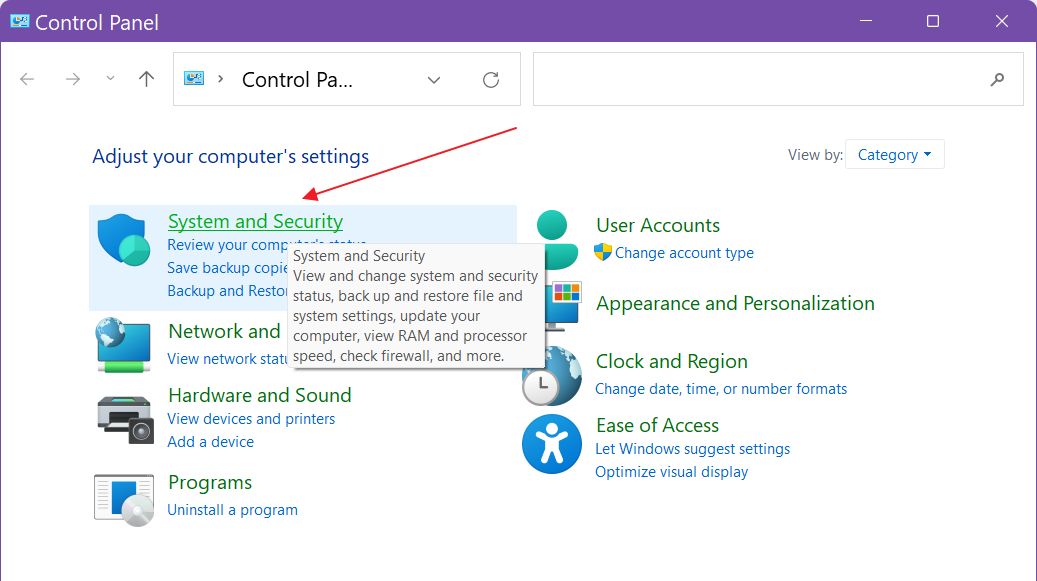
Bir sonraki panelde aşağıdakileri görene kadar aşağı kaydırın Windows Araçları kısayoluna tıklayın. Üzerine tıklayın.
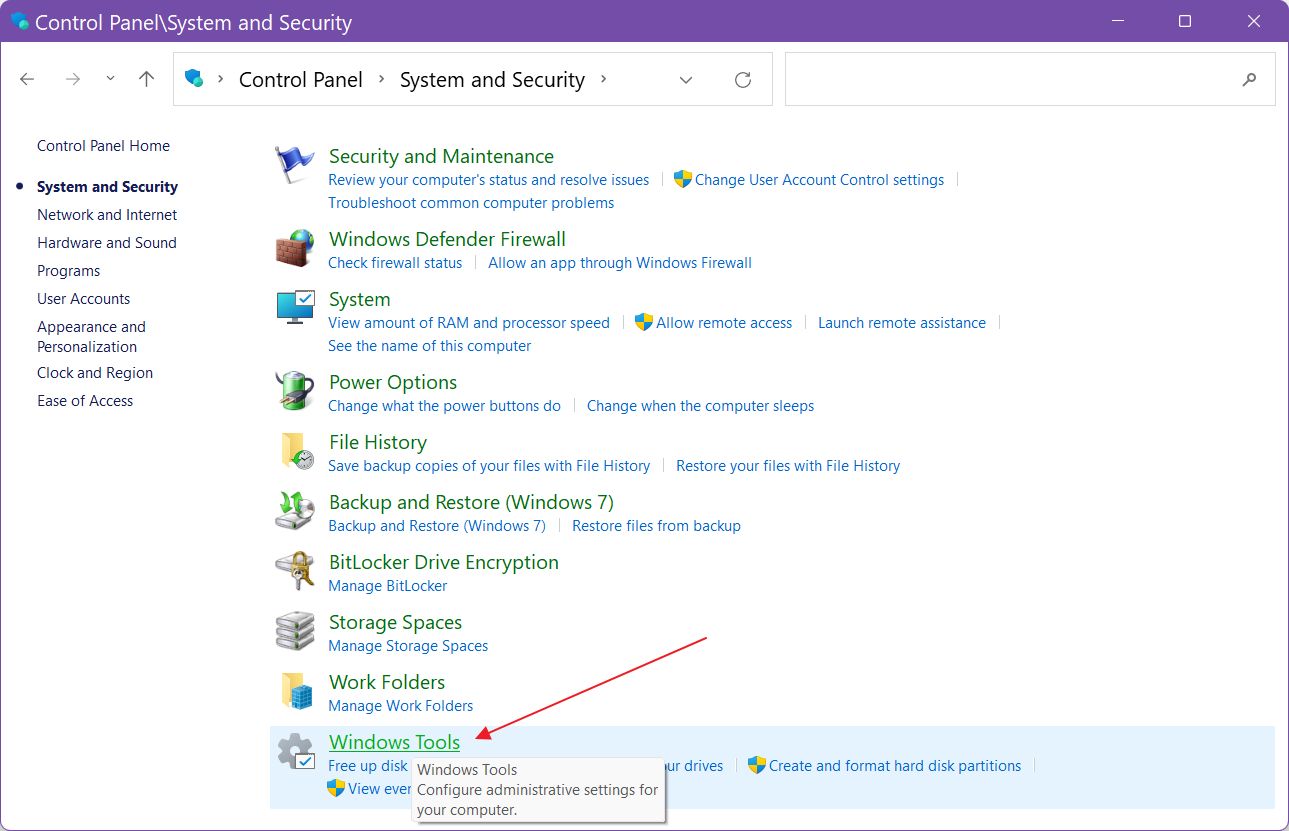
Bu sefer yeni bir pencere açılacaktır. Komut İstemi listedeki ikinci simge olmalıdır. Başlatmak için çift tıklayın.
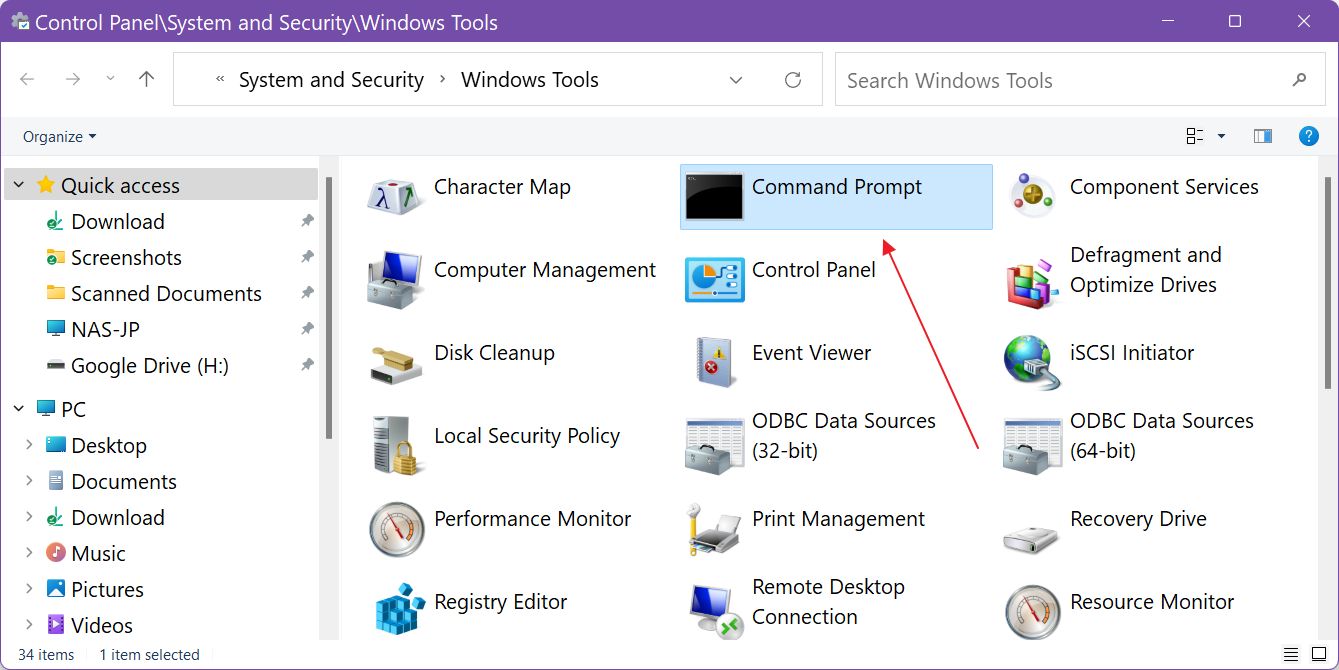
Windows'taki bir başka ilginç özel kısayol klasörü de efsanevi olarak adlandırılan Tanrı Modu. Kontrol etmek isteyebilirsiniz.
Masaüstünde Komut İstemi Kısayolu Oluşturma
Komut istemini açmanın bir başka yolu da bir masaüstü kısayoludur. İşte nasıl oluşturacağınız.
1. Tüm açık pencereleri simge durumuna küçültmek için Win + D tuşlarına basın, böylece masaüstünü temizleyin.
2. Boş bir alana sağ tıklayın ve Yeni > Kısayol. Bu, Windows'ta kısayol oluşturma sihirbazını açacaktır.
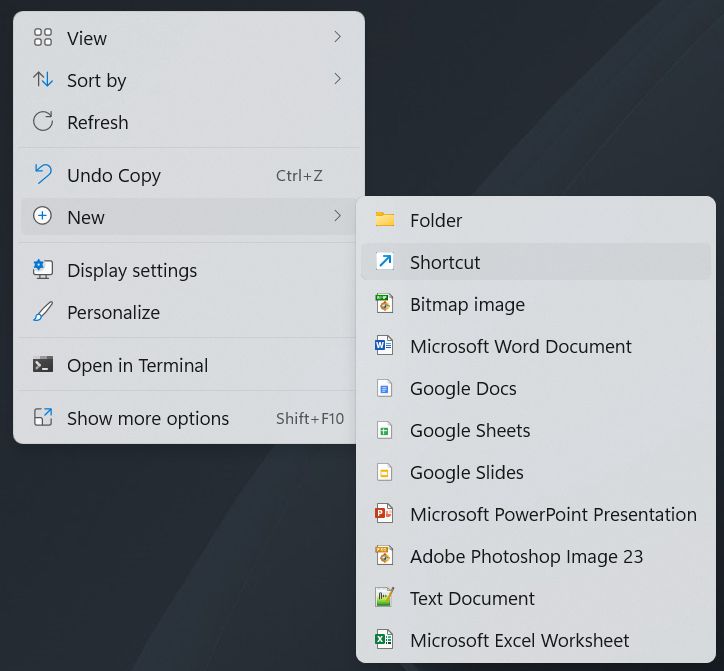
3. İçinde Öğenin konumunu yazın: alanına sadece cmd ve devam etmek için İleri'ye tıklayın.
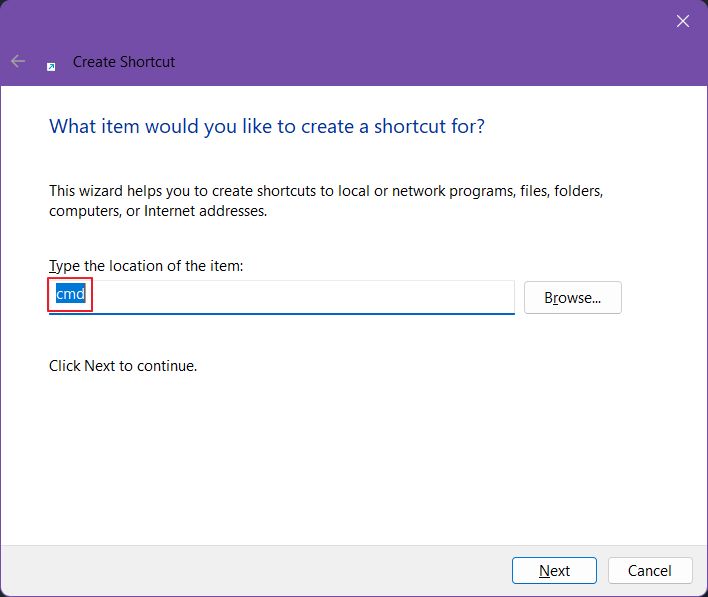
4. Şimdi kısayolunuza bir isim vermeniz gerekiyor. Çok fazla düşünmeyin ve sadece Son'a tıklayın. Kısayolu daha sonra istediğiniz zaman seçip F2 tuşuna basarak yeniden adlandırabilirsiniz. Varsayılan olarak, Windows çalıştırılabilir dosyanın tam adını kullanacaktır, bu durumda cmd.exe.
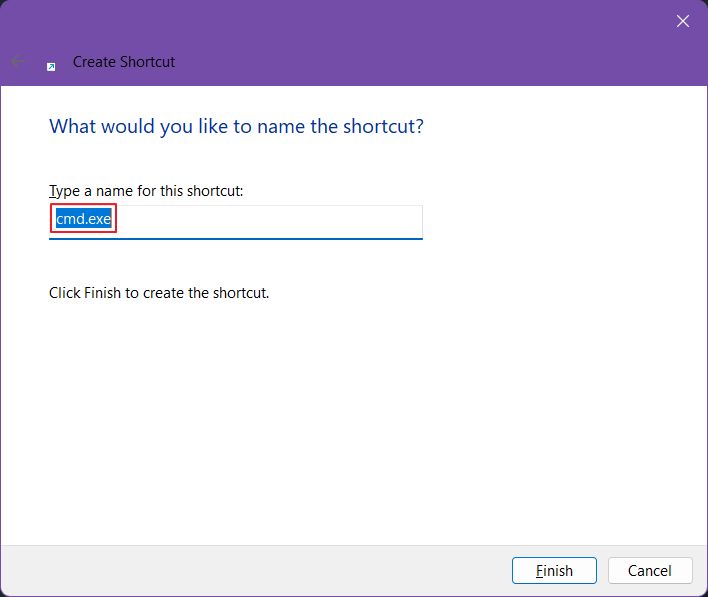
5. Kısayol masaüstünüzde bu şekilde görünür. Yeni bir CMD penceresi açmak için istediğiniz zaman çift tıklayabilirsiniz.
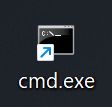
Not: bu kısayolu istediğiniz yere kopyalayıp yapıştırabilir veya kesip yapıştırabilirsiniz. Masaüstünüzde bulunması gerekmez.
Uzun Yol: Dosya Gezgini Konumundan Aç
İşletim sisteminizin içini dışını gerçekten bilmek istiyorsanız, çeşitli önemli klasör konumlarını bilmeniz gerekir. Bunlardan biri, aşağıdaki gibi bulunan System32 klasörüdür:
C:\Windows\System32Dosya Gezgini'ni (Win + E) açın ve yukarıdaki adresi adres çubuğuna yapıştırın. Klasör doğrudan açılacaktır. Ya da, sadece şuraya gidin PC > C: > Windows > System32. Buraya geldiğinizde, şu yazıyı görene kadar kaydırın cmd.exe dosya. Açmak veya yönetici olarak çalıştırmak için sağ tıklayın ya da doğrudan açmak için çift tıklayın. Seçim sizin.
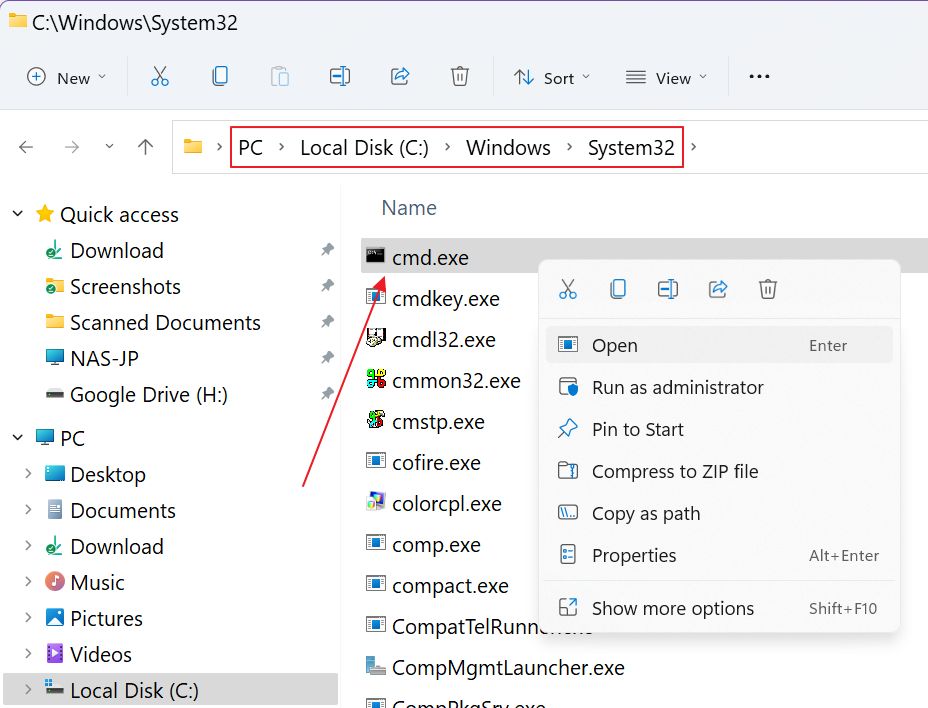
CMD'yi PowerShell İçinden Başlatın: Başlangıç
CMD'yi açmanın eğlenceli bir yolu da PowerShell kullanmaktır. Bunu kullanmak mantıklı değil, ama bilmeniz için söylüyorum, yapılabilir.
Başlat Menüsünü açın (Win tuşu) ve şunu yazın PowerShell. Uygulamayı açmak için ilk sonucu seçin (şu seçenekler vardır PowerShell'i açmanın daha fazla yolubu arada). Şimdi aşağıdaki komutlardan birini yazın ve Enter tuşuna basarak çalıştırın:
cmd.exe'yi başlat
cmd'yi başlat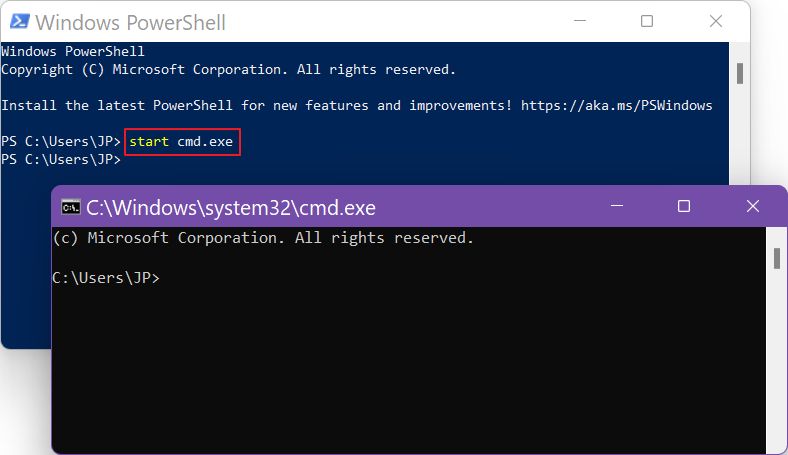
Not: Eğer hızlı bir şekilde yeni bir Komut İstemi penceresi açmak isterseniz, komut CMD penceresinden de çalışır.
Yukarıdaki yöntemlerden herhangi birini hatırlamaktan yorulduysanız, yapılacak en iyi şey CMD kısayolunu görev çubuğuna veya Başlat menüsüne sabitlemektir. CMD'nin sıradan bir kullanıcısıysanız, bağlantıyı Başlat menüsüne eklemek muhtemelen daha uygun olacaktır.
CMD'yi istediğiniz şekilde açın, ardından (1) Görev çubuğundaki uygulama simgesine sağ tıklayın. (2) Sağ tıklayın tekrar küçük menüdeki Komut İstemi bağlantısına tıklayın ve (3) Başlatmak için Pin'i seçin.
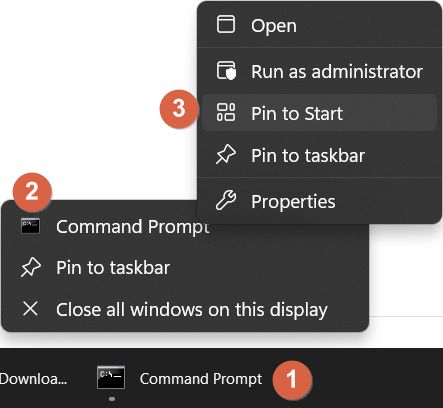
Artık Başlat menüsünü her açtığınızda Komut İstemi bağlantısını göreceksiniz. Açmak için üzerine tıklayın. Bu kadar basit.
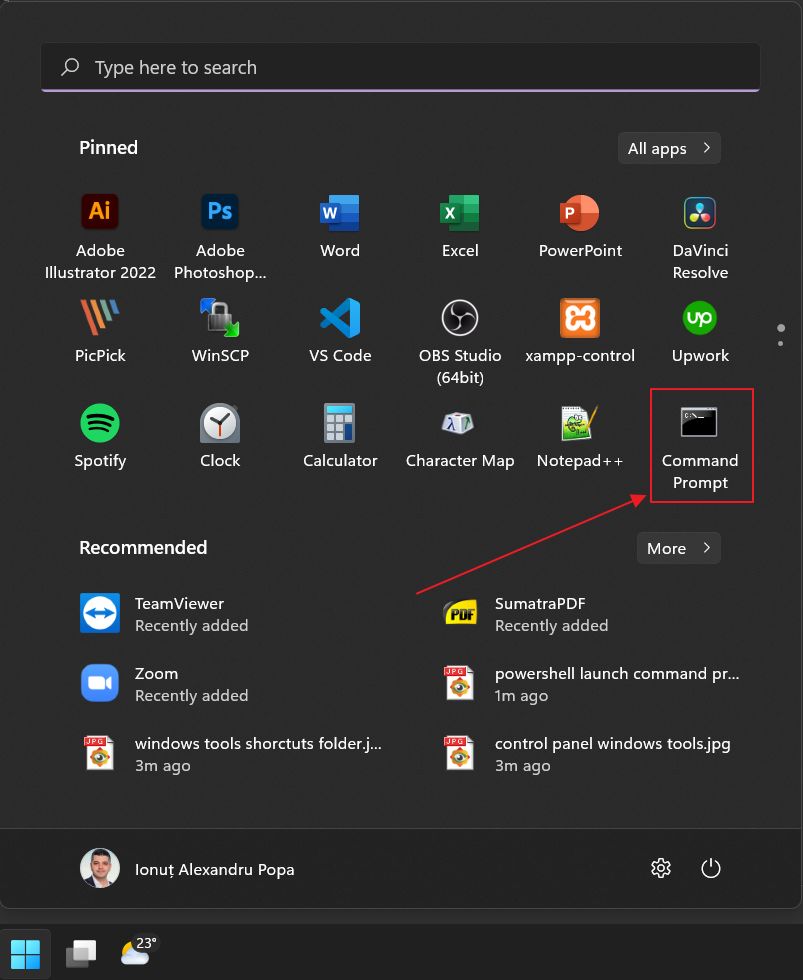
Bonus: Klasörde Komut İstemi Nasıl Açılır
Klasör yapısında gezinmek için komut istemini kullanırken beni her zaman rahatsız eden bir şey, bazen üzerinde çalışmak istediğim alt klasöre gitmenin daha hızlı bir yolu olmasını dilememdir.
Çalışmalarımı düzenlemek için ayrıntılı klasör yapıları kullanıyorum ve bazen sürücümdeki klasör ağacında derinlemesine gezinmem gerekiyor. Ve faremi kullanarak Dosya Gezgini ile gezinmek her zaman daha kolaydır.
Neyse ki, CMD'yi klasörde açmak için bir yol var ve bundan kastım komut istemi, geçerli klasör konumu için ayarlanmış istemle başlatılacaktır. İşte yapmanız gerekenler:
- Dosya Gezgini'ni açın (Win + E tuşlarına basın).
- İstediğiniz klasöre gidin.
- İmleci Dosya Gezgini adres alanına yerleştirmek için Alt + D tuşlarına basın.
- Tip cmd ve burada cmd'yi açmak için Enter tuşuna basın.
Peki, Windows'ta Komut İstemi'ni açmak için tercih ettiğiniz yol nedir? CMD'yi başlatmak için başka harika bir yol biliyor musunuz?







