- Learn how to open CMD, the most used command prompt utility in Windows.
- There are quite a few ways to launch the Command Prompt in Windows, so choose the one you like from our list.
- Command Prompt is not a popular Windows app, but it’s a very useful tool for those who are not afraid to get things done by typing.
- CMD dates back to 1987, so yeah, it’s been at the core of Windows since the beginning.
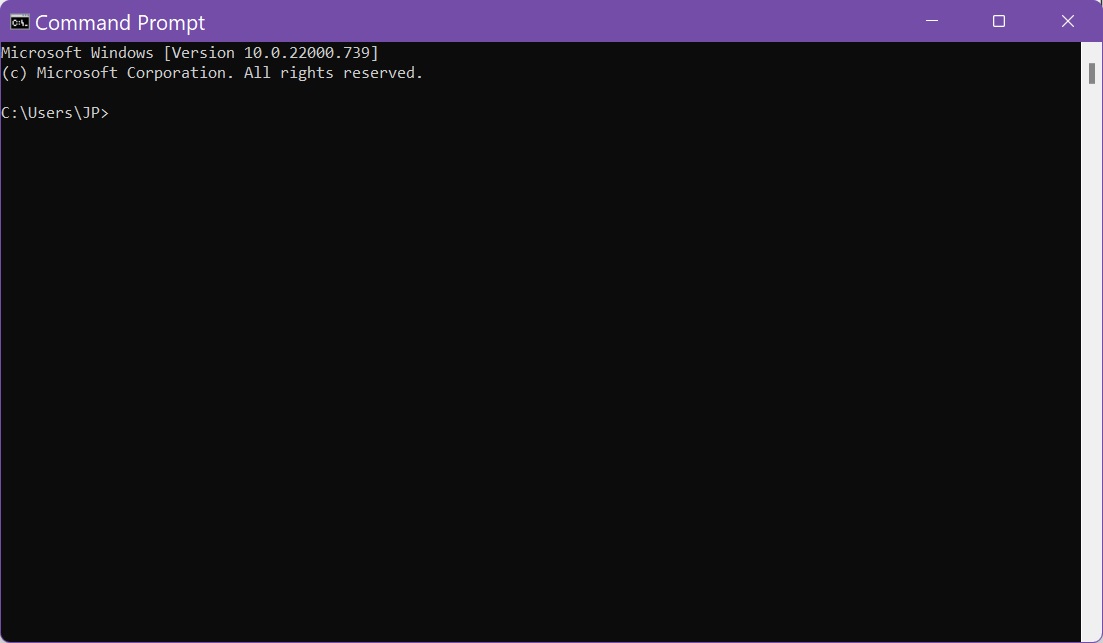
Even if Microsoft is pushing towards PowerShell (we’ve discussed the differences here) and Windows Terminal the truth is that professionals are already familiar with CMD, if they’ve used it for at least a few generations of Windows.
If you don’t need to do super advanced stuff CMD is probably enough. If you’re new to command line interpreters then you can learn the basic Command Prompt commands and start typing your way to uncover the hidden parts of your Windows operating system.
But first, you need to learn how to open Command Prompt in Windows 10 and Windows 11. Mind you that the command line utility is also known as CMD. Command Prompt and CMD are the same thing.
Fun fact, CMD comes from the name of the executable file that’s used to open a new Command Prompt window: cmd.exe.
There is no CMD keyboard shortcut, so we’ll need to use other methods.
CONTENTS
- Search for CMD in the Start Menu
- How to open CMD from the Run Dialog Window
- Use the Power User Menu Hidden in the Start Button
- Open a new CMD Tab in Windows Terminal
- Use the Control Panel Shortcuts for Windows Tools
- Create a Command Prompt Shortcut on the Desktop
- Long Way: Open from File Explorer Location
- Launch CMD From Within PowerShell: Inception
- Pin the Command Prompt Shortcut to Start Menu
- Bonus: How to Open Command Prompt in Folder
This is my preferred way to launch apps in Windows, not just CMD. I open the Start menu by pressing the Win key on my keyboard, then I type command prompt or cmd then I press Enter to launch the first result.
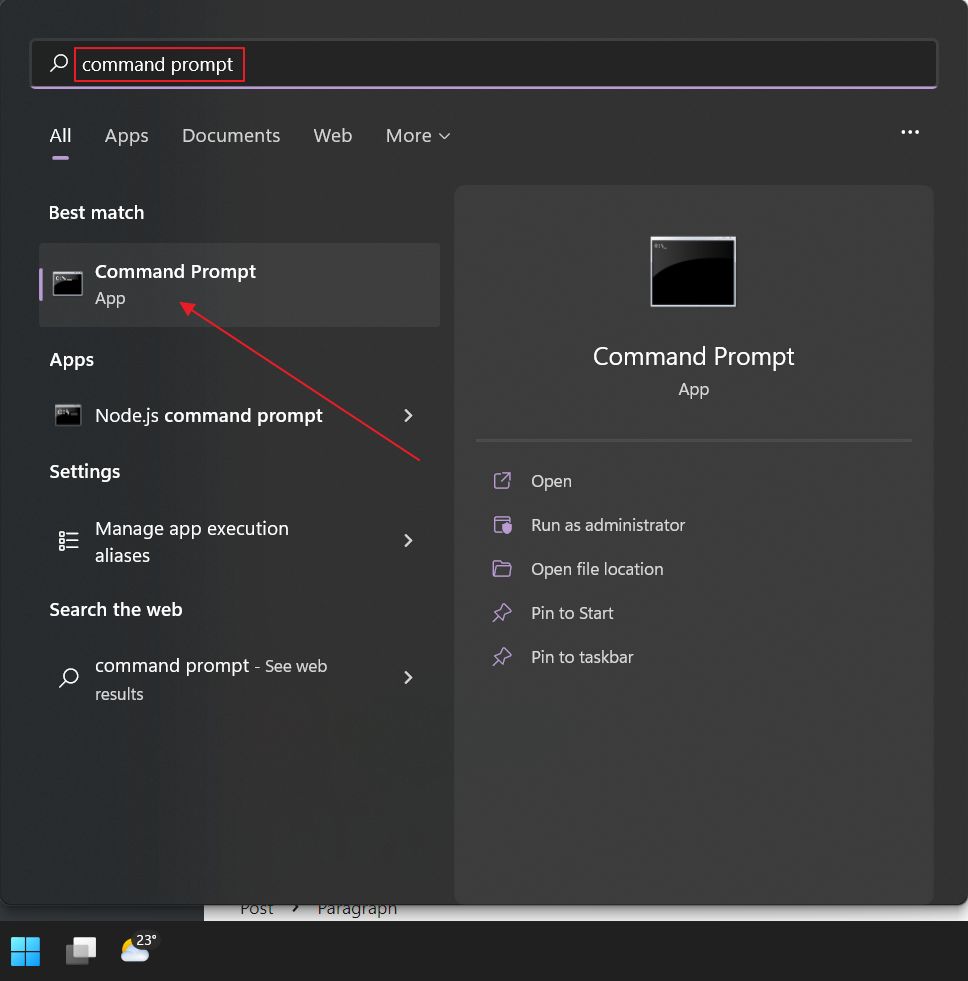
How to open CMD from the Run Dialog Window
The second method, which is almost as fast, as it requires one more keypress is to use the Run dialog window. It’s basically a command launcher. Press the Win + R keyboard shortcut, in the small window type cmd, and press Enter (or click on OK).
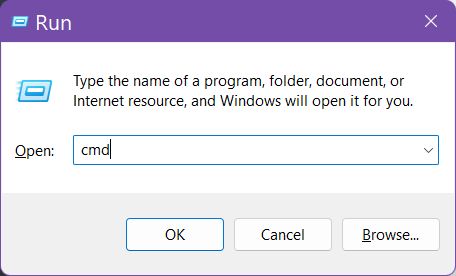
This third method only works in Windows 10. Windows 11 has replaced the Command Prompt from the hidden Power User menu with Windows Terminal. In Windows 10 you can still choose what you want to see: CMD or PowerShell.
Either right-click on the Start button or press Win + X and from the contextual menu choose Command Prompt or Command Prompt (Admin) to run with elevated privileges.
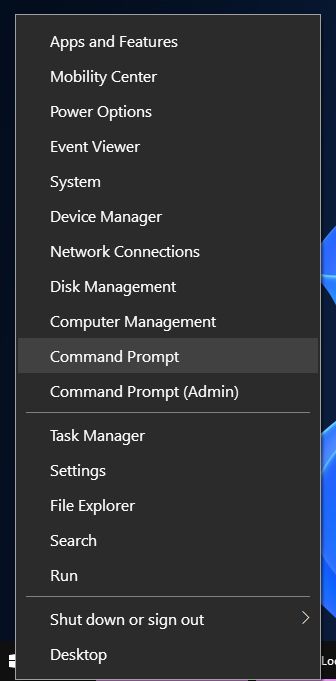
If you see Powershell instead of Command prompt you need to disable a Windows setting first. To do so open the Windows 10 settings app, navigate to Personalization > Taskbar and disable Replace Command Prompt with Windows PowerShell in the menu when I right-click the start button or press Windows key+X.
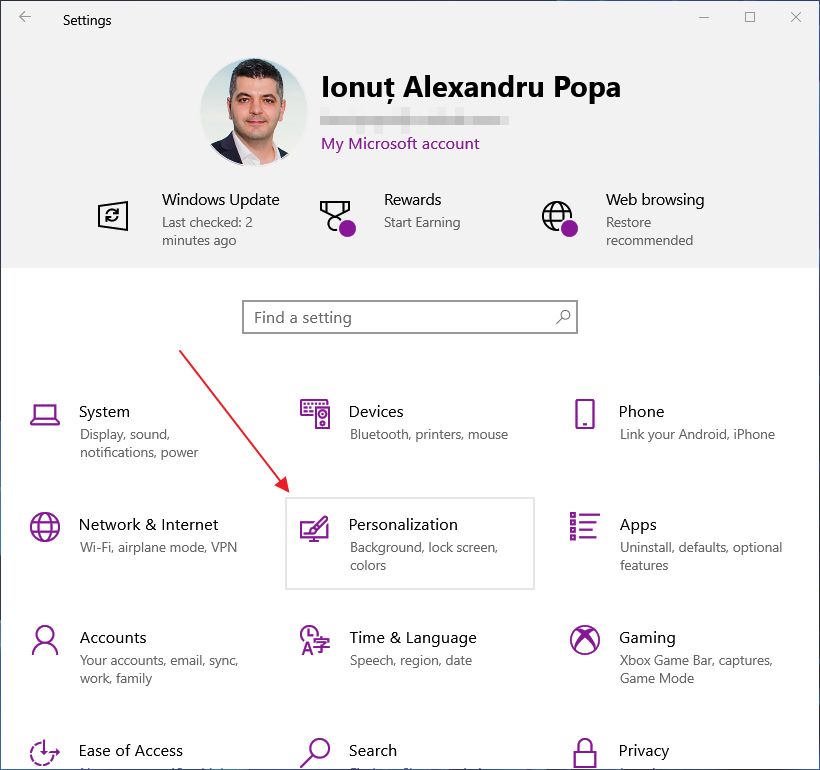
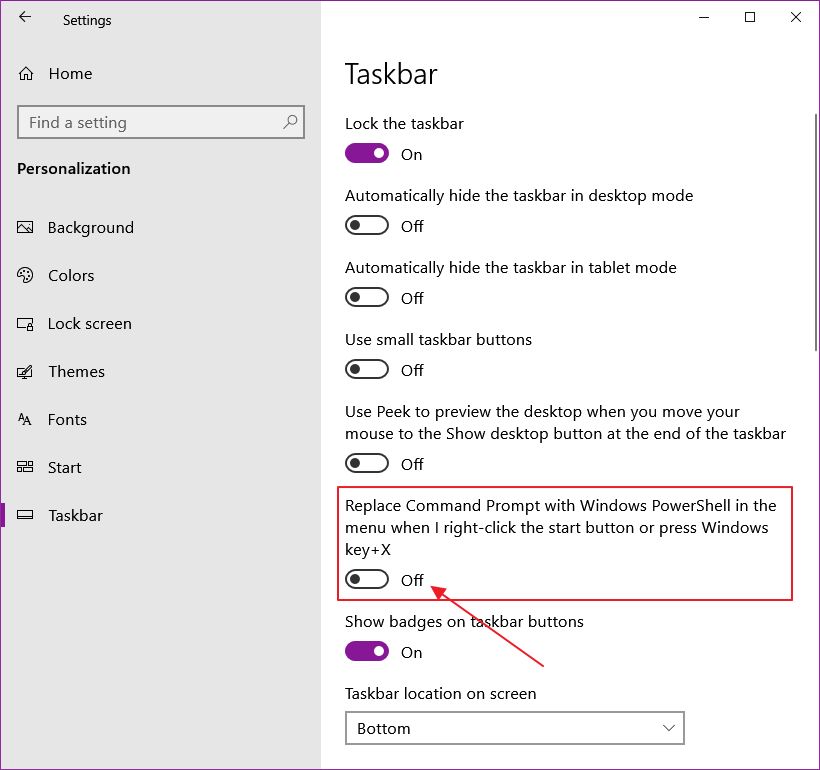
Open a new CMD Tab in Windows Terminal
If you’re using the Windows Terminal (I highly recommend it) you can open a new tab with CMD.
First, open the Windows Terminal by typing wt in the Start menu and then select the first option.
Now use the small down arrow next to the main app tab and select Command Prompt, or alternatively press Ctrl + Shift + 2.
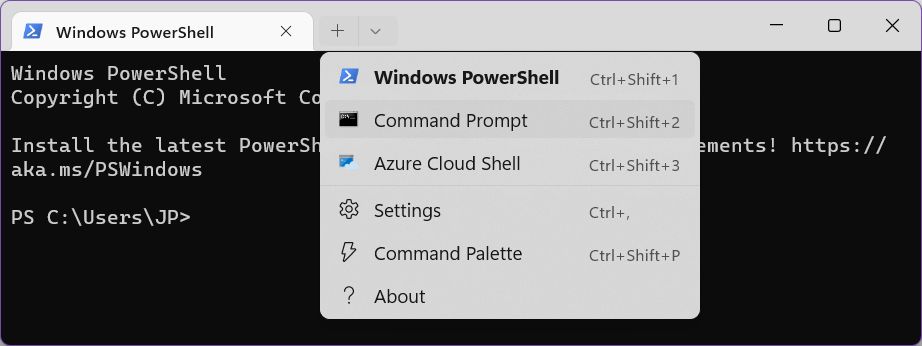
Use the Control Panel Shortcuts for Windows Tools
Control Panel is still part of Windows, even if Microsoft tries, but doesn’t really succeed to hide all past Windows UX remnants. Inside the Control Panel, there is a cool folder full of shortcuts for very useful Windows utilities.
To access first open the Control Panel – search for it in the Start Menu, as I’ve shown above.
Once opened, navigate to System and Security.
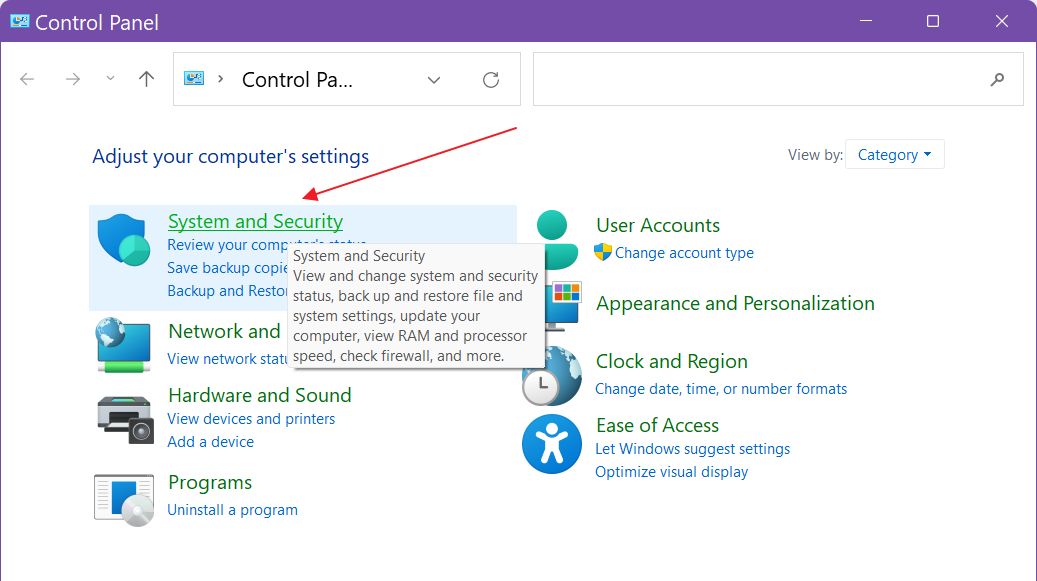
In the next panel scroll down until you see the Windows Tools shortcut. Click on it.
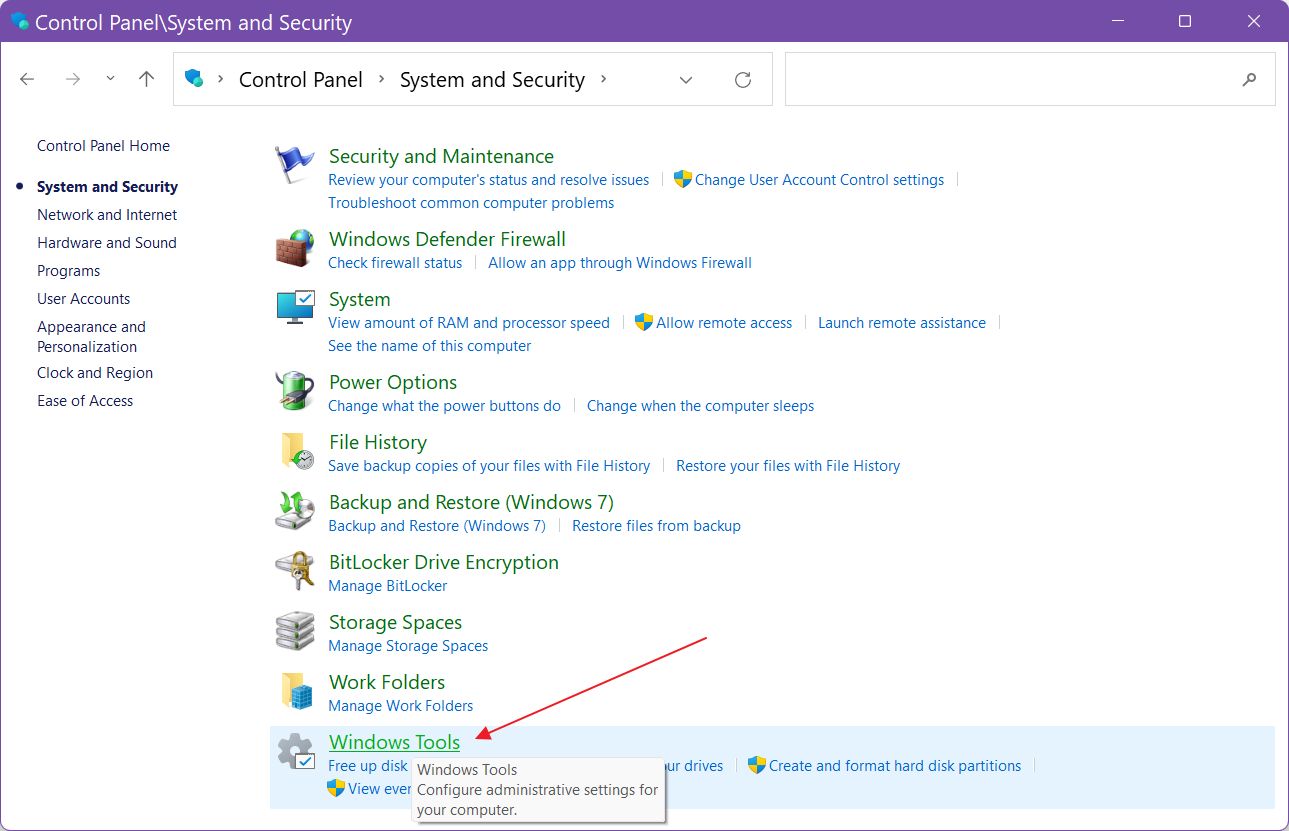
A new window will open this time. The Command Prompt should be the second icon in the list. Double-click to launch.
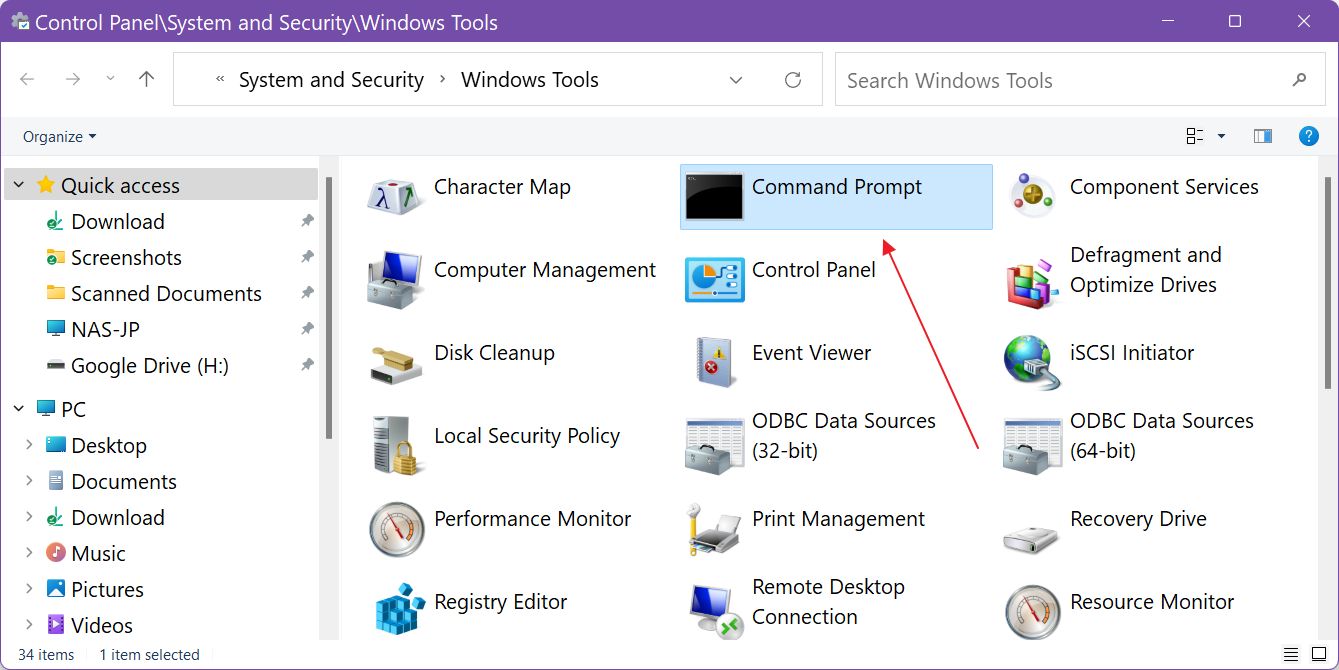
Another interesting special shortcut folder in Windows is the mythically named God Mode. You may want to check it out.
Create a Command Prompt Shortcut on the Desktop
Another way to open the command prompt is from a desktop shortcut. Here’s how you create one.
1. Press Win + D to minimize all opened windows, thus clearing the desktop.
2. Right-click on an empty area and select New > Shortcut. This will open the shortcut creation wizard in Windows.
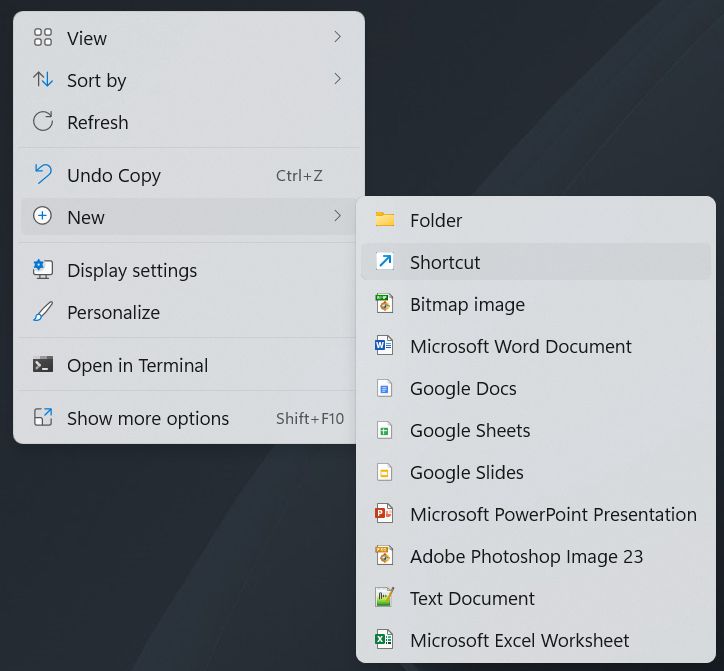
3. In the Type the location of the item: field just enter cmd and click Next to continue.
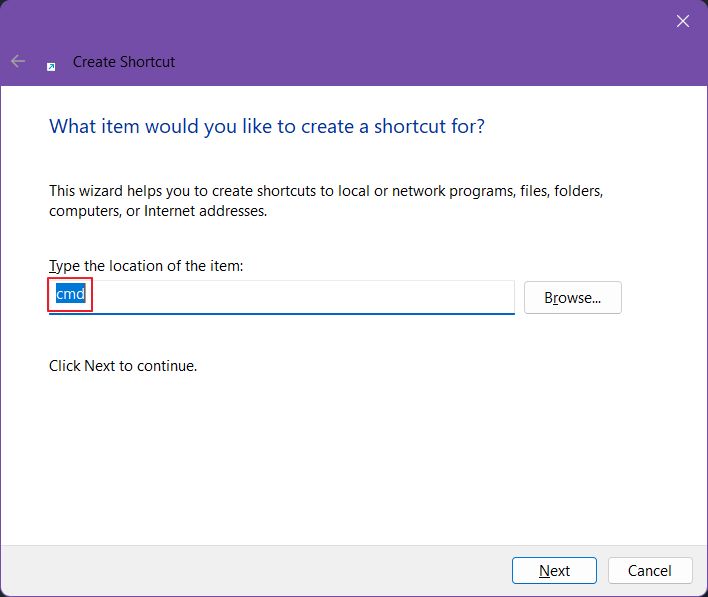
4. Now you need to give your shortcut a name. Don’t overthink it too much and just click Finish. You can rename the shortcut later, at any time, by selecting it and pressing F2. By default, Windows will use the executable file full name, which in this case is cmd.exe.
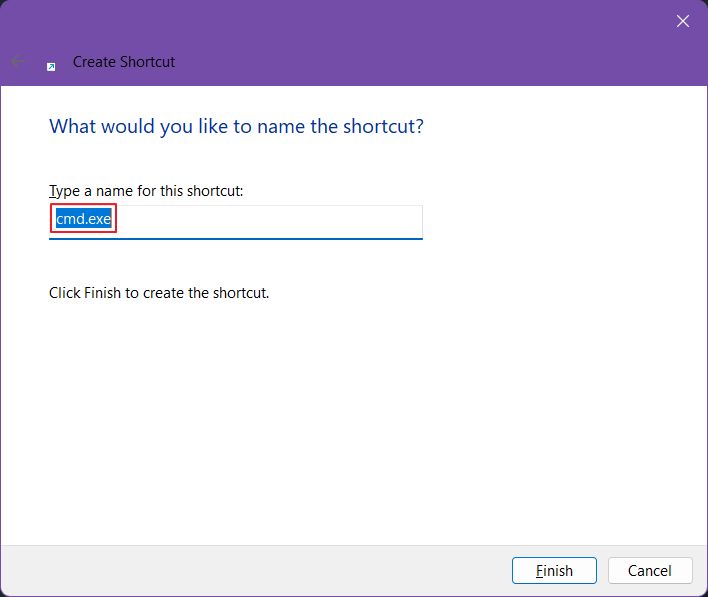
5. This is what the shortcut looks like on your desktop. You can double-click it any time to open a new CMD window.
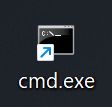
Note: you can copy/paste or cut/paste this shortcut anywhere. It doesn’t have to reside on your desktop.
Long Way: Open from File Explorer Location
If you really want to know your OS inside out then you need to know various important folder locations. One of them is the System32 folder, located as follows:
C:\Windows\System32Open File Explorer (Win + E) and paste the address above in the address bar. It will open the folder directly. Or, just navigate to PC > C: > Windows > System32. Once you’re here scroll until you see the cmd.exe file. Right-click to open or run as administrator, or double-click to open directly. It’s your choice.
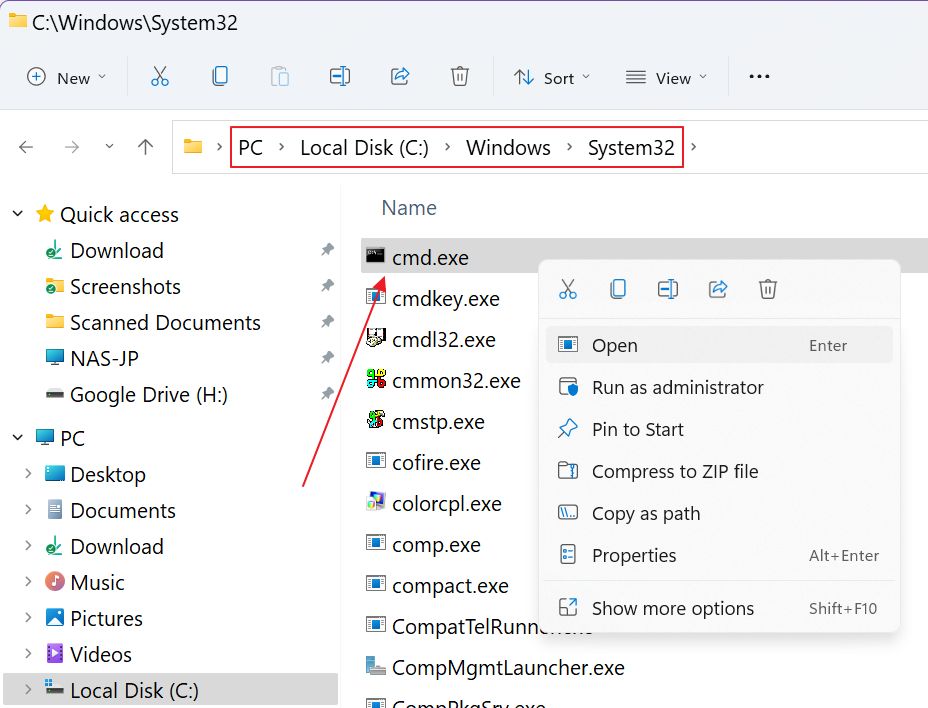
Launch CMD From Within PowerShell: Inception
And a fun way to open CMD is by using PowerShell. It doesn’t make sense to use it, but just so you know, it can be done.
Open the Start Menu (Win key) and type PowerShell. Select the first result to open the app (there are more ways to open PowerShell, by the way). Now type one of the commands below, followed by Enter to execute:
start cmd.exe
start cmd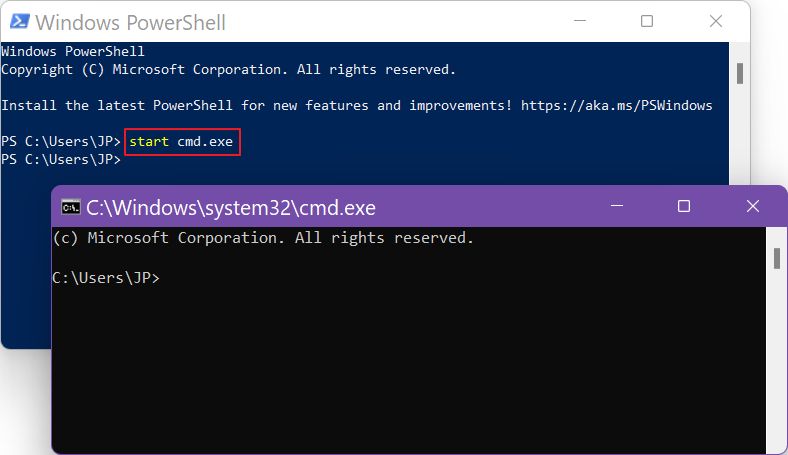
Note: the command also works from a CMD window, if you wish to quickly open a new Command Prompt window.
If you’re tired of remembering any of the methods above the best thing to do is pin the CMD shortcut to either the taskbar or Start menu. If you’re a casual user of CMD it’s probably more appropriate to add the link to the Start menu.
Open CMD any way you like, then (1) right-click on the app icon in the taskbar. (2) Right-click again on the Command Prompt link in the small menu and (3) choose Pin to Start.
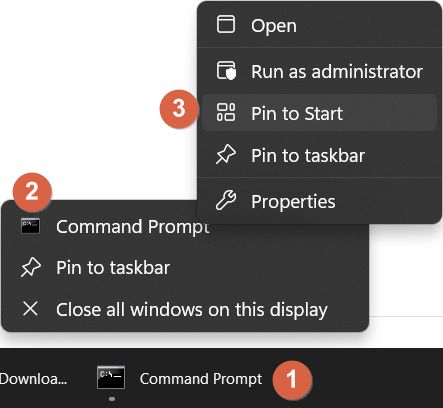
Now every time you open the Start menu you’ll see the link to Command Prompt. Click on it to open. It’s that simple.
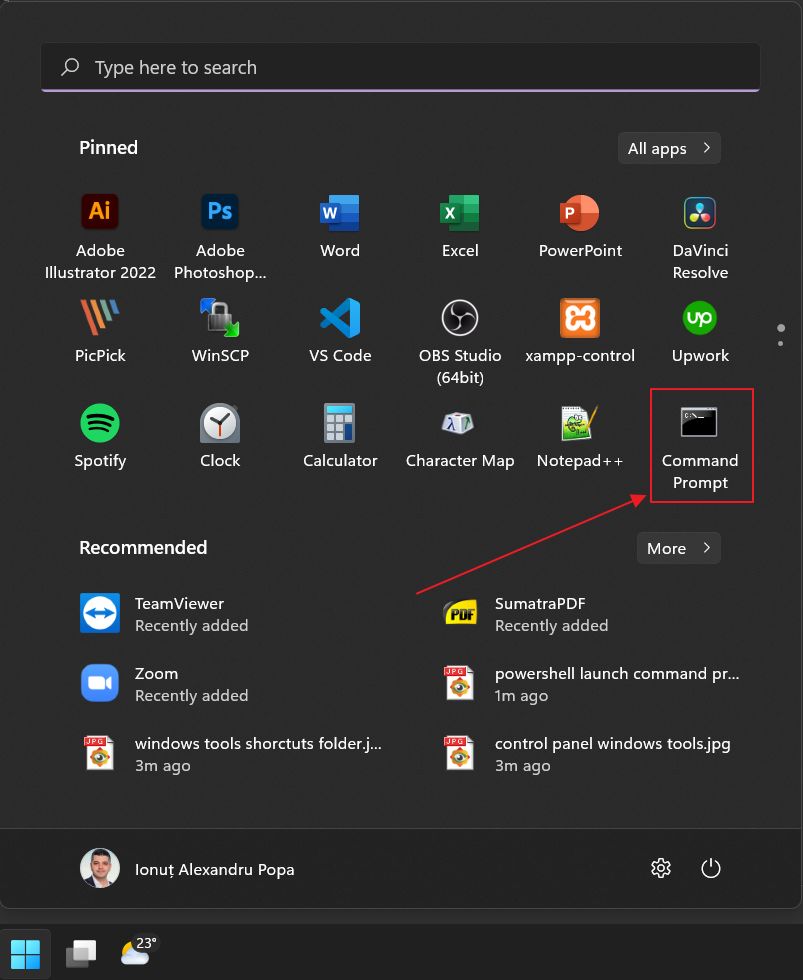
Bonus: How to Open Command Prompt in Folder
One thing that always bothers me when using command prompt to navigate the folder structure is that sometimes I just wish there was a quicker way to navigate to the sub-folder I want to work on.
I use elaborate folder structures to organize my work and sometimes I need to navigate deeply into the folder tree on my drive. And it’s always easier to navigate with File Explorer, using my mouse.
Thankfully, there’s away to open CMD in folder, and by that I mean the command prompt will launch with the prompt set for the current folder location. Here’s what you have to do:
- Open File Explorer (press Win + E).
- Navigate to the desired folder.
- Press Alt + D to place the cursor into the File Explorer address field.
- Type cmd and press Enter to open cmd here.
So, what’s your preferred way to open the Command Prompt in Windows? Know any other cool way to launch CMD?







