- Windows 11 Moment 3 Güncellemesi, PrintScreen tuşunun onlarca yıllık varsayılan davranışını değiştiriyor.
- PrintScreen tuşuna basıldığında artık varsayılan olarak Ekran Alıntısı Aracı ekran yakalama yardımcı programı açılacaktır.
- Windows 11 Ayarlar uygulamasından PrintScreen tuşunun işlevselliğini nasıl geri değiştireceğinizi öğrenin.

Yenilikçiliği seviyorum ve teknoloji konusunda tutkuluyum. Sevmediğim şey ise değişim uğruna değişimdir.
Microsoft'un Microsoft'un ürünlerini değiştirdiğini görmek bana böyle hissettiriyor. PrintScreen tuşunun varsayılan işlevselliğiekran içeriğini panoya kopyalayarak herhangi bir yere yapıştırmaya hazır hale getirir.
İÇİNDEKİLER
Ekranı Yazdır Tuşu Şimdi Nasıl Çalışıyor?
Windows 11 Moment 3 güncellemesi ile başlayarak (inşa 22621.1928), klavyenizdeki Print Screen (PrtScr) tuşuna bastığınızda Ekran Alıntısı Aracı yardımcı programı otomatik olarak açılır.
Beni yanlış anlamayın. Burada incelediğim Ekran Alıntısı Aracı.
Ancak bir belgeye yapıştırmak veya favori mesajlaşma uygulamanız aracılığıyla bir arkadaşınızla paylaşmak için ekranı yakalamak istiyorsanız, birkaç gereksiz adım daha atmanız gerekir.
Bu verimsiz.
Neyse ki Microsoft, PrintScreen tuşunun işlevselliğini son 40 yılı aşkın süredir alışık olduğumuz şekilde değiştirmemize izin veriyor. Evet, PrtScr tuşu o kadar eski.
İşte böyle yapılır:
Windows 11'de PrintScreen Tuşu İşlevselliği Nasıl Geri Alınır?
1. PrintScreen tuşuna bir kez basın ve Ekran Alıntısı Aracı kaplamasının görünmesini bekleyin.
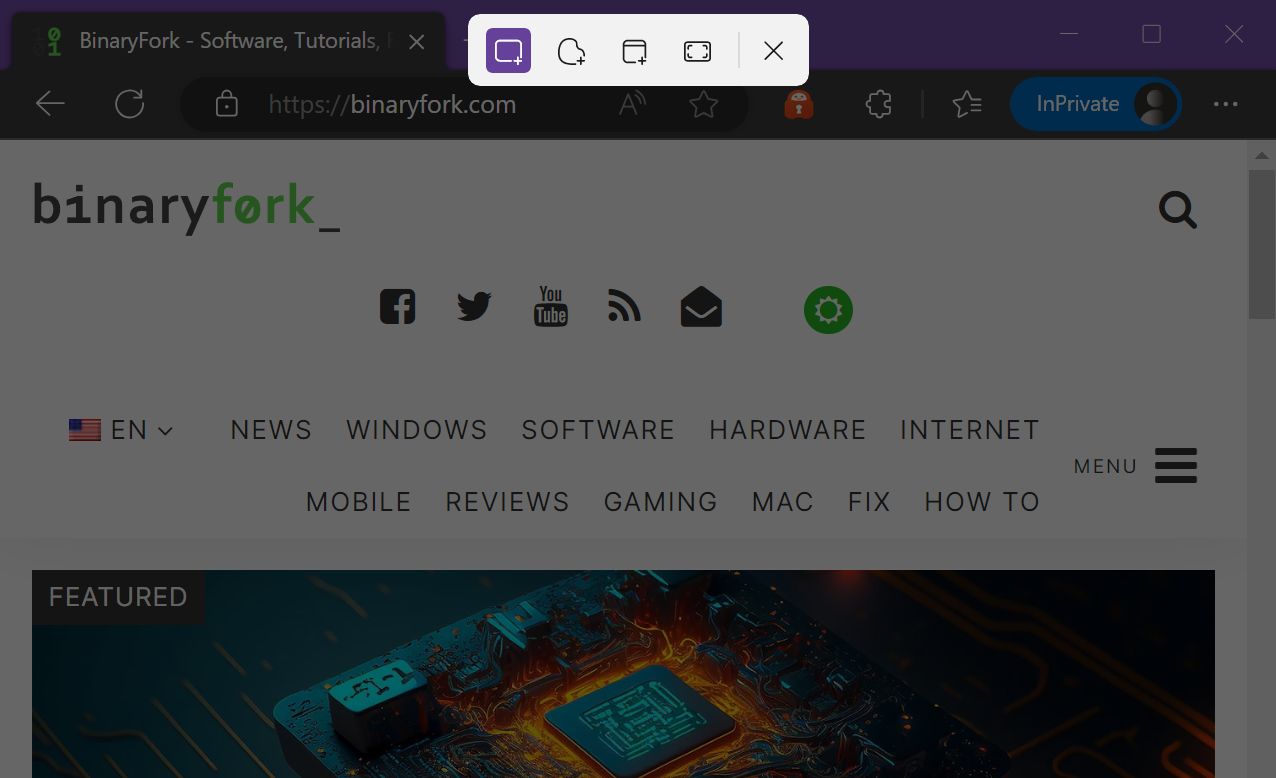
2. Ekranda bir şey yakalayın, ne olduğu gerçekten önemli değil.
3. Ana ekranınızın sağ alt kısmında bir Windows masaüstü bildirimi görüntülenecektir.
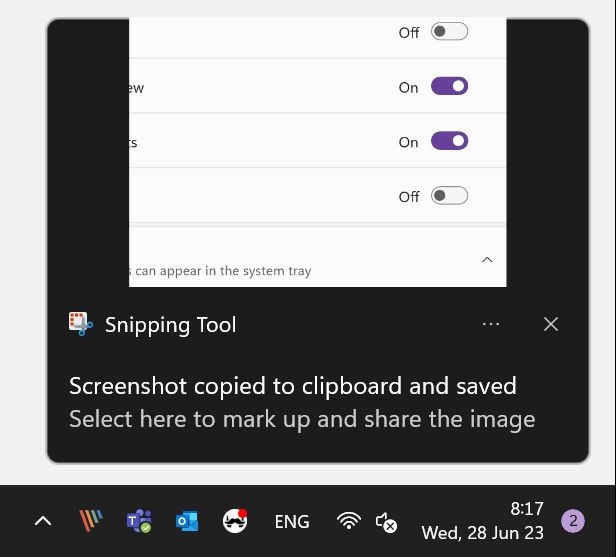
Ekran Alıntısı Aracı uygulama penceresini açmak için bildirime tıklayın.
4. Şimdi üzerine tıklayın üç noktalı sağ üst menü ve seçin Ayarlar.
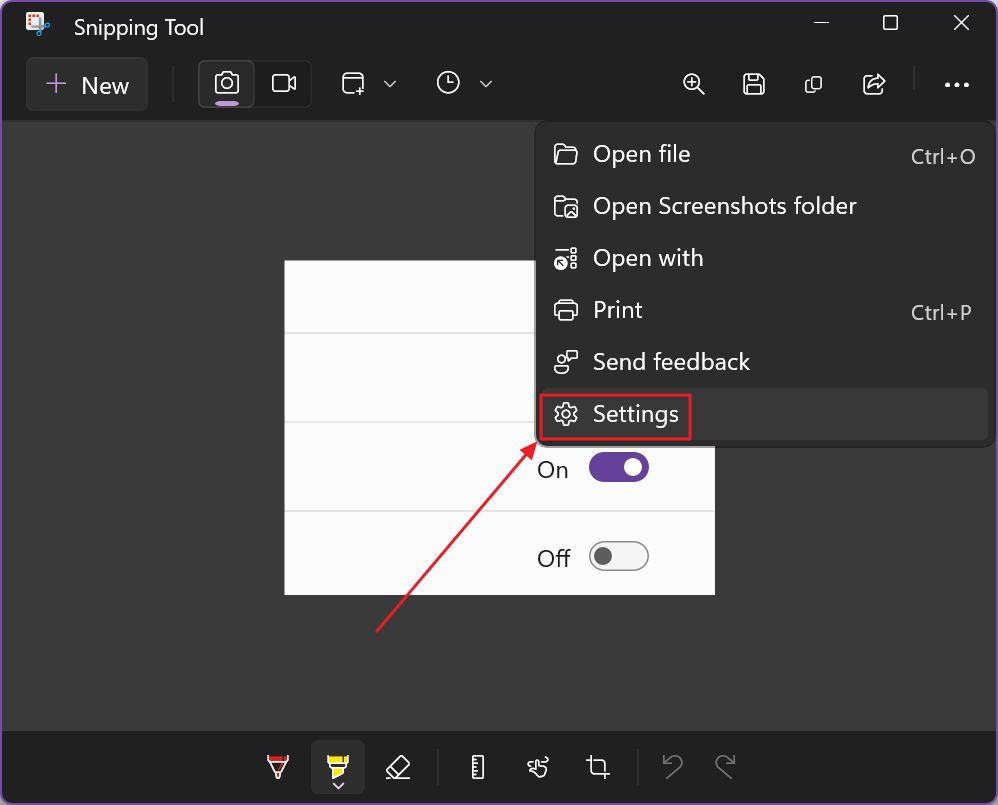
5. Şuraya kaydırın Kısayollar bölümüne gidin ve burada şöyle bir seçenek göreceksiniz Ekran Alıntısı Aracı'nı açmak için Print screen tuşunu kullanın yazan bir bağlantı ile Windows ayarlarında değişiklik.
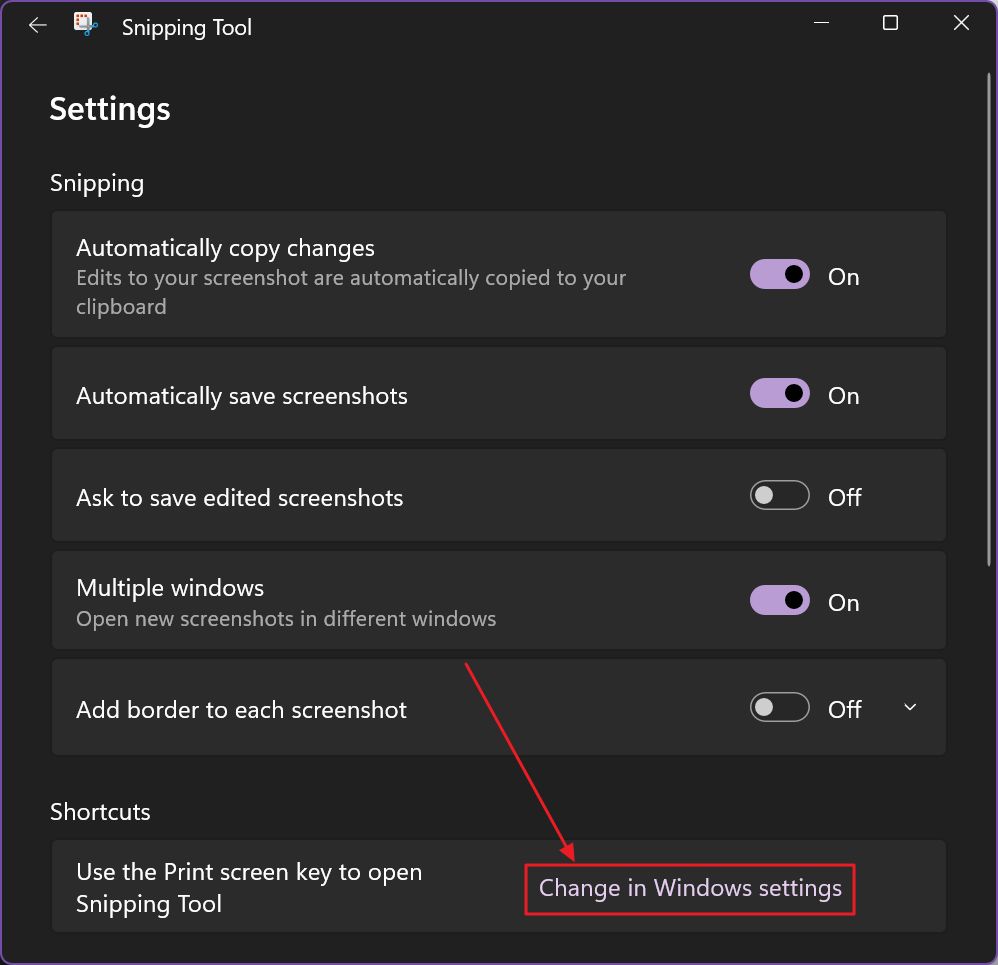
Bağlantıya tıkladığınızda sizi doğrudan Windows Ayarları > Erişilebilirlik > Klavye bölümüne yönlendirir, ancak sizi doğru seçeneğe kaydırmaz.
Evet, birkaç dakika baktım, hangi seçeneği açmam veya kapatmam gerektiği konusunda kafam karıştı.
6. Sizi zahmetten kurtaracağım: seçeneğe ulaşmak için en alta kadar kaydırmanız gerekir Yazdırma ekranını kullanma tuşuna basarak Ekran Alıntısı Aracı'nı açın.
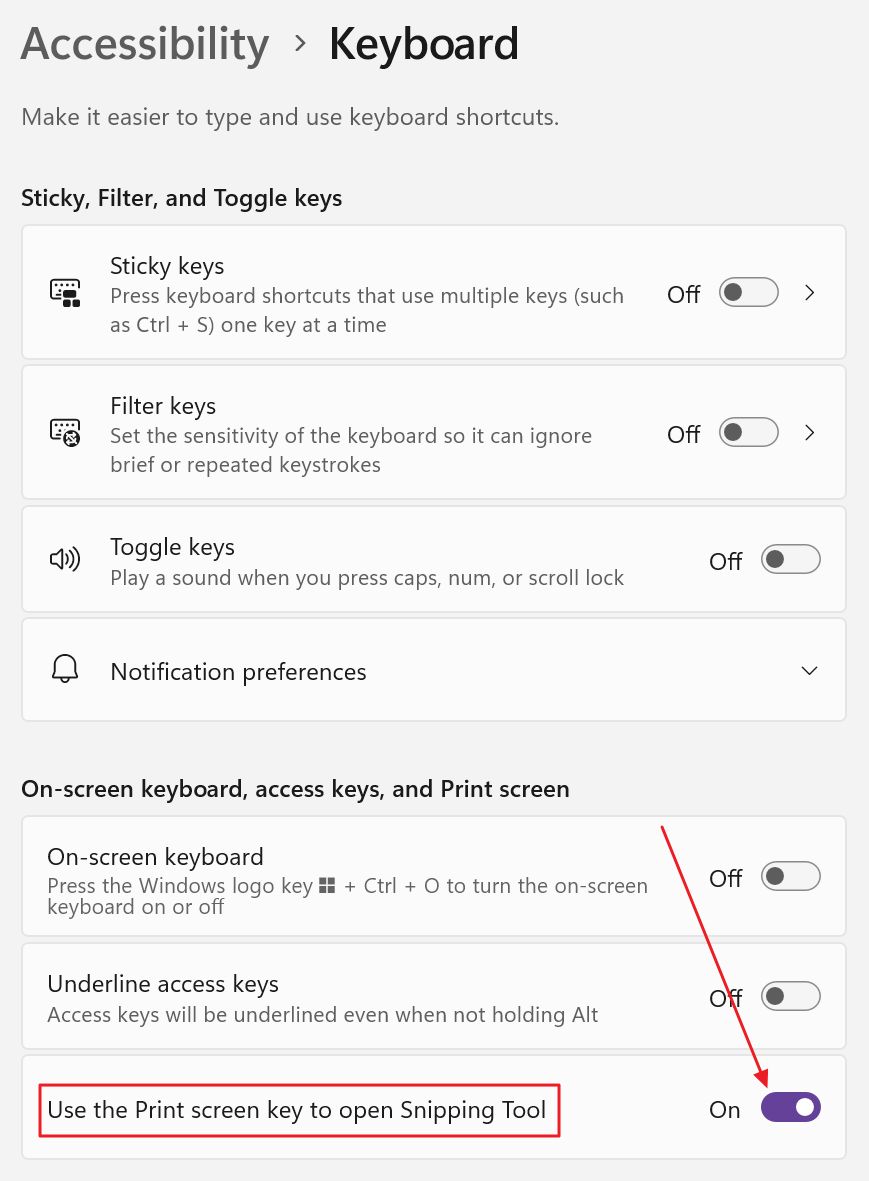
Varsayılan olarak açık olmalıdır. Açın ve eski Print Screen tuşu işlevselliğinin keyfini çıkarın.
Windows Ayarları Uygulamasından Ekran Yazdırma Tuşu İşlevselliğini Kontrol Etme
Yeni varsayılan PrintScreen işlevine geri dönmek isterseniz ne yaparsınız?
Şimdi PrtScr tuşuna basmak Ekran Alıntısı Aracı'nı açmayacaktır. Hala basabilirsiniz Shift + Alt + S Eğer bu kombinasyonu hatırlayabilirseniz. Bunu yaptığınızda Ekran Alıntısı Aracı uygulaması da açılacaktır.
Yeni Ekran Yazdırma Tuşu Ayarları geçişine ulaşmanın diğer yolunu görelim:
- Açmak için Win + I tuşlarına basın Ayarlar uygulaması.
- Seçiniz Erişilebilirlik girişini sol taraftaki menüden seçin.
- Sağ panelde aşağıdakilere kaydırın Etkileşim Bölüm.
- Genişletin Klavye seçenek.
- Şuraya kaydırın Ekran üstü, erişim tuşları ve Yazdırma ekranı.
- Seçeneği işaretleyin veya işaretini kaldırın Ekran Alıntısı Aracı'nı açmak için Print screen tuşunu kullanın.
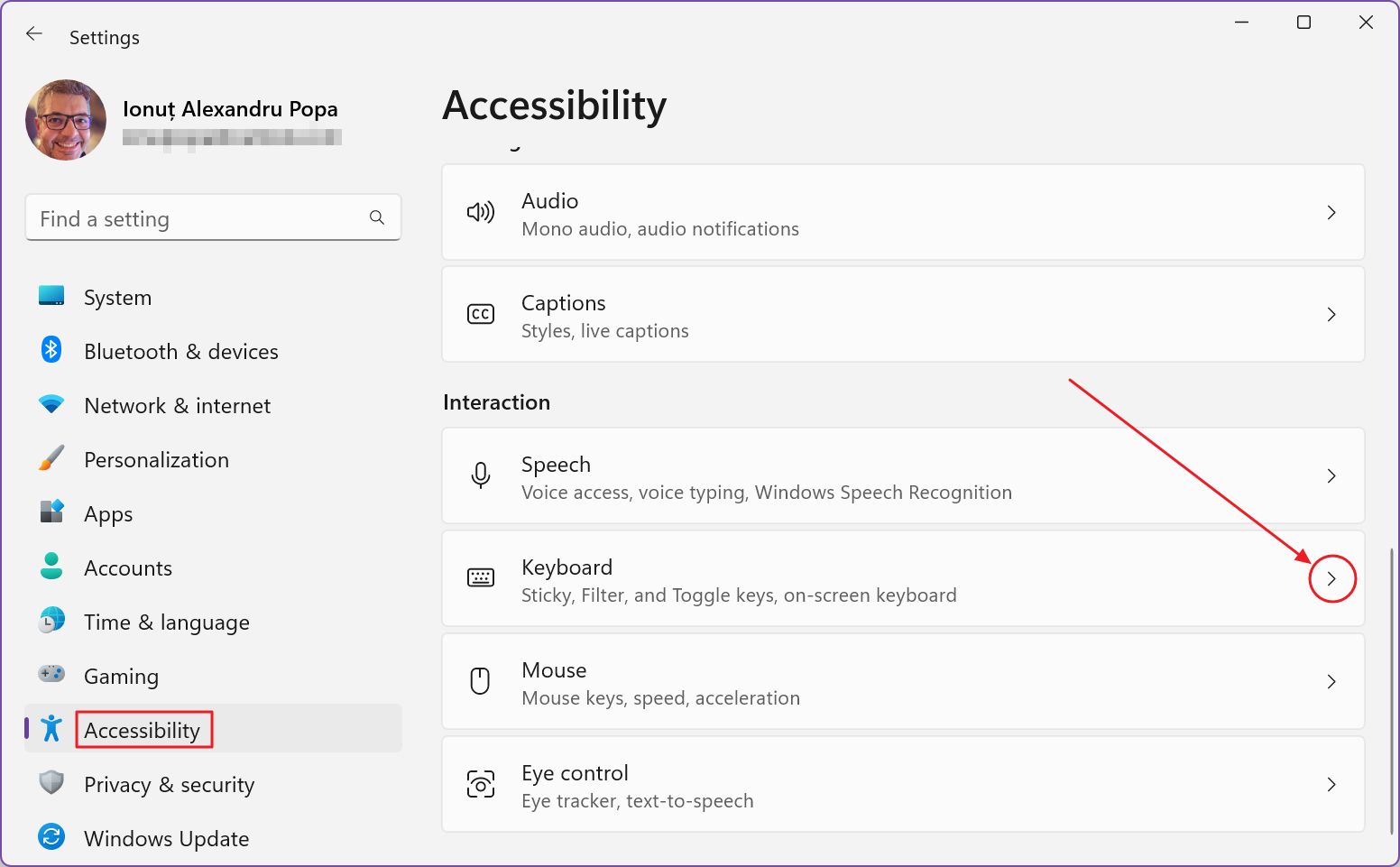
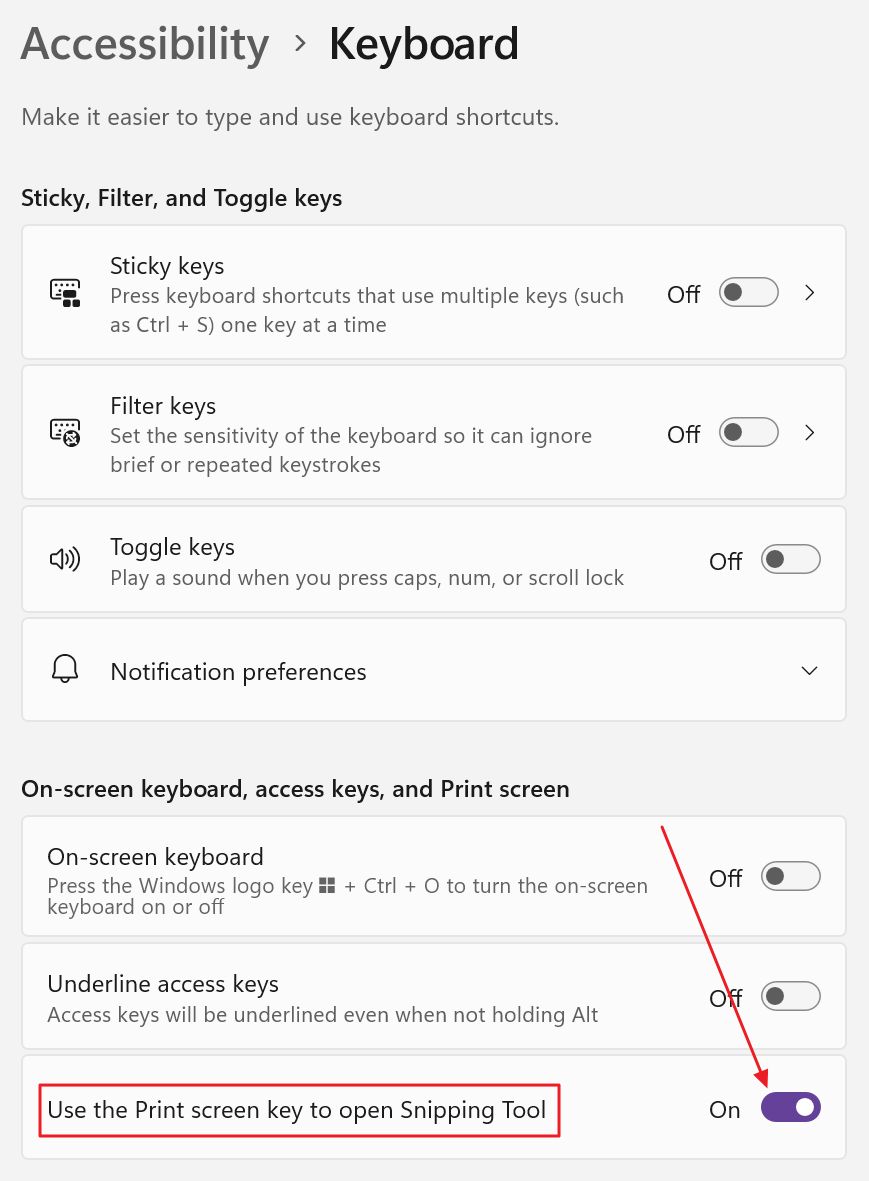
Bu kolaydı, değil mi?
Microsoft'un gelecekte bu seçeneği kaldırma fikrine kapılmayacağını içtenlikle umuyorum.
Kayıt defteri ayarlarına veya üçüncü taraf yardımcı programlara başvurmadan her şeyi kendi istediğim gibi yapılandırma seçeneğim olduğu sürece bu değişikliği gerçekten önemsemiyorum.







