- Das Windows 11 Moment 3 Update ändert das jahrzehntealte Standardverhalten der PrintScreen-Taste.
- Wenn du die PrintScreen-Taste drückst, wird jetzt standardmäßig das Snipping Tool für Bildschirmaufnahmen geöffnet.
- Hier erfährst du, wie du die Funktion der PrintScreen-Taste in der Windows 11-Einstellungs-App wiederherstellen kannst.

Ich liebe Innovationen und bin ein leidenschaftlicher Techniker. Was ich nicht mag, ist Veränderung um der Veränderung willen.
So fühlt es sich für mich an, wenn Microsoft die Standardfunktionalität der PrintScreen-Tasteum den Inhalt des Bildschirms in die Zwischenablage zu kopieren, damit du ihn überall einfügen kannst.
INHALT
Wie funktioniert die Taste "Bildschirm drucken" jetzt?
Beginnend mit dem Windows 11 Moment 3 Update (bauen 22621.1928), wenn du die Taste Bildschirm drucken (PrtScr) auf deiner Tastatur drückst, öffnet sich automatisch das Snipping Tool.
Versteh mich nicht falsch, ich liebe die Snipping Tool, das ich hier getestet habe.
Aber wenn du den Bildschirm nur aufnehmen willst, um ihn in ein Dokument einzufügen oder ihn mit einem Freund über deine Lieblingsnachrichten-App zu teilen, musst du noch ein paar weitere unnötige Schritte machen.
Das ist unproduktiv.
Zum Glück erlaubt uns Microsoft, die Funktion der PrintScreen-Taste wieder so zu ändern, wie wir es seit über 40 Jahren gewohnt sind. Ja, die PrtScr-Taste ist so alt.
So wird's gemacht:
So stellst du die Funktion der PrintScreen-Taste in Windows 11 wieder her
1. Drücke die PrintScreen-Taste einmal und warte, bis das Snipping Tool Overlay erscheint.
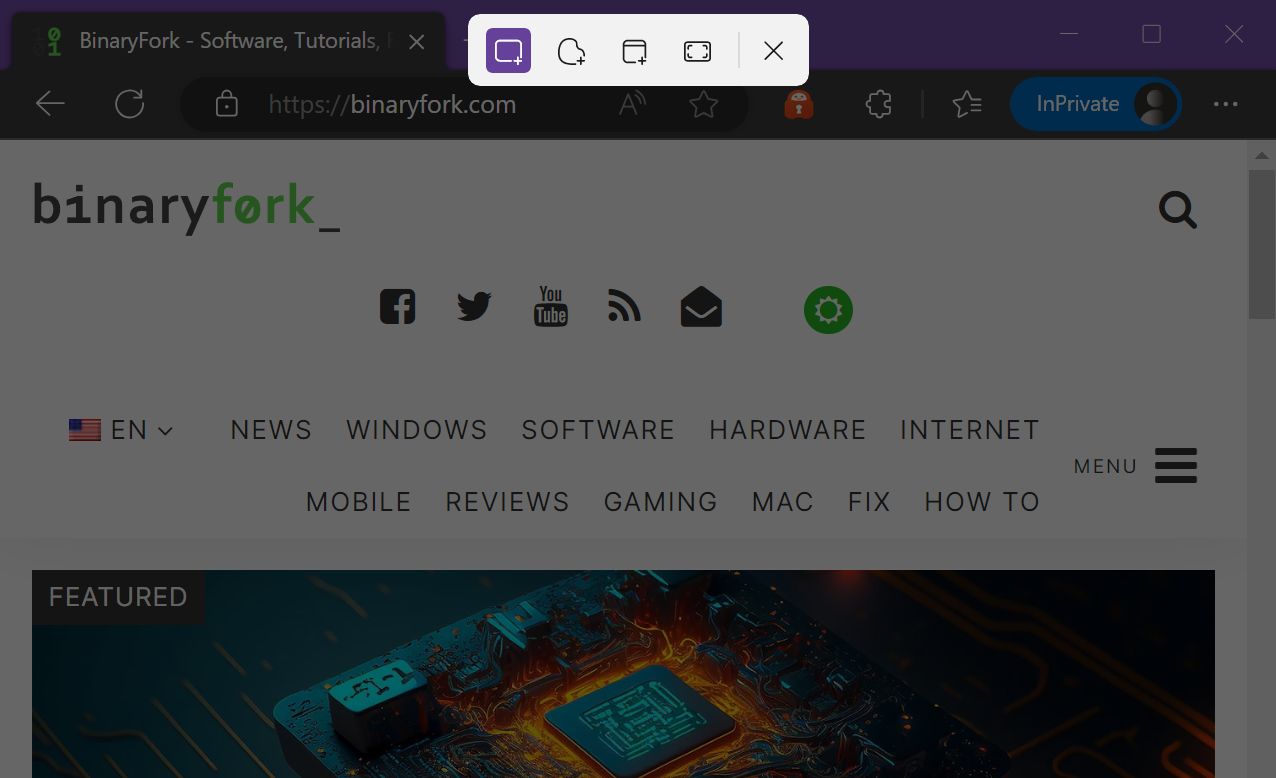
2. Erfasse etwas auf dem Bildschirm, es ist egal, was.
3. Eine Windows-Desktop-Benachrichtigung wird im unteren rechten Teil deines Hauptbildschirms angezeigt.
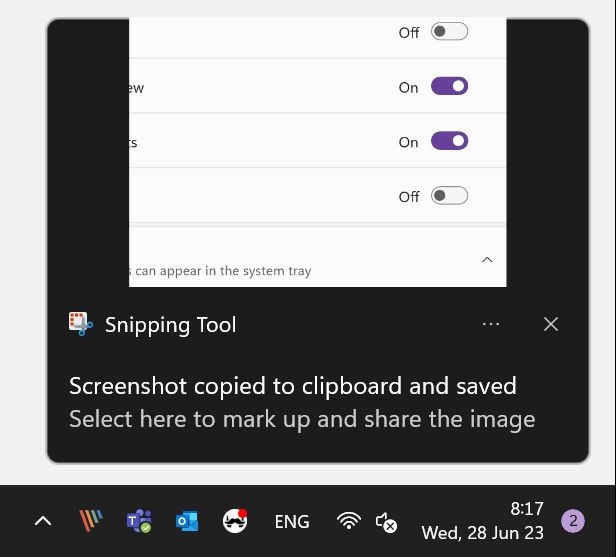
Klicke auf die Benachrichtigung, um das Fenster der Snipping Tool-App zu öffnen.
4. Klicke nun auf das Drei-Punkte-Menü oben rechts und wähle Einstellungen.
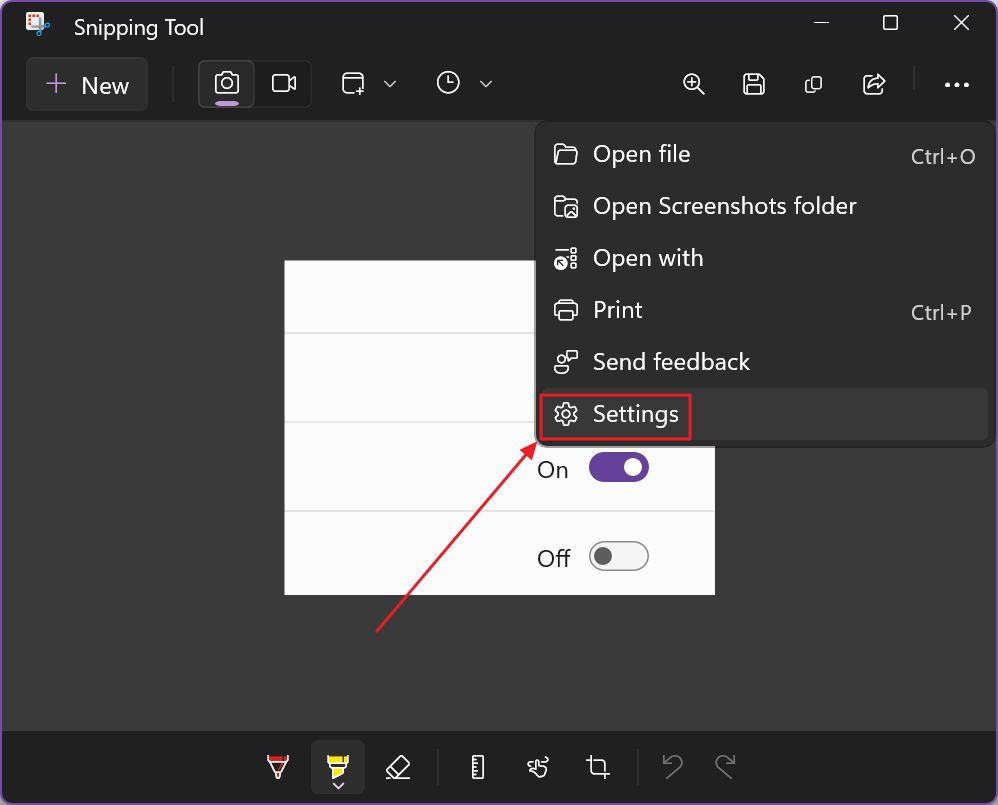
5. Blättern Sie zum Abkürzungen Abschnitt und hier siehst du eine Option namens Benutze die Bildschirmtaste Drucken, um das Snipping Tool zu öffnen mit einem Link, auf dem steht Änderung in den Windows-Einstellungen.
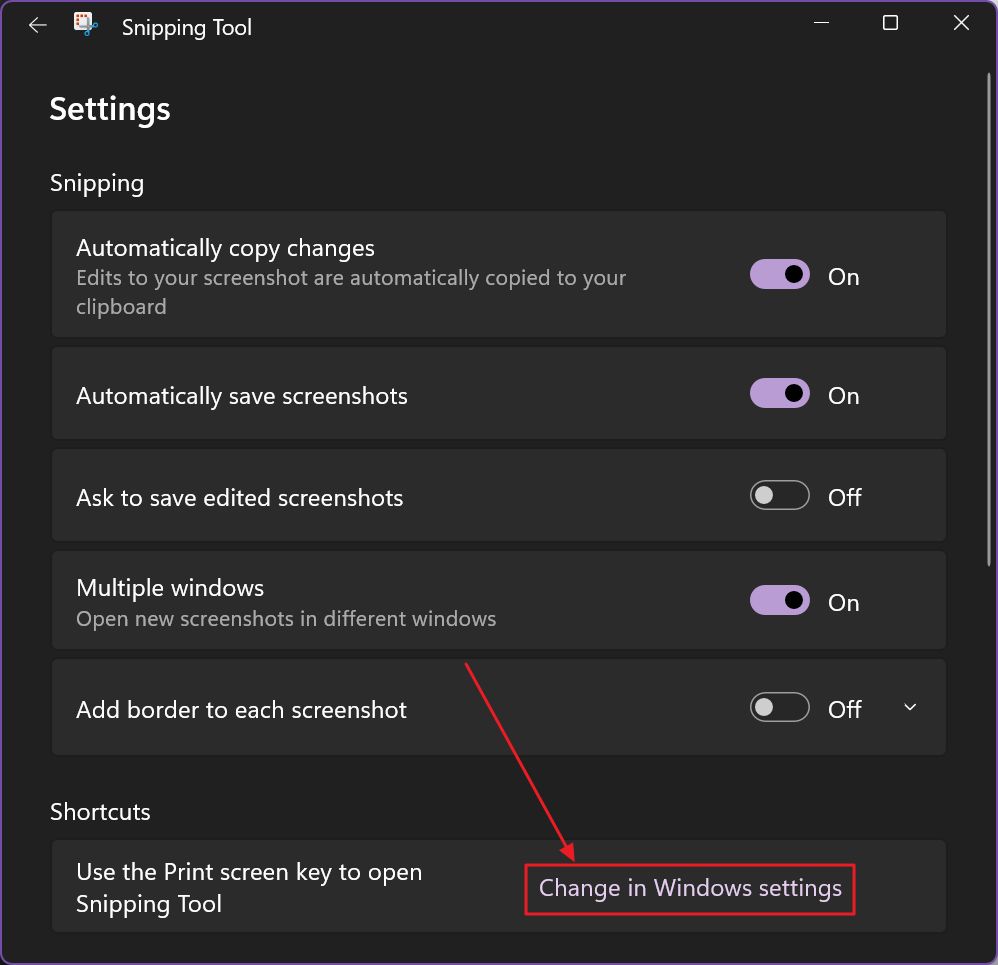
Wenn du auf den Link klickst, gelangst du direkt zur Windows-Einstellungen > Zugänglichkeit > Tastatur Abschnitt, scrollt dich aber nicht zur richtigen Option.
Ja, ich habe einige Augenblicke lang gesucht, weil ich nicht wusste, welche Option ich ein- oder ausschalten soll.
6. Ich erspare dir die Mühe: Du musst ganz nach unten scrollen, um die Option Verwenden Sie den Bildschirm Drucken Taste, um das Snipping Tool zu öffnen.
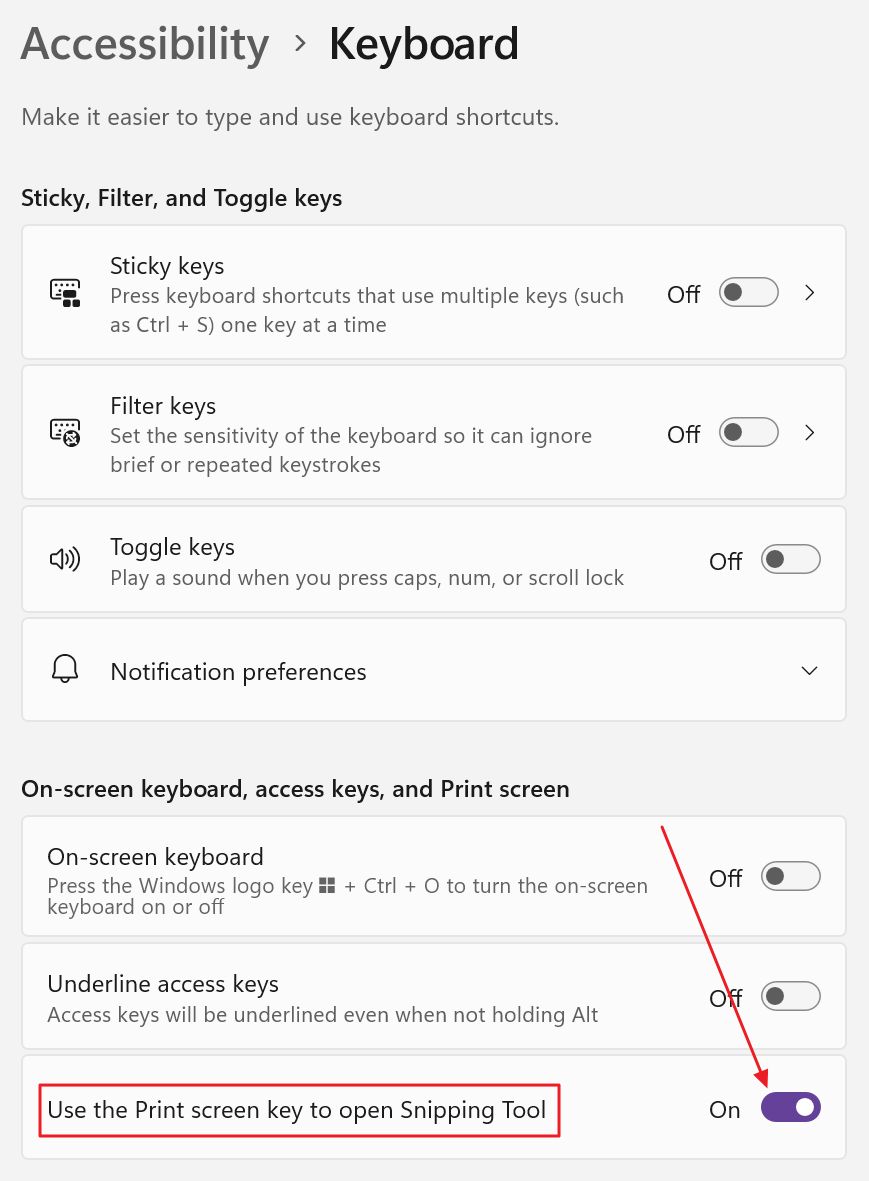
In der Standardeinstellung sollte sie eingeschaltet sein. Deaktiviere sie und genieße die alte Funktion der Bildschirmtaste.
Steuerung der Druckbildschirmtastenfunktionalität über die Windows-Einstellungs-App
Was tust du, wenn du wieder zur neuen Standardfunktion von PrintScreen wechseln möchtest?
Wenn du jetzt die Taste PrtScr drückst, wird das Snipping Tool nicht geöffnet. Du kannst immer noch die Taste Umschalt + Alt + S wenn du dir diese Kombination merken kannst. Dadurch wird auch die Snipping Tool App geöffnet.
Schauen wir uns den anderen Weg an, um zu den neuen Einstellungen für die Bildschirmtaste zu gelangen:
- Drücke Win + I, um die Einstellungen App.
- Wählen Sie die Zugänglichkeit Eintrag aus dem Menü auf der linken Seite.
- Scrollen Sie im rechten Fenster zum Feld Interaktion Abschnitt.
- Erweitern Sie die Tastatur Option.
- Blättern Sie zum Bildschirm, Zugriffstasten und Druckbildschirm.
- Aktiviere oder deaktiviere die Option Benutze die Bildschirmtaste Drucken, um das Snipping Tool zu öffnen.
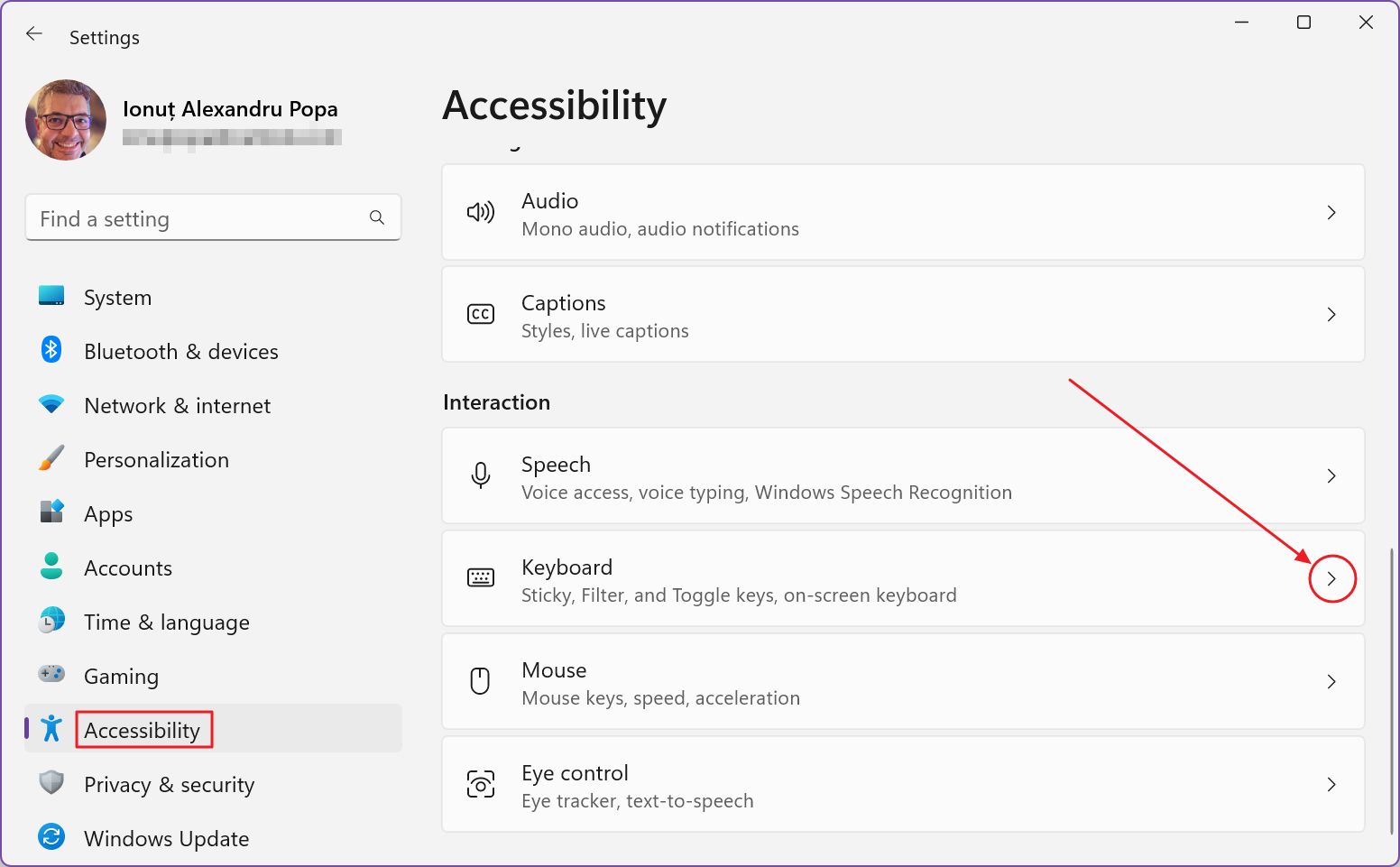
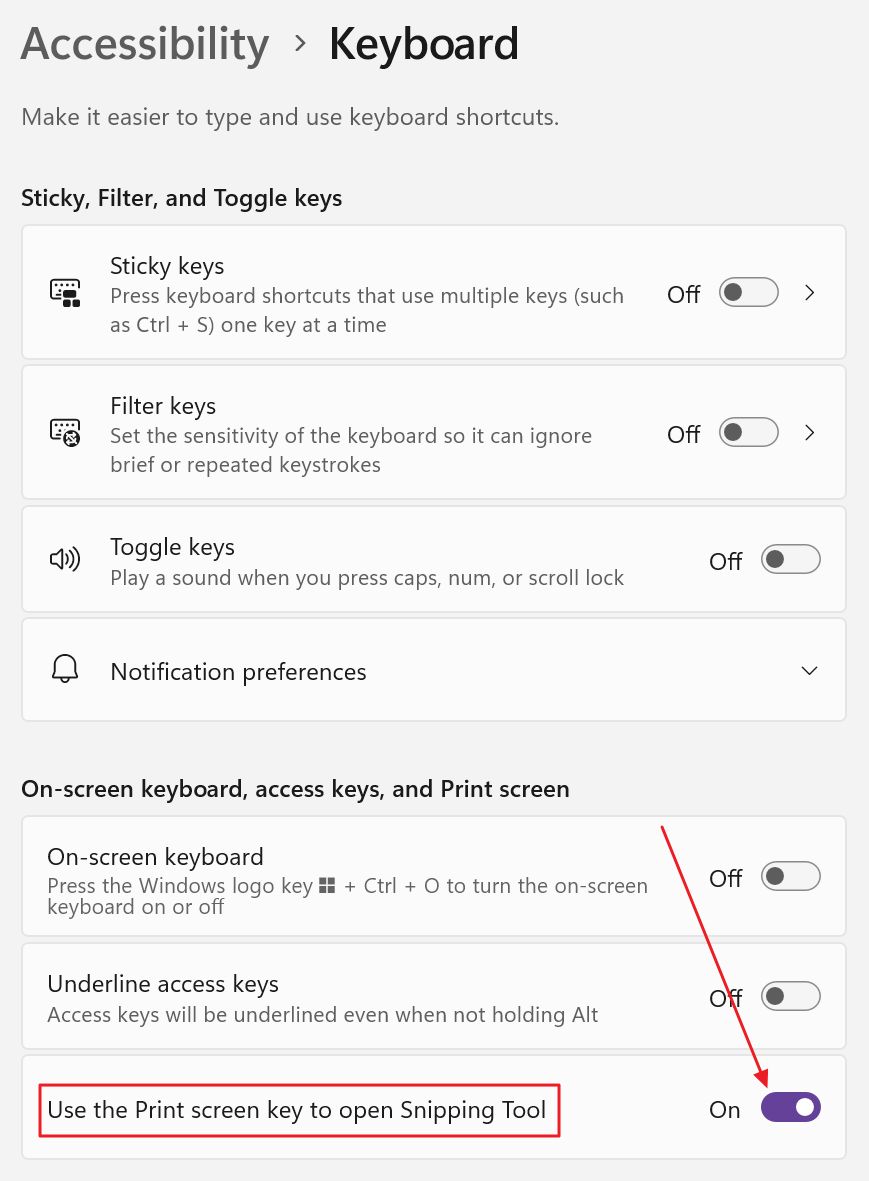
Das war einfach, oder?
Ich hoffe aufrichtig, dass Microsoft nicht auf die Idee kommt, diese Option in Zukunft zu entfernen.
Solange ich die Möglichkeit habe, die Dinge selbst zu konfigurieren, ohne auf Registry-Tweaks oder Dienstprogramme von Drittanbietern zurückgreifen zu müssen, stört mich die Änderung nicht wirklich.







