- Bazen monitör yapılandırmasını değiştirdiğinizde Windows uygulamaları kalan etkin ekranlara taşımayı unutur.
- Neyse ki, ekran dışında olan bir pencereyi taşımak oldukça kolaydır.
- Klavyeyi ve (isteğe bağlı olarak) fareyi kullanarak bir pencereyi tekrar görünüme nasıl taşıyacağınızı öğrenin.
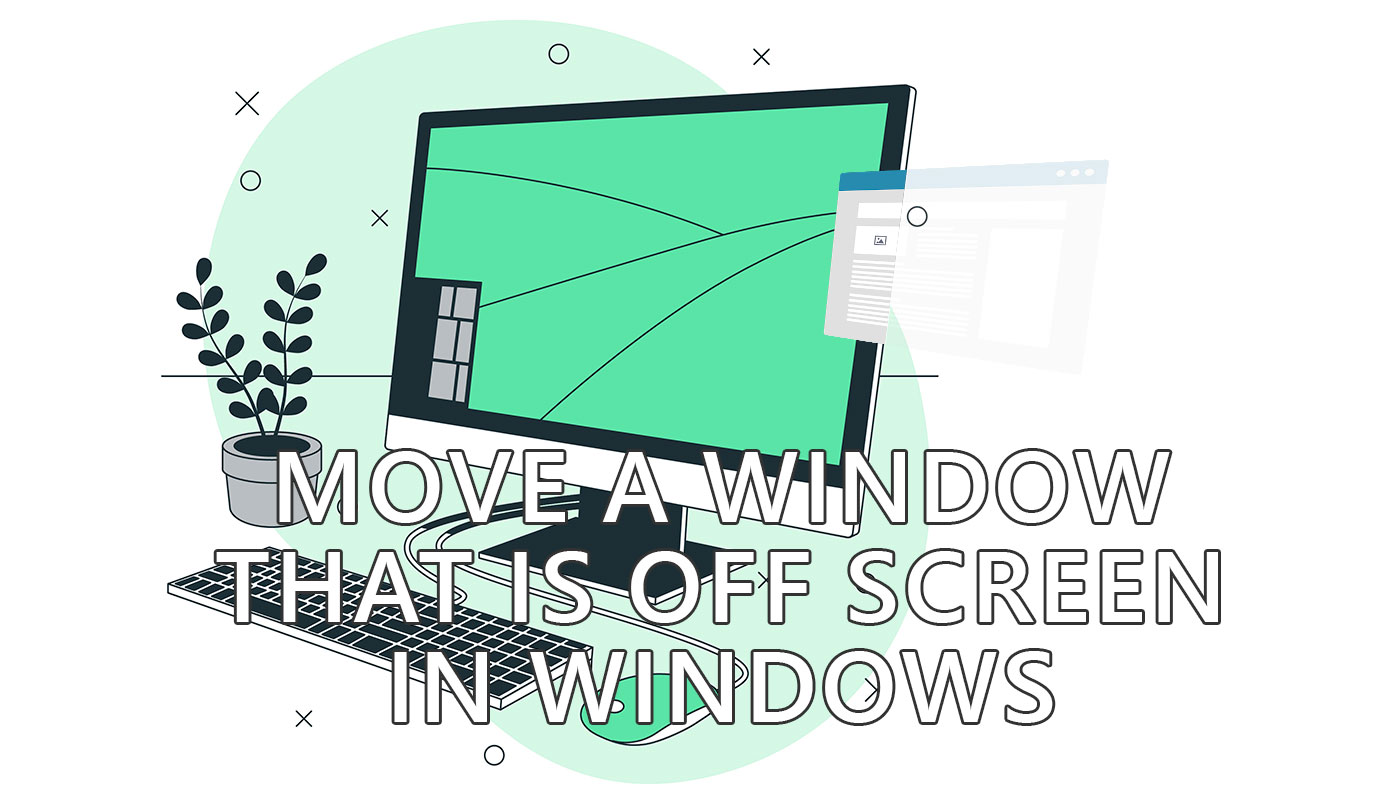
Bazı Windows hataları çok eski zamanlara (Windows 3.11 olarak da bilinir) kadar uzanır. Bunlardan biri hata, zaten bağlantısı kesilmiş olan ekranlarda uygulamaları açık tutacak.
Görev çubuğundaki uygulama simgesine tıkladığınızda ve uygulama masaüstü alanının dışına geri yüklendiğinden hiçbir şey olmadığında bunun bir sorun olduğunu tahmin edebilirsiniz.
Bunun gerçekleştiğinin farkında bile olmayabilirsiniz.
Microsoft'un Windows 11'de bile bazen bu sorunu yaşamasına rağmen çoklu monitör konfigürasyonlarını hatırlama seçeneği Böylece ekranları yeniden bağladığınızda veya bağlantısını kestiğinizde uygulamalar otomatik olarak yeniden düzenlenir.
Tüm bunlar size tanıdık geliyor mu? İşte o haydut pencereyi nasıl geri getireceğiniz:
İÇİNDEKİLER
Klavyeyi Kullanarak Ekran Dışı Pencereyi Tekrar Görünür Hale Getirme
Windows 10'da görev çubuğuna sağ tıklayıp ardından Cascate Pencereler. Bunu yapmak, görünür masaüstündeki tüm açık uygulama pencerelerini yeniden düzenlemeye zorlar.
Sorun çözüldü, ancak diğer tüm pencereleri de karıştırmak gibi bir sakıncası var.
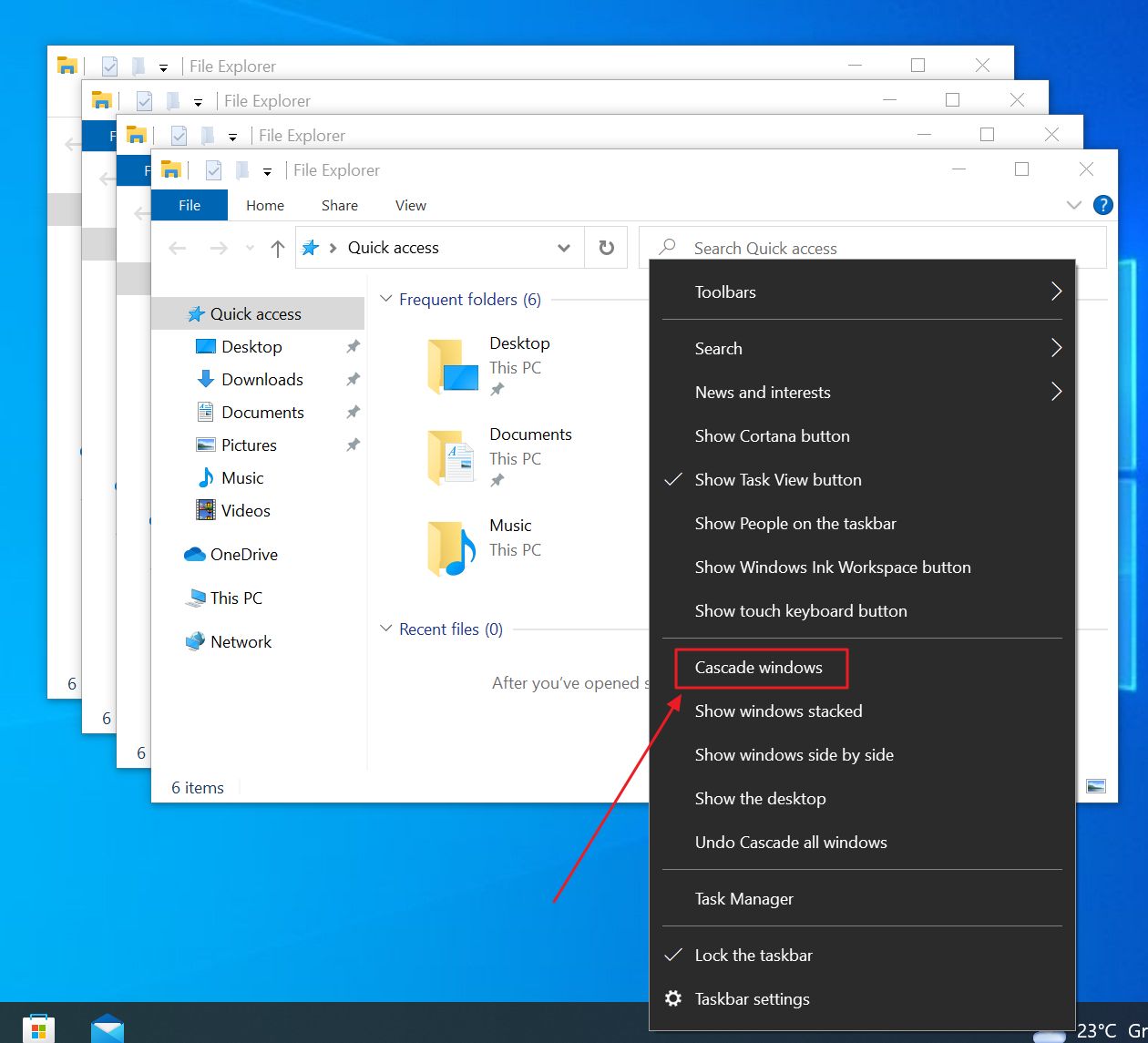
Hoş değil, ayrıca Windows 11'de çalışmıyor, çünkü görev çubuğu sağ tıklama menüsü şaka gibi.
Diğer açık pencereleri etkilemeden ekran dışında görüntülenen pencereleri nasıl taşıyacağınızı aşağıda bulabilirsiniz:
Yöntem 1: Yalnızca Klavyeyi Kullanın, Her Şey Ekran Dışında Yapılır
Körlemesine iş yapmak kolay değildir. Bir adımı yanlış atarsanız, her şeyi birinci adımdan itibaren yeniden yapmanız gerekir.
- Sahte pencereyi seçmek için görev çubuğundaki açık uygulamaya sol tıklayın.
- Tuşuna basın Alt + Boşluk Gizli pencere menüsünü geri getirmek için klavye kısayolu.
- Tuşuna basın aşağı ok tuşu bir kez (imleci Taşı seçeneğinin üzerine getirecektir).
- Tuşuna basın Girin tuşuna basarak seçeneği seçin ve pencere taşıma eylemini başlatın.
- Pencereyi hareket ettirmek için ok tuşlarını kullanın. ters yön Diğer ekranın masaüstünü nereye kadar uzattığını.
- Uygulama tekrar görüntüye geldiğinde, taşıma işlemini durdurmak için Enter tuşuna basın.
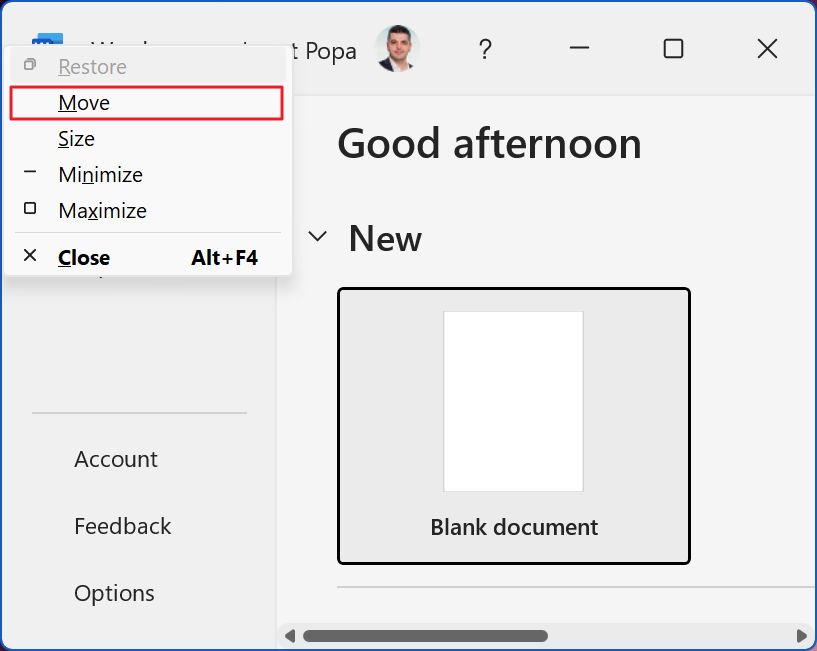
Bunun yavaş bir işlem olduğunu, özellikle yüksek çözünürlüklü ekranlarda pencerenin tekrar görünür hale gelmesinin biraz zaman aldığını unutmayın.
Ayrıca, pencereyi yanlış yönde hareket ettiriyor olabilirsiniz. Pencere ekranda görünmeye başlayana kadar doğru yaptığınıza dair görsel bir gösterge yoktur.
Yöntem 2: Klavye ve Fareyi Kullanın
Bu yüzden fare kullanmayı da içeren biraz farklı bir yöntemim var:
- Shift + Sağ tıklama pencereyi seçmek ve aynı zamanda gizli pencere menüsünü açmak için görev çubuğundaki açık uygulamaya tıklayın.
- Menüden şu öğeyi seçin Taşıma seçeneği üzerine tıklayarak.
- Ok tuşlarından birine bir kez basın pencere taşıma modunu başlatmak için.
- Fare imleci artık başlık çubuğunun ortasına yapıştırılmıştır. Fareyi hareket ettirin ekranda görünene kadar pencere ile birlikte.
- Bir kez tıklayın fare imlecini uygulama penceresinden ayırmak ve pencere taşıma modunu durdurmak için.
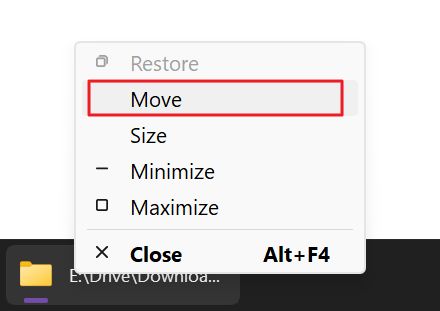
Eğer bu sorunu temelli çözecek bir çözüm arıyorsanız, elimde bir çözüm yok. Windows 11'de Windows 7 ve 10'da olduğu kadar sık olmuyor, ancak ara sıra bu hataya rastlıyorum.
En azından artık ekran dışında olan bir pencereyi etkin görüntüleme alanına nasıl geri taşıyacağınızı biliyorsunuz.
Siz bir çözüm buldunuz mu? Yorumlarda bana bildirin.







