- La mise à jour Windows 11 Moment 3 modifie le comportement par défaut de la touche PrintScreen, vieux de plusieurs décennies.
- En appuyant sur la touche PrintScreen, l'utilitaire de capture d'écran Snipping Tool s'ouvrira désormais par défaut.
- Apprends à revenir sur la fonctionnalité de la touche PrintScreen à partir de l'appli Paramètres de Windows 11.

J'aime l'innovation et je suis passionné par la technologie. Ce que je n'aime pas, c'est le changement pour le plaisir de changer.
C'est ce que je ressens lorsque je vois Microsoft changer le système de gestion de l'information de l'entreprise. Fonctionnalité par défaut de la touche PrintScreenLa première étape consiste à copier le contenu de l'écran dans le presse-papiers, prêt à être collé n'importe où.
SOMMAIRE
Comment fonctionne maintenant la touche d'impression d'écran ?
À partir de la mise à jour Windows 11 Moment 3 (construire 22621.1928), lorsque tu appuies sur la touche Print Screen (PrtScr) de ton clavier, l'utilitaire Snipping Tool s'ouvre automatiquement.
Ne te méprends pas, j'aime beaucoup la Outil de découpe, dont j'ai parlé ici.
Mais si tu veux juste capturer l'écran pour le coller dans un document ou le partager avec un ami via ton application de messagerie préférée, tu dois effectuer encore pas mal d'étapes inutiles.
C'est improductif.
Heureusement, Microsoft nous permet de modifier la fonctionnalité de la touche PrintScreen pour revenir à ce à quoi nous sommes habitués depuis plus de 40 ans. Oui, la touche PrtScr est aussi vieille que ça.
Voici comment procéder :
Comment revenir sur la fonctionnalité de la touche PrintScreen dans Windows 11 ?
1. Appuie une fois sur la touche PrintScreen et attends que la superposition de l'outil de découpe s'affiche.
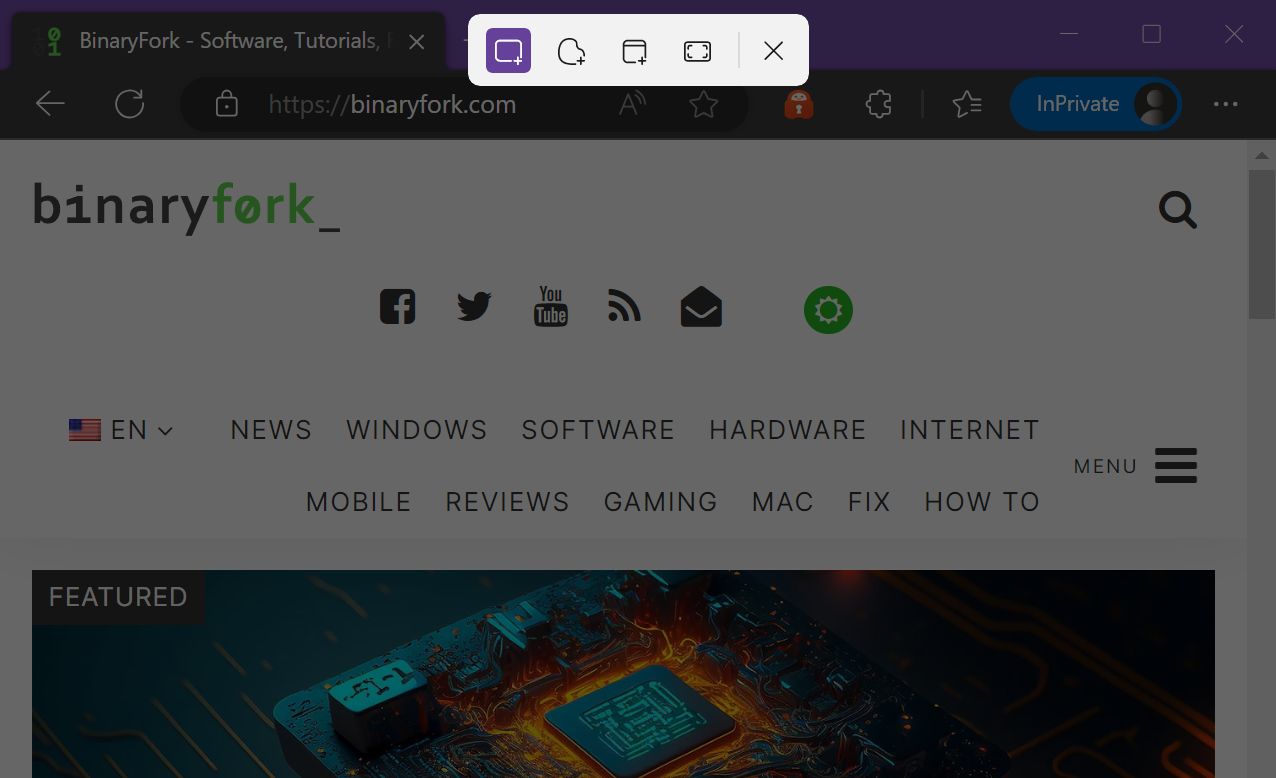
2. Capture quelque chose sur l'écran, peu importe ce que c'est.
3. Une notification de bureau Windows s'affiche dans la partie inférieure droite de ton écran principal.
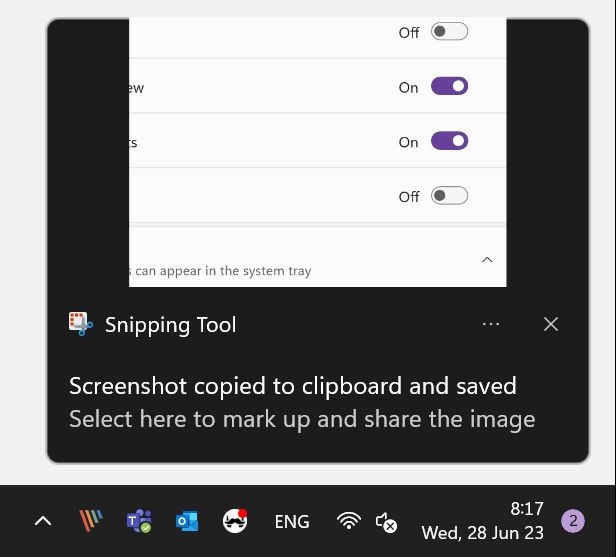
Clique sur la notification pour ouvrir la fenêtre de l'appli de l'outil de découpe.
4. Clique maintenant sur l'icône menu à trois points en haut à droite et sélectionne Paramètres.
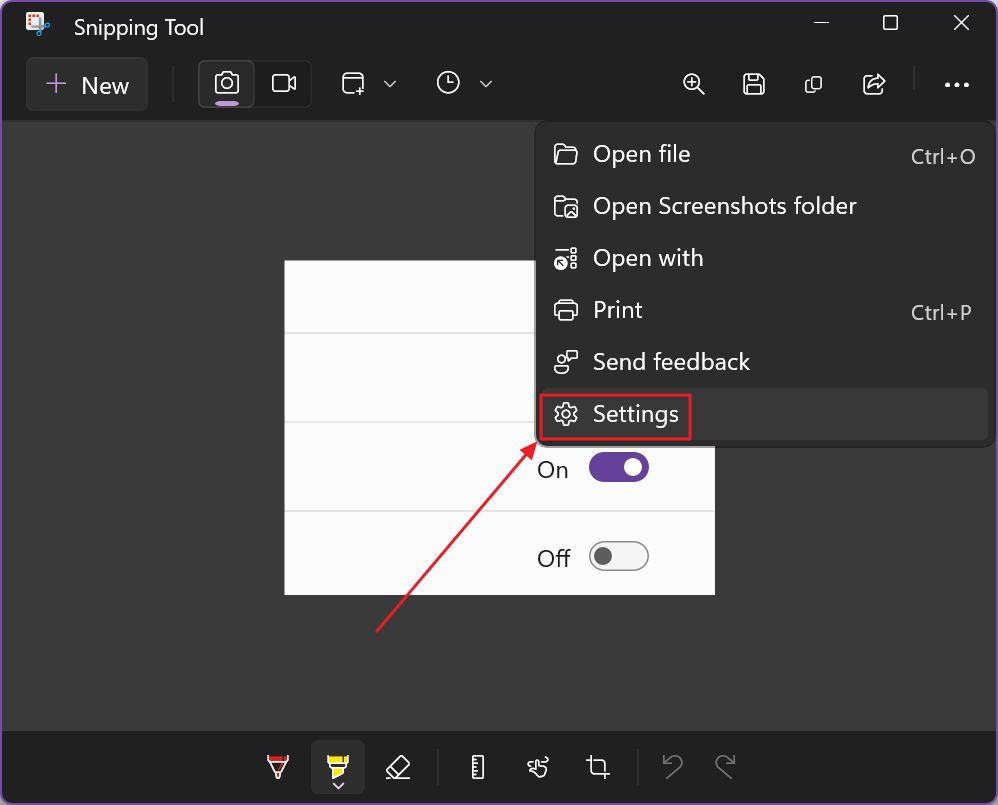
5. Fais défiler jusqu'à la Raccourcis et tu verras ici une option appelée Utilise la touche d'impression de l'écran pour ouvrir l'outil de découpage. avec un lien qui dit Modification des paramètres de Windows.
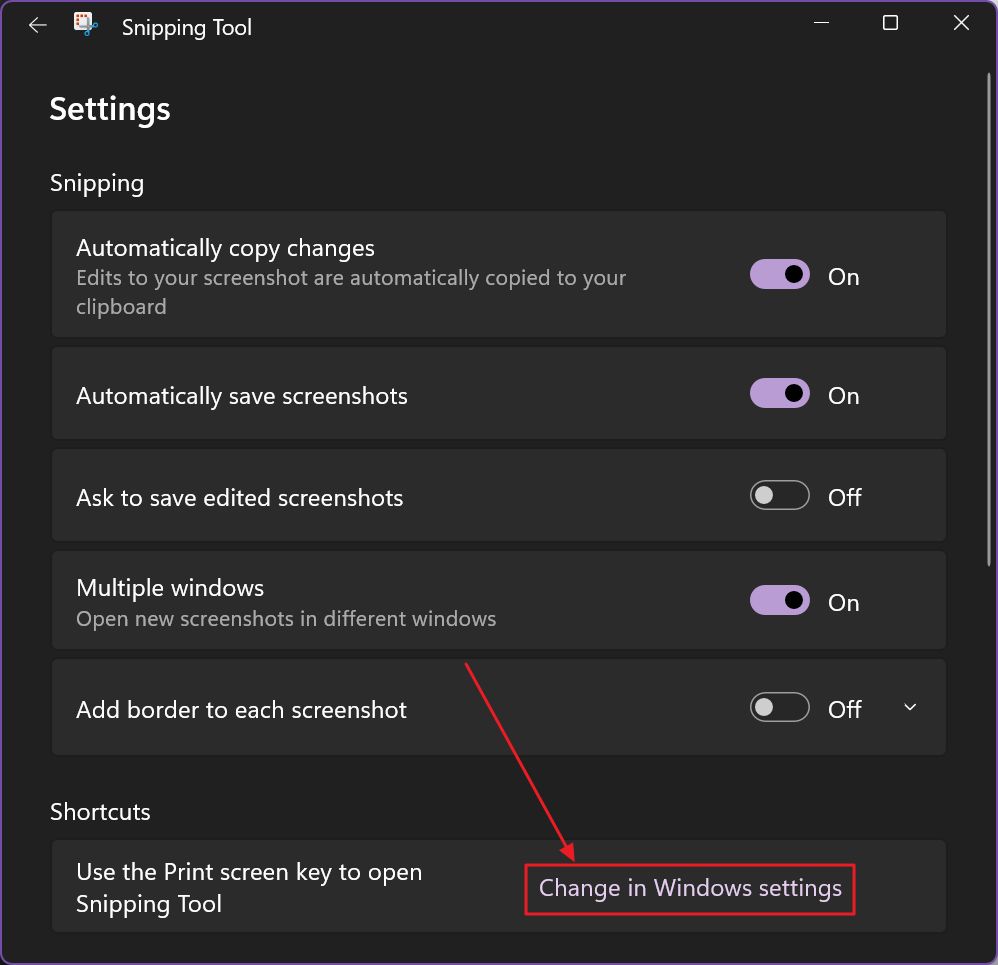
En cliquant sur le lien, tu accèderas directement à la page d'accueil du site. Paramètres Windows > Accessibilité > Clavier mais ne te fera pas défiler jusqu'à la bonne option.
Oui, j'ai cherché pendant quelques instants, confus quant à l'option que je suis censé basculer ou débloquer.
6. Je vais t'épargner la peine : tu dois faire défiler la page jusqu'en bas pour trouver l'option. Utilise l'écran d'impression pour ouvrir l'outil de découpe.
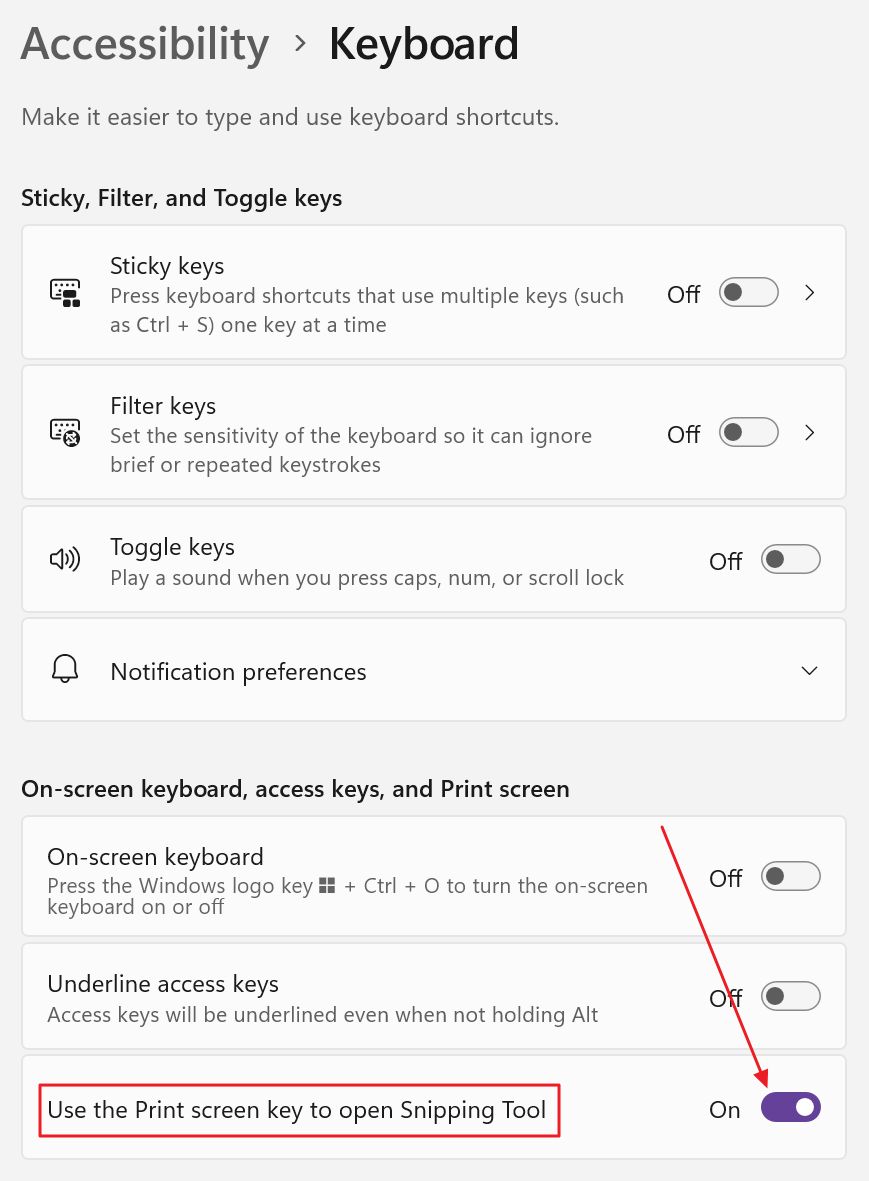
Par défaut, elle doit être activée. Désactive-la et profite de l'ancienne fonctionnalité de la touche d'impression d'écran.
Contrôler la fonctionnalité des touches d'impression d'écran à partir de l'application des paramètres de Windows
Que fais-tu si tu veux revenir à la nouvelle fonctionnalité par défaut de PrintScreen ?
Le fait d'appuyer sur la touche PrtScr maintenant n'ouvrira pas l'outil de découpe. Tu peux toujours appuyer sur Maj + Alt + S si tu peux te souvenir de cette combinaison. En faisant cela, tu ouvriras également l'application Outil de découpe.
Voyons l'autre façon d'accéder au nouveau bouton de réglage des touches d'impression d'écran :
- Appuie sur Win + I pour ouvrir le Application Paramètres.
- Sélectionne les Accessibilité dans le menu de gauche.
- Dans le panneau de droite, fais défiler jusqu'au Interaction section.
- Élargis le Clavier option.
- Fais défiler jusqu'à la Écran, touches d'accès et écran d'impression.
- Coche ou décoche l'option Utilise la touche d'impression de l'écran pour ouvrir l'outil de découpage..
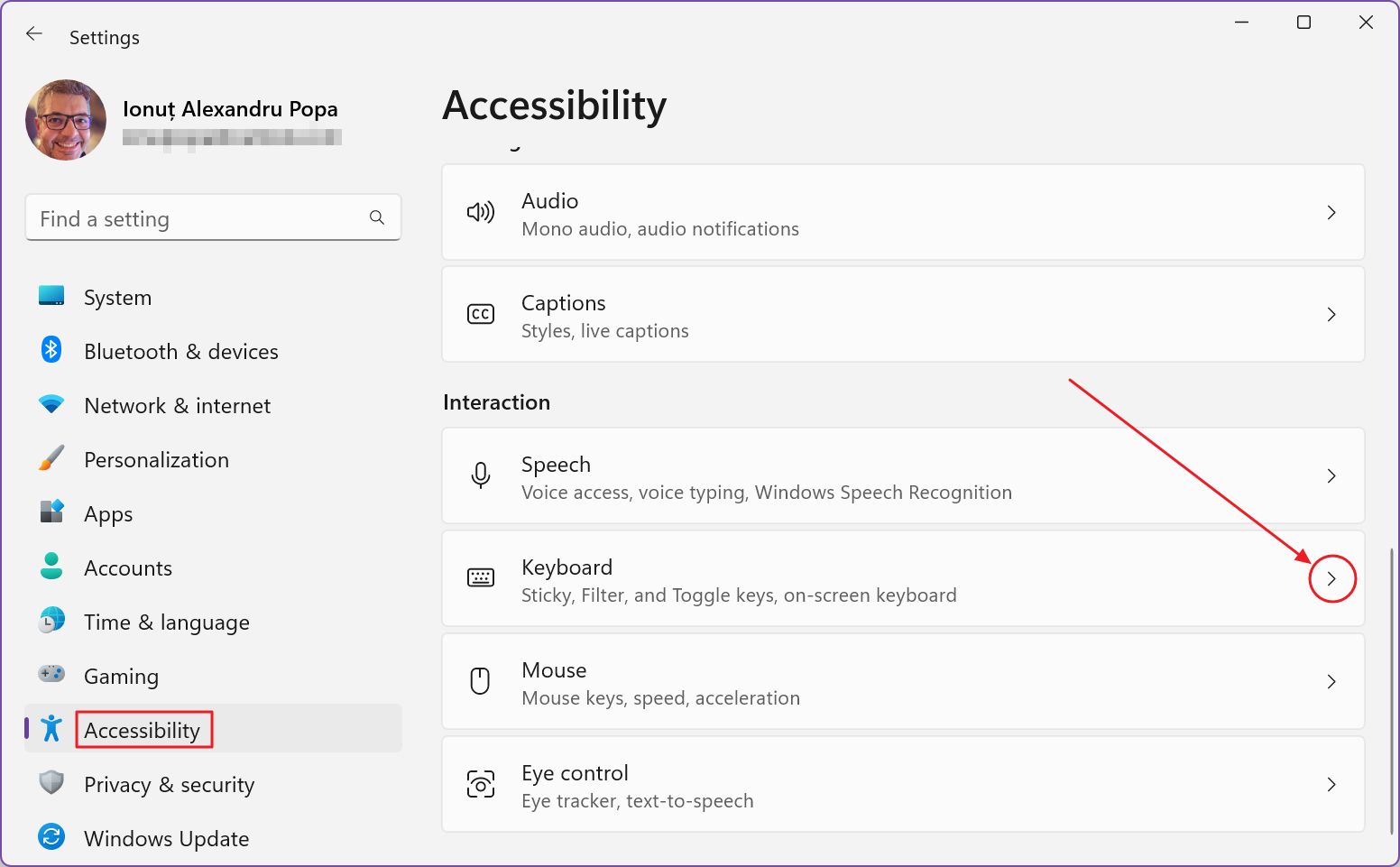
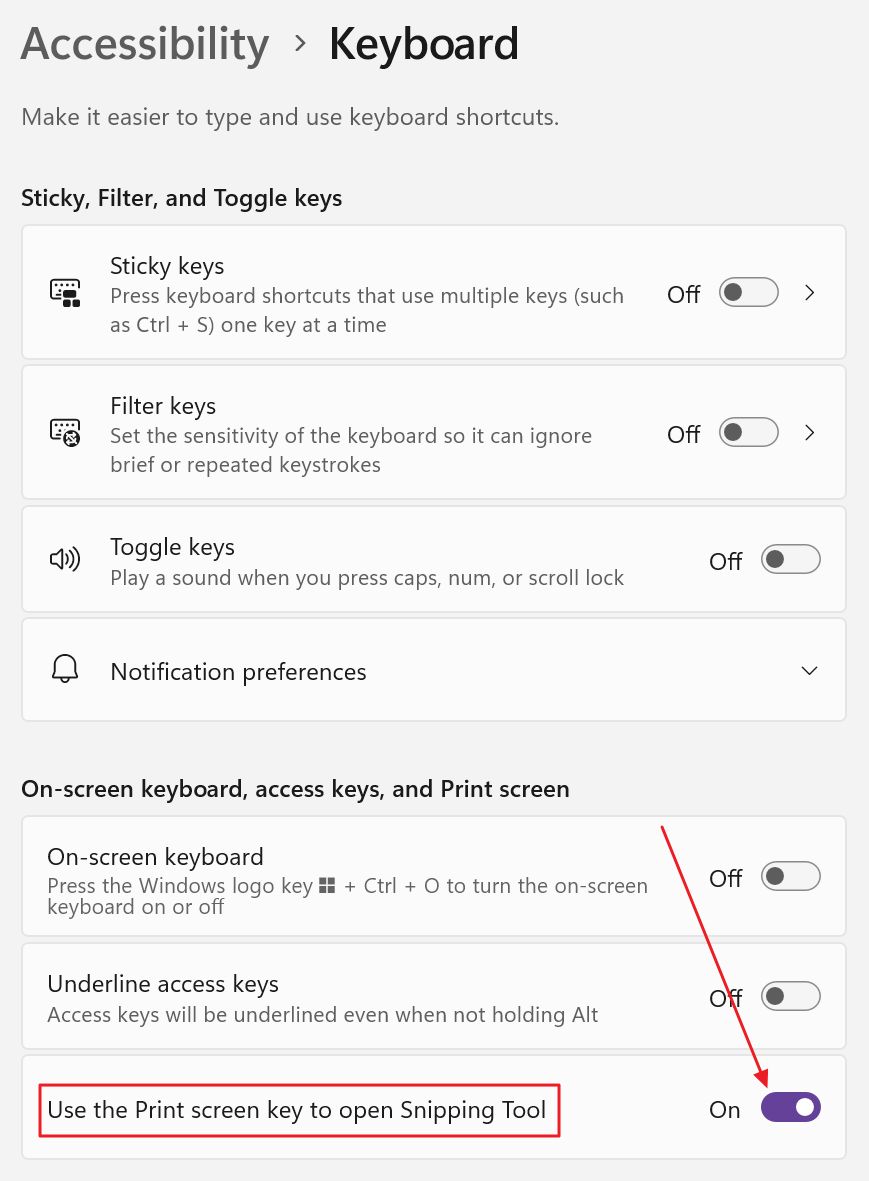
C'était facile, n'est-ce pas ?
J'espère sincèrement que Microsoft n'aura pas l'idée de supprimer cette option à l'avenir.
Ce changement ne me dérange pas vraiment, tant que j'ai la possibilité de configurer les choses à ma façon sans avoir recours à des modifications du registre ou à des utilitaires tiers.







