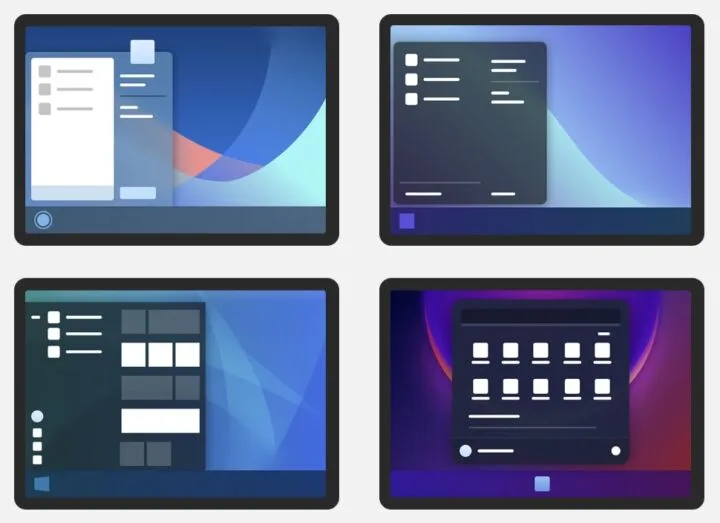- Windows 11 Moment 3 Update changes the decades-old default behavior of the PrintScreen key.
- Pressing the PrintScreen key will now open the Snipping Tool screen capture utility by default.
- Learn how to change back the functionality of the PrintScreen key from the Windows 11 Settings app.

I love innovation and I’m passionate about tech. What I don’t like is change for the sake of change.
This is what feels like for me to see Microsoft changing the default functionality of the PrintScreen key, which is to copy the contents of the screen to the clipboard, ready to paste anywhere.
CONTENTS
How Does the Print Screen Key Work Now?
Starting with the Windows 11 Moment 3 update (build 22621.1928), when you press the Print Screen (PrtScr) key on your keyboard, the Snipping Tool utility opens up automatically.
Don’t get me wrong, I do love the Snipping Tool, which I’ve reviewed here.
But if you just want to capture the screen so you can paste it into a document or share it with a friend via your favorite messaging app, you have to do quite a few more unnecessary steps.
That’s unproductive.
Fortunately, Microsoft allows us to change the PrintScreen key functionality back to what we’re used to for the past 40+ years. Yes, the PrtScr key is that old.
Here’s how it’s done:
How to Revert the PrintScreen Key Functionality in Windows 11
1. Press the PrintScreen key once and wait for the Snipping Tool overlay to show up.
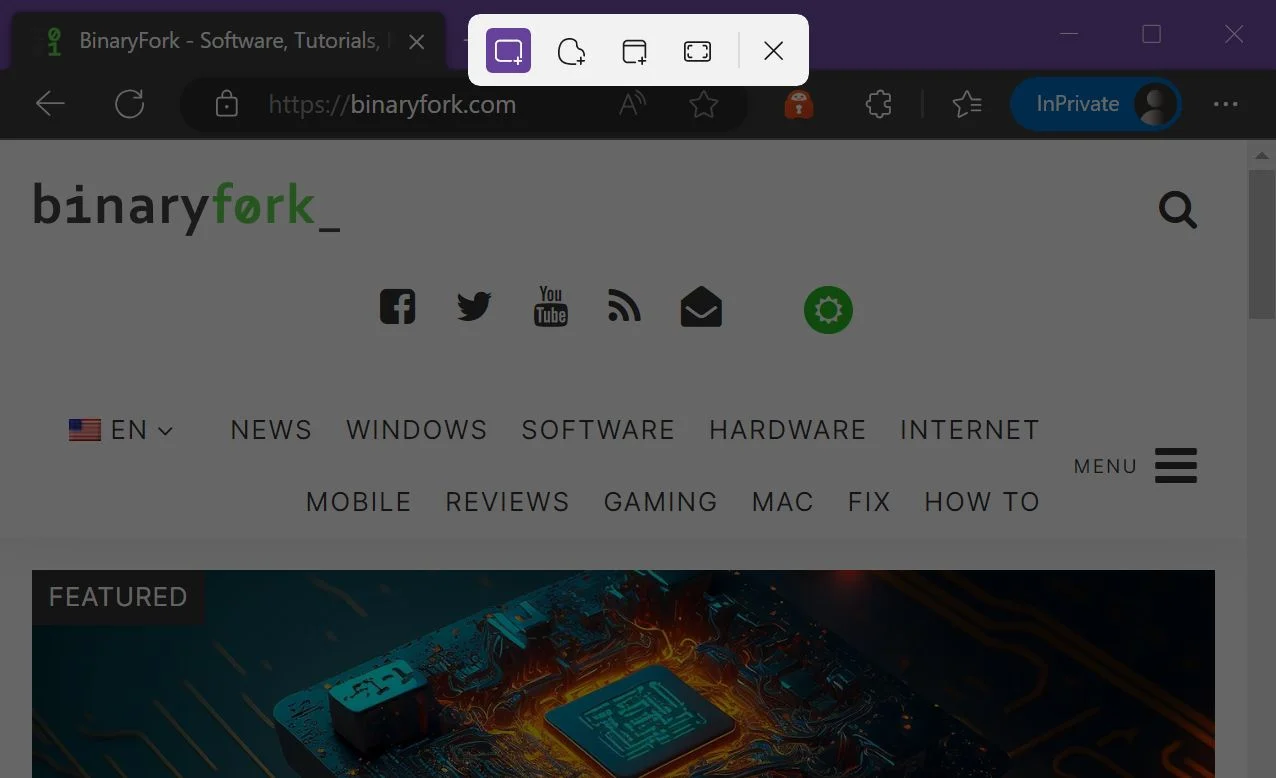
2. Capture something on the screen, doesn’t really matter what.
3. A Windows desktop notification will show in the lower right part of your main display.
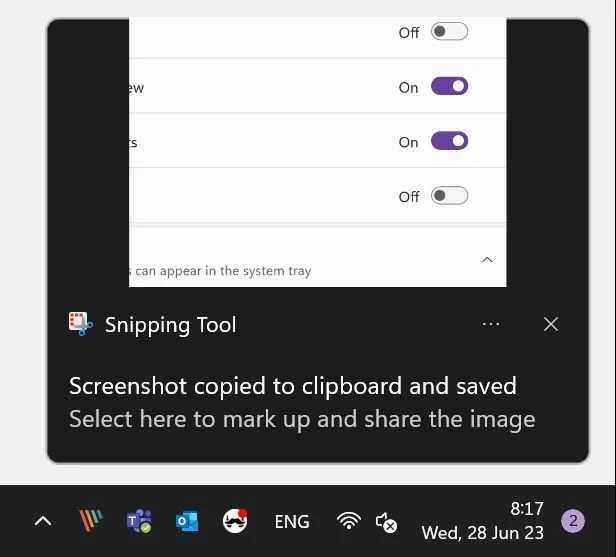
Click on the notification to open the Snipping Tool app window.
4. Now click on the three-dot top right menu and select Settings.
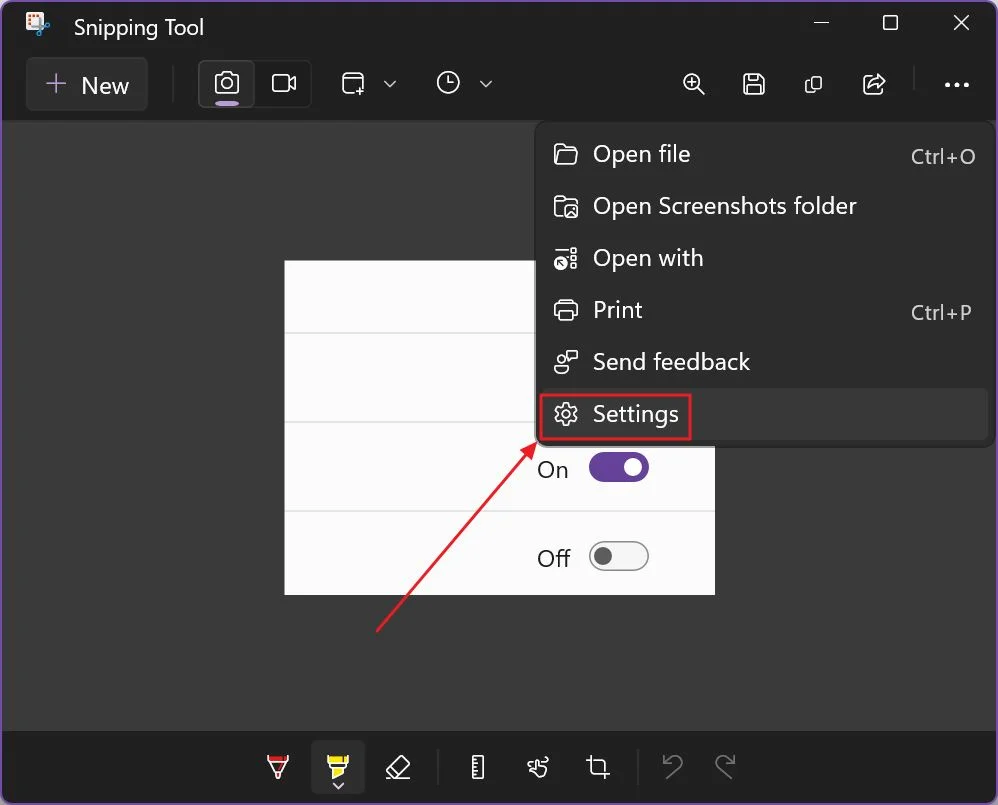
5. Scroll to the Shortcuts section and here you’ll see an option called Use the Print screen key to open Snipping Tool with a link that says Change in Windows settings.
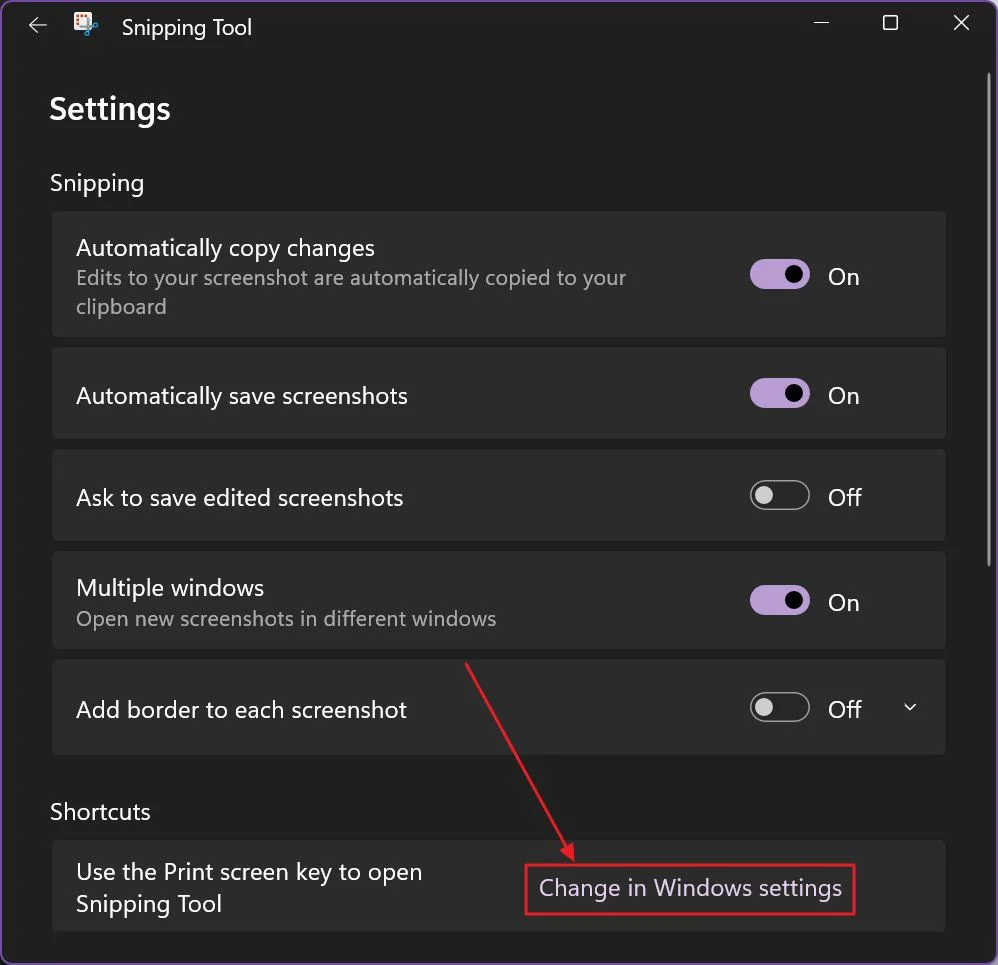
Clicking on the link will take you directly into the Windows Settings > Accessibility > Keyboard section, but won’t scroll you to the correct option.
Yes, I’ve looked for a few moments, confused as to what option I’m supposed to toggle or un-toggle.
6. I’ll save you the trouble: you have to scroll all the way to the bottom to the option Use the Print screen key to open Snipping Tool.
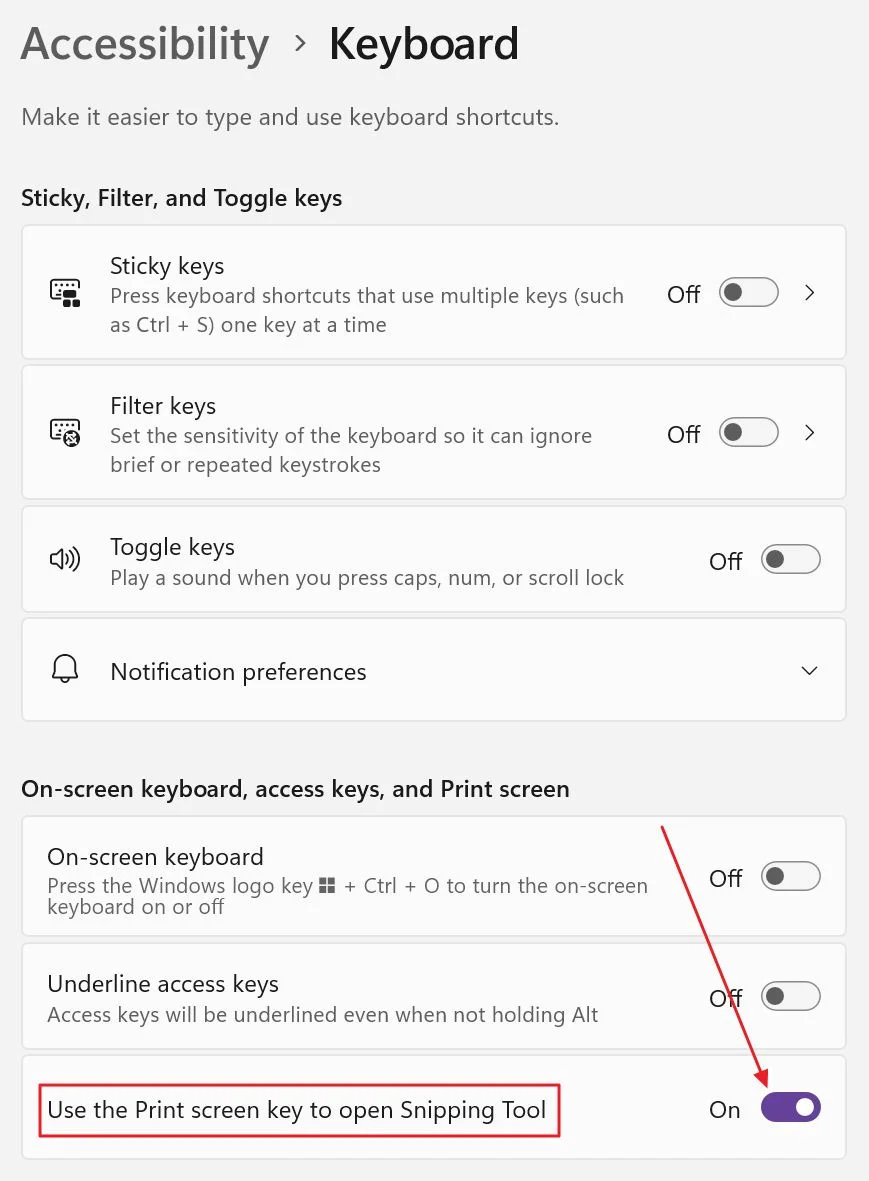
By default, it should be toggled on. Un-toggle and enjoy the old Print Screen key functionality.
Control Print Screen Key Functionality From the Windows Settings App
What do you do if you want to change back to the new default PrintScreen functionality?
Pressing the PrtScr key now will not open the Snipping Tool. You can still press Shift + Alt + S if you can remember this combo. Doing so will also open the Snipping Tool app.
Let’s see the other way to get to the new Print Screen Key Settings toggle:
- Press Win + I to open the Settings app.
- Select the Accessibility entry from the left side menu.
- In the right panel scroll to the Interaction section.
- Expand the Keyboard option.
- Scroll to the On-screen, access keys, and Print screen.
- Check or uncheck the option Use the Print screen key to open Snipping Tool.
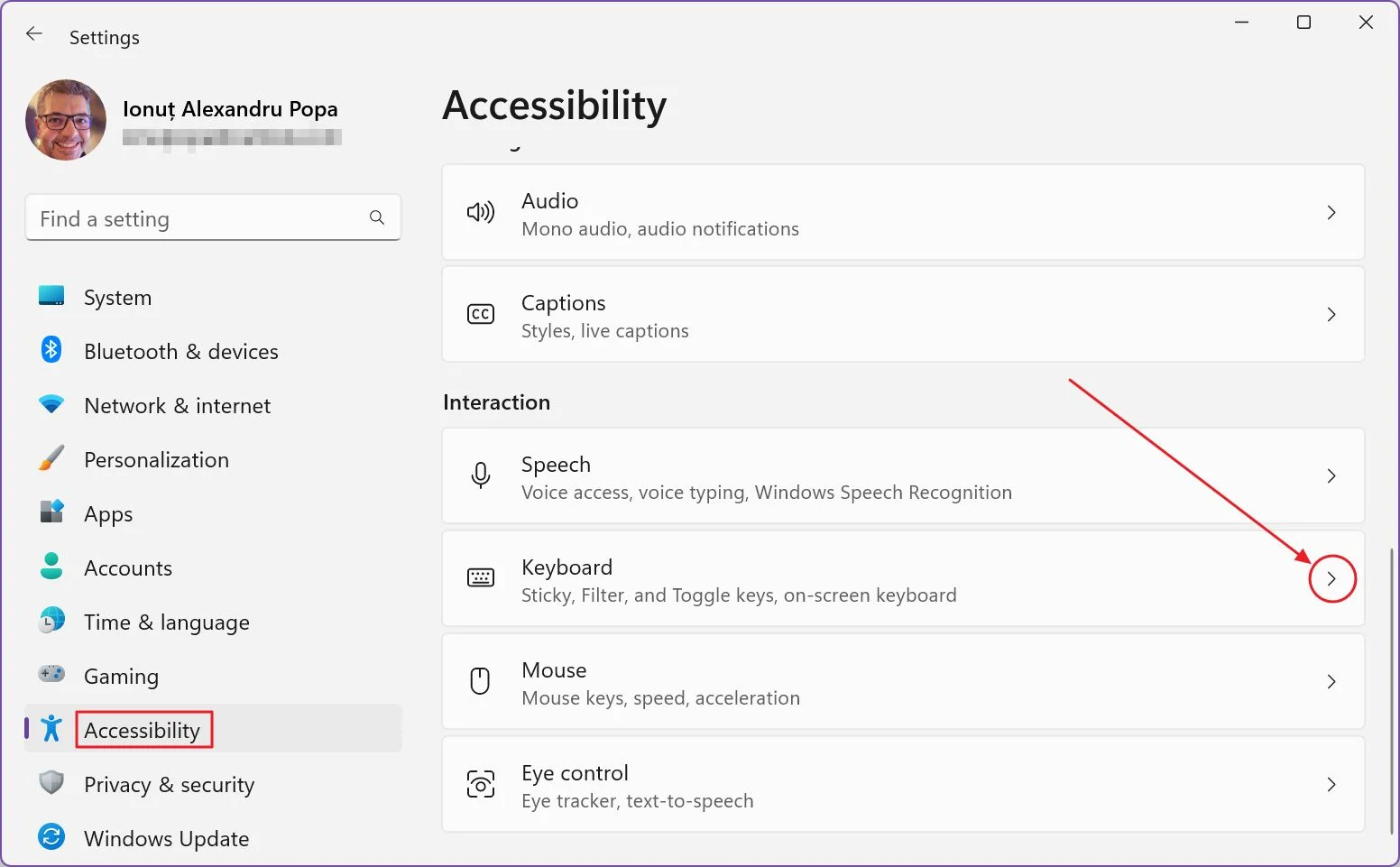
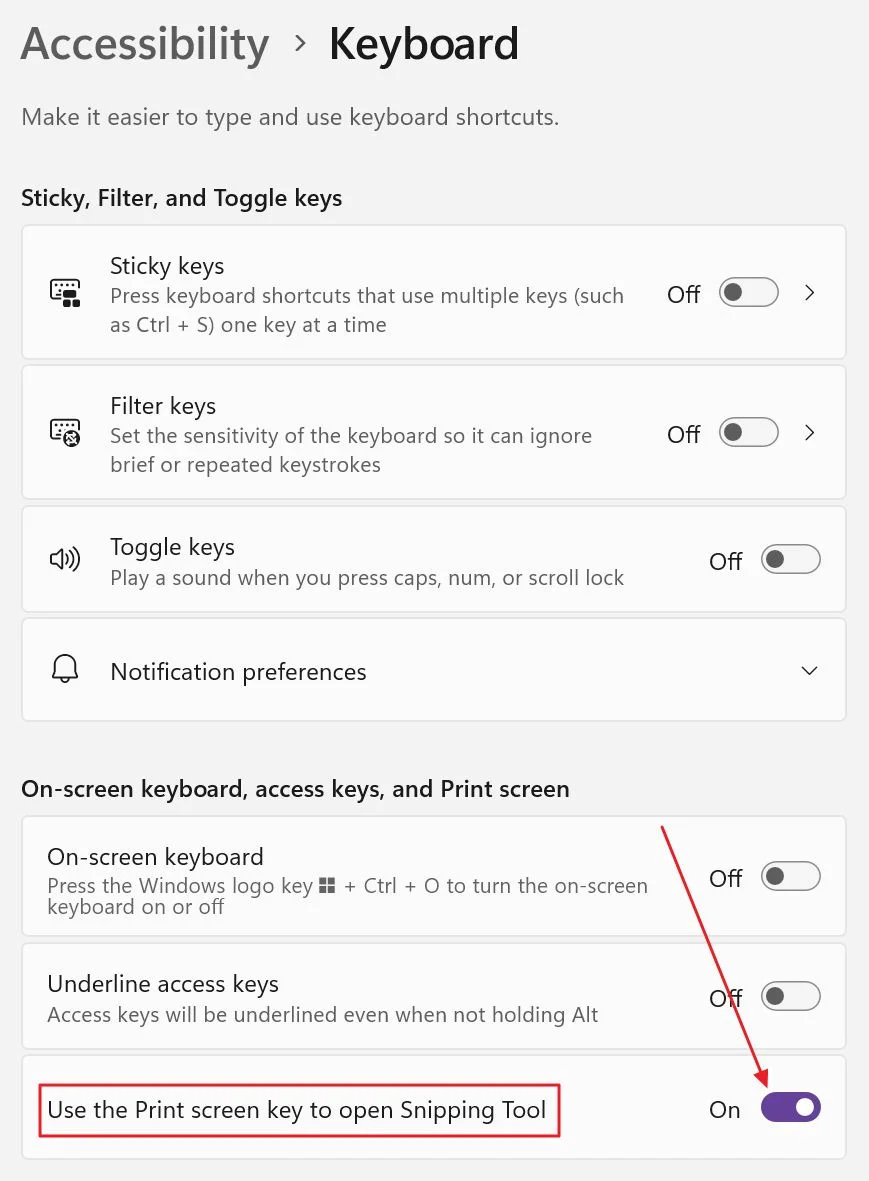
That was easy, right?
I sincerely hope Microsoft will not get the idea to remove this option in the future.
I don’t really mind the change, as long as I have the option to configure things my own way without resorting to registry tweaks or third-party utilities.