- L'aggiornamento 11 Moment 3 di Windows modifica il decennale comportamento predefinito del tasto PrintScreen.
- Premendo il tasto PrintScreen si aprirà l'utility di cattura dello schermo Snipping Tool.
- Scopri come modificare la funzionalità del tasto PrintScreen dall'applicazione Impostazioni di Windows 11.

Amo l'innovazione e sono appassionato di tecnologia. Quello che non mi piace è il cambiamento per il gusto di cambiare.
Ecco come mi sembra che Microsoft stia cambiando il funzionalità predefinita del tasto PrintScreenche consiste nel copiare il contenuto dello schermo negli appunti, pronto per essere incollato ovunque.
CONTENUTI
Come funziona ora il tasto Stampa schermo?
A partire dall'aggiornamento Windows 11 Moment 3 (costruire 22621.1928), quando premi il tasto Print Screen (PrtScr) sulla tastiera, l'utility Snipping Tool si apre automaticamente.
Non fraintendetemi, adoro il Snipping Tool, che ho recensito qui.
Ma se vuoi solo catturare lo schermo per poterlo incollare in un documento o condividerlo con un amico tramite la tua app di messaggistica preferita, dovrai fare altri passi inutili.
Questo è improduttivo.
Fortunatamente, Microsoft ci permette di modificare la funzionalità del tasto PrintScreen riportandola a quella a cui siamo abituati da oltre 40 anni. Sì, il tasto PrtScr è così vecchio.
Ecco come fare:
Come ripristinare la funzionalità del tasto PrintScreen in Windows 11
1. Premi una volta il tasto PrintScreen e attendi che venga visualizzato lo Strumento di taglio in sovraimpressione.
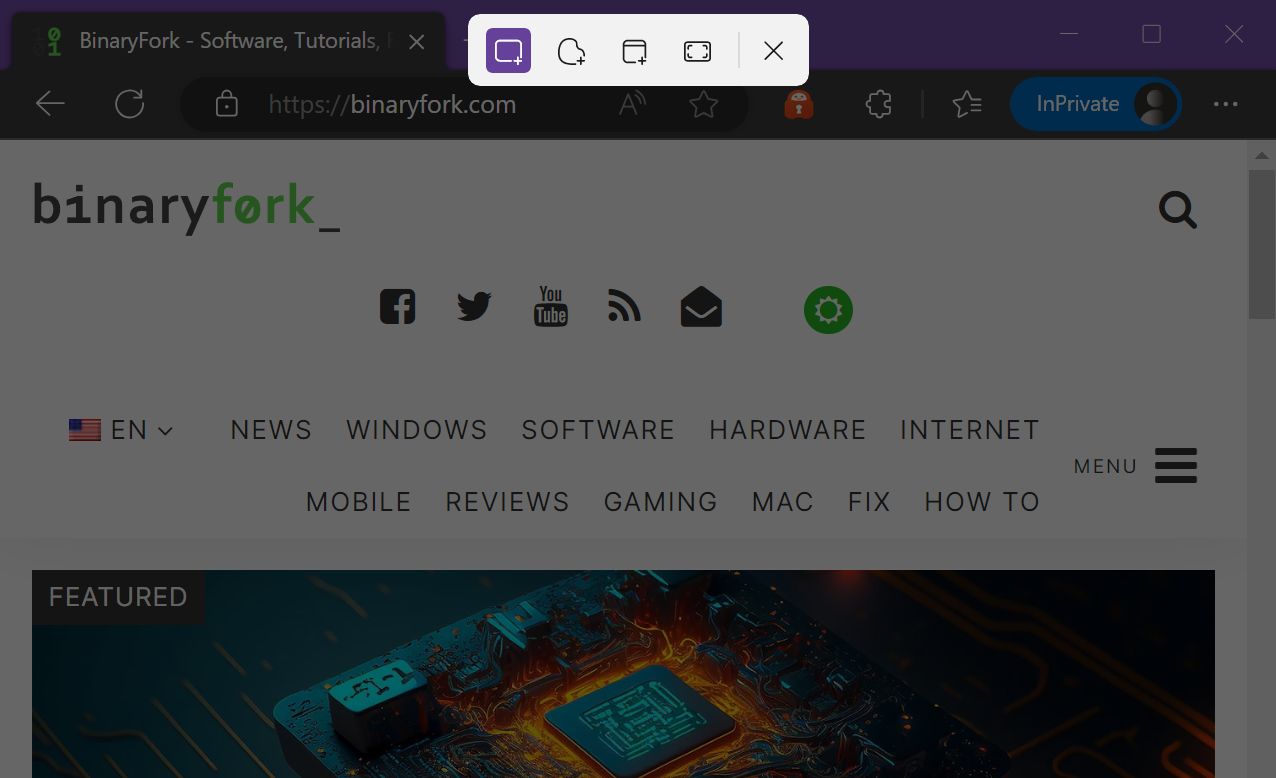
2. Cattura qualcosa sullo schermo, non importa cosa.
3. Una notifica sul desktop di Windows apparirà nella parte inferiore destra del display principale.
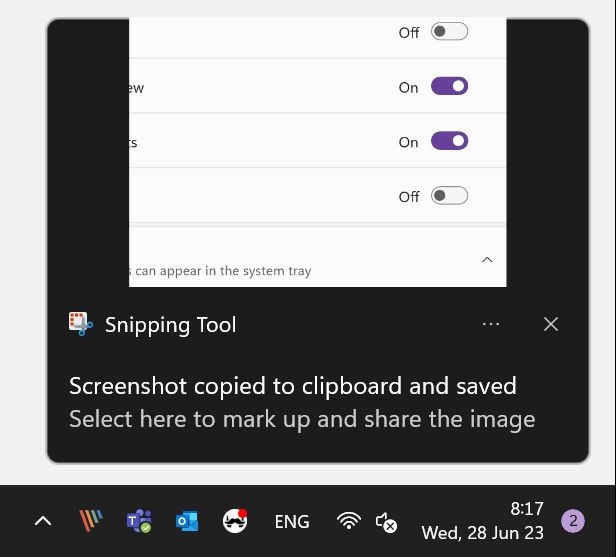
Clicca sulla notifica per aprire la finestra dell'applicazione Snipping Tool.
4. Ora clicca sul pulsante menu a tre punti in alto a destra e seleziona Impostazioni.
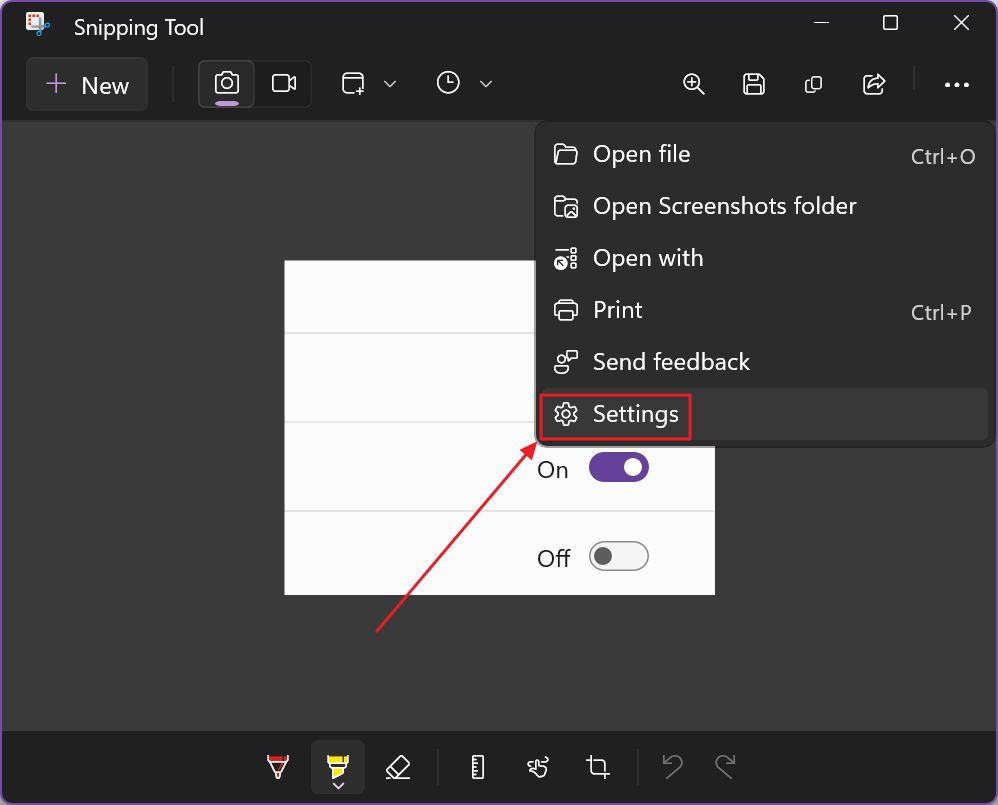
5. Scorri fino a Scorciatoie Qui vedrai un'opzione chiamata Usa il tasto Stampa per aprire lo Strumento di taglio. con un link che dice Modifica delle impostazioni di Windows.
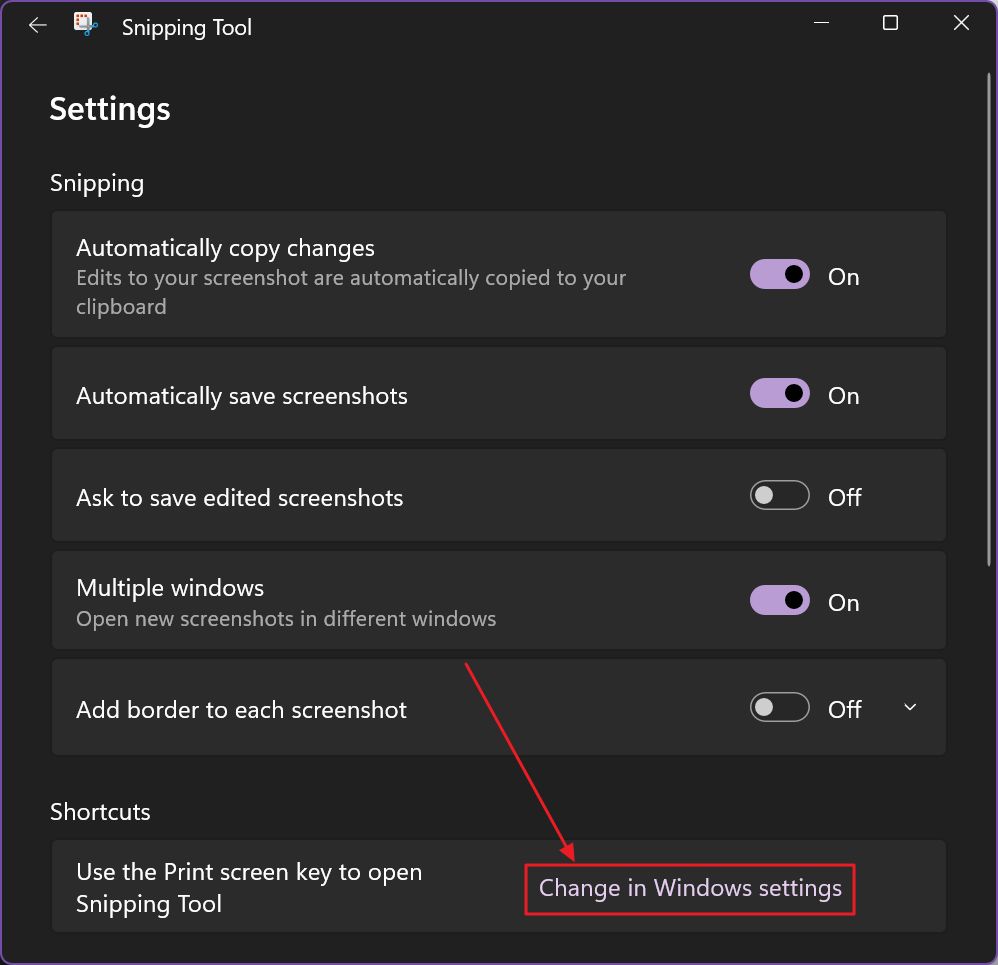
Cliccando sul link si accede direttamente al sito web Impostazioni di Windows > Accessibilità > Tastiera ma non ti farà scorrere fino all'opzione corretta.
Sì, ho cercato per qualche istante, confuso su quale opzione dovrei attivare o disattivare.
6. Ti risparmio la fatica: devi scorrere fino in fondo per raggiungere l'opzione Usa la schermata di stampa per aprire lo strumento di ritaglio.
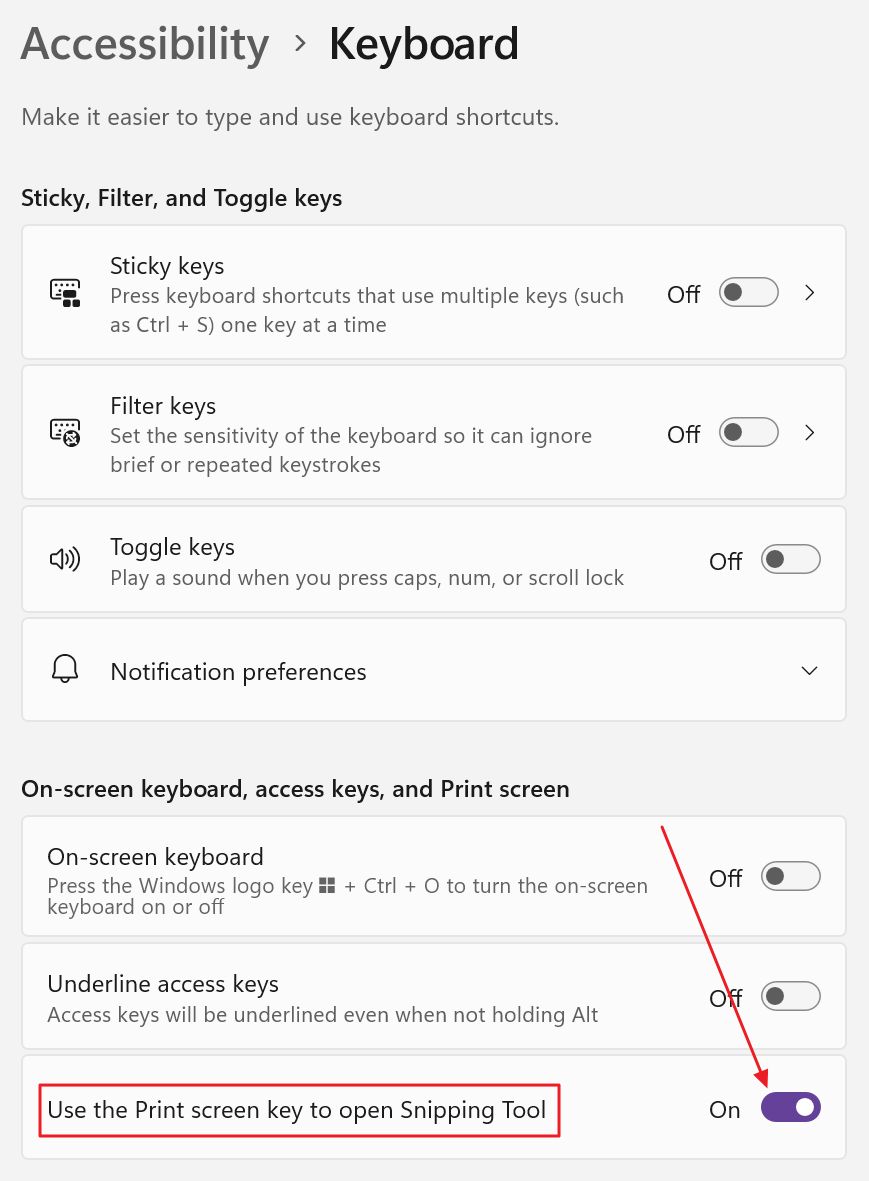
Per impostazione predefinita, dovrebbe essere attivata. Disattivala e goditi la vecchia funzionalità del tasto Stampa schermo.
Controlla la funzionalità dei tasti di stampa della schermata dall'app Impostazioni di Windows
Cosa devi fare se vuoi tornare alla nuova funzionalità predefinita di PrintScreen?
Premendo il tasto PrtScr ora non si aprirà lo Strumento di taglio. Puoi comunque premere Shift + Alt + S se riesci a ricordare questa combinazione. In questo modo si aprirà anche l'applicazione Strumento di taglio.
Vediamo l'altro modo per accedere alla nuova funzione Impostazioni dei tasti della schermata di stampa:
- Premi Win + I per aprire la finestra Applicazione Impostazioni.
- Seleziona la voce Accessibilità dal menu a sinistra.
- Nel pannello di destra scorri fino alla voce Interazione sezione.
- Espandi il Tastiera opzione.
- Scorri fino a Su schermo, tasti di accesso e schermata di stampa.
- Seleziona o deseleziona l'opzione Usa il tasto Stampa per aprire lo Strumento di taglio..
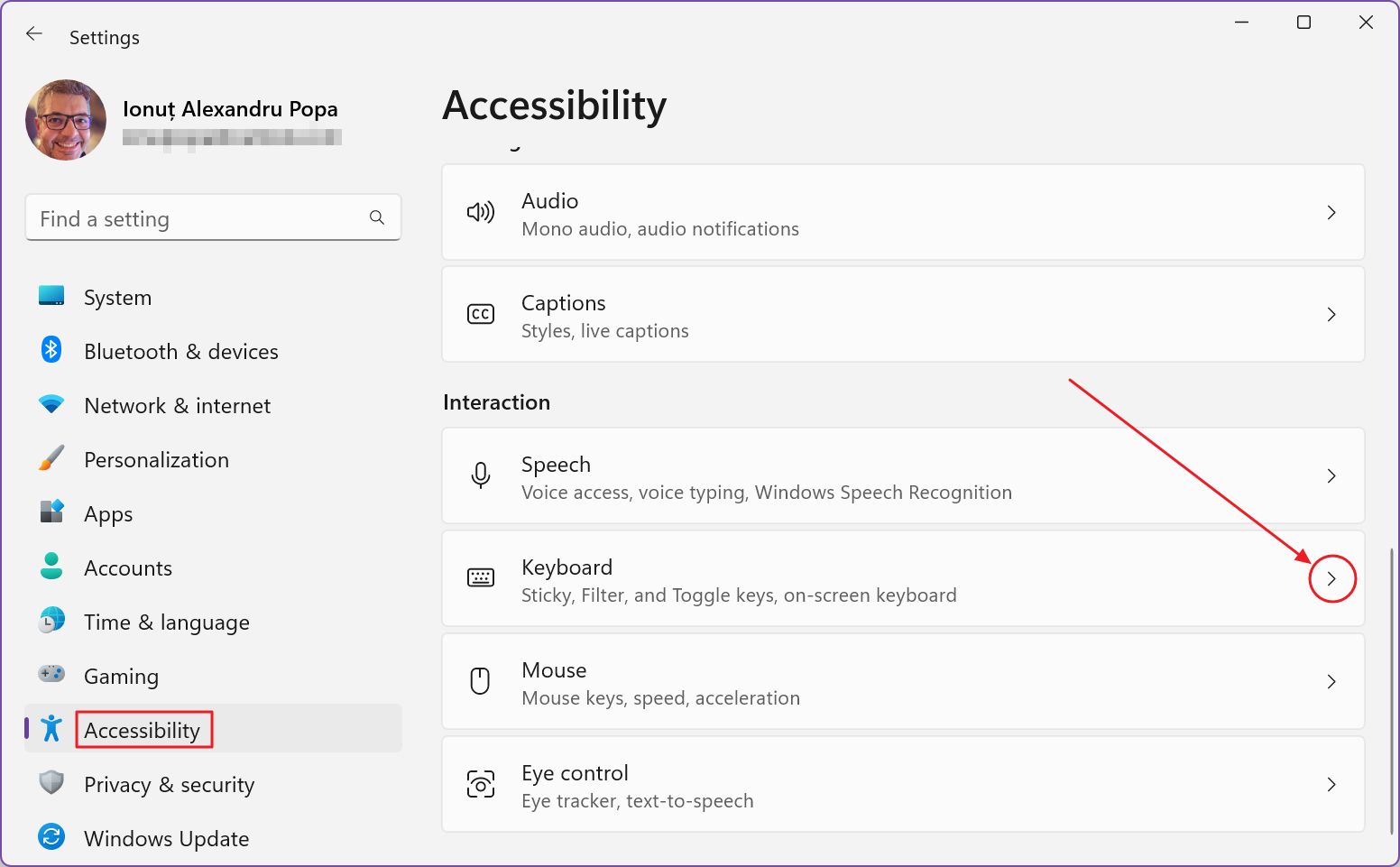
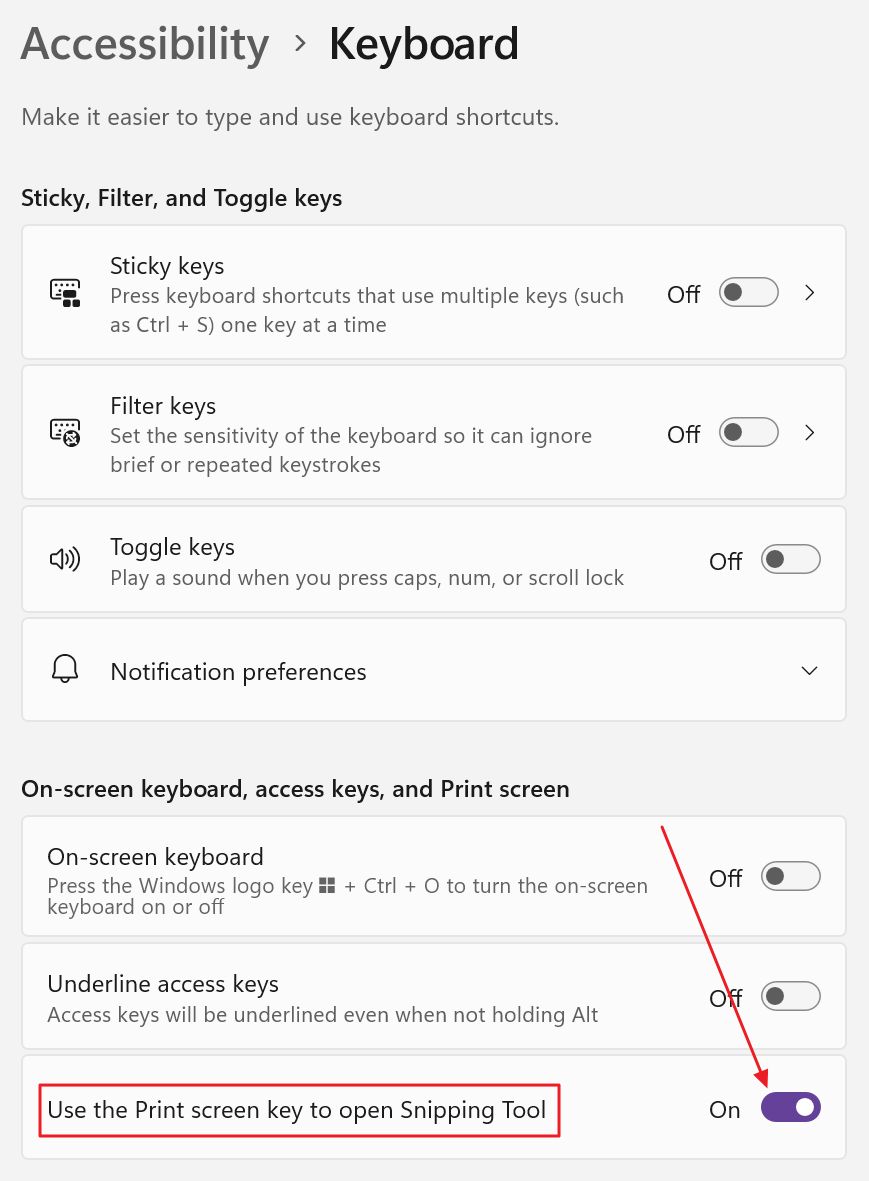
È stato facile, vero?
Spero sinceramente che a Microsoft non venga l'idea di rimuovere questa opzione in futuro.
Non mi dispiace molto il cambiamento, purché abbia la possibilità di configurare le cose a modo mio senza ricorrere a modifiche del registro o a utility di terze parti.







