- Windows 11'de GPU sıcaklığını kontrol etmeniz gerekiyorsa, herhangi bir üçüncü taraf yardımcı programı yüklemenize gerek kalmadan bunu yapmanın basit bir yolu vardır.
- Mevcut GPU sıcaklığını kontrol etmek için Windows 11'de Görev Yöneticisi'ni nasıl kullanacağınızı öğrenin.
- Evrim grafikleri de dahil olmak üzere grafik kartınız hakkında ayrıntılı bilgi için GPU-Z kullanmanız gereken ücretsiz yardımcı programlardan biridir.
Windows 11, GPU sıcaklığını doğrudan Görev Yöneticisi'nden izleyebilir: Performans > GPU > GPU sıcaklığı. GPU-Z ve HWiNFO gibi ücretsiz yardımcı programlar sürekli izleme için kullanılabilir.

Ana bileşenlerinizin sıcaklığını takip etmek, bir sorun olmadığı sürece pek çok kullanıcının yapmak istediği bir şey değildir. Modern donanımlar çoğunlukla kendilerini yavaşlatarak güvende tutabilirler, bu nedenle donanım arızalarına neden olan sorunlar yaşamazsınız.
Bu, CPU ve GPU sıcaklıklarını zaman zaman kontrol etmemeniz gerektiği anlamına gelmez, sadece normal çalıştıklarından emin olmak için, diğer bir deyişle maksimum hızlarından tam olarak yararlanabilirler. Eğer sisteminiz aşırı ısınıyorsa yavaşlayacaktır ve siz bunun farkında olmayabilirsiniz.
Artık en azından ara sıra sıcaklıkları kontrol etmenin neden önemli olduğunu bildiğinize göre, Windows'ta grafik kartı (GPU) için bunu nasıl yapacağınızı görelim.
İÇİNDEKİLER
Windows 11'de Mevcut GPU Sıcaklığını Kontrol Etmek için Görev Yöneticisini Kullanın
Windows 11 Görev Yöneticisi uygulamasında göreceğiniz iyileştirmelerden biri de Performans bölümüne GPU sıcaklık değerinin eklenmiş olması. Microsoft'un aynı şeyi CPU sıcaklığı için yapmamış olmasını garip buluyorum (ancak Windows'ta CPU sıcaklığını kontrol etmek için ücretsiz uygulamalar). Sanırım bunu Windows 12'ye yükseltmek için bir neden olarak tutmak istediler.
Bir tane eklediler SSD'ler için sıcaklık okumasıancak işleri daha da kafa karıştırıcı hale getirmek için Ayarlar uygulamasında sakladı.
Her neyse, Windows 11'de Görev Yöneticisi'nde GPU sıcaklığını nasıl okuyacağınızı burada bulabilirsiniz. Hiçbir şey yüklemenize gerek yok.
1. Görev Yöneticisini başlatın. Bunun en kolay yolu Ctrl + Shift + Esc klavye kısayolunu kullanmaktır.
2. Eğer Görev Yöneticisi'ni ilk kez açıyorsanız Daha Fazla Detay pencereyi tam boyuta genişletmek için bağlantı.

3. Görev Yöneticisi ayrıntılı moddayken, uygulama penceresinin yeterince büyük olduğundan emin olun, böylece sol taraftaki menü simgeleri ve metni gösterecek şekilde genişletilir. Seçin Performans bölümü.
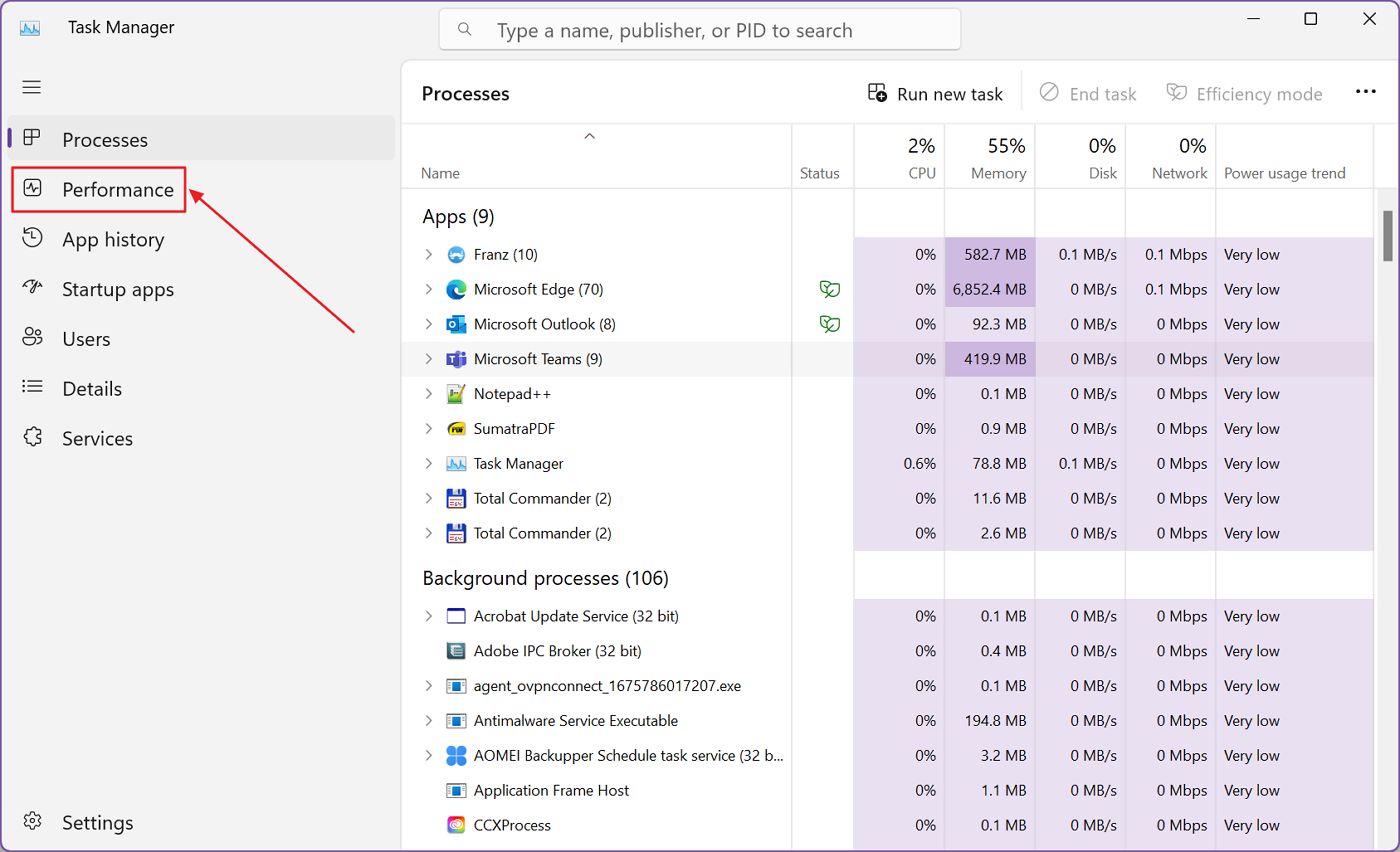
4. Performans bölümü açıkken, GPU 0 ve GPU 1'i (sisteminizde birden fazla GPU varsa) görene kadar orta bölümde ilerleyin.
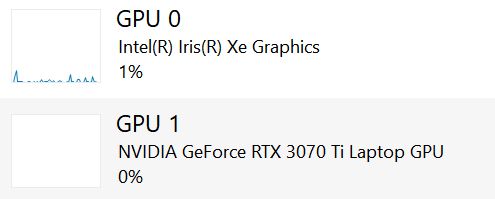
GPU ayrıntılarını görüntülemek için her birinin üzerine tıklayın.
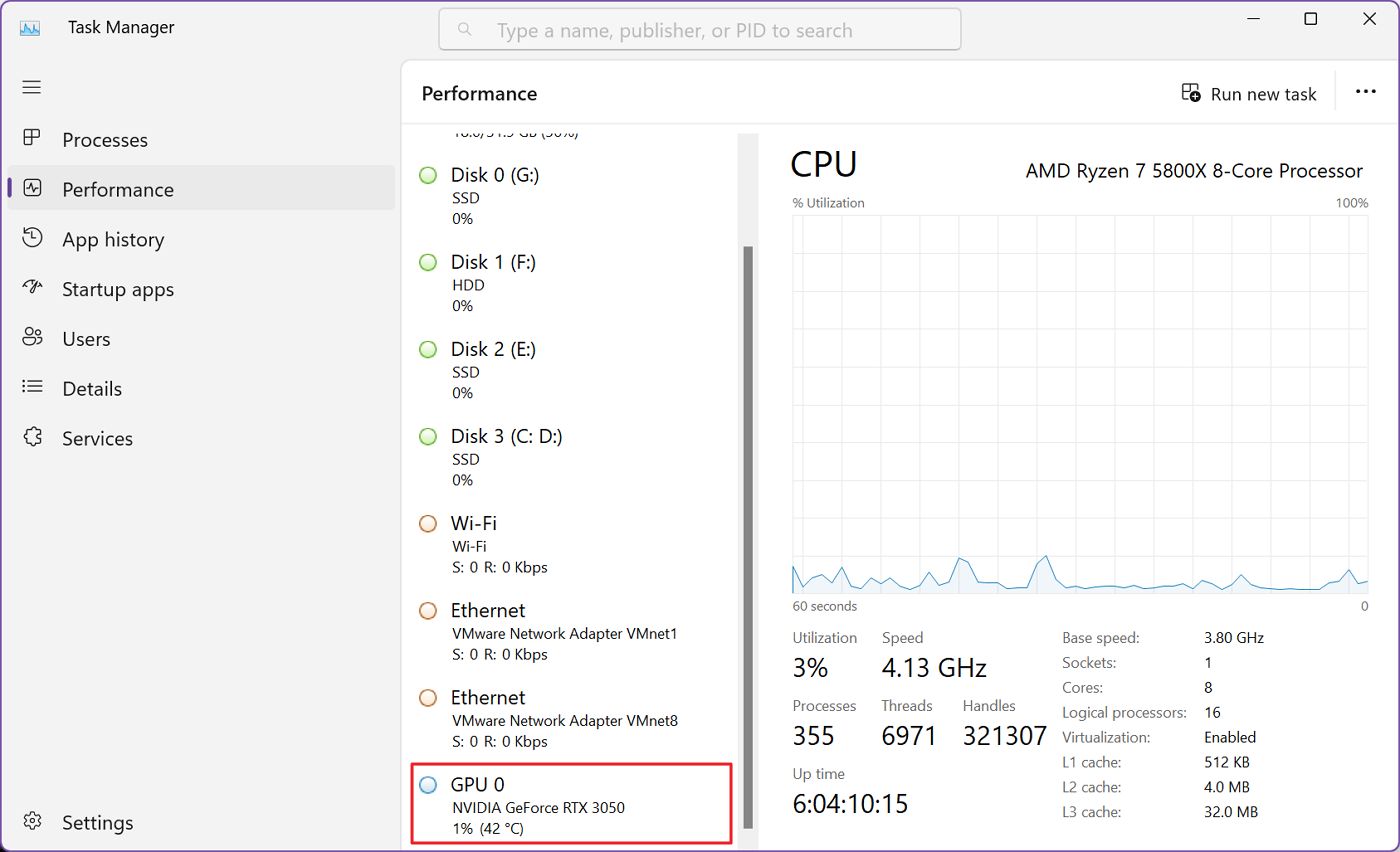
5. Görev Yöneticisi'nde ayrıntılı GPU sayfası şöyle görünüyor. Geçerli sıcaklık en altta, GPU sıcaklığının altında (doh), VRAM kullanımının yanında ve kullanılabilir VRAM boyutu.
GPU sıcaklığının, ayrıntıları görmek için tıklamaya gerek kalmadan orta sütunda GPU 0 veya 1 altında da görüntülenebileceğini unutmayın.
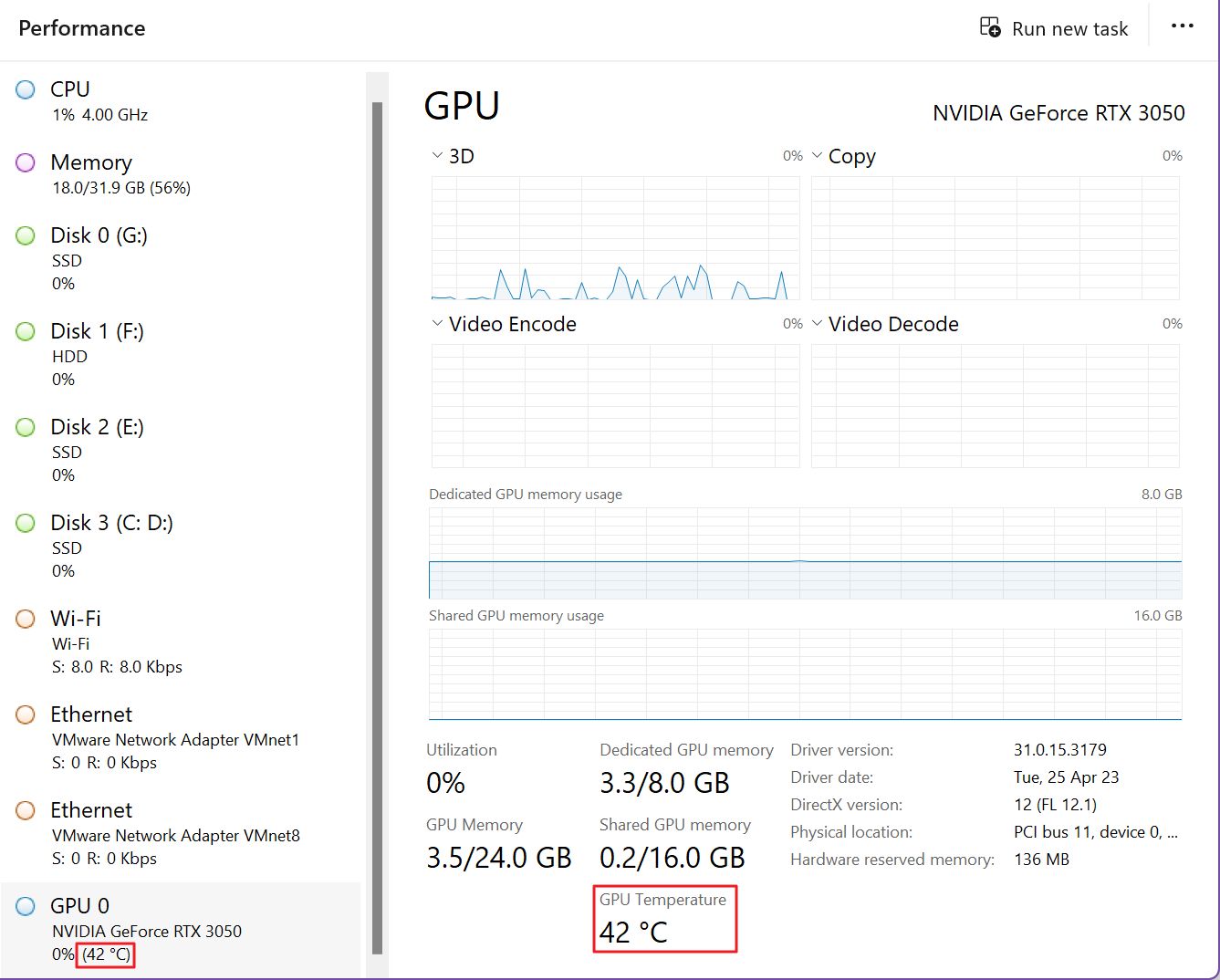
Not: Dizüstü bilgisayarlarda ve iki GPU'lu sistemlerde sıcaklık değerinin özel GPU yalnızca GPU etkin olduğunda gösterilir. Pil tasarrufu nedeniyle çip çalışmadığında sensörler tamamen kapatılabilir.
Ayrıca, çoğu entegre GPU'lar herhangi bir sıcaklık değeri göstermeyecektir. Ne kadar sıcak olduklarına dair bir fikir edinmek için CPU sıcaklığına bakmanız yeterlidir.
Görev Yöneticisi'nde gördüğünüz okuma mevcut sıcaklık. Şu an için Görev Yöneticisi'ne bir sıcaklık grafiği ekleme imkanı yoktur. Daha gelişmiş izleme için her zaman üçüncü taraf bir uygulama yüklemeniz önerilir.
Bu da bizi makalenin bir sonraki bölümüne getiriyor:
GPU-Z ile Windows 10 ve 11'de Mevcut GPU Sıcaklığını Kontrol Edin ve Geçmiş Grafiğini Görün
Daha ayrıntılı istatistikler istiyorsanız veya Görev Yöneticisi'nde sıcaklık izlemeyi içermeyen Windows 10 kullanıyorsanız izleme için her zaman tavsiye ettiğim uygulamalar GPU-Z'dir.
GPU-Z'yi indirmek ve kullanmak ücretsizdir, düzenli olarak güncellenir, bu nedenle yeni parlak bir GPU'ya sahip olsanız bile, muhtemelen uygulama tarafından desteklenecektir.
1. GPU-Z'yi indirin, kurun/paketten çıkarın ve yardımcı programı başlatın.
2. Gördüğünüz ilk ekran GPU'nuzun önemli özelliklerini gösterecektir. Sisteminize birden fazla GPU yüklediyseniz (veya entegre GPU'lu bir CPU kullanıyorsanız) bunlar arasında geçiş yapmak için sayfanın altındaki filtreyi kullanın.
Bulmak Sensörler sekmesi ekranın üst kısmında, izleme paneline geçmek için tıklayın.
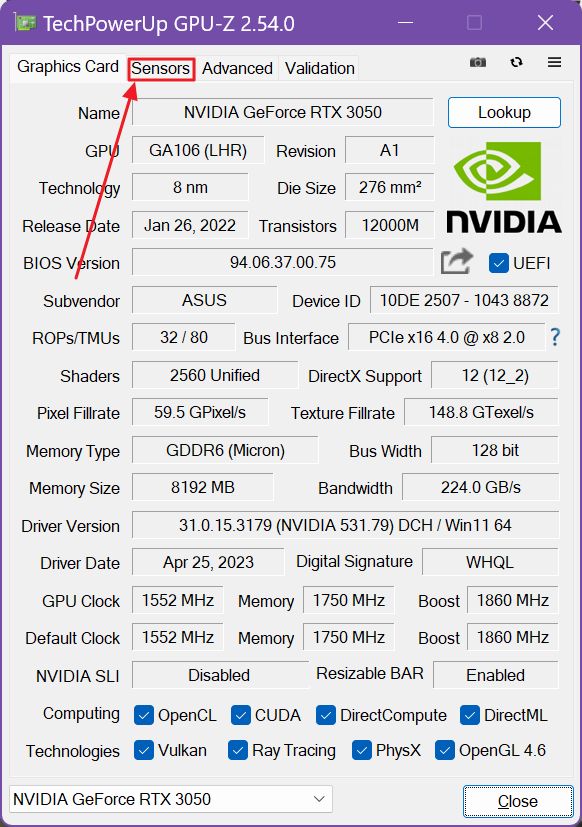
3. Sensörler sekmesindeki üçüncü öğe şudur GPU Sıcaklığı. Bu mevcut sıcaklık orta sütunda görüntülenir. Sağ sütunda bir zaman grafiği bulunur (GPU-Z uygulamasını açtığınızdan beri).
O sırada problanan sıcaklığı görmek için fareyi grafiğin üzerine getirin (orta sütundaki mevcut değerin yerini alacaktır).
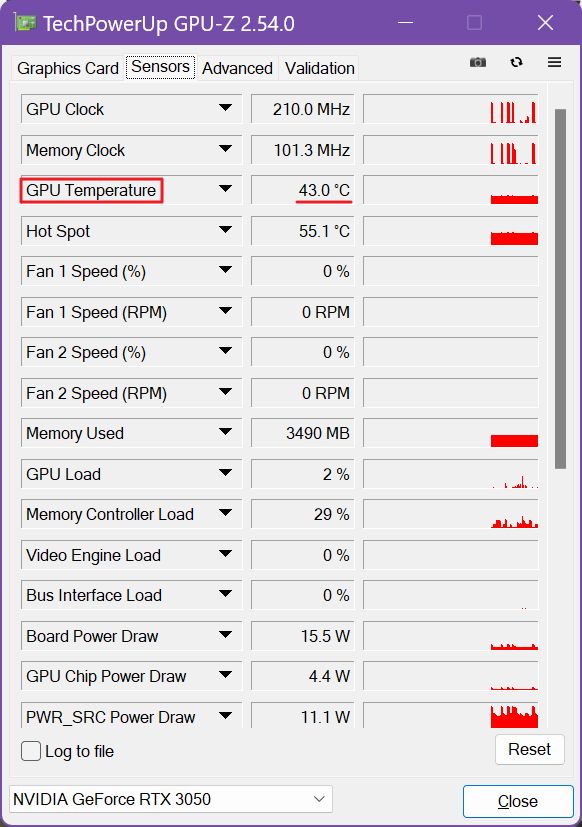
Hem Windows Görev Yöneticisi hem de GPU-Z izleme için aynı sensörleri kullanıyor, bu nedenle her iki yöntem de eşit derecede hassas.
Çoğu insan için Windows 11'deki Görev Yöneticisi bu görev için yeterince iyidir. Daha fazla GPU-Z isteyen kişiler için önerdiğim alternatiftir.
Sistem Tepsisi GPU Sıcaklık İzleme, Kayan Grafikler ve Çok Sayıda Veri için HWiNFO'yu Kullanın
Şimdi, eğer benim gibiyseniz ve mümkün olduğunca çok veri almak istiyorsanız HWiNFO gibi bir şey kullanmanız gerekir.
HWiNFO ücretsizdir ve çok sayıda sensörden izleme verilerini çektiği için biraz göz korkutucudur. Çok fazla!

Merak etmeyin, bu metin duvarında ne bulmanız gerektiğini size göstereceğim. GPU [#0] başlığını ve ardından GPU modelinizi görene kadar HWiNFO sensör listesinin sonuna doğru ilerleyin.
İki GPU'nuz varsa ilkinden sonra bir GPU [#1] bölümü bulacaksınız. Benim durumumda, GeForce RTX 3050'm için Görev Yöneticisi'nde görebileceğinizden daha fazla sensör var.
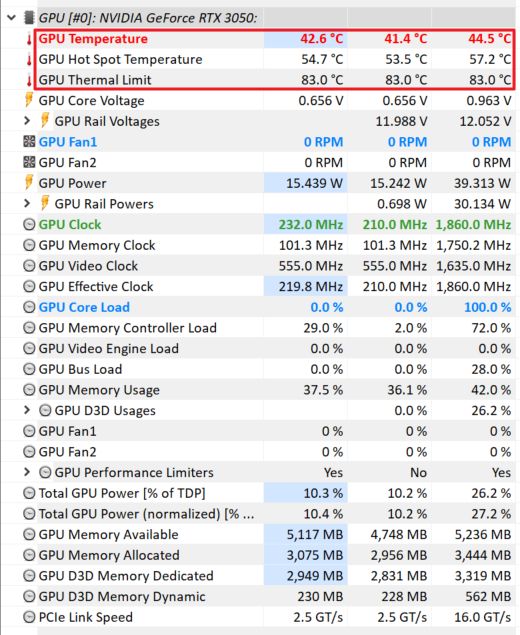
Ayrıca bir de GPU Termal Sınırıyani 83 santigrat derece (181 Fahrenheit). Bu, GPU'm için maksimum çalışma sıcaklığıdır.
Her neyse, sürekli izlemek istediğiniz herhangi bir sensöre sağ tıklayıp Grafik Göster ya da Tepsiye Ekle'yi seçerseniz.
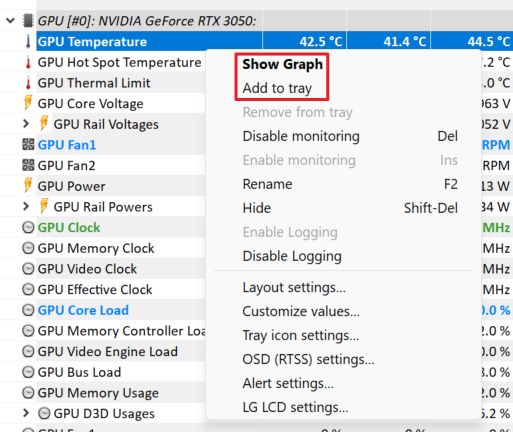
Bu Grafiği Göster seçeneği, masaüstünüzde uygun gördüğünüz herhangi bir yere taşıyabileceğiniz kayan bir pencere çıkaracaktır.

Bu Tepsiye ekle seçeneği mevcut sıcaklık göstergesini Sistem Tepsisi'ne ekleyecek ve burada neler olduğunu kolayca izleyebileceksiniz. İzlenen diğer sensörlerden ayırt etmek için sıcaklık simgesinin rengini değiştirmek bile mümkündür (metin ve arka plan rengi).
Bu seçeneği oldukça beğendim, ancak Sistem Tepsisi'ni aşırı kalabalıklaştırmamanızı öneririm. Benim durumumda, zaten oraya kendi simgelerini ekleyen bir sürü uygulamam var.
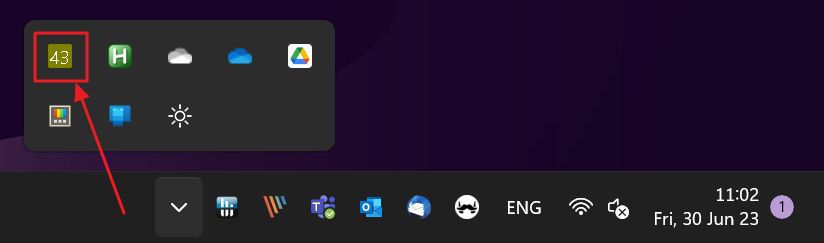
Sıkça Sorulan Sorular:
Şu anda, GPU'lar 80 santigrat derece (176 Fahrenheit'ın üzerinde) sıcaklıklara ulaştıklarında tasarım gereği kısılmaya (yavaşlamaya) başlar. Bu sıcaklıklar çip üreticisine göre değişir, bu nedenle kesin rakamlar için web sitelerini kontrol edin.
Sıcaklık sınırına ulaşıldığında GPU yavaşlayacaktır, bu nedenle maksimum performans için ideal olarak 80 derece civarında veya altında kalmalısınız.
Normal IDLE sıcaklıkları sistem soğutmanıza bağlıdır ve dizüstü bilgisayarlarda daha yüksek olma eğilimindedir. IDLE GPU sıcaklıklarının yaklaşık 40-50 santigrat derece (104 - 122 Fahrenheit) olmasını beklemelisiniz.
Modern bir GPU'da sıcaklık sürekli olarak izlenir ve çip, üretici tarafından belirlenen GPU Termal Sınırına yaklaşıp ulaştığında otomatik olarak yavaşlar.
Buna kısma denir ve GPU'nun soğutma ile ilgili ciddi sorunları varsa (kötü havalandırma, soğutucu montaj basıncı vb.) performansı etkileyecektir.
GPU sıcaklığını daha düşük tutmayı başarırsanız, çalışma frekansı otomatik olarak artacak ve böylece performans yükselecektir. Her şey otomatik olarak yapılır, bu nedenle kullanıcı müdahalesi gerekmez.







