- Wenn du Daten einfach zwischen den Computern im lokalen Netzwerk übertragen möchtest, solltest du sie unter Windows ohne Passwort freigeben.
- Erfahre, wie du die kennwortgeschützte Freigabe in Windows 10 und Windows 11 deaktivierst.
- Wenn du das tust, kannst du das Anlegen spezieller Konten, die für den Zugriff auf Windows-Freigaben verwendet werden müssen, überspringen.
- Erfahre außerdem, warum du es dir noch einmal überlegen solltest, bevor du den Passwortzugriff auf Netzwerkfreigaben deaktivierst.
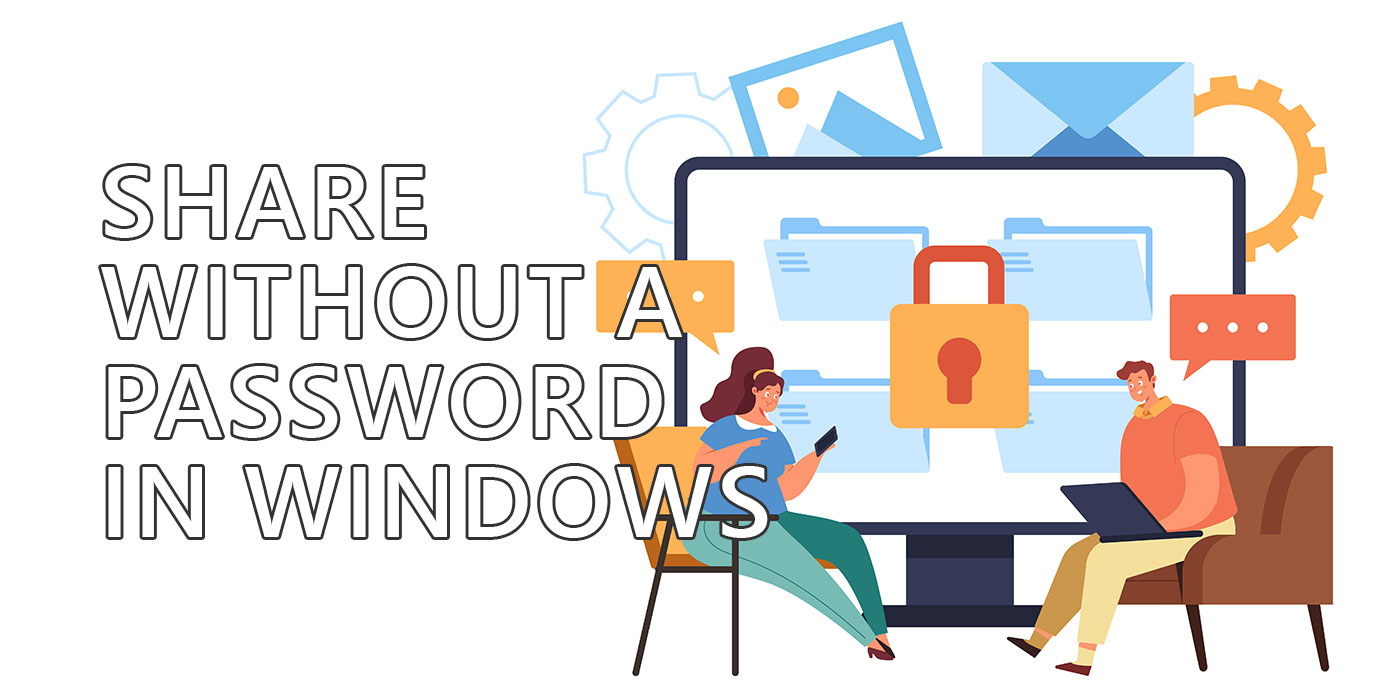
Nachdem ich kürzlich Zeit damit verbracht habe, Macs zu verstehen, habe ich Windows noch mehr zu schätzen gelernt. Allerdings gehört das Teilen unter Windows nicht zu den Dingen, die man zu schätzen lernt. Es sollte eigentlich ganz einfach sein, aber meistens ist es ein Kopfzerbrechen.
Deshalb habe ich mich entschlossen, diese kurze Anleitung zu schreiben, die dir zeigt, wie du die kennwortgeschützte Freigabe in Windows deaktivieren kannst.
INHALT
- Warum würdest du Dinge ohne Passwort freigeben wollen? Weil die Standardfreigabe in Windows ziemlich blöd ist
- Passwortgeschützte Freigabe in den Windows 11-Einstellungen deaktivieren
- Deaktiviere die Freigabe mit einem Passwort in Windows 10 über die Systemsteuerung
- Wie man die Fehlermeldung "Computer ist nicht erreichbar" beim Zugriff auf Windows-Freigaben behebt
- Warum du Ordner in Windows nicht ohne Passwort freigeben solltest
Beginnen wir damit, zu erklären, wie die Ordnerfreigabe in Windows standardmäßig funktioniert. Die Freigabe kann übrigens nur im selben lokalen Netzwerk erfolgen. Über das Internet funktioniert es, aber nur, wenn du ein VPN verwendest, um auf dasselbe Netzwerk zuzugreifen (bei manchen Routern kannst du dafür übrigens ein VPN einrichten).
Du gibst also naiv einen Ordner für Alle frei.

Du gehst zu einem anderen Computer im selben Netzwerk und versuchst, auf den Host-Computer zuzugreifen. Du wirst mit dieser Meldung begrüßt: Netzwerk-Anmeldedaten eingeben.
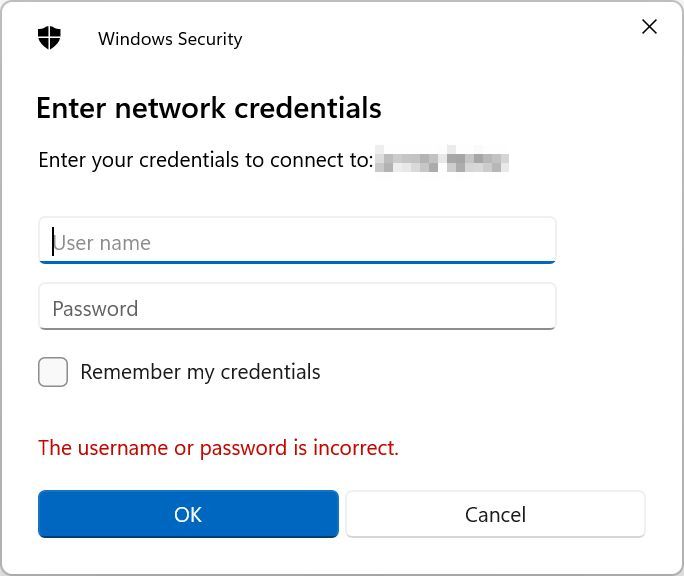
Du siehst, Alle im Windows-Freigabekontext bedeutet Jeder an diesem Computer. Wenn du von einem anderen Computer aus versuchst, auf einen gemeinsamen Ordner zuzugreifen, musst du den Benutzernamen und das Passwort für eines der Konten auf dem Host-Computer angeben, das Zugriff auf diesen Ordner hat.
Warum ist das ein Problem? Stell dir folgende Situation vor: Du hast Freunde zu Besuch und möchtest ihnen ein paar Bilder zeigen. Wenn du kein zweites Gastkonto auf deinem Computer hast (die meisten Leute haben keins, und ich auch nicht), musst du ihnen das Hauptadministratorkonto und das Passwort geben.
Das ist auf keinen Fall sicher. Selbst wenn du deinen Freunden vertraust, können sie irgendwann gehackt werden.
Deshalb ziehe ich es vor, bestimmte Ordner in meinem privaten Netzwerk ohne Passwort freizugeben. Wenn ich etwas freigeben möchte, kopiere ich einfach alles in diesen Ordner und das war's.
Ich habe immer noch die Kontrolle, aber ich muss mir keine Gedanken darüber machen, wie andere auf die Aktie zugreifen werden.
Mal sehen, wie das geht, schnell und einfach.
Passwortgeschützte Freigabe in den Windows 11-Einstellungen deaktivieren
In Windows 11 wurde diese Konfigurationsoption in die Einstellungen-App verschoben, wo sie auch hingehört.
1. Starte die App "Einstellungen" (die Tastenkombination Win + I ist der schnellste Weg).
2. Navigiere zu Netzwerk & Internet im Menü auf der linken Seite.
3. Scrolle auf der rechten Seite nach unten zu Erweiterte Netzwerkeinstellungen. Zum Öffnen anklicken.

4. Das rechte Fenster wird aktualisiert. Scrolle wieder nach unten zu Mehr Einstellungen und ganz oben findest du die Erweiterte Freigabeeinstellungen. Klicke darauf, um eine neue Einstellungsseite zu öffnen.
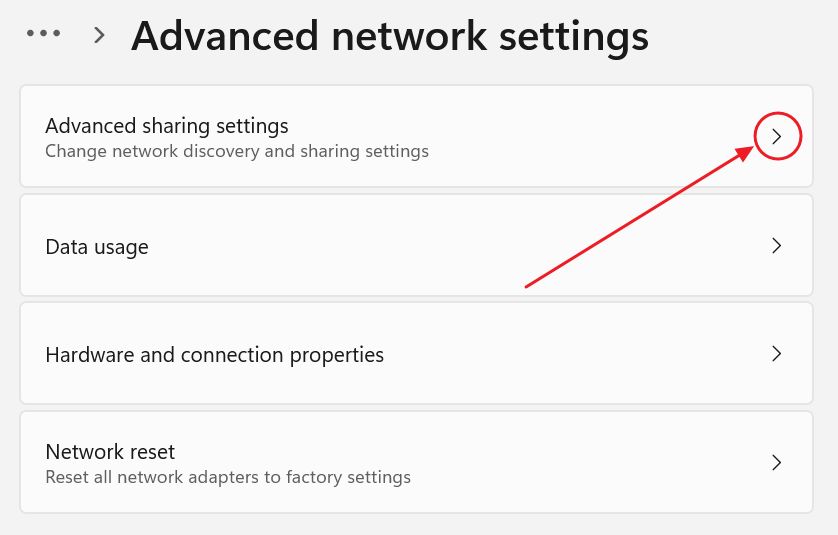
5. Diese Seite ist in drei Bereiche unterteilt: Private Netzwerke, Öffentliche Netzwerke und Alle Netzwerke. Der letzte Bereich ist der, den du suchst. Sie ist standardmäßig verkleinert, also erweitere sie, indem du auf den Pfeil nach unten drückst.
6. Stelle sicher, dass die Passwortgeschützte Freigabe ist deaktiviert, wenn du auf Freigaben im selben Netzwerk zugreifen möchtest, ohne ein Passwort (und einen Benutzernamen, anders als der Name der Einstellung vermuten lässt) zu verwenden.
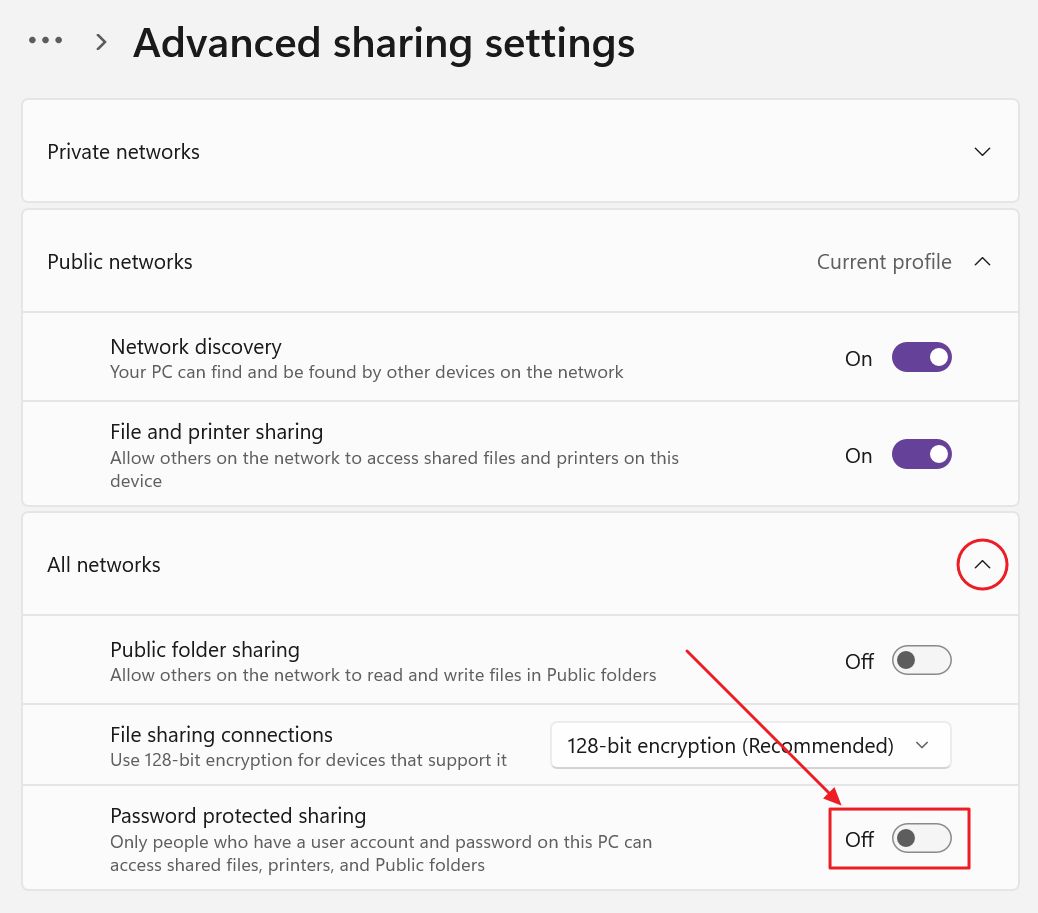
Deaktiviere die Freigabe mit einem Passwort in Windows 10 über die Systemsteuerung
Wenn du noch Windows 10 verwendest, erfährst du hier, wie du die Freigabe mit einem Passwort deaktivierst. Dafür müssen wir die Systemsteuerung verwenden.
1. Klicke auf das Startmenü und tippen Bedienfeldund öffne dann das erste Ergebnis.

2. Klicke auf das grüne Netzwerk und Internet Zwischenüberschrift.
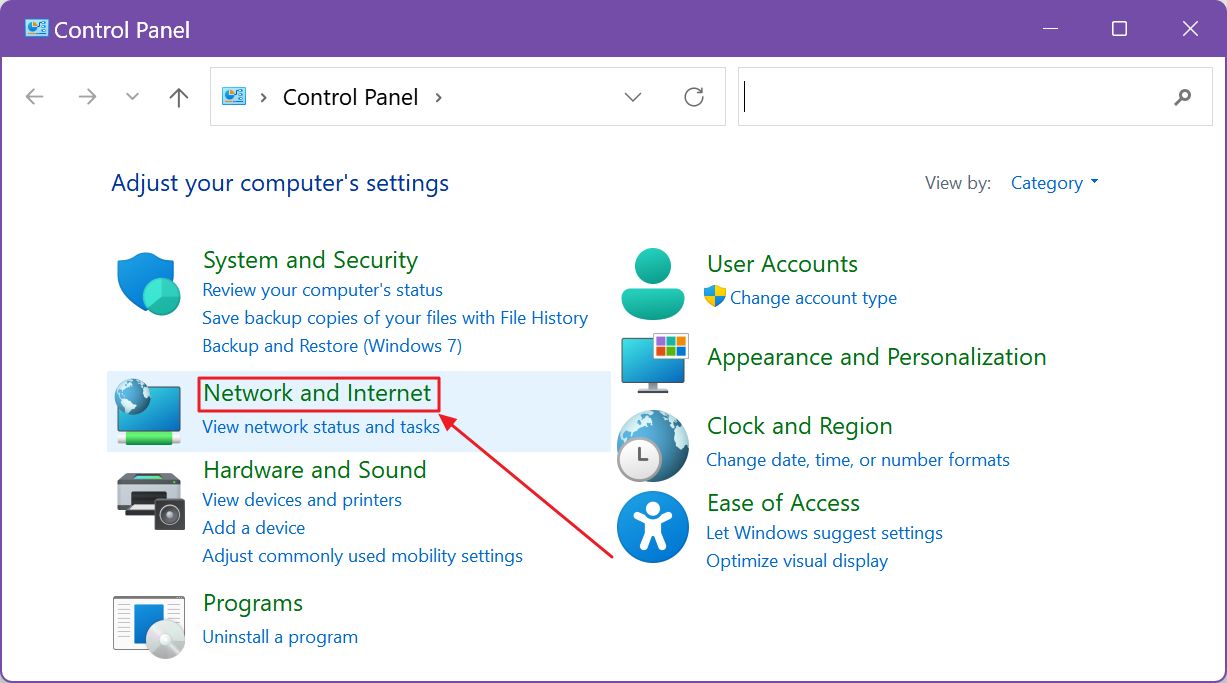
3. Mache das Gleiche für die Netzwerk- und Freigabecenter auf der nächsten Seite.
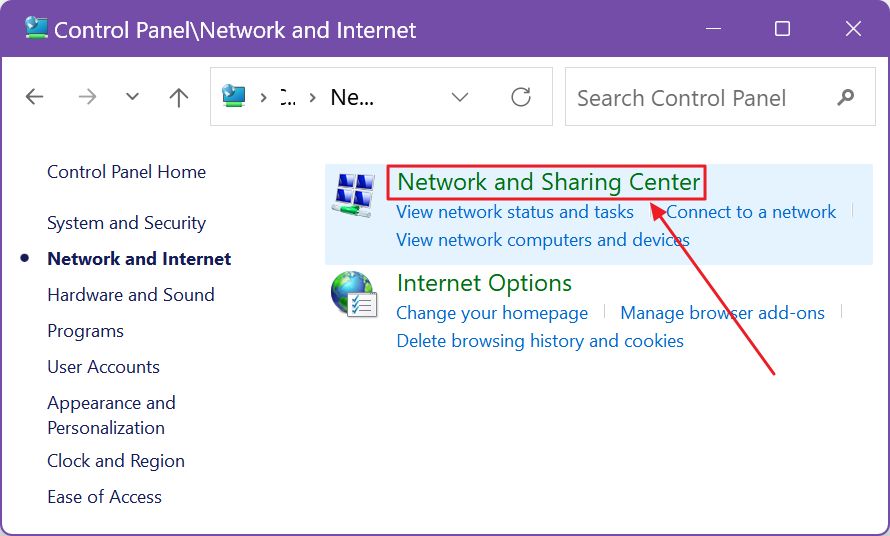
4. Suche auf der neuen Seite den Link mit dem Namen Erweiterte Freigabeeinstellungen ändern im Menü auf der linken Seite.
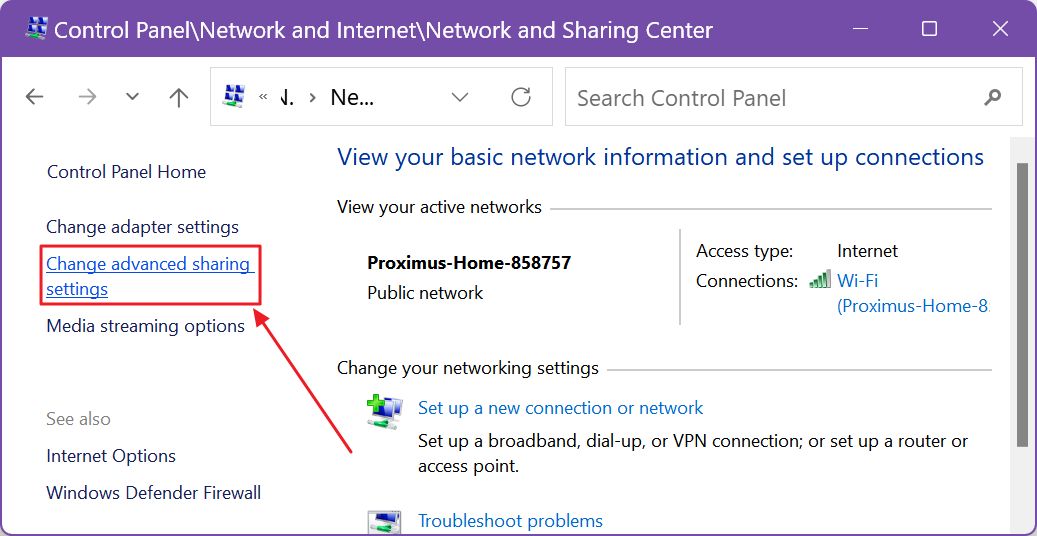
5. Bis jetzt funktionieren diese Schritte auch in Windows 11. Hier beginnt der Unterschied. Windows 11 leitet dich zur Einstellungen-App weiter, während Windows 10 eine neue Einstellungsseite öffnet.
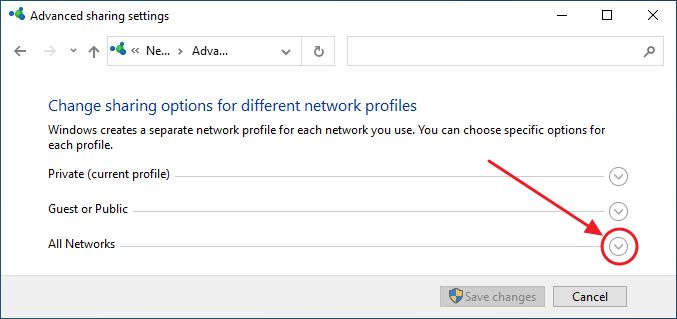
Erweitern Sie den letzten Abschnitt namens Alle Netzwerke.
6. Wähle am unteren Rand die Deaktiviere die passwortgeschützte Freigabe und klicke dann auf Änderungen speichern. Das Schild zeigt an, dass du mit einer UAC-Eingabeaufforderung.
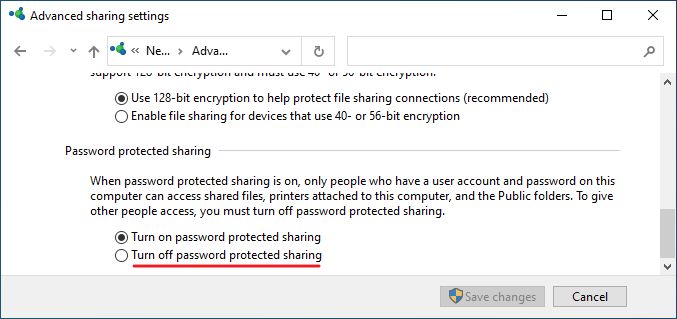
Wenn du dich in einem öffentlichen Netzwerk befindest, kann es sein, dass sich die Einstellung nach dem Neustart von Windows wieder auf den impliziten Wert Ein ändert. Das geschieht, um dich zu schützen, weil du dich in einem öffentlichen Netzwerk befindest. Wenn du weißt, dass du dich in einer sicheren Umgebung befindest und die Einstellung versehentlich auf Öffentlich gesetzt wurde, findest du hier wie du den Netzwerktyp von öffentlich auf privat umstellst.
Was tust du, wenn du diese Meldung siehst, wenn du versuchst, auf eine Netzwerkfreigabe zuzugreifen?
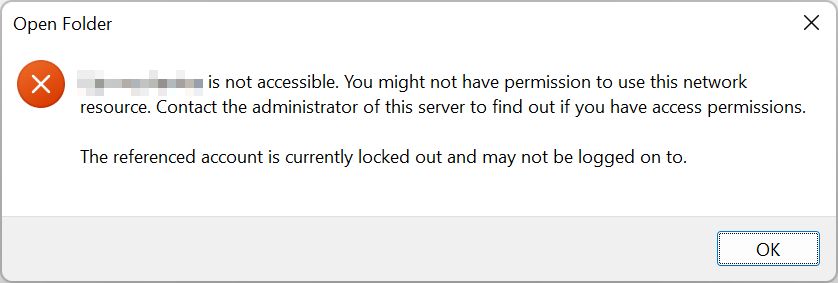
Es gibt nicht viele Informationen darüber, was vor sich geht.
Normalerweise musst du deinen Host-Computer (den, der die Ordner freigibt) nicht neu starten, damit die Einstellung wirksam wird. Ich konnte von meinem Mac und von einem anderen Windows 10-Rechner aus passwortfrei auf die freigegebenen Ordner zugreifen, aber von einem Windows 11-Rechner aus habe ich die obige Meldung erhalten.
Deshalb ist eine wichtige Lösung, dass Starte den Host-Computer neu, nachdem du die passwortgeschützte Freigabe deaktiviert hast.
Wenn du in der Vergangenheit Anmeldeinformationen verwendet hast und mit einem Kennwort auf den freigegebenen Ordner zugegriffen hast, bevor du die kennwortgeschützte Freigabe deaktiviert hast, ist es vielleicht eine gute Idee, auch den/die Gastcomputer zurücksetzen.
Wenn du die falschen Anmeldedaten ausprobiert hast und die Erinnere dich an meine Zeugnisse dann musst du entweder den Gastcomputer zurücksetzen oder die Windows Credential Manager um die falschen Anmeldedaten zu löschen, ohne dass ein Neustart erforderlich ist.
Eine letzte Möglichkeit: Wenn du die kennwortgeschützte Freigabe verwendest und mit demselben Konto von zwei verschiedenen Computern aus auf eine Freigabe zugreifst, kann dies ebenfalls die Ursache für diese Meldung sein. Stelle sicher, dass du eine der Maschinen abzuschalten (schließe die Programme, die auf die Freigabe zugreifen) und versuche es nach einer Weile auf dem anderen PC erneut.
Die kennwortgeschützte Freigabe ist in Windows standardmäßig aktiviert, und das aus gutem Grund: Sie sorgt für die Sicherheit der Daten(r). Wenn du diese Option deaktivierst, kann möglicherweise jeder, der mit deinem Heimnetzwerk verbunden ist, auf alle freigegebenen Ordner zugreifen, unabhängig davon, welcher Benutzer Zugriff hat. Das liegt daran, dass diese Option die Einstellungen für den Ordnerzugriff außer Kraft setzt.
Idealerweise schaltest du die passwortgeschützte Freigabe nur für kurze Zeit aus, wenn du sie brauchst, und schaltest sie dann sofort wieder ein. So würde ich es machen.
Interessant ist, dass ich auf meinen Windows-Computern, auf denen ich mit demselben Microsoft-Konto angemeldet bin, keinen Benutzernamen und kein Kennwort angeben muss, weil dieses Konto bereits Zugriff auf den freigegebenen Ordner auf dem Host-Computer hat, sodass der Zugriff von einem Gast aus nahtlos zu funktionieren scheint. Endlich eine gute Verwendung für das Microsoft Online-Konto?
Ich hoffe, ich bilde mir das nicht nur ein, deshalb freue ich mich über dein Feedback. Auf welche Probleme und Lösungen bist du gestoßen, als du versucht hast, Ordner in deinem Windows-Netzwerk freizugeben und darauf zuzugreifen?







