- ローカル・ネットワーク・コンピューター間でデータを簡単に転送したい場合は、Windows上でパスワードなしで共有する必要がある。
- Windows 10とWindows 11で、パスワードで保護された共有をオフにする方法を紹介する。
- こうすることで、Windowsの共有にアクセスするための特別なアカウントを作成する必要がなくなる。
- また、ネットワーク共有へのパスワード・アクセスをオフにする前に再考すべき理由も紹介する。
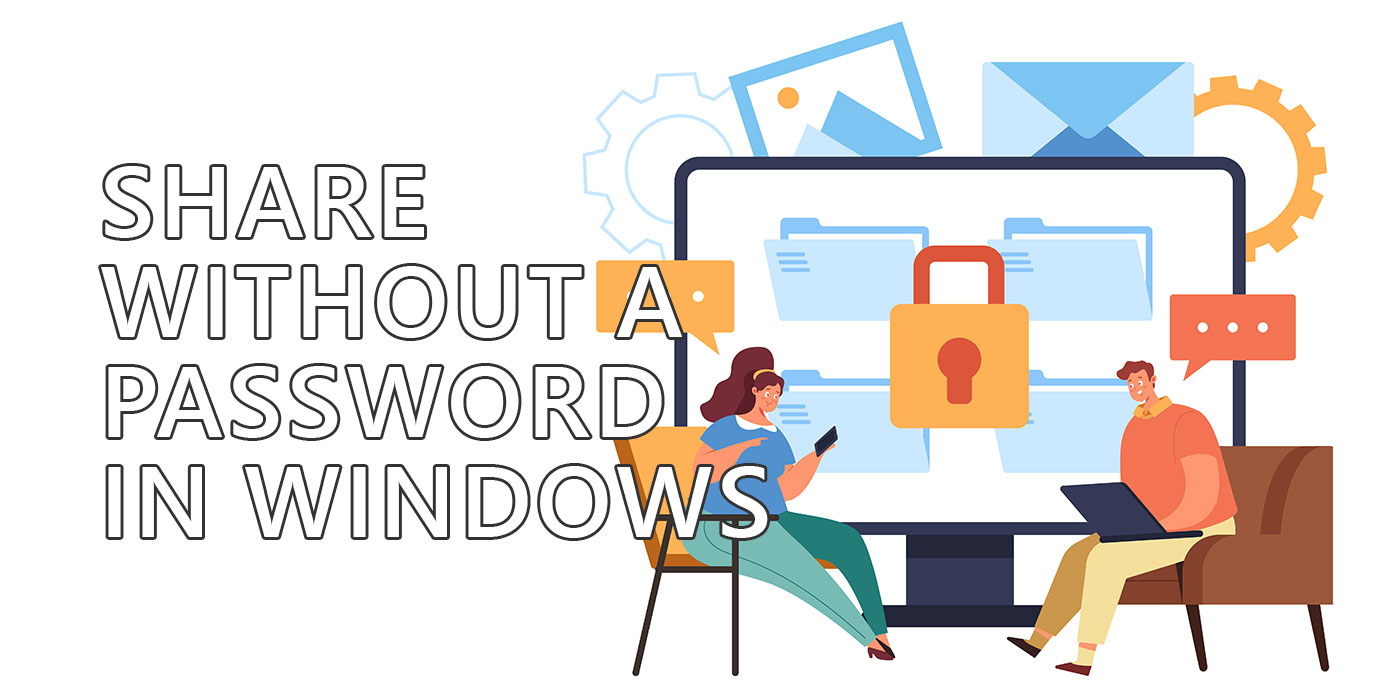
最近、Macを理解するのに時間を費やしているうちに、Windowsのありがたみがさらにわかってきた。とはいえ、Windowsでの共有は、ありがたみがわかるようなものではない。簡単なはずなのに、頭を悩ませることが多いのだ。
そこで、Windowsでパスワード保護された共有をオフにする方法を紹介する短いガイドを書くことにした。
目次
まず、Windowsのデフォルトのフォルダ共有の仕組みから説明しよう。ちなみに、共有できるのは同じローカルネットワーク内だけだ。インターネット上でも使えるが、VPNを使って同じネットワークにアクセスした場合のみだ(ルーターによっては、VPNを設定できるものもある)。
だから、あなたは素朴にEveryoneとフォルダを共有する。

同じネットワーク内の別のコンピューターに行き、ホスト・コンピューターにアクセスしようとする。このようなメッセージが表示される: ネットワーク認証情報を入力する.
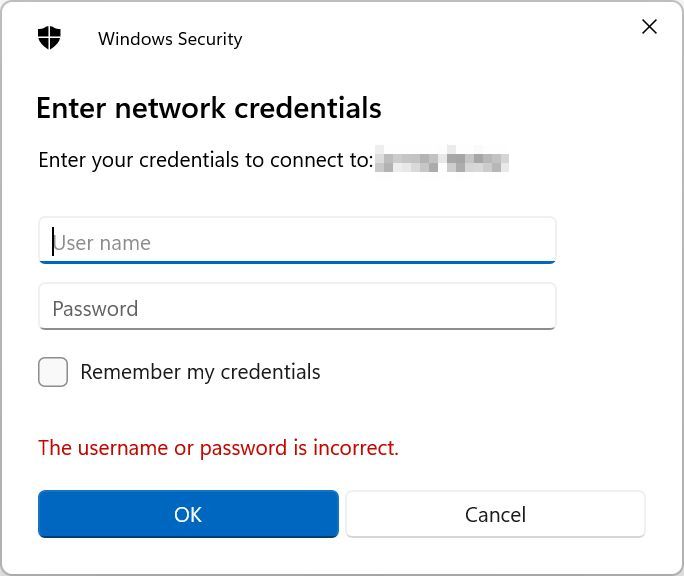
わかるだろう、 みんな を意味する。 このコンピューターにいる全員.別のコンピューターで共有フォルダーにアクセスしようとする場合、ホスト・コンピューター上のアカウントのうち、そのフォルダーにアクセスできるアカウントのユーザー名とパスワードを入力する必要がある。
なぜこれが問題になるのか?友人を家に招き、写真を共有したいとする。もしあなたが自分のコンピューターに2つ目のゲストアカウントを持っていなければ(ほとんどの人は持っていないし、私も持っていない)、あなたは彼らにメインの管理者アカウントとパスワードを教えなければならない。
それは決して安全ではない。友達を信頼していても、いつかはハッキングされるかもしれない。
そのため、私はプライベート・ネットワーク上で特定のフォルダをパスワードなしで共有することを好んでいる。共有したいものがあるときは、そのフォルダにすべてをコピーすればいい。
自分がコントロールすることに変わりはないが、他人がどのようにシェアにアクセスするかを心配する必要はない。
手早く簡単にできる方法を見てみよう。
Windows 11の設定でパスワード保護された共有機能をオフにする
Windows11では、この設定オプションは本来あるべき「設定」アプリに移動した。
1.設定アプリを起動する(Win + Iのショートカットが一番早い)。
2.に移動する。 ネットワーク・インターネット の左サイドメニューにある。
3.右側を下にスクロールして ネットワークの詳細設定.クリックで開く。

4.右側のパネルが更新される。もう一度スクロールダウンして その他の設定 そしてその上には 高度な共有設定.クリックして新しい設定ページを開く。
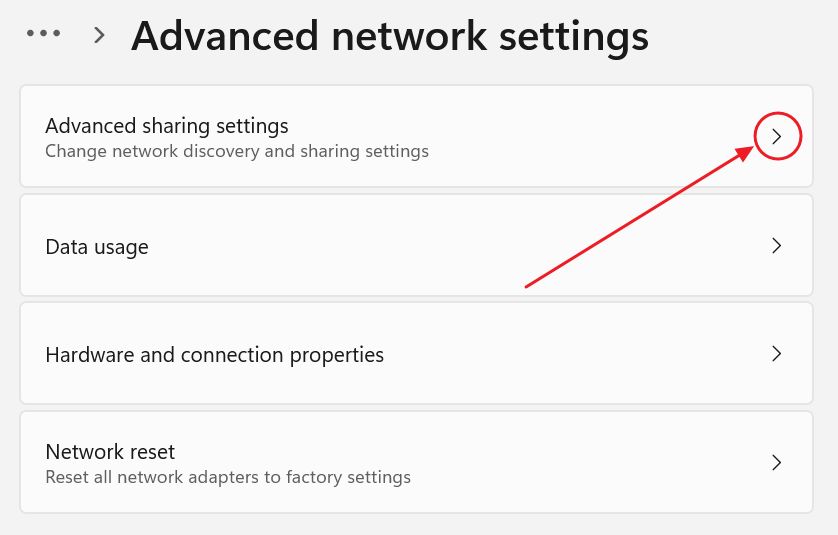
5.このページは3つのセクションに分かれている:プライベート・ネットワーク」、「パブリック・ネットワーク」、「すべてのネットワーク」だ。最後のセクションが、あなたが必要とするセクションである。デフォルトでは縮小されているので、下向きの矢印で拡大する。
6.を確認する。 パスワードで保護された共有 同じネットワーク内の共有に、パスワード(とユーザー名)を使わずにアクセスしたい場合は、このチェックボックスをオフにする。
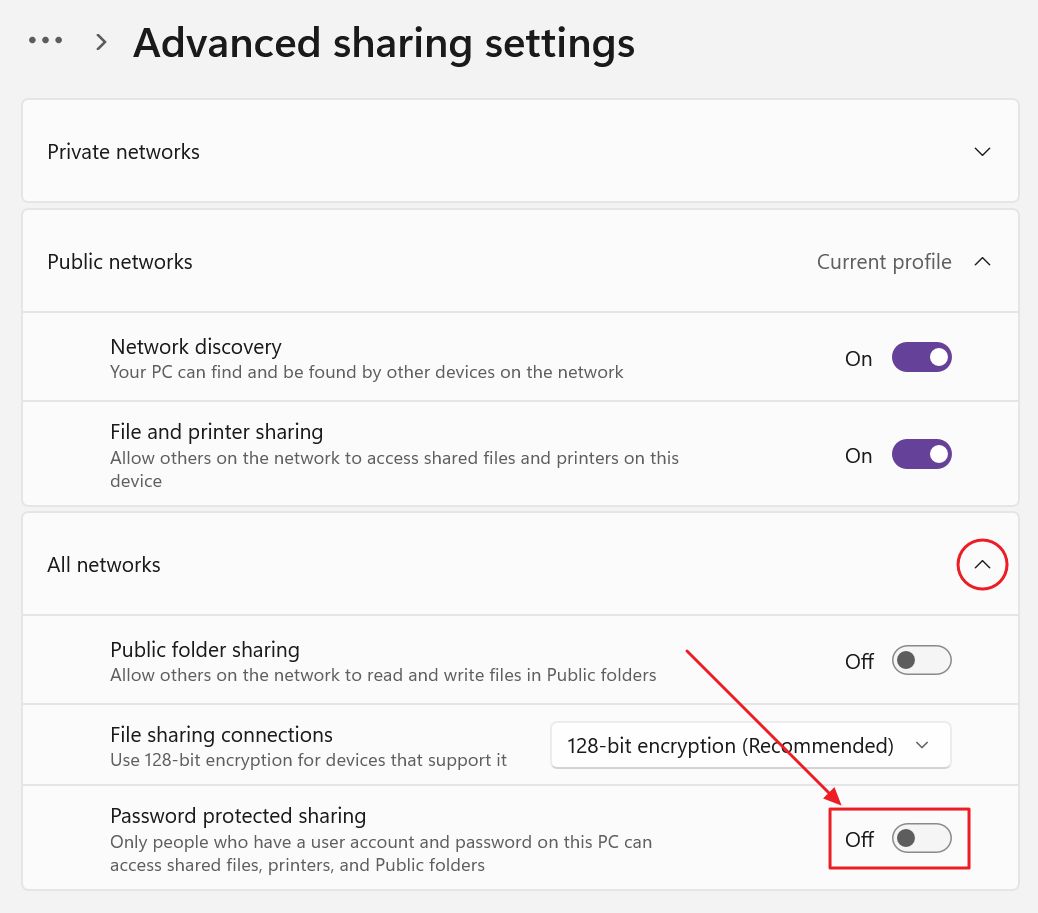
Windows 10のコントロールパネルからパスワードによる共有をオフにする
もしまだWindows 10を使っているなら、パスワードによる共有を無効にする方法を紹介しよう。これにはコントロールパネルを使う必要がある。
1.をクリックする。 スタートメニュー とタイプする。 コントロールパネルそして最初の結果を開く。

2.緑色の ネットワークとインターネット 小見出しである。
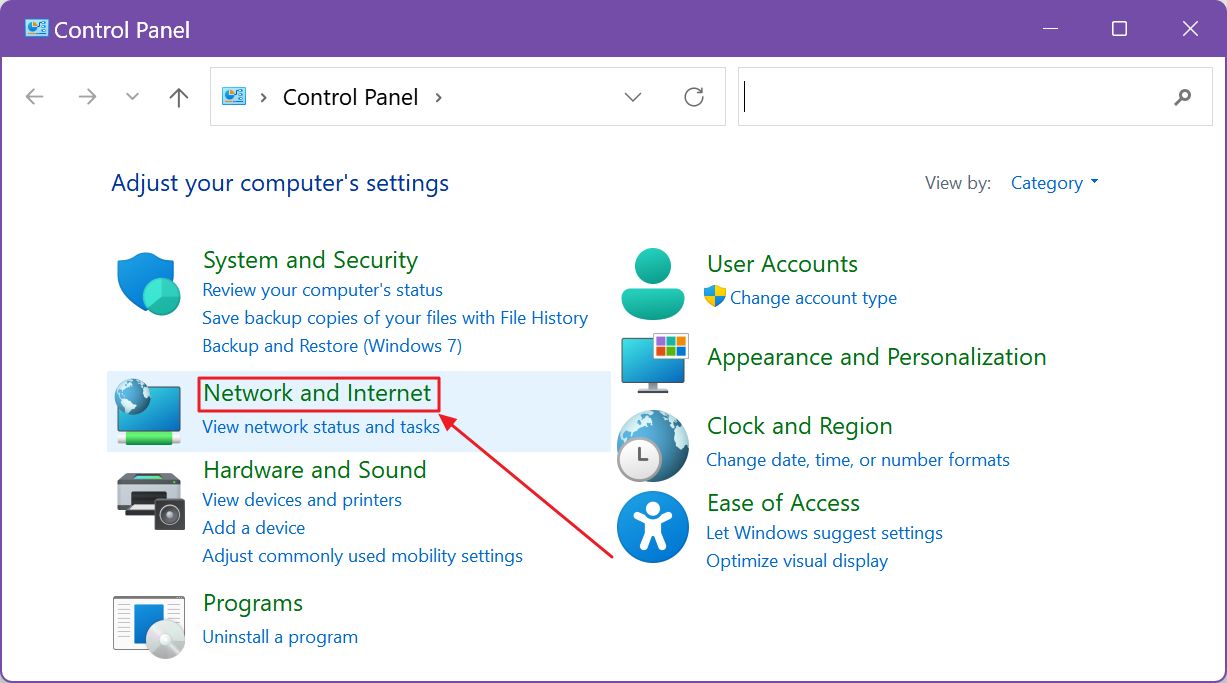
3.同じことを ネットワークと共有センター 次ページに続く。
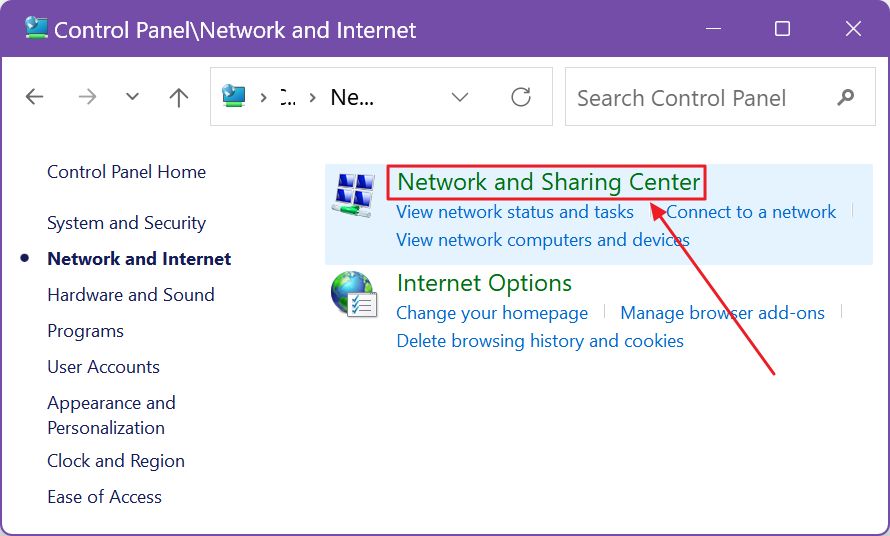
4.新しいページで、以下のリンクを見つける。 高度な共有設定を変更する 左側のメニューにある。
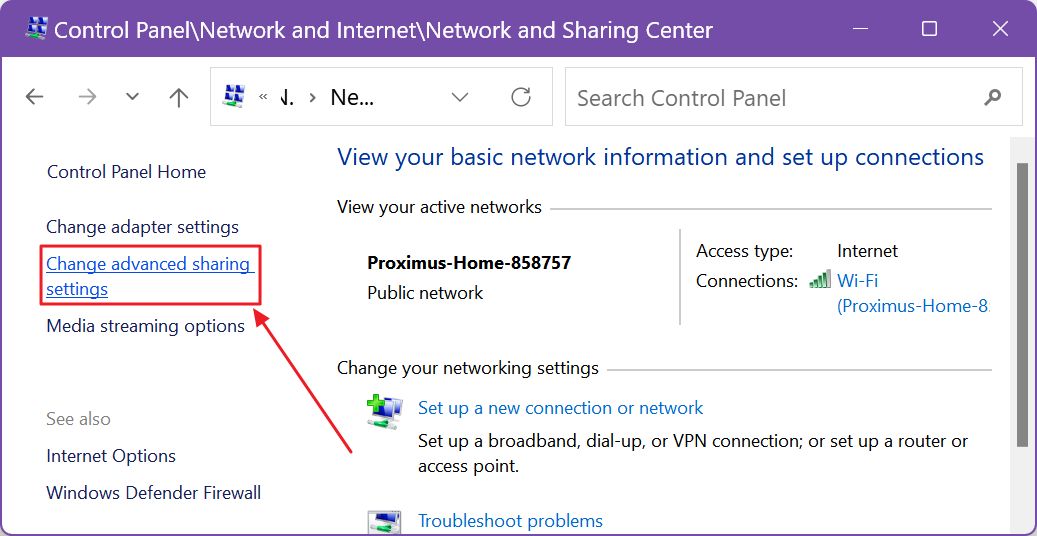
5.これまでは、これらの手順はウィンドウズ11でも使えた。違いはここから始まる。Windows 11は設定アプリにリダイレクトされるが、Windows 10は新しい設定ページを開く。
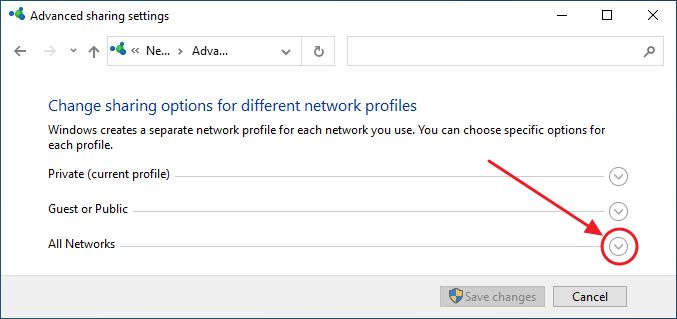
という最後のセクションを拡張する。 すべてのネットワーク.
6.一番下で パスワードで保護された共有をオフにする ラジオボタンをクリックし、Save changesをクリックする。シールドは UACプロンプト.
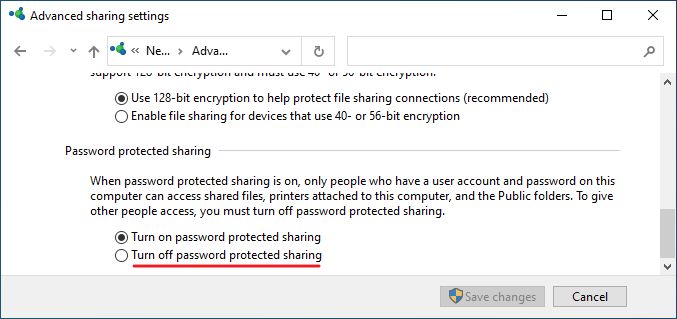
パブリック・ネットワーク上にいる場合、Windowsを再起動すると、設定が暗黙の了解であるOnに戻るかもしれない。これは、パブリック・ネットワーク上にいるあなたを保護するためだ。もしあなたが安全な環境にいることを知っていて、間違えてパブリックに設定してしまった場合は、次のようにする。 ネットワークのタイプをパブリックからプライベートに変更する方法.
ネットワーク共有にアクセスしようとしたときに、このメッセージが表示されたらどうするか?
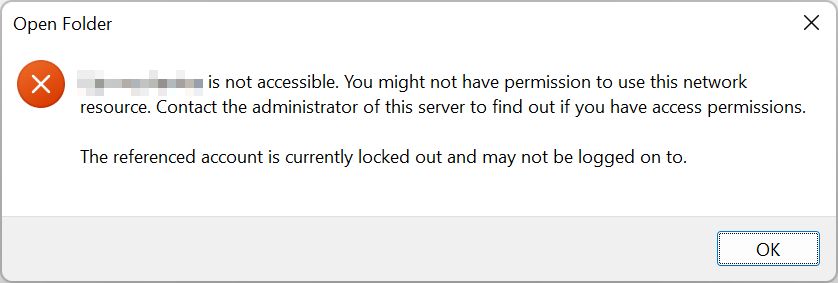
何が起こっているのか、あまり情報がない。
通常、設定を有効にするためにホストコンピュータ(フォルダを共有しているコンピュータ)を再起動する必要はない。私のMacと別のWindows 10マシンからはパスワードなしで共有フォルダにアクセスできたが、Windows 11マシンからは上記のメッセージが表示された。
だからこそ、重要な修正のひとつは パスワードで保護された共有を無効にした後、ホストコンピュータを再起動する。
パスワードで保護された共有を無効にする前に、過去にパスワードを使って共有フォルダにアクセスしたことがある場合は、以下の手順も試してみるといいだろう。 ゲストコンピュータをリセットする.
もし間違った認証情報を試してしまい 私の資格を覚えておいてほしい にチェックを入れると、ゲストコンピュータをリセットするか、あるいは Windowsクレデンシャルマネージャ を使えば、再起動することなく、間違った認証情報を消去することができる。
最後の選択肢:パスワードで保護された共有を使っていて、同じアカウントを使って2つの異なるコンピューターから共有にアクセスしている場合も、このメッセージの原因になっている可能性がある。以下のことを確認してほしい。 どちらかのマシンを切り離す (共有にアクセスしているプログラムを終了させ)、しばらくしてからもう一方のPCで再試行する。
パスワードで保護された共有がWindowsのデフォルトで有効になっているのには、それなりの理由がある。このオプションを無効にすると、ホームネットワークに接続している誰もが、どのユーザーがアクセス権を持っているかに関係なく、すべての共有フォルダにアクセスできる可能性がある。それは、このオプションがフォルダーアクセス設定を上書きしてしまうからだ。
パスワードで保護された共有は、必要な時だけ短時間だけオフにし、すぐにオンに戻すのが理想的だ。私ならそうする。
面白いことに、同じマイクロソフト・アカウントでログインしているウィンドウズ・コンピューターでは、ユーザー名とパスワードを指定する必要がない。なぜなら、そのアカウントはすでにホスト・コンピューター上の共有フォルダーへのアクセス権を持っているので、ゲストからアクセスしてもシームレスに動作することがわかるからだ。ようやく、マイクロソフトのオンラインアカウントに良い使い道ができたようだ。
私が想像しているだけでなければいいのだが。また、Windowsネットワークでフォルダーの共有やアクセスを試みて、どのような問題や解決策を見つけたか?







