- 了解如何使用 Windows 备份和还原实用程序快速还原丢失或修改的文件和文件夹。
- 如果您使用 Windows 备份和还原功能来保存重要文件,可能会有需要还原这些文件的时候。
- 您可以还原所有已保存的文档和文件夹,也可以只还原单个选择。
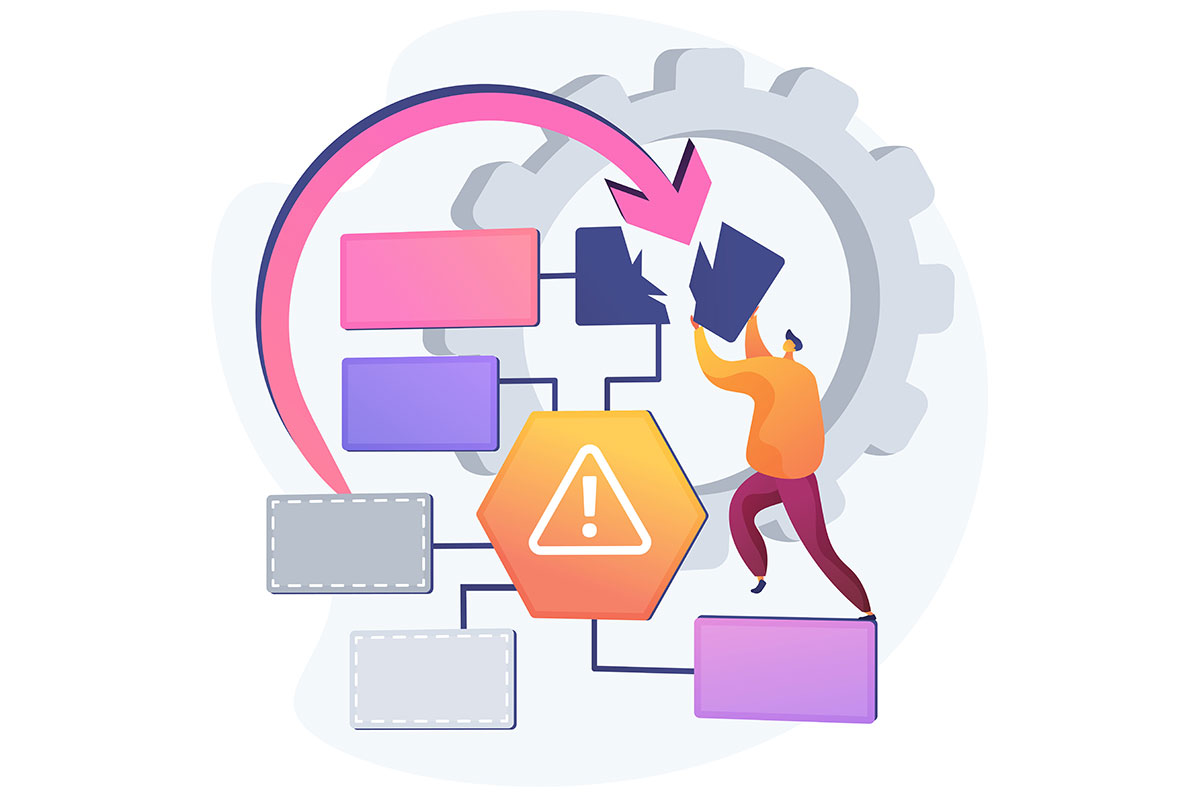
我喜欢我的备份。它们保证了我重要数据的安全,让我可以专注于我正在做的事情,而不是因为电脑故障或删除了不该删除的东西而恼火地重做一个项目。
如果您读过上一篇文章,我在文章中向您展示了 如何设置计划备份任务 在网络设备上运行 Windows 机器时,您可能会问自己 发生故障时如何恢复文件和文件夹.
现在,如果您的电脑无法启动,并在启动时加载恢复环境,您就可以 在此解释的选项.您可能需要 创建恢复硬盘 以便 从系统映像中完全恢复 Windows 以防发生灾难性故障。
重新启动并运行 Windows 后,您可以 使用以前的备份恢复特定用户文件这些文件可能没有保存在系统分区中。请继续阅读,了解如何使用微软版本的 Time Machine:备份和还原控制面板实用程序。
本指南适用于 Windows 10 和 Windows 11。
如何使用备份和还原功能还原我的文件
首先,我们需要启动备份和还原实用程序。
1.打开 开始菜单.按下 Win 键即可快速完成。
2.类型 控制面板 并打开第一个结果。
3.在 系统和安全 部分,点击 备份和还原(Windows 7) 链接。
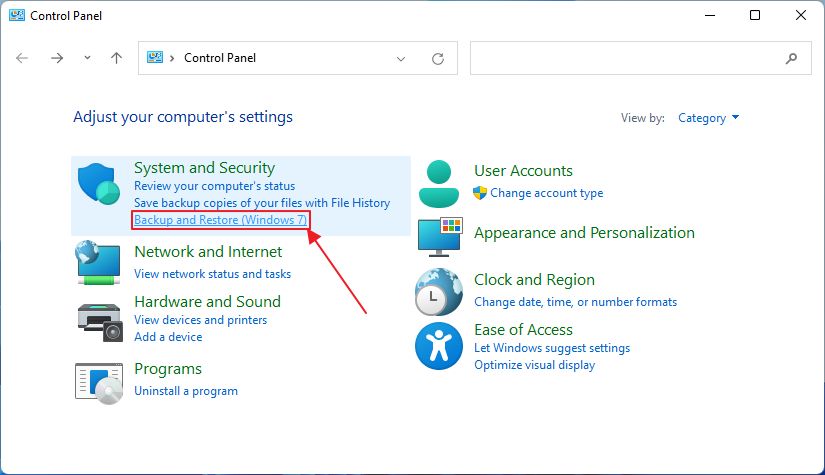
4.本页共有三个还原链接:
- 恢复我的文件 - 我想它应该能恢复当前的用户文档。
- 恢复所有用户的文件 - 我想它应该能恢复在这台机器上注册的所有用户的文件。
- 选择另一个备份来还原文件 - 选择另一个备份位置,而不是您在备份和还原中设置的当前位置。
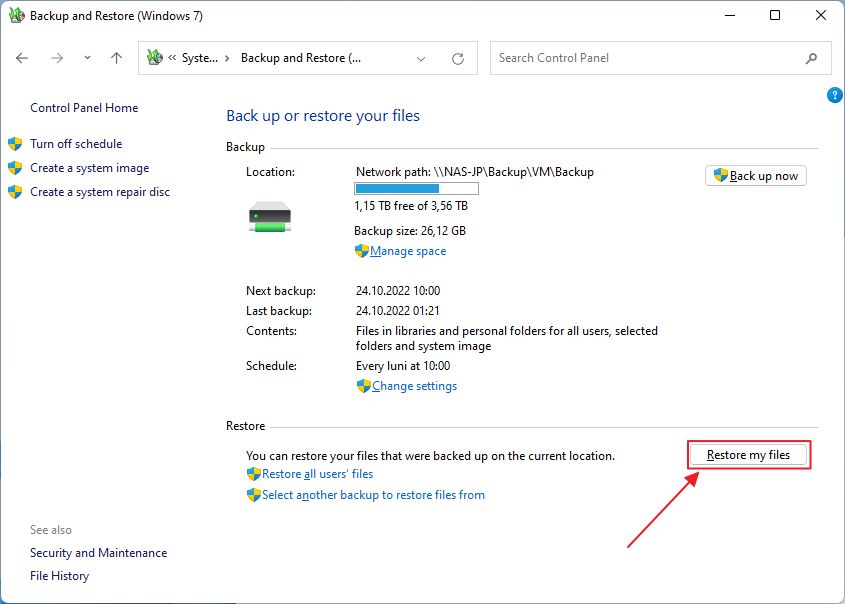
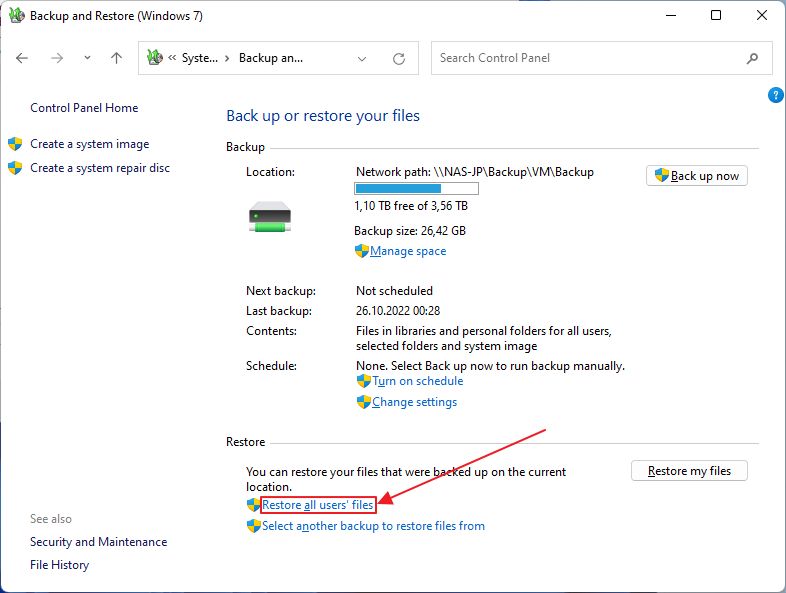
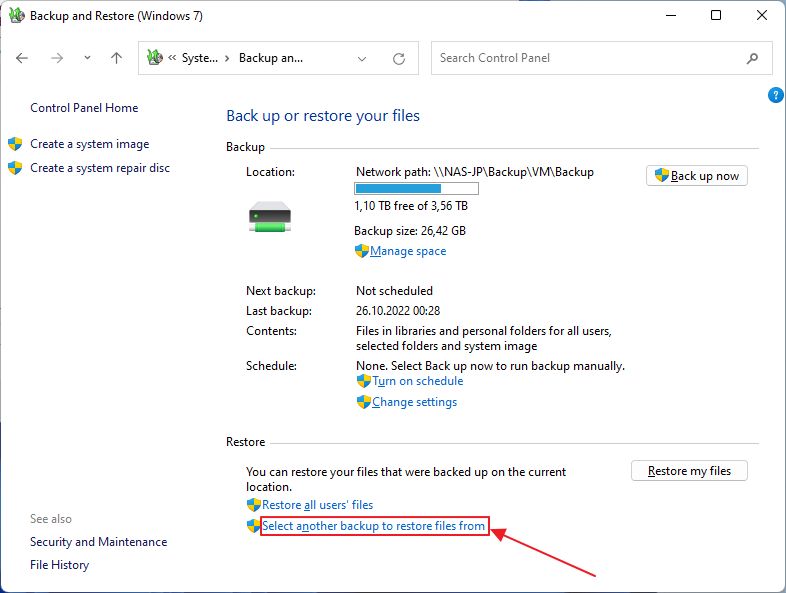
实际上,这三个选项都会要求你选择实际要恢复的文件和文件夹。最后一个选项将允许你选择另一个备份位置,这是唯一的区别。在本指南的下一部分,我将使用该选项。
5.当您选择 选择另一个备份来还原文件 弹出窗口。在这里,你将看到从系统驱动器和连接的外部硬盘驱动器自动检测到的所有备份位置。
我们要查找一个网络位置,请单击 浏览网络位置... 按钮。
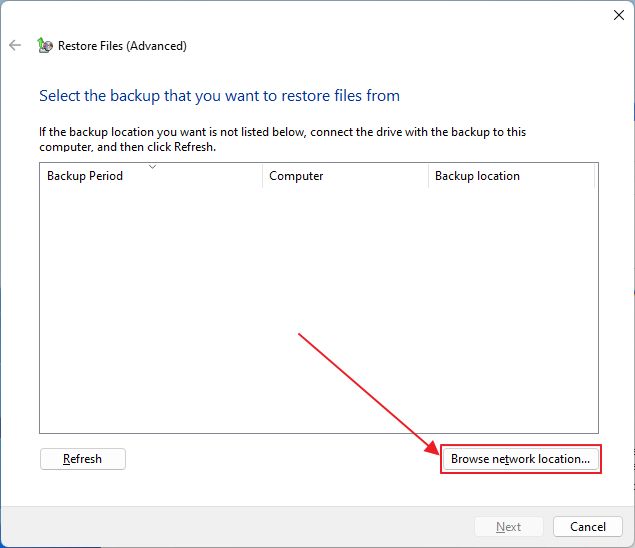
6.如果你对备份位置了如指掌,可以手动输入,或者直接点击 浏览... 按钮。
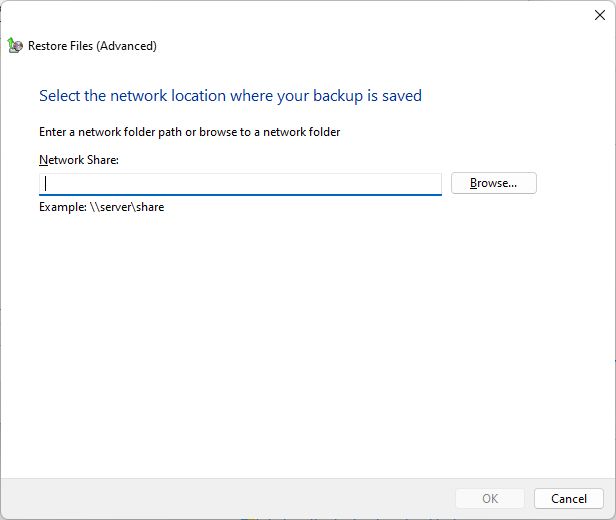
7.如果选择浏览,只需等待备份和还原实用程序检测网络设备并将小窗口指向正确位置。
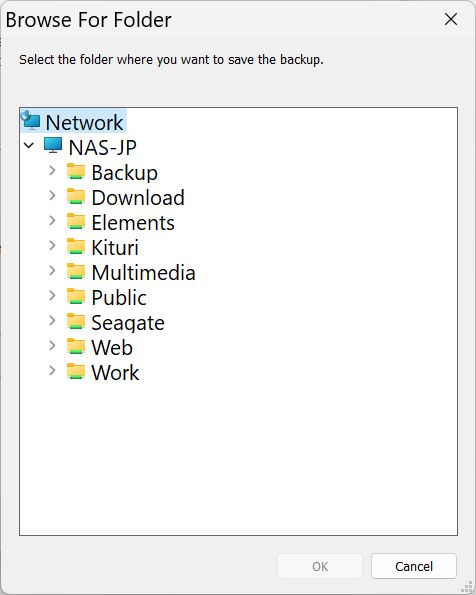
8.选择网络文件夹将预先填入 网络共享路径.单击 "确定 "继续。
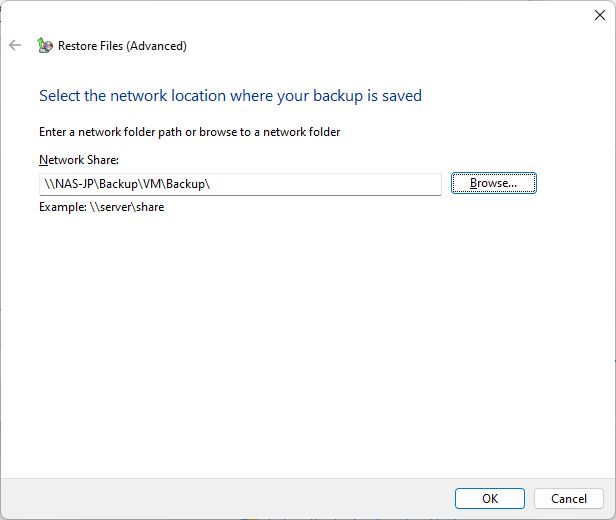
9.现在,您将看到可用备份的列表,以及时间段和与之关联的计算机名称。
无论如何,你都不应该把多台计算机的备份保存在同一个文件夹中,但这个列表可以帮助你理清头绪,以防万一。
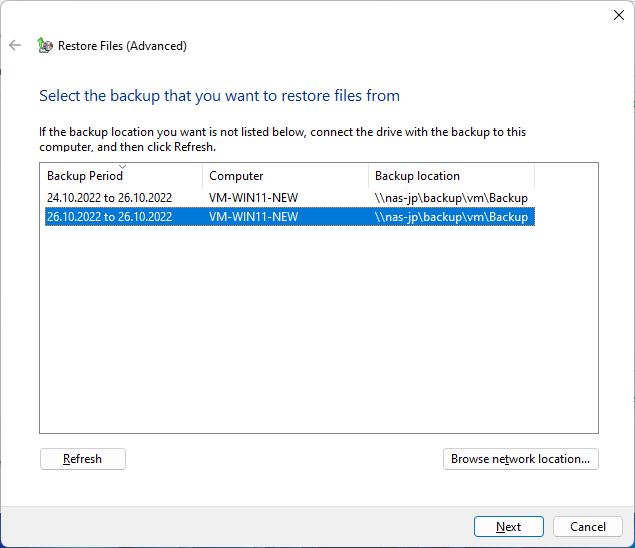
10.这是 还原文件窗口.在 "下一步 "按钮可用之前,它会先显示几个需要选择的选项:
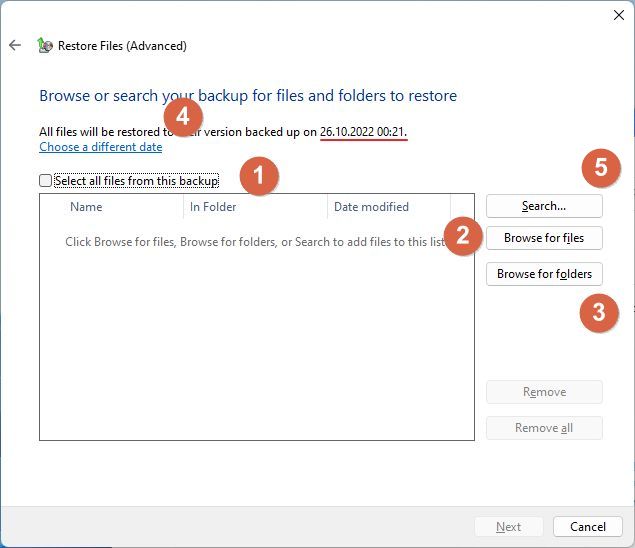
- 选择 选择所有文件和文件夹 从备份中选择(选择后将隐藏所有其他选项)
- 选择 b查找特定文件 在备份中。
- 选择 选择特定文件夹 从备份中删除。
- 选择 选择另一个备份 恢复的时间段。
- 搜索 内的文件和文件夹。
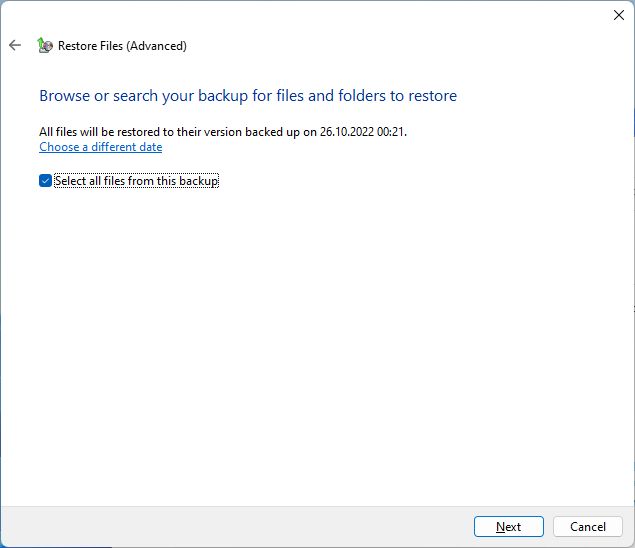
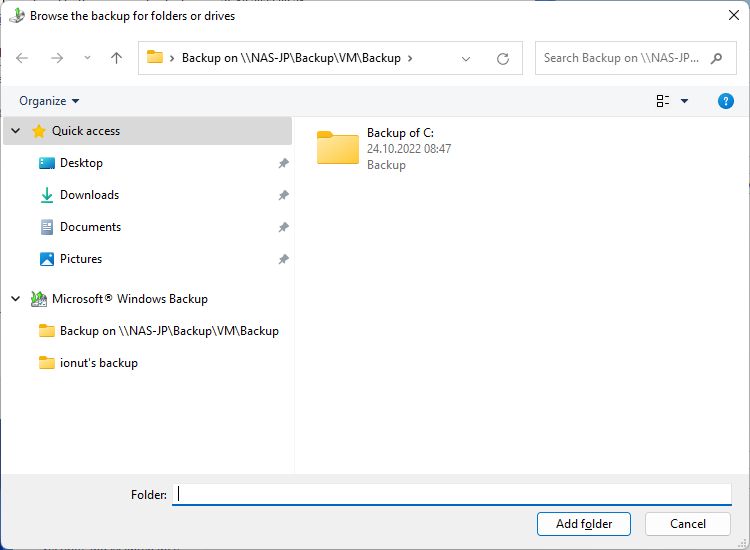
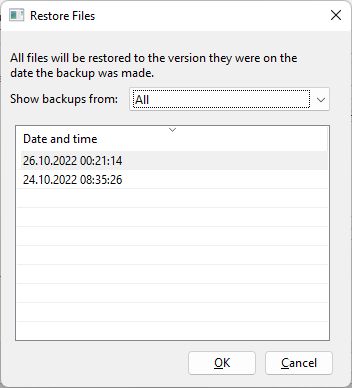
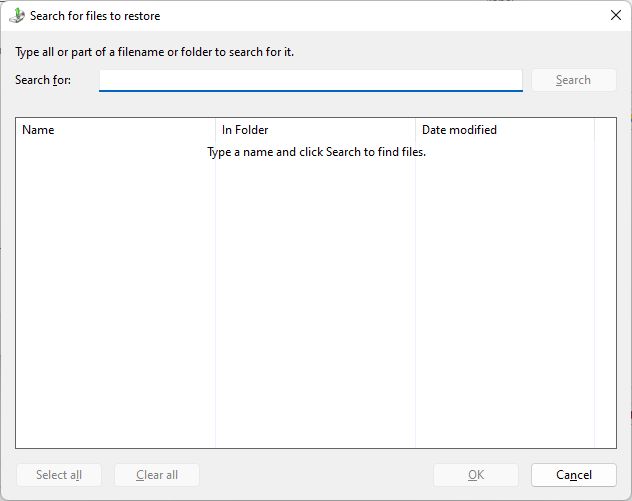
11.完成选择并点击 "下一步 "按钮后,系统会询问您 您想把恢复的文件放在哪里.隐含选项是原始位置,但您也可以选择其他位置,这样您就可以比较文件,然后根据需要自行替换。点击 恢复 来继续。
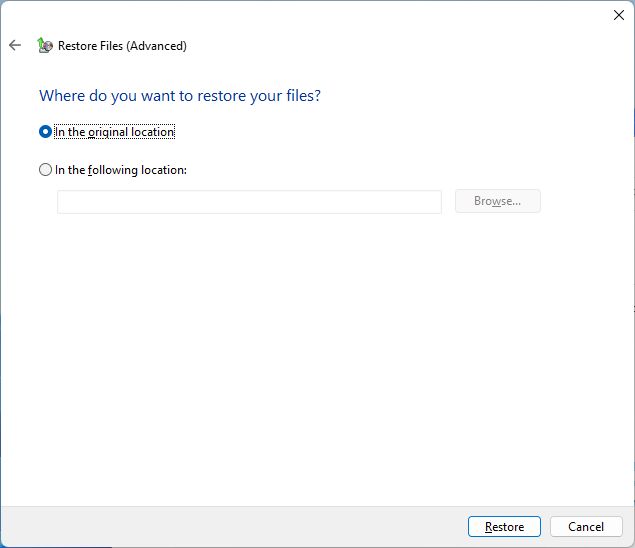
12. 奇怪的是 还原过程在 Windows 运行时进行.我本以为系统会重启并在恢复环境中启动还原,这样就可以轻松替换锁定的系统文件。
情况并非如此,因此备份和还原实用程序会提示您确认替换,并在文件无法完全还原时通知您。我就遇到过这种情况,但你可以在还原过程的其余部分选择跳过所有类似错误或信息,以防止后续提示。
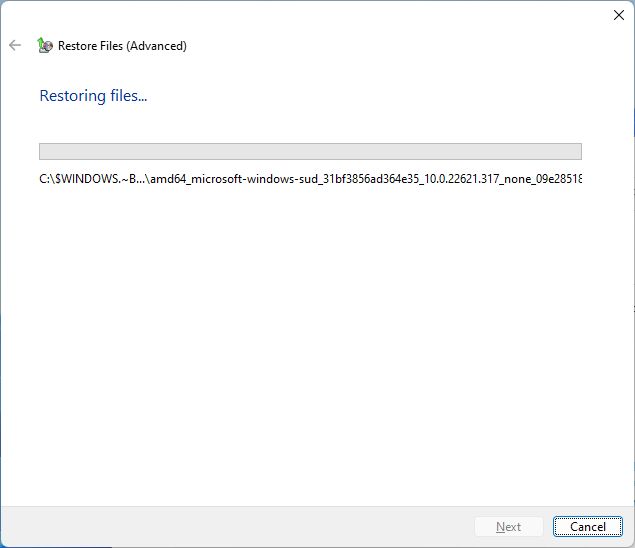

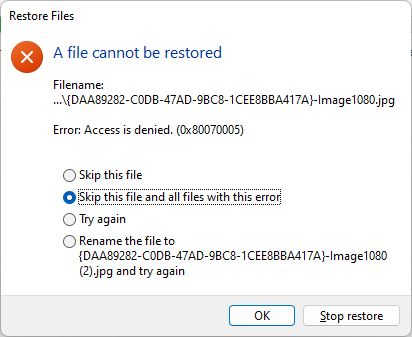

总之,备份和还原最终以警告告终。基本上是这样、 微软建议您将文件还原到其他位置然后将它们复制到原件上。

如何使用 Windows 恢复驱动器选项(又称重新安装)。
这不像从系统映像中还原 Windows 那么简单,但我想最终还是可以的,就像我给你演示的那样。如果你在执行这些步骤时遇到困难,请告诉我,我会尽力帮你解决。请在下面留言。
另一种类似的替代方法是 创建还原点 系统保护(这是 如何启用).还有 文件历史记录选项,可将特定文件恢复到以前的版本。
就我个人而言,我混合使用多种备份方法、 包括该版本系统 这让我可以轻松地回到文档的重要修订版。







