- Se criares um Ponto de Restauro do Sistema, podes reverter rapidamente o Windows para esse estado, caso algo corra mal.
- O Restauro do Sistema faz parte da Proteção do Sistema do Windows, que está desactivada por predefinição.
- Uma vez activada, a Restauração do sistema criará pontos de restauro automaticamente, mas existe uma forma rápida de criar um ponto de restauro manual sempre que te apetecer.
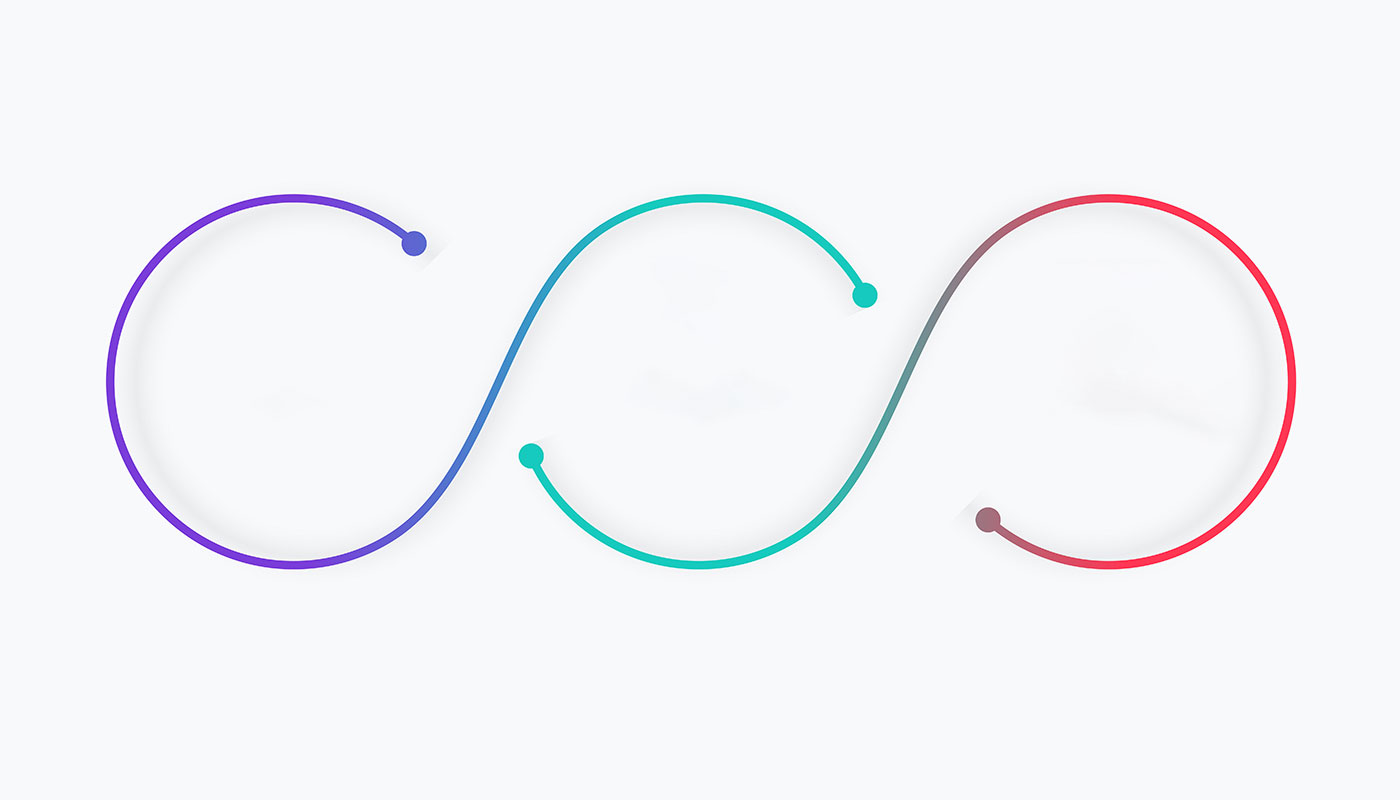
Uma das formas de corrigir o Windows quando algo corre mal é reverter para um Ponto de Restauro guardado anteriormente. Os pontos de restauro são criados automaticamente se ativar a proteção do sistema no Windows.
Antes de instalar um novo controlador ou um novo programa que queiras experimentar, é altamente recomendável criar um ponto de restauro manual do sistema. Desta forma, certifica-te de que existe um ponto de restauro guardado no disco do sistema para o qual podes voltar mais tarde.
Se achas que o Restauro do sistema funciona como os jogos, é porque funciona
Neste artigo, vou mostrar-te como criar um ponto de restauro sempre que quiserespara que não tenhas de confiar no algoritmo do Windows, que por vezes é imprevisível.
Porque não desinstalar programas ou desinstalar actualizações que causam problemas? Porque, por vezes, estes podem baralhar o teu sistema ao ponto de este arrancar diretamente no Ambiente de Recuperação.
Uma das opções que tens nesse momento é reverter para um Ponto de Restauro, se tiveres um (é pode ser feito numa questão de minutos). É nessa altura que um ponto de restauro manual, criado há poucos momentos, por precaução, será útil.
ÍNDICE
O que é um Ponto de Restauro?
Um Ponto de Restauro é um um instantâneo no tempo Faz uma cópia de segurança de determinados ficheiros de sistema do Windows, do sistema de registo e de alguns outros ficheiros importantes. Se estes ficheiros de cópia de segurança forem corrompidos, podes utilizar um Ponto de Restauro guardado anteriormente para reverter as alterações em poucos instantes.
Os Pontos de Restauro são criados por Proteção do sistemaque, por alguma razão, não é ativado quando instalas uma nova cópia do Windows. O primeiro sistema operativo a oferecer esta funcionalidade foi o Windows Millenium Edition (ME).
O que faz um ponto de restauro?
Um ponto de restauro guarda o estado atual da instalação do Windows e, em seguida, regista as alterações que ocorrem após a sua criação. Um ponto de restauro armazena dados sobre programas instalados e ficheiros de sistema importantes, mas não os ficheiros do utilizador.
Se quiseres guardar ficheiros de utilizador, terás de utilizar a opção Utilitário de cópia de segurança e restauro.
A restauração de um ponto de restauração específico removerá todos os programas, drivers e atualizações instalados entre o momento em que foi criado e agora, além de restaurar todos os programas, drivers e atualizações que foram removidos no mesmo período.
Guia: Criar um ponto de restauro manual no Windows 11 e no Windows 10
Se alguma vez te perguntaste como fazer um restauro do sistema no Windows, este guia funciona para todas as versões que oferecem a funcionalidade de proteção Restauro do Sistema. Mesmo no Windows 11, este utilitário tem o mesmo aspeto e funciona da primeira vez que nos foi apresentado. Não foi integrado na aplicação Definições, como muitas coisas antigas do Windows.
1. Abre o Menu Iniciar (pressiona a tecla Win) e escreve Recupera. Seleciona o resultado chamado Cria um ponto de restauro.

2. O que é que tu, o Cria... está desativado? Sim, porque a proteção do sistema está desactivada. Tens de ativar primeiro a proteção do sistema nesta unidade se quiseres criar pontos de restauro, automáticos ou manuais.
Clica no botão Configura... abotoa.
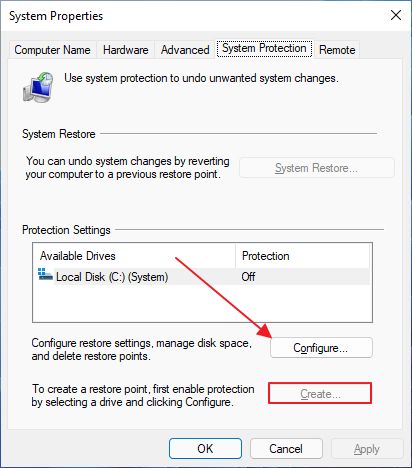
3. Aparece uma nova janela. Na parte superior, alterna o botão Ativar a proteção do sistema opção.
Depois, na secção inferior, certifica-te de que defines uma percentagem máxima de espaço que os pontos de restauro ocuparão no disco rígido. Penso que um valor próximo de 20% ou 20 GB é suficiente.
Terás de decidir quanto espaço pretendes atribuir. O Windows elimina os pontos de restauro mais antigos se ficar sem espaço, por isso não tenhas medo de definir um limite mais elevado. Existe também um opção manual disponível.
Clica em Aplicar ou OK para confirmar.
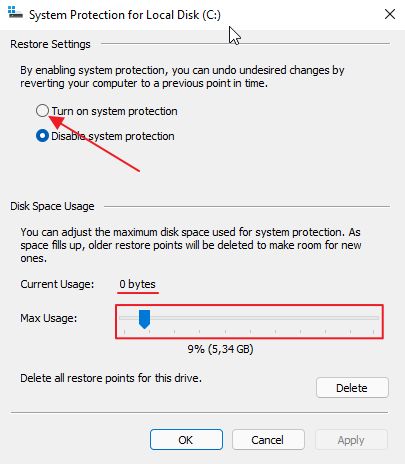
Nota: Se estiver instalado mais do que um disco/partição no teu sistema, tens de ativar a proteção do sistema para cada um deles. Um ponto de restauro fará uma cópia de segurança de todos os discos que têm a proteção activada.
4. A janela fecha-se e, na janela anterior, deves ver que a proteção do sistema foi activada e agora o Cria O botão do ponto de restauro está ativo. Clica nele para começar.
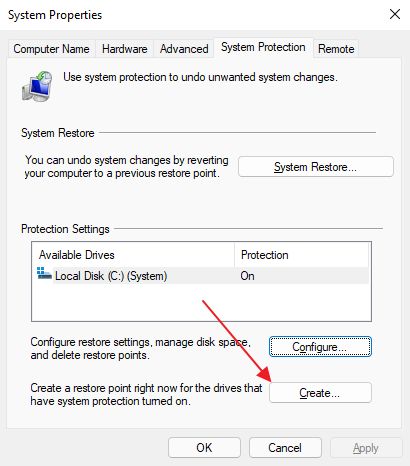
5. Terás de especificar um nome para o Ponto de Restauro. Utiliza algo que te ajude a recordar a razão pela qual criaste esta cópia de segurança.
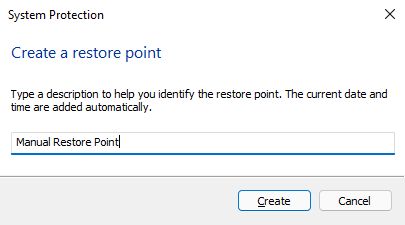
6. O processo de cópia de segurança será iniciado agora e, dentro de alguns minutos, estará disponível um instantâneo do Ponto de Restauro para o qual poderás voltar sempre que for necessário.
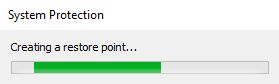

Quando é que o Windows cria um ponto de restauro automaticamente?
O Windows cria pontos de restauro automaticamente, pelo que, na maioria das vezes, não é necessário criar pontos de restauro manualmente. O Windows fá-lo-á por ti quando ocorrerem os seguintes factores:
- quando instalas novos programas.
- quando são instalados novos controladores.
- quando os controladores existentes são actualizados.
Mostrar-te-ei como restaurar para uma imagem anterior noutro artigo (actualiza: vê o nosso guia sobre restaurar a partir de RE ou a partir do Windows).

É algo que espero que não tenhas de fazer muitas vezes, mas o Windows não é um sistema operativo perfeito, e é por isso que podes ter de aprender a fazê-lo mais cedo ou mais tarde.
Para outras formas de fazer cópias de segurança do Windows, consulta estes guias:
- Cria uma imagem do sistema para restaurar totalmente o Windows
- Permite mais opções de reparação quando o RE não é iniciado automaticamente criar uma unidade de restauração
- Configura um cópia de segurança automática de ficheiros importantes para uma localização na rede.
- Como utilizar o Histórico de ficheiros no Windows







