- 如果需要检查显卡的 VRAM 容量,可以在 Windows 中完成,无需安装第三方应用程序。
- GPU 使用 VRAM 来存储纹理和 3D 资产,以加快处理速度,这种类型的内存比系统 RAM 快得多。
- 了解如何使用任务管理器、显示适配器属性和 DxDiag 诊断工具检查 GPU VRAM 大小。

图形处理器(GPU)的并行处理速度比 CPU 快得多。这意味着它们需要更快的内存来为这些芯片提供数据。
专用图形处理器使用 VRAM,即视频 RAM(随机存取存储器)的简称。速度越快意味着成本越高,所以通常情况下,电脑中的 VRAM 会比 RAM 少。
了解您可支配的 VRAM 容量对很多情况都有好处,我只举一个例子:您想购买一款 PC 游戏,并想确保您的电脑满足运行该游戏的最低要求。
如果您不知道 GPU 的 VRAM 容量,现在可以在 Windows 11 中轻松查看,无需安装第三方实用程序(如 我们的硬件监控免费收藏夹).
在 Windows 11 中使用任务管理器检查 VRAM 大小和使用情况
如果您正在运行 Windows 11,您已经知道任务管理器比以往任何时候都要强大,与 Windows 10 相比,它包含了许多新功能,例如 GPU 使用情况监控,包括 专用 GPU 的温度.
以下是使用新任务管理器检查和读取 VRAM 使用情况的步骤:
1.按 Ctrl + Shift + Esc.
2.在左侧菜单中点击 性能.
3.中间会出现新的一栏,显示系统的各种组件。在底部您会看到您的 GPU。通常,第一个是集成 GPU,第二个是专用 GPU。 点击打开 GPU 监控图和使用信息。
4.图表下方有 GPU 内存的信息,包括使用情况和可用容量。
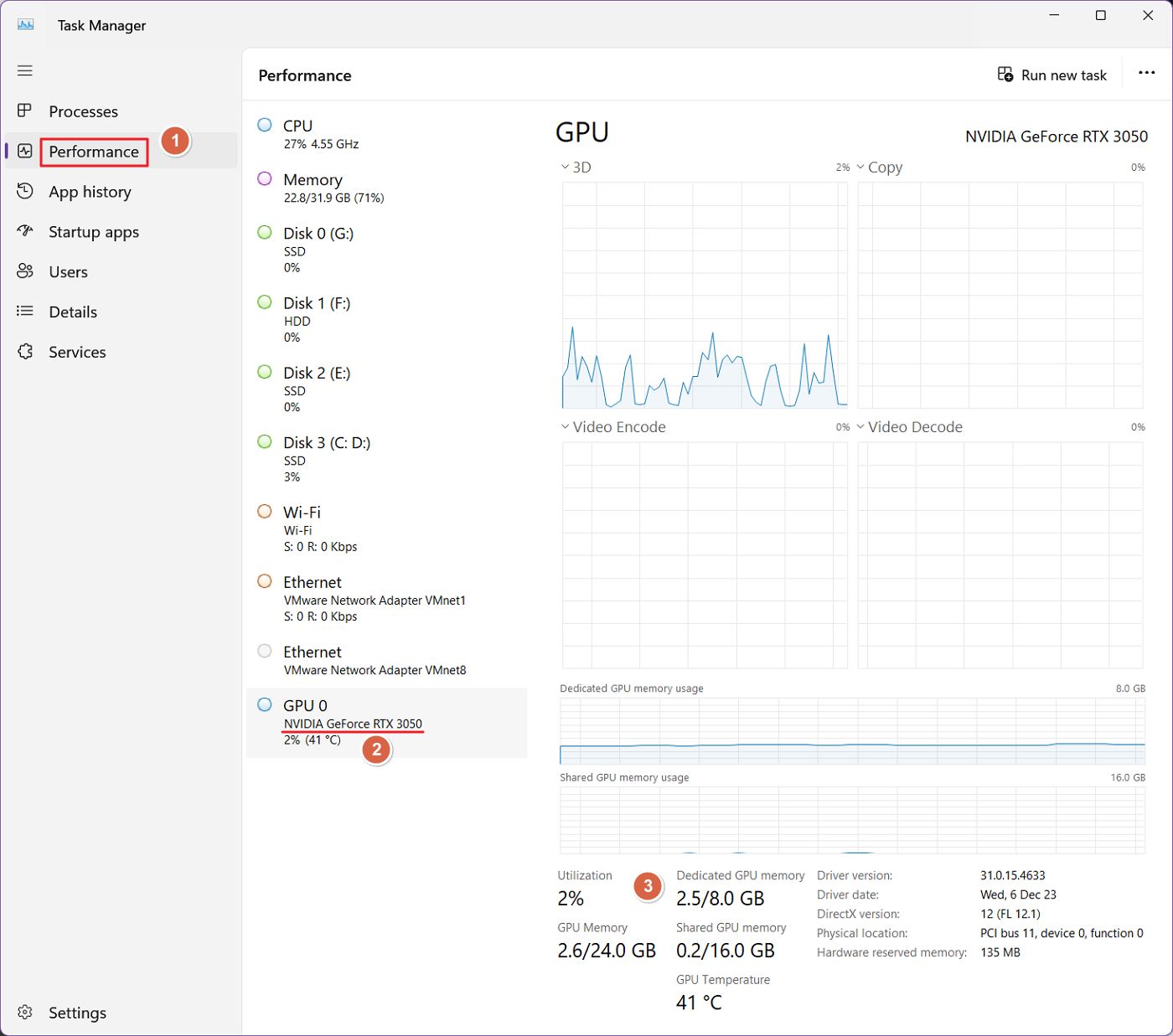
下面是阅读这些信息的方法:
- 专用 GPU 内存:这是显卡上安装的 VRAM 容量。第一个值是当前使用的 VRAM 分配。第二个值是总 VRAM。
- 共享 GPU 内存虚拟 VRAM:这是虚拟 VRAM,又称系统 RAM 的一部分,当 VRAM 使用量超过安装容量时会被使用。这与 swap 类似。虚拟内存可以防止系统崩溃,但如果 VRAM 使用量需要使用这部分内存,性能就会受到严重影响,因为这部分内存的速度要慢得多。
- GPU 内存:这是 VRAM 和虚拟 VRAM 的总和。
如果在任务管理器中检查集成 GPU 的使用情况,就会发现某些芯片(下图中的 Intel Iris Xe)没有专用的 VRAM。
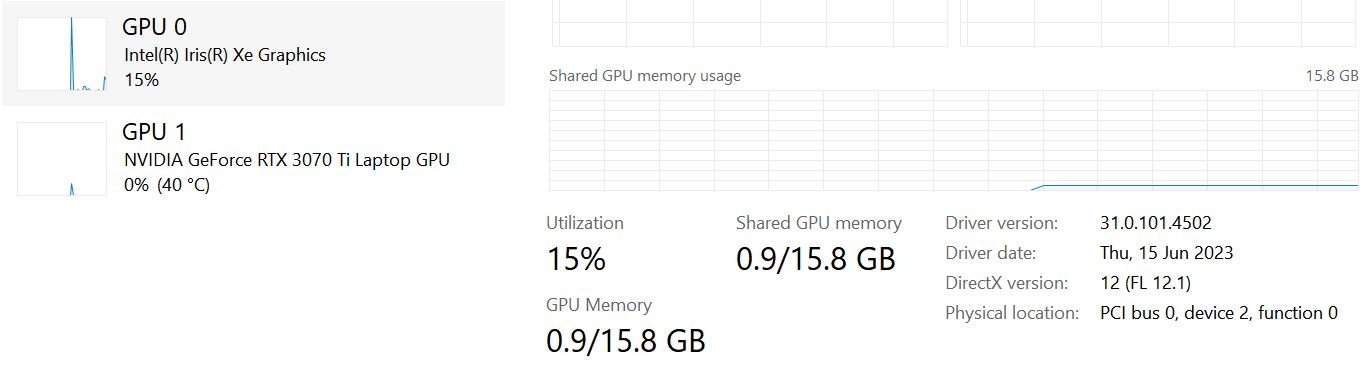
其他 GPU(AMD Radeon Graphics)会显示少量专用 GPU,但仍是从 RAM 中分配的。因此,它不是专用的 VRAM 芯片。

集成显卡几乎总是使用 RAM 作为 VRAM,其中一部分是分配的(运行应用程序时可用的 RAM 会减少),另一部分是按需分配的(共享内存)。
另外,RAM 比专用 VRAM 慢得多,这也是集成显卡比专用 GPU 慢的原因之一。
更多信息 关于共享 GPU 内存的信息 及其缺点的文章。
使用传统的 "显示适配器属性 "检查 VRAM 大小
第二种方法同样适用于 Windows 10,而不仅仅是 Windows 11。这就是我选择向您展示这种方法的原因:
1.打开 设置应用程序 按 Win + I 或使用任何你喜欢的方法。
2.导航到 系统部分 在左侧菜单中。
3.在右侧,最上面的第一个选项是 "显示"。点击展开。

4.在新的显示面板中滚动,直到滚动到 高级显示屏.展开本节。
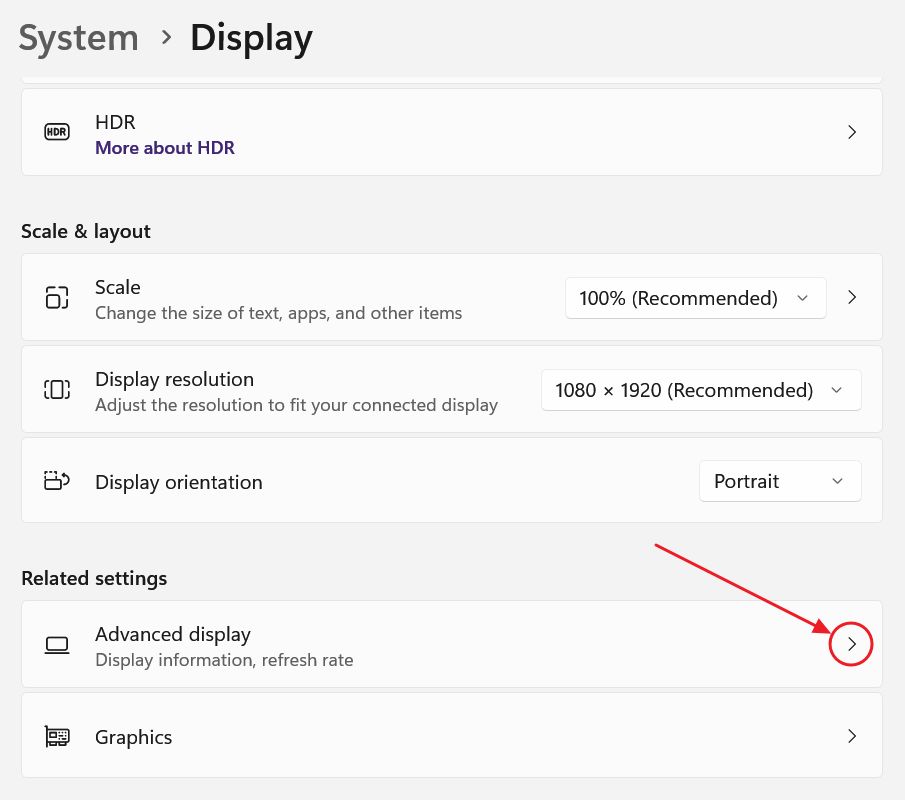
5.在 "显示信息 "下有一个链接,可以链接到 显示屏 X 的显示适配器属性.点击该链接将打开旧的适配器属性实用程序。

6.在这个新窗口中,您可以在 "GPU "旁边找到您的 GPU 名称。 芯片类型.已安装的 VRAM 容量是在"...... "旁边列出的容量。 专用视频内存.
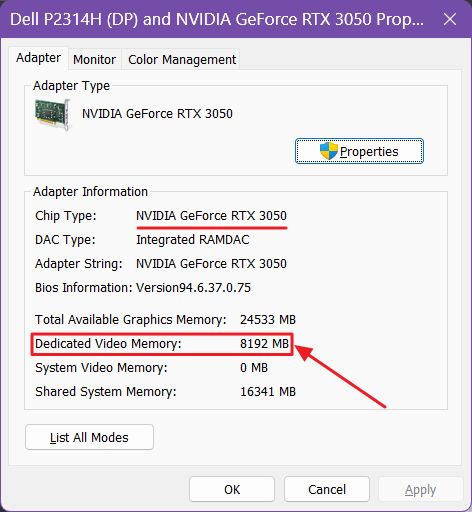
请注意,该值的单位是兆字节。除以 1024 即可得到以千兆字节为单位的容量。在上面的例子中,8192 MB 相当于 8 GB 的 VRAM。
为集成 GPU 检查此信息将列出小得多的专用显存大小。这是 BIOS 从系统 RAM 中保留的值。
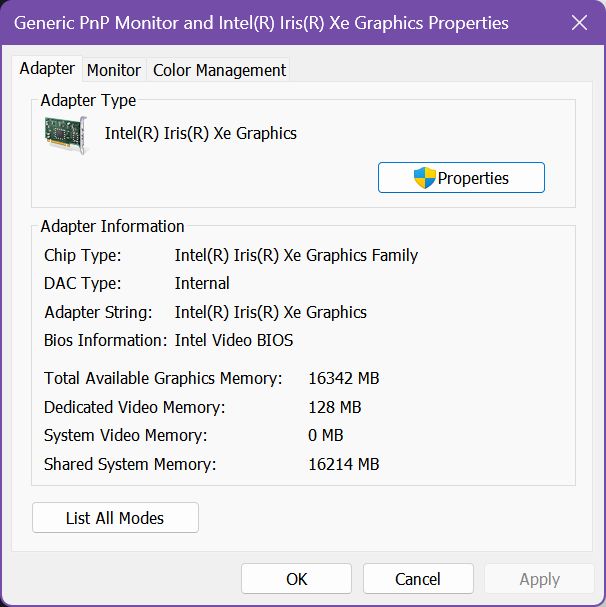
需要注意的是,在集成和专用 GPU 的系统上,第二种方法只能显示为显示器供电的 GPU 的信息。这可能不是专用 GPU 的信息。
这意味着,如果您使用的是 Windows 10,则需要找到另一种方法。幸运的是,这种方法确实存在,它就是 DxDiag。
使用 DxDiag 检查所有 GPU 的 VRAM
DxDiag 是微软开发的诊断 DirectX 的工具之一,DirectX 是大量 Windows 游戏使用的游戏语言(API)。下面介绍如何使用 DxDiag 查找系统中安装的所有 GPU 的重要细节:
1.打开 开始菜单 并键入 dxdiag.
2.启动第一个结果。
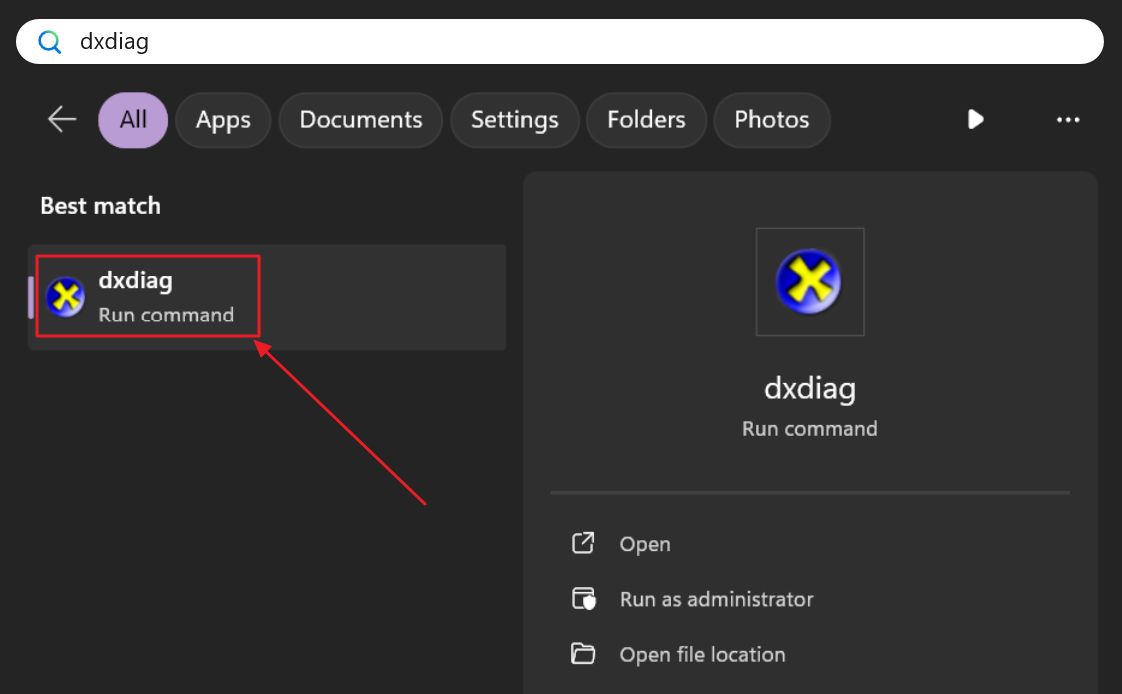
3.等待几秒钟让 DxDiag 收集系统信息,然后选择 显示 1 和显示 2 选项卡.第一个是集成芯片,第二个是专用 GPU。
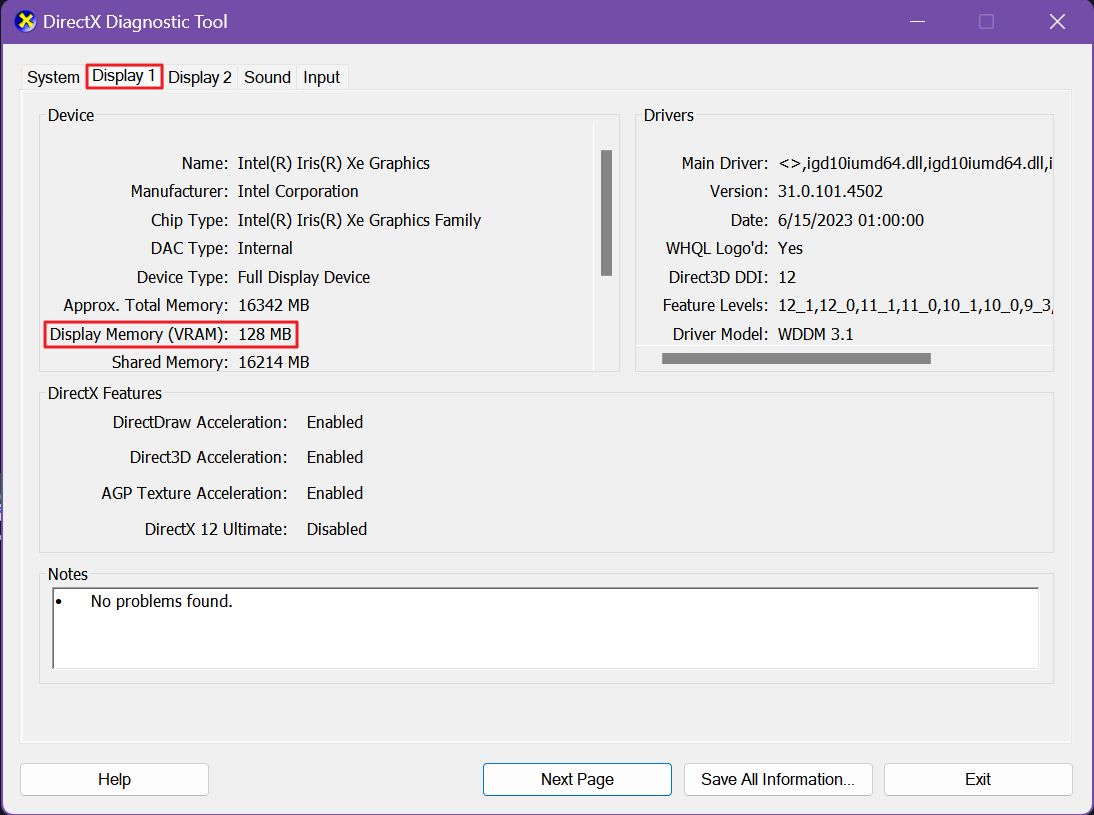
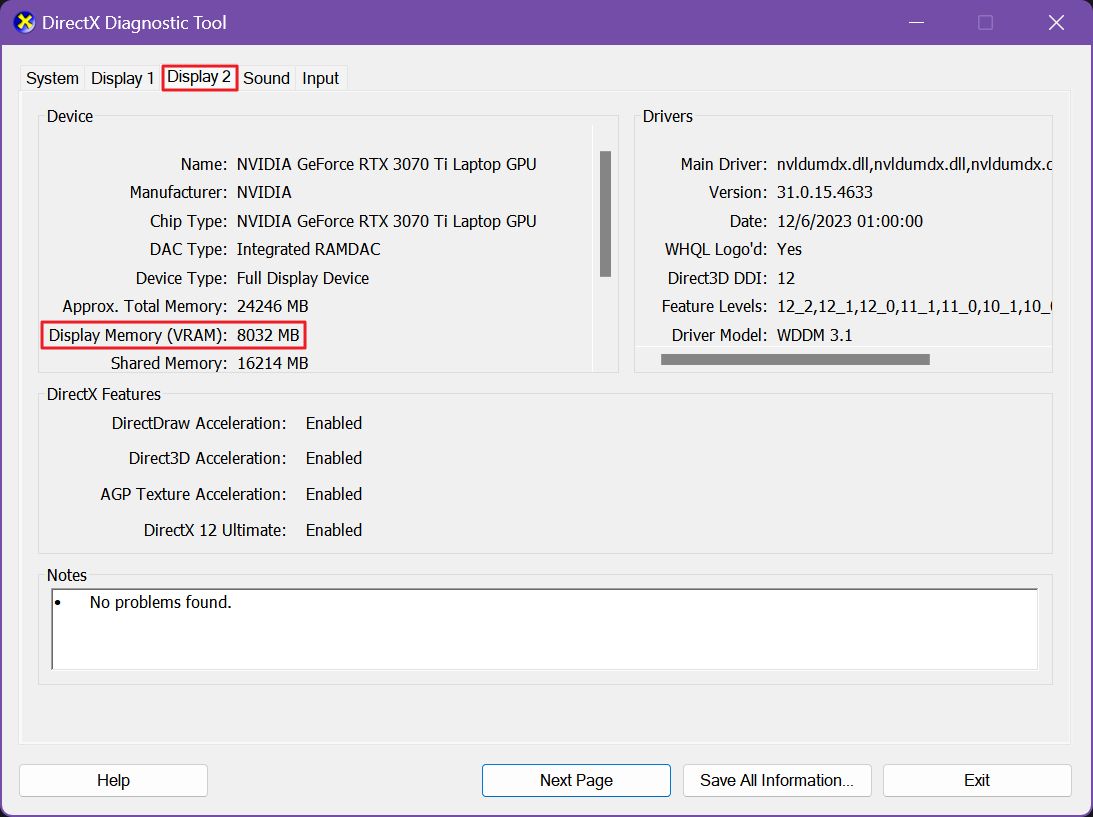
查找 显示内存(VRAM).出于某种原因,该值略小于任务管理器显示的容量。我认为这只是某种错误,或者是 DxDiag 没有计算少量的预留容量。
总之,在最近的 Windows 版本中,有三种无需安装第三方软件即可检查 GPU VRAM 大小的方法。







