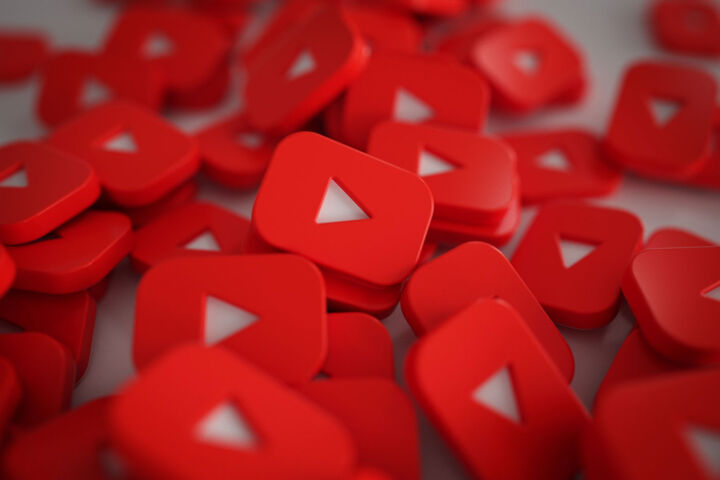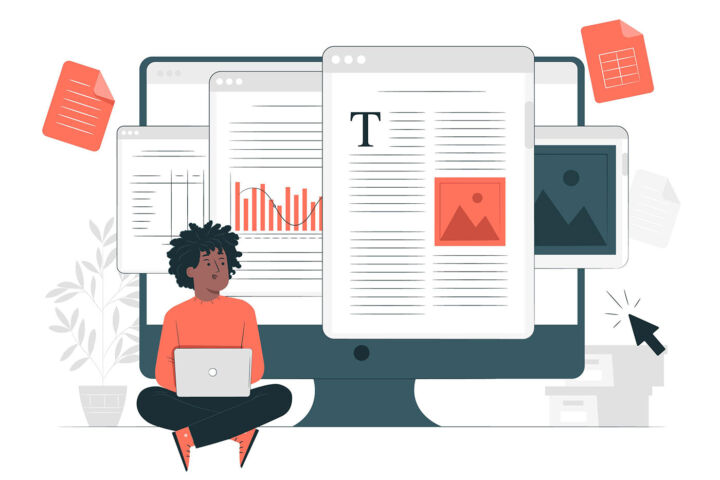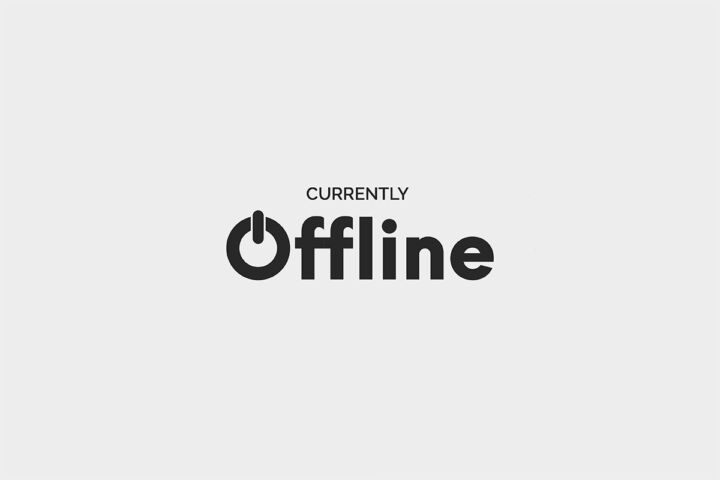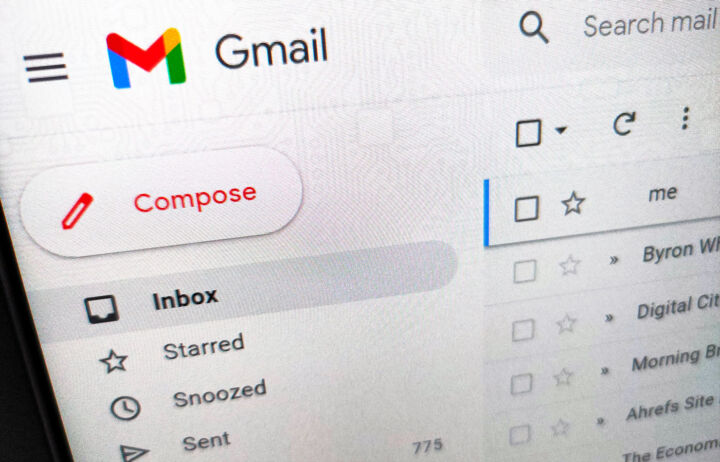- 了解 Google 文档应用程序中隐藏的宝石/复活节彩蛋之一。
- Google Docs 可快速访问 @ 菜单下的大量有趣而实用的工具。
- 在 @ 菜单中,不仅有最常用的操作工具,还有许多有趣的项目和构建模块,可以帮助你提高工作效率。

谷歌在自己的产品中隐藏了大量的黑客和技巧。我已经向你展示了一些 Gmail 黑客,包括 如何离线使用 Gmail现在我们来看看另一款流行的应用程序:Google Docs,相当于流行的微软 Word 文档编辑器。
另外,你知道吗 谷歌文档可原生编辑 Excel 文件是转换还是不转换?
我们要讨论的是 Google 文档的 @ 菜单。为什么叫这个奇怪的名字? 一会儿你就知道了。这是一个非官方的名字。如果你找到更好的名字,请告诉我。
@ 菜单是一个快速访问菜单,出现在 Google 文档中的文本光标附近。在这个菜单中,你可以找到各种工具、项目和有用的选项,它们可以帮助你更快地丰富文档或添加更多内容。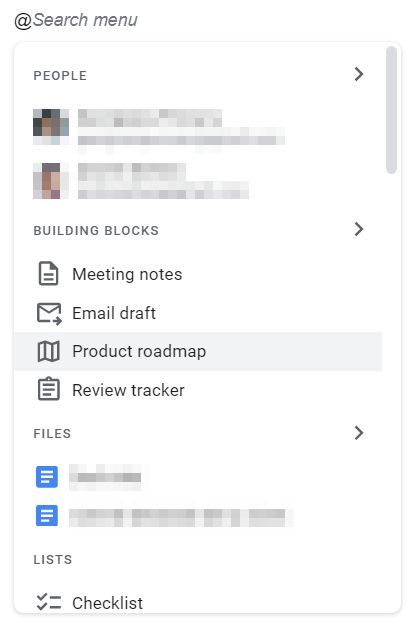
只需将光标放在 Google 文档中想要插入内容的位置,然后按下 @ 键 (大多数键盘上是 SHIFT + 2)。使用鼠标滚动浏览这个相当长的菜单。
键入 @ 打开菜单后,还可以键入要搜索的项目名称的开头开始搜索。
一旦你选择了一个有子项的项目(例如:插入另一个 Google Docs、Sheet、Slides 文档),你就可以继续键入,在可用子项列表中进行搜索。
您可以在 Google 文档 @ 菜单中找到哪些工具和项目
现在,让我们进入精彩部分:这个神奇菜单下有哪些项目和工具?
Google Docs @ 菜单中的某些项目也可以在应用程序的顶部菜单或横向工具栏中找到,但它们更难访问。
以下是隐藏在 @ 菜单下的所有项目和工具类别:
人 - 从联系人中提及他人。添加后,您会看到电子邮件地址,点击链接后会弹出一个窗口,从联系人中获取更多详细信息。
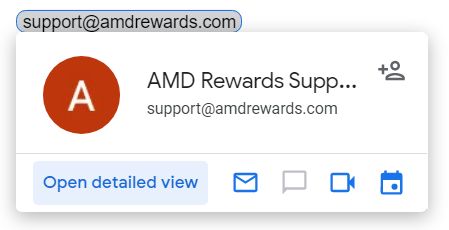
积木 - 这些都是很酷的物品:
- 会议记录 - 你可以为 Google 日历中的条目添加备注,包括复选框列表。
- 电子邮件草案 - 就像听起来一样。完成后,你可以直接将草稿发送到 Gmail。
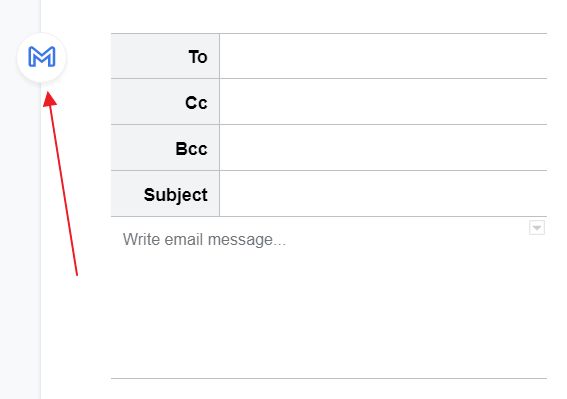
- 产品路线图 和 审查跟踪器 - 一个几乎相同的表格来组织与项目相关的任务和审查。
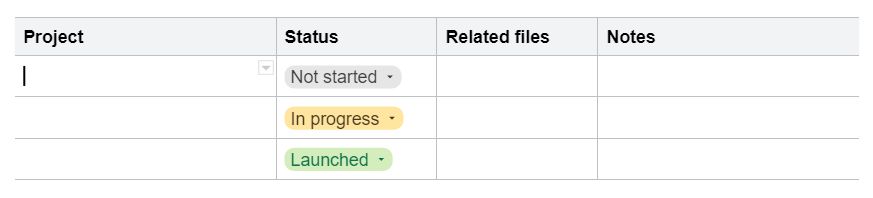
文件 - 您账户中存储的 Google Drive 格式文件。
列表 - 三种类型的列表:检查列表、有序列表和无序列表。
媒体 - 您可以插入图片、绘图、图表和表情符号。
日期 - 快速插入自定义日期、今天的日期、明天的日期和今天的日期(奇怪......)。它们都是实时日期,而不仅仅是文本。你可以点击它们,更改显示格式,更改实际显示日期,并在 Google 日历中为该日期添加一个事件。
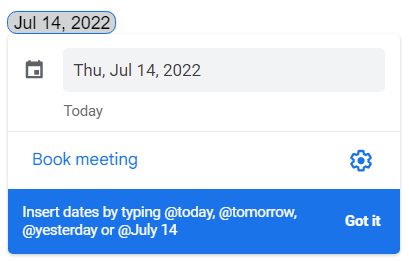
标题 - 添加标题、副标题、H1、H2、H3 和普通文本。
日历活动 - 插入 Google 日历事件。点击它可查看更多细节。这与会议记录不同。
页面组件 - 您可以添加 当前页 从文件顶部或底部,总的 页数 在光标处,一个 页眉, a 页脚, a 分页符和一个 水印.
表格 - 插入一个普通表格,一个 产品路线图 (同上,双怪)、 审查跟踪器 (你已经猜到了,是同一个人)、 项目资产 (与前两个表格类似,但列略有不同),以及一个 启动内容跟踪器 (同样,对于您正在进行的某些项目来说,这种专用表格也是可以的)。
更多信息 - 在最后一部分,您将看到插入以下内容的选项:
- 水平线
- 目录 - 自动索引当前文档所有页面的标题。
- 书签 - 您可以从同一文档的任何地方链接回该文档。
- 脚注 - 就像你在印刷书籍中看到的一样。
- 等式 - 插入一个方程,应用程序的顶部菜单就会出现一个新的工具栏。
- 特殊字符 - 会弹出特殊字符图。
- 链接 - 插入一个普通 URL。
- 下拉式 - 一系列预定义的下拉菜单,还可以添加自己的下拉菜单。

我喜欢 Google Docs @ 菜单,但它似乎有点半生不熟。谷歌还需要做更多的工作,但这是一个好的开始。你用过它吗?你喜欢它,还是觉得它没有必要?请在评论中告诉我。
此外,请阅读如何 启用谷歌文档离线模式.

更快地键入和编辑文本的 4 个快捷键和技巧。