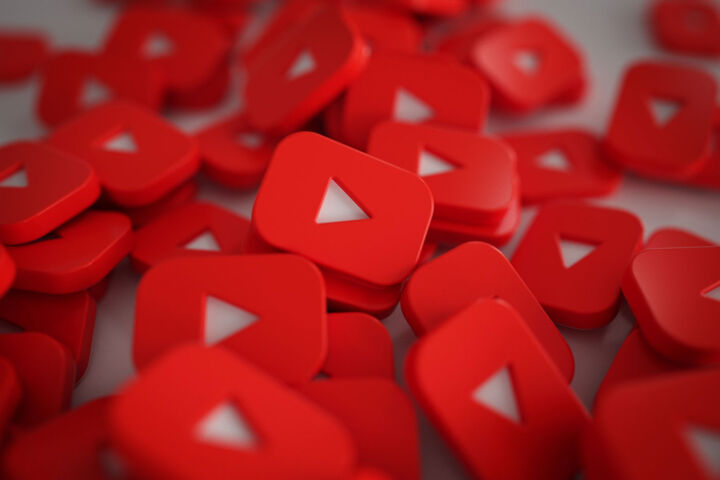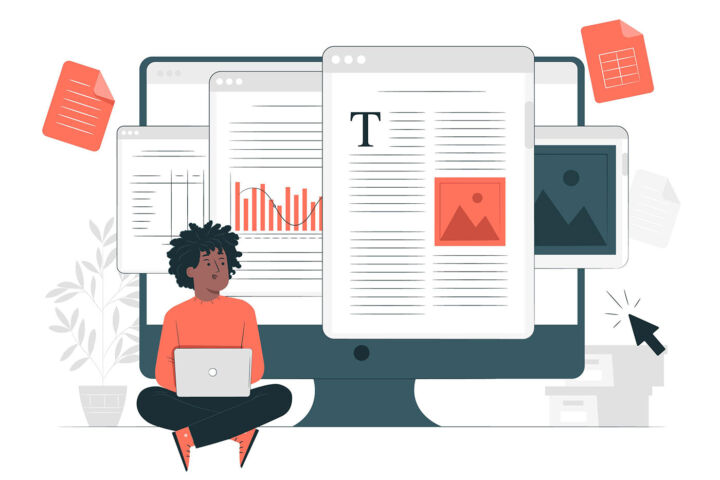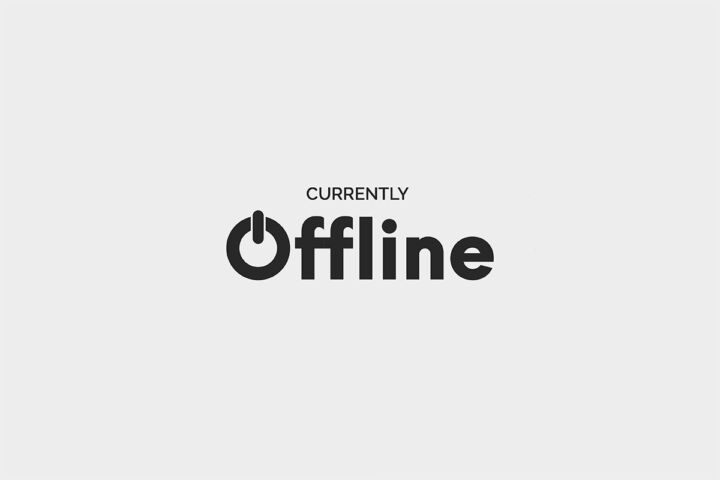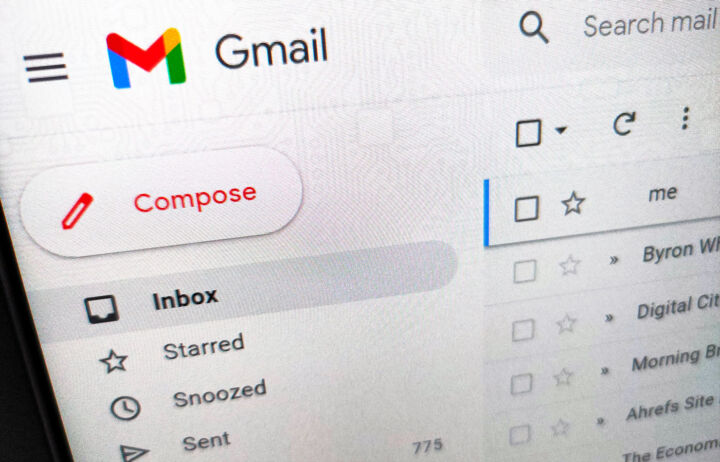- Learn about one of the hidden gems/easter eggs inside the Google Docs app.
- Google Docs offers quick access to a bunch of interesting and useful tools found under the @ menu.
- The @ menu has tools for most used actions, but also a bunch of interesting items, and building blocks, which can help you be more productive.

Google has tons of hacks and tricks hidden inside its own products. I’ve shown you some of the Gmail hacks, including how to use Gmail offline, but now we’re going to look at another popular app: Google Docs, the equivalent of the popular Microsoft Word document editor.
Btw, did you know Google Docs can natively edit Excel Files, with or without converting them?
What we’re going to talk about is the Google Docs @ menu. Why this weird name? You’ll see in a bit. It’s an unofficial name, btw. If you find a better name let me know.
The @ menu is a quick access menu that appears near the text cursor in Google Docs. In this menu, you can find tools, items, and useful options that can help you enrich your documents or add more things, a lot quicker.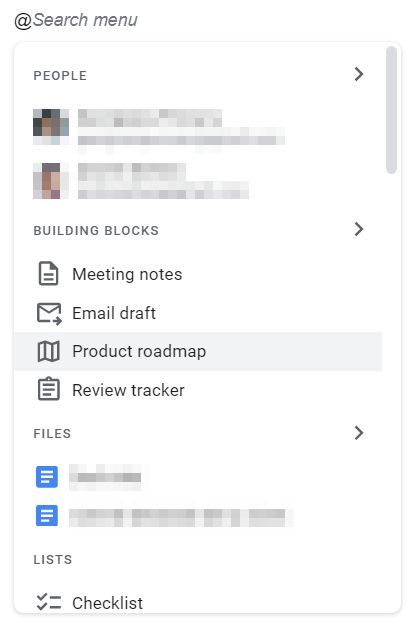
It’s easy as placing the cursor inside a Google Docs document in a location where you want to insert something, then press the @ key (that’s SHIFT + 2 on most keyboards). Use the mouse to scroll through this rather long menu.
After you’ve opened the menu by typing @, you can also start searching by typing the beginning of the name of the item you’re searching for.
Once you select an item that has sub-items (example: insert another Google Docs, Sheets, Slides document) you can continue typing to search in the list of available sub-items.
What Tools and Items Can You Find in the Google Docs @ Menu
Now let’s get to the juicy part: what kind of items and tools are available under this magic menu?
Some items from the Google Docs @ menu can be found also in the top menu of the app, or in the horizontal toolbar, but they are harder to access.
Here are all the categories of items and tools hidden under the @ menu:
People – mention people from your contacts. Once added you’ll see the email address, with a popup when you click on the link, pulling more details from your contacts.
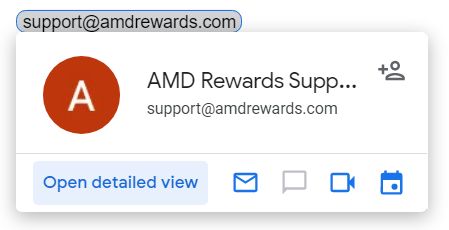
Building Blocks – these are the cool items:
- Meeting notes – you can add notes for entries in your Google Calendar, including checkbox lists.
- Email draft – it’s exactly what it sounds like. When you’re done you can send the draft directly to Gmail.
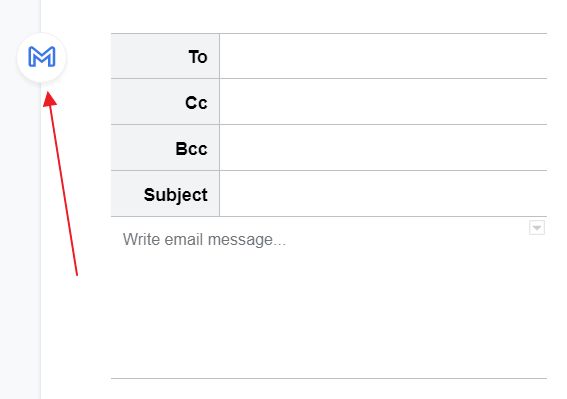
- Product Roadmap and Review tracker – an almost identical table to organize project-related tasks and reviews.
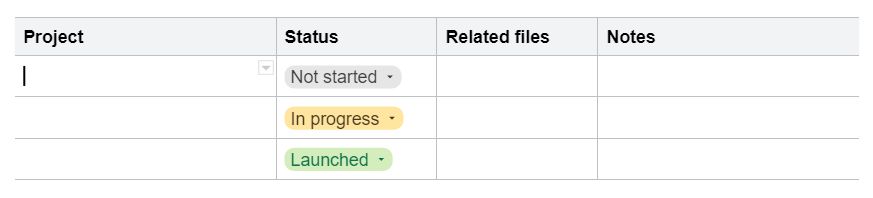
Files – documents in Google Drive format stored in your account.
Lists – three types of lists: checklists, ordered, and unordered.
Media – you can insert images, drawings, charts, and emojis.
Dates – quick insert a custom date, today’s date, tomorrow’s date, and again today’s date (weird…). They’re live dates, not just text. You can click on them, change the display format, change the actual show date, and add an event for that date in Google Calendar.
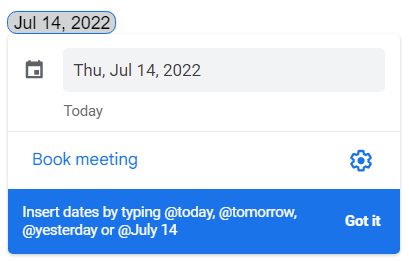
Headings – add a title, subtitle, H1, H2, H3, and normal text.
Calendar events – insert a Google Calendar event. Click on it to see more details. This is different from meeting notes.
Page components – you can add the current page from the document at the top or bottom, the total page count at the cursor, a header, a footer, a page break, and a watermark.
Tables – insert a normal table, a Product Roadmap (same as the above, double weird), Review Tracker (you’ve guessed, it’s the same one), Project assets (similar to the last two tables, but slightly different columns), and a Launch content tracker (again, a specialized table that can be OK for some projects you’re working on).
More – in this last section you’ll see options for inserting the following:
- Horizontal line
- Table of contents – automatically indexes headings from all pages of the current document.
- Bookmark – you can link back to it anywhere from the same document.
- Footnote – just like you see in printed books.
- Equation – inserts an equation and a new toolbar appears in the top menu of the app.
- Special characters – brings up the special character map.
- Link – inserts a normal URL.
- Dropdown – a bunch of predefined dropdowns, including the ability to add your own.

I like the Google Docs @ menu, but it seems a little bit half-baked. Google has to do some more work on it, but it’s a good start. Have you used it yet? Do you like it, or feel that it’s unnecessary? Let me know in the comments.
Also, read about how to enable Google Docs Offline mode.

4 Shortcuts and Tricks to Type and Edit Text Faster