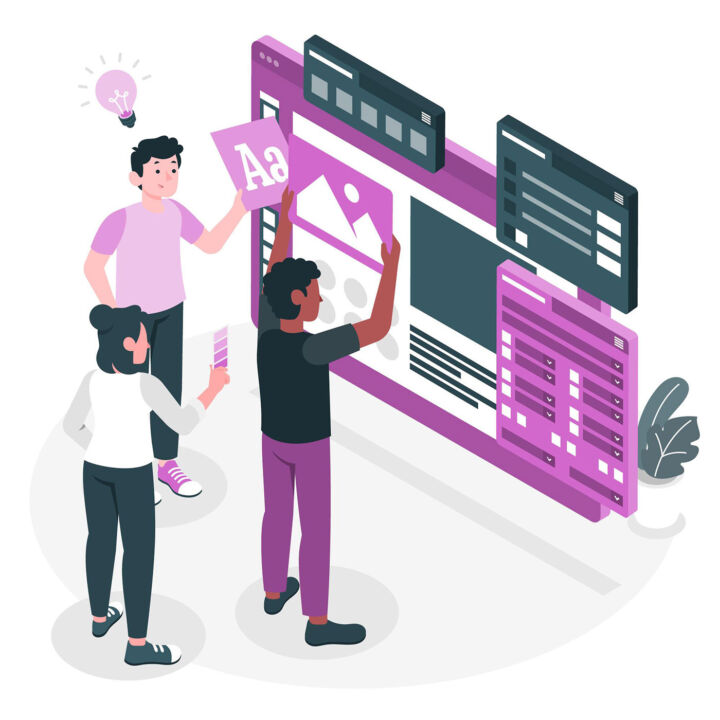- 有了这份 YouTube 快捷键列表,你就可以节省观看视频的时间。
- 虽然这算不上什么生产力黑客,但了解一些最重要的 YouTube 键盘快捷键或许能帮助你更快地观看视频,而且还能更精细地控制视频播放。
- 甚至还有查看所有 YouTube 快捷方式的快捷键。
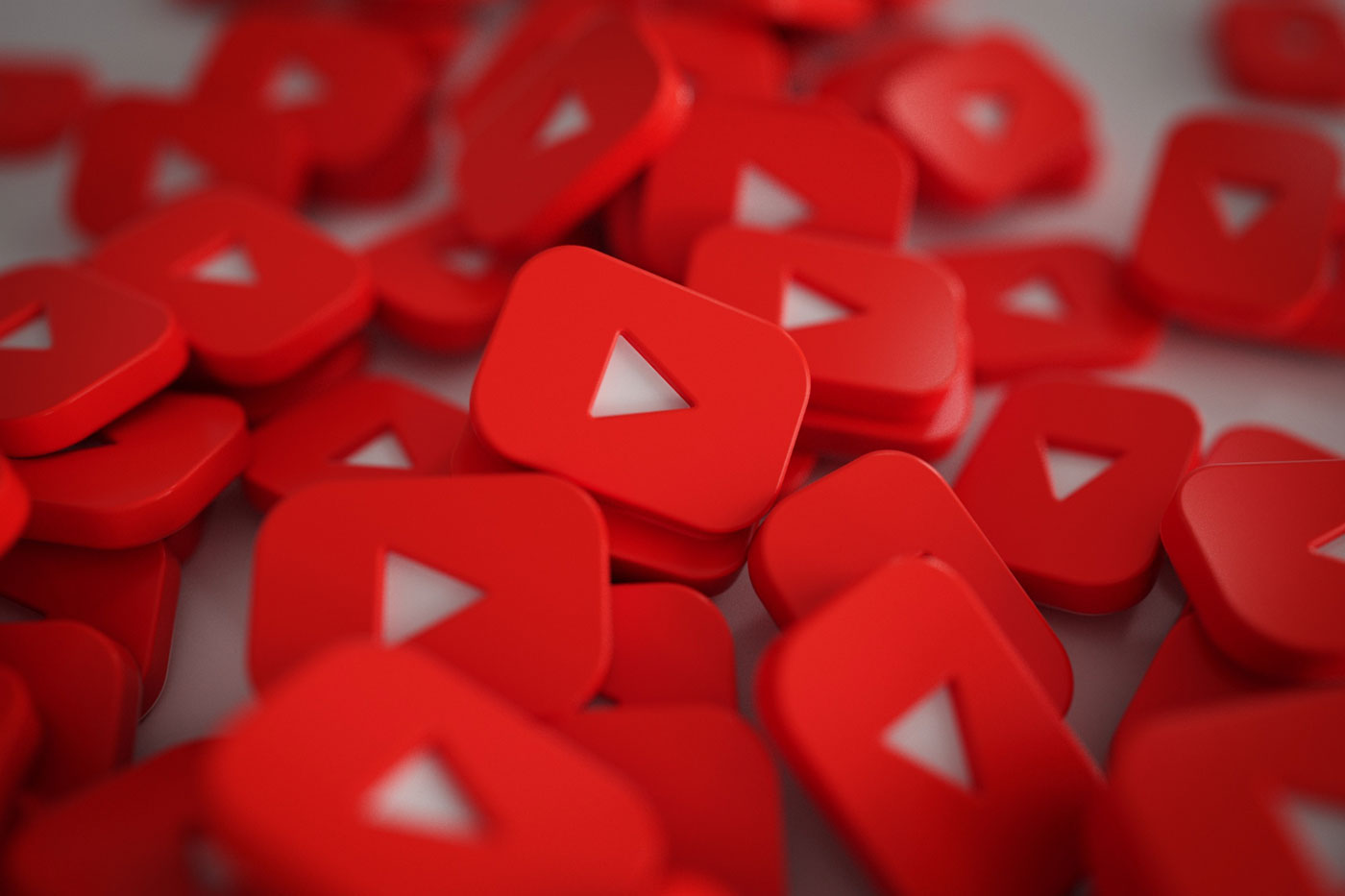
当你经常使用某样东西时,总是值得投入一些时间来学习最重要的键盘快捷键。这是一个 生产力 我每次都会努力遵守。
因为我每天都会观看大量的 YouTube,所以我查了一下,是的,有很多 有用的 YouTube 键盘快捷键 每次都可以学习和使用。
还可以学习: 如何在 PowerPoint 中嵌入 YouTube 片段
如果你是一名视频剪辑师,你会很高兴地发现,这些 YouTube 键盘快捷键有些与 Adobe Premiere Pro 和 DaVinci Resolve 等流行程序通用,因此无需真正学习新的快捷键。
要调出最重要的 YouTube 快捷方式列表,你可以快速选择按下 Shift + / 快捷键。奇怪的是,并不是所有的键盘快捷键都显示在这里,如果您继续阅读,就会发现这一点。
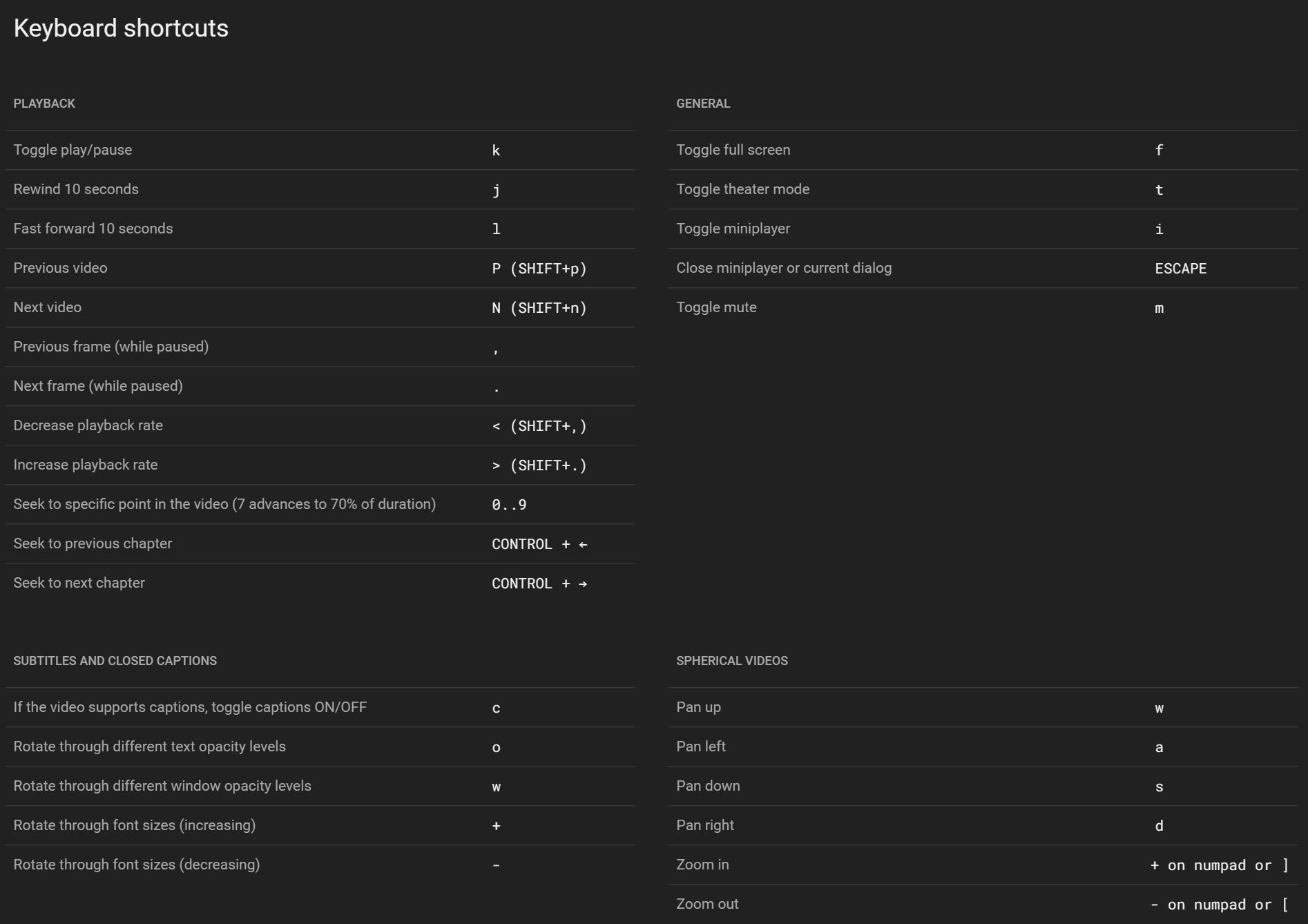
然后,就可以通过慢速选项进入快捷方式叠加界面:
- 点击进入 YouTube 个人资料头像.
- 选择 键盘快捷键 菜单中的链接。

注意事项:YouTube 键盘快捷键仅适用于 在视图中激活了 YouTube 浏览器标签.如果浏览器窗口和 YouTube 标签没有激活,则无法使用这些快捷方式。
我最喜欢的 YouTube 键盘快捷键列表
我列出了所有我最喜欢的 YouTube 键盘快捷键,这些都是我经常使用的。它们都在这里:
- 暂停 YouTube 视频:按 k 或 空间.
- 倒带或快进 YouTube 视频:新闻 j 用于倒带和 l 快进 10 秒。快进 左右箭头 将使视频跳转 5 秒钟。
- 前往 下一个/上一个视频 在播放列表中: 按 Shift + p 为 上一个视频 和 Shift + n 为 列表中的下一个视频。这似乎也适用于单个视频,但我不知道 YouTube 在这种情况下是如何选择视频的。
- 调整视频音量:"...... 上下箭头 视频音量将增大/减小 5%。按下 m 将使视频完全静音。
- 控制视频播放 在 YouTube 上:视频暂停后,按 ,(逗号) 上一帧,或按 .(期间) 下一帧。使用 Shift + 逗号 您可以将播放速度从默认的 1x 降低,而 移位 + 周期 将提高播放速度。多次按下可进行复合(共有 8 个值,介于 0.25x 和 2.0x 之间)。
- 浏览视频章节按压 Ctrl + 向左箭头 将转到上一视频章节,而 Ctrl + 向右箭头 会将播放头移动到下一个视频章节。
- 导航到预定义的视频位置按压 0 将重新启动视频、 5 将跳转到中间,即 50%,而 8 将准确跳转到视频长度的 80%。您可以使用 0 到 9 之间的所有按键。
- 字幕 在 YouTube 视频上:按 c 将打开或关闭字幕、 +(加) 会增大标题字体大小,而 - (负) 将减小标题字体大小。
- 控制视频大小 在 YouTube 上:按 f 在当前尺寸和全屏之间切换,按 t 用于剧院模式,以及 i 用于激活迷你播放器。
- 选择搜索栏注意:未提及这一点,但您可以按 / 将光标直接放在 YouTube 搜索栏中。开始键入,然后用 上下箭头 并用 进入.
重要的是:访问 YouTube 网站时,YouTube 键盘快捷方式在 YouTube Android 应用程序或 Chrome Android 浏览器上不起作用。这些快捷键似乎只能在 Windows、Mac OS 和 Linux 的桌面浏览器上使用。
常见问题
虽然无法关闭 YouTube 快捷键,但你仍然可以在观看视频时选择另一个标签页或激活另一个程序窗口。这样做会导致 YouTube 快捷键无法使用。
如果 YouTube 键盘快捷方式不起作用,很可能是你在使用快捷方式时没有激活 YouTube 选项卡,也没有选择浏览器窗口。因此,请确保在使用快捷键时选择了 YouTube 标签。此外,请确保您不是在平板电脑或智能手机上观看,因为快捷方式只能在台式机或笔记本电脑上使用。
虽然没有循环播放 YouTube 视频的快捷键,但你可以右键单击视频本身,然后从特殊的上下文菜单中选择循环选项。
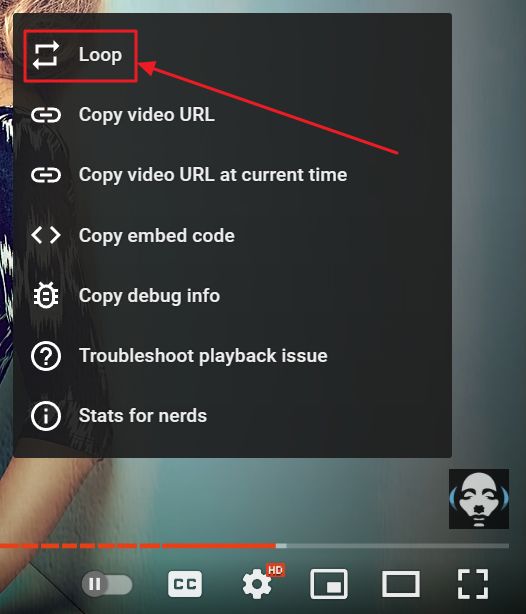
对其他 有助于提高工作效率的键盘快捷键列表?我们有关于 可在任何程序中使用的全局键盘快捷键, 常用的 Gmail 捷径 的 最有用的 Windows 10 快捷键以及新的 Windows 11 中引入的键盘快捷键.一定要去看看。

Ctrl + Shift + T:唯一需要记住的浏览器键盘快捷键。