- 如果你经常编辑文档,那么如果你想节省时间,就应该学会这些键盘快捷键。
- 最棒的是,以下大多数快捷键可以让你在大多数文档编辑器中更快地移动和编辑文本。
- 学习如何仅使用键盘或极少的鼠标移动来导航、选择和编辑文本。
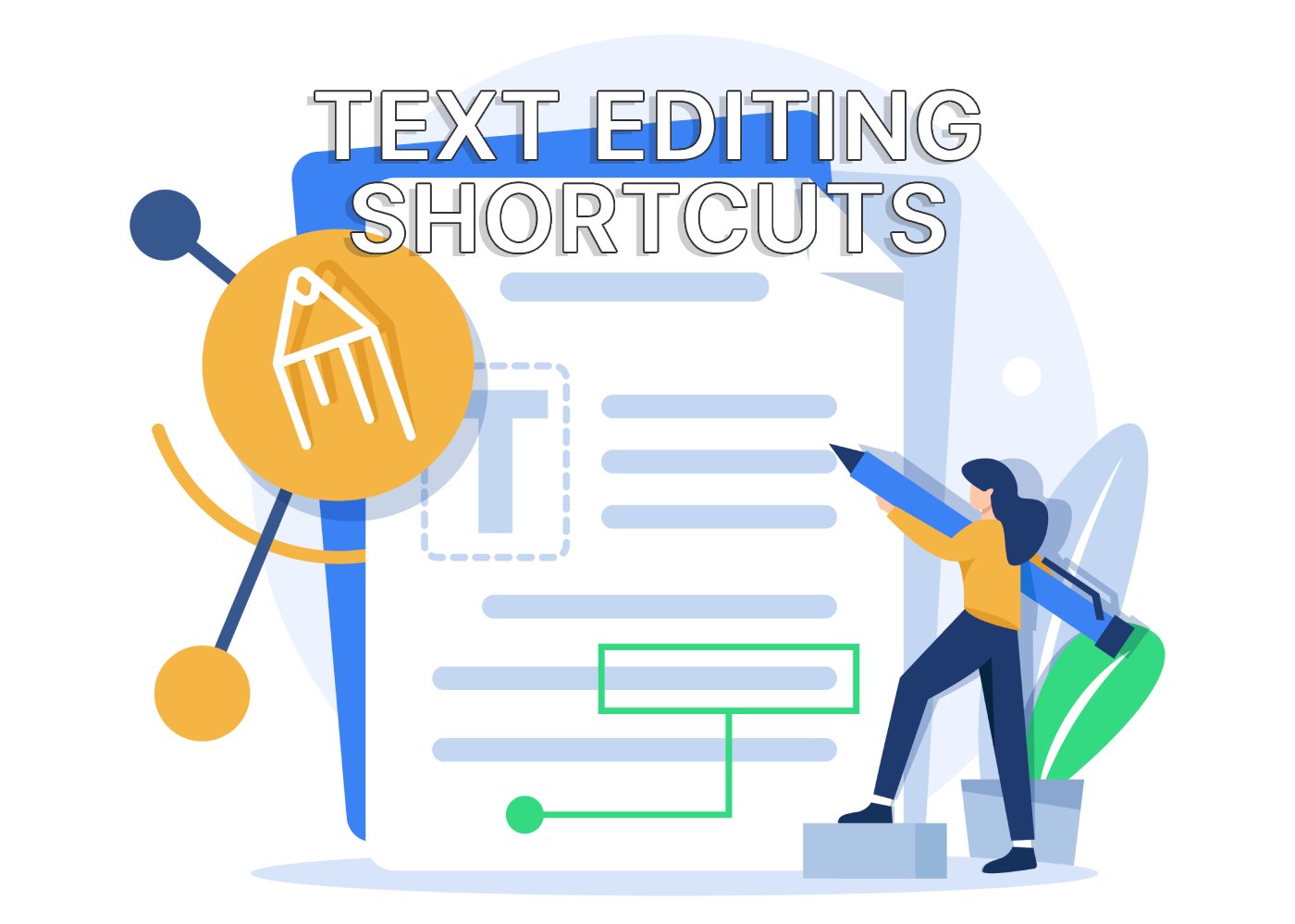
使用键盘快捷键并不一定要成为电脑专家。你也不需要学习每个程序的快捷键。但你至少可以学习 万能捷径 这将适用于 99% 的所有程序。
因此,在今天的文章中,我们将看看文档编辑的通用快捷方式。如果你想 更快地选择文本、在文档内导航、编辑和格式化文本 这是您需要打印出来并牢记的快捷键列表。
要想在文档中快速移动,以下快捷键至关重要:
- 左/右箭头键 - 将文本光标向左或向右移动一个字符。
- 上/下箭头键 - 将文本光标向上或向下移动一行,并保持在新文本行中的大致位置。
- Ctrl + 左/右箭头键 - 将文字光标向左或向右移动一个整字。
- Ctrl + 上/下箭头键 - 将文本光标向上或向下移动一个段落。在项目表或编号列表中使用时,一次跳转一个项目。
- 页面向下 - 将文本光标从当前文档位置向下移动一页。
- 上一页 - 将文本光标从当前位置向上移动一页。
- 首页 - 将文本光标移动到当前文本行的起始位置。
- 结束 - 将文本光标移动到当前文本行的末尾。
- Ctrl + 主页 - 将文本光标移动到当前文档的开头。
- Ctrl + 结束 - 将文本光标移动到文档的结束位置。
- Ctrl + F - 查找当前文档中键入的文本。
- Ctrl + H - 用新指定的文本替换当前文档中的给定文本。
文本选择:使用 Shift 键和方向键
只要掌握以下两个技巧,鼠标在选择文本时就会非常方便:
- 双击 - 选择双击的单词。
- 三次点击 - 选择包含您三度点击的单词的整个段落。
唯一的问题是,你需要练习点击三下。要想每次都能正确操作,还需要一段时间的适应。
接下来让我们来看看键盘上的文本选择。这些快捷键可能有点复杂,因为它们通常涉及三个组合键:
- Shift + 左/右箭头键 - 将选择文本光标左边或右边的一个字符。
- Shift + 上/下箭头键 - 将选择当前光标位置到文本顶行或底行大致位置之间的所有文本。
- Shift + 向上翻页/向下翻页 - 将选择当前光标位置和上下一页大致位置之间的所有文本。
- Shift + Home / End - 将选择光标位置和当前行开始或结束之间的所有文本。
- Ctrl + Shift + 主页/结束 - 将选择光标位置和当前文档开始或结束之间的所有文本。
- Ctrl + Shift + 左/右箭头键 - 将选择当前位置左侧或右侧的一个单词。
- Ctrl + Shift + 上/下箭头键 - 将选择光标位置和当前段落开始或结束之间的所有文本。
- Ctrl + A - 会选择文档中的所有元素,而不仅仅是文本。
有了方向选择快捷键,您可以不断按键来扩展选择范围。
选中文本(或其他元素)后,您可以随时按下 删除 或 退格 删除整个选区。
使用键盘快捷键编辑和格式化文本
不要被这些键盘快捷键吓到。一旦你了解了 Ctrl 键用于远距离移动光标,Shift 键用于选择,你就会直观地知道需要按哪些键。
正如你所看到的,这些键可以与其他键组合使用。退格键和删除键也是如此。如果再加上 Ctrl 键,就会产生有趣的结果:
- Ctrl + 退格 - 将删除文本光标左边的一个字。
- Ctrl + 删除 - 将删除文本光标右侧的一个字。
Ctrl 也可用于格式化选中的文本:
- Ctrl + B - 将在粗体和正常字体大小之间切换选择。
- Ctrl + I - 将在普通和斜体之间切换选择。
- Ctrl + U - 将在普通装饰风格和下划线装饰风格之间切换选择。
您也可以在文档的空白区域使用上述三个快捷键。这样做将改变您要在该位置输入的文本的样式。
最后一个非常有用的快捷方式是 插入链接的快捷方式 选中的文本:
- Ctrl + K - 将打开一个对话框,您需要在其中指定目标链接(URL),该链接将在点击后打开。
现在就去尝试练习这些快捷键,直到掌握为止。不要忘记使用 Ctrl + Z 以撤销步骤,并 Ctrl + Y (或 Ctrl + Shift + Z)来重做一个操作。

这篇文章是一个系列的一部分: 键盘快捷方式:用更少的时间做更多的事的轻松方法
该系列中的下一个:
放大和缩小键盘快捷键,适用于(几乎)任何应用程序。
放大和缩小键盘快捷键,适用于(几乎)任何应用程序。
我错过了编辑文档的重要快捷键吗?请在评论中告诉我。







