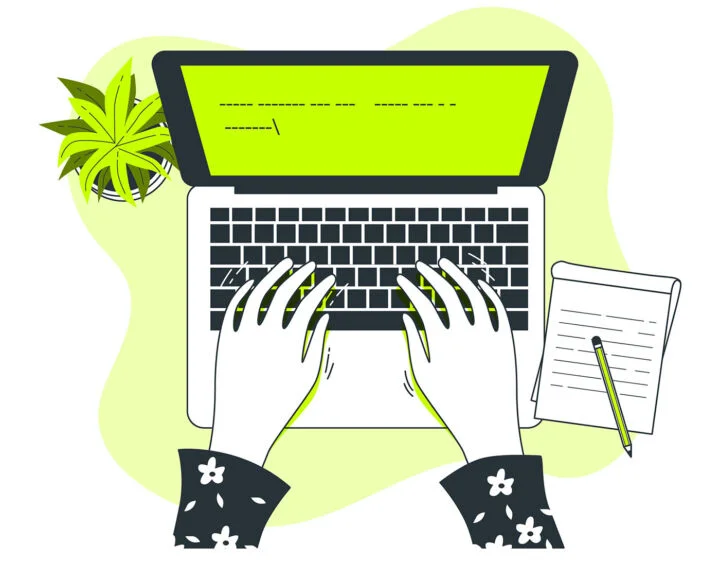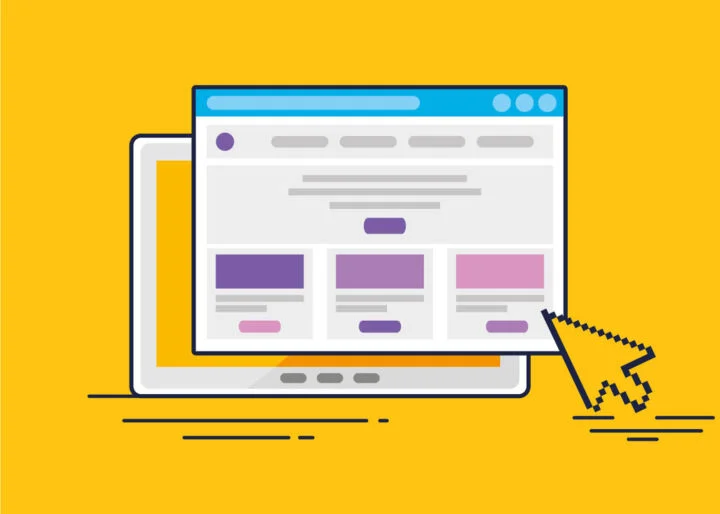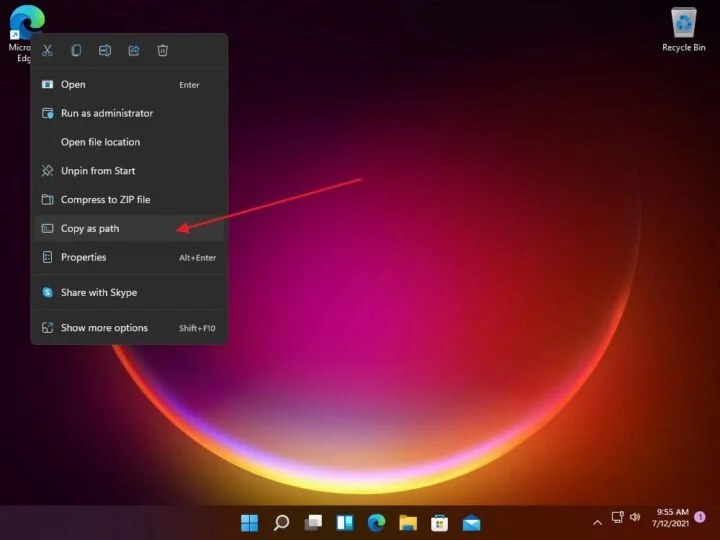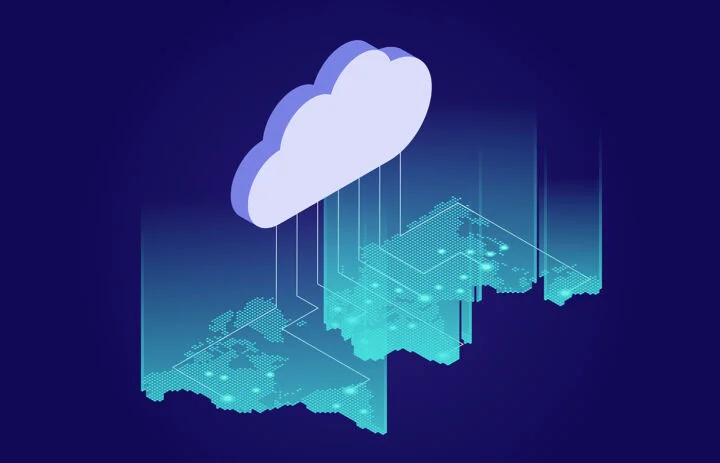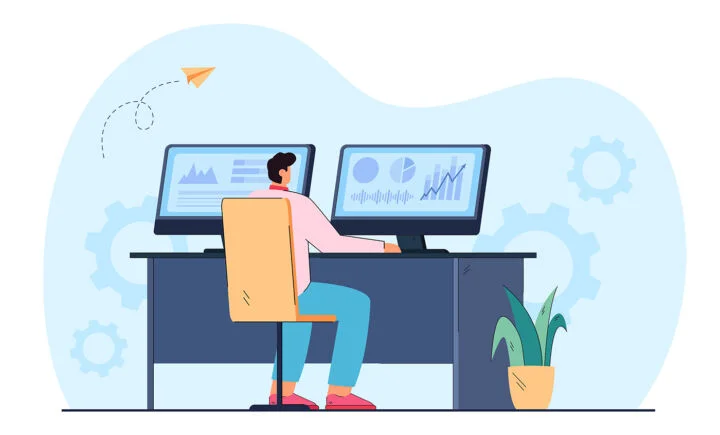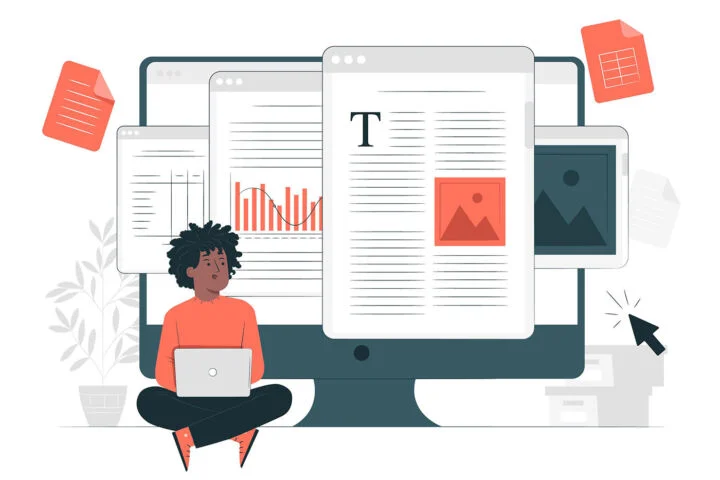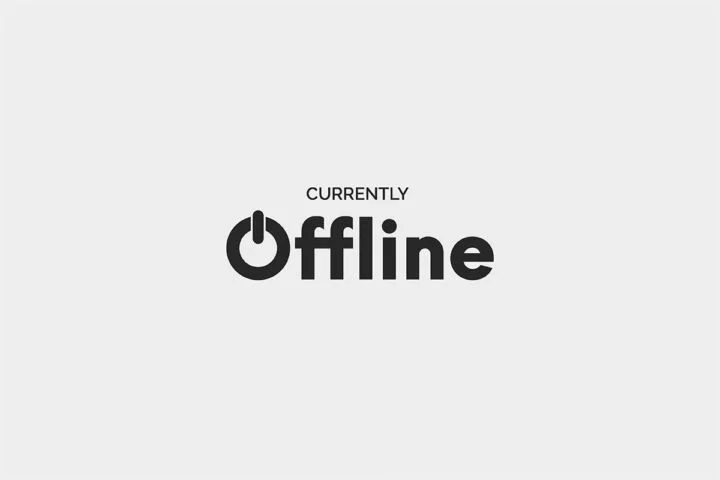- 想在 Google Sheets 中编辑 Excel 文件?
- Google Sheets 可以原生编辑 Excel 文件或将其转换为自己的格式。
- 甚至还可以通过在 Google Sheets 中编辑 Excel 文档来进行协作,而无需订阅 Microsoft 365。
- 了解如何完成所有这些操作,并了解在 Google Sheets 中使用 Excel 文件的限制。
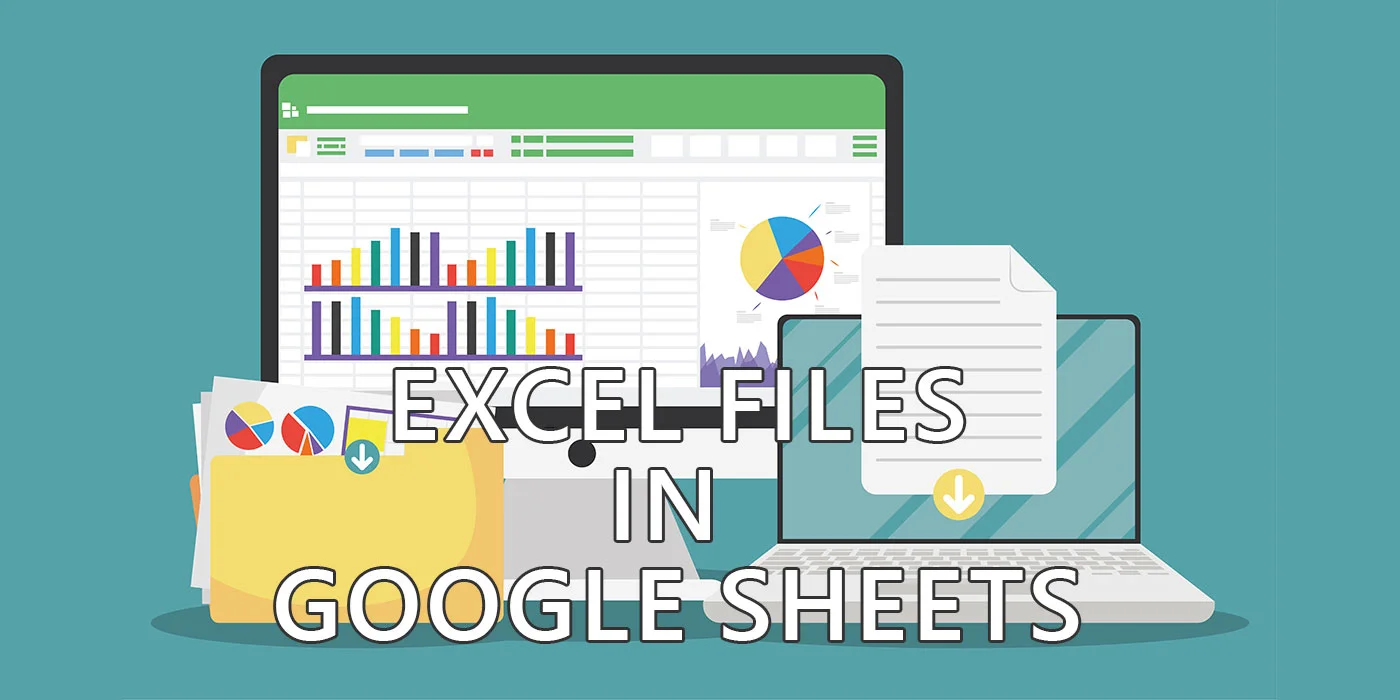
Excel 仍然是最流行的电子表格文档格式。即使我个人使用的是 Google Sheets 和 Google Docs 免费办公套件,我所有的电脑上也都安装了 Microsoft Office。不仅如此,我每天都在使用 Word、Excel 和 PowerPoint。
为什么我不更多地使用 Google 文档?我不喜欢没有 Google Sheets 文档备份的事实。
也许你不知道,即使你在电脑上安装了 Google Drive 并同步到云端,所有 Google Docs 文档也只能保存在 Google 的服务器上。如果打开本地文档文件,你会发现它们只包含一个指向服务器上某处文件的链接。
这让我扪心自问: 能否在 Google Sheets 中使用 Excel 文件? 有什么缺点吗?优点是什么?是否需要将 Excel 文件转换为 Google Docs 格式?还是可以原生编辑?
请继续关注,我将对所有这些问题进行解答。
目 录
第一:通过上传导入 Google Drive 中的 Excel 文件
首先要做的是将 Excel 文档导入 Google Drive。这很容易做到:
- 开放 drive.google.com 在浏览器中。
- 导航到要添加文件的文件夹。
- 点击进入 + 新 按钮,然后选择 文件上传.
请注意,您可以通过选择以下选项上传整个文件夹、 文件夹上传.
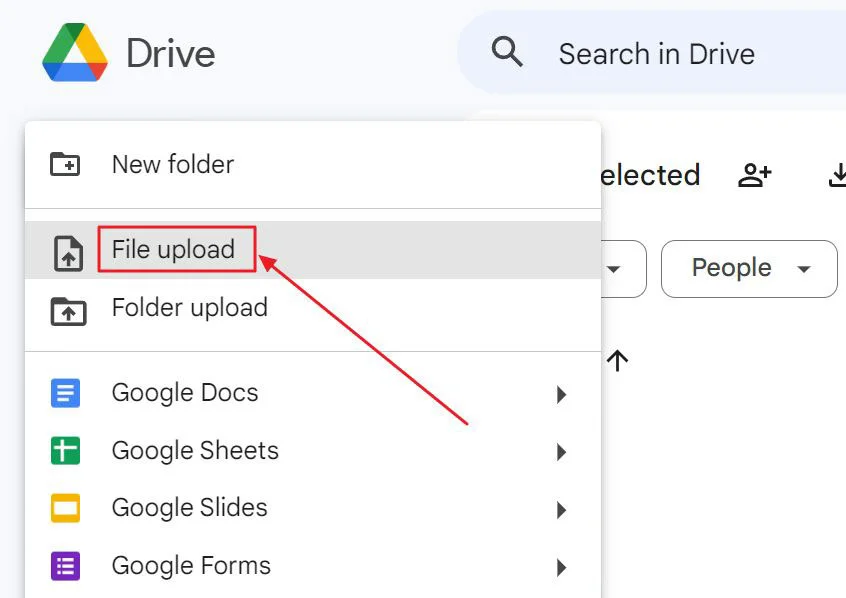
现在,请等待文件上传,然后再开始编辑或转换这些文件。
如何在不导入的情况下在 Google Sheets 中打开 Excel 文件
如果你和我一样,不想把 Excel 文件转换成 Google 文档格式,那么幸运的是,你可以使用 Sheets 可视化编辑器进行编辑。
根据我的测试,它可以在 Chrome 浏览器、Edge 浏览器和 Firefox 浏览器上运行,无需扩展。本机支持。
我个人喜欢这个选项,但并不常用。为什么呢?因为我的电脑上已经安装了 Office。如果我需要在别人没有安装 Office 的电脑上访问我在 Google Drive 上保存的文档,我就会求助于这个解决方案。
那么,如何原生编辑 Excel 文档,而不将其转换为 Google Sheets 格式呢?
在浏览器中进入 drive.google.com 时 只需双击 Excel 文件.文件打开需要一些时间:
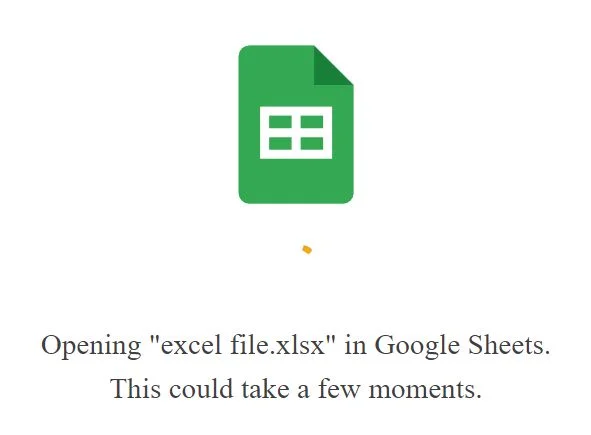
打开文档后,在编辑器页面顶部的文件标题旁边,您将看到 注意 XLSX 文档扩展名.
这样你就知道你是在本地编辑 Excel 文档,而不是转换。

此时您可以继续编辑。无需保存,因为所有编辑都会自动保存。查找 保存为驱动器 图标,以确保在关闭文件前没有待处理的保存。
如果在电脑上使用 Google Drive 同步功能,请稍等片刻,等更改从云端同步回来后,再在 Microsoft Excel 中打开文件。
如何将 Excel 文件转换为 Google Sheets 文档格式
现在让我们来看看另一个用例:在编辑之前将 Excel 文件转换为 Google Sheets 格式。
- 开放 drive.google.com 在浏览器中再次输入。
- 导航至包含已上传 Excel 文件的文件夹。
- 右键单击要转换的文件。将显示一个上下文菜单。
- 选择 打开 然后选择 谷歌工作表.
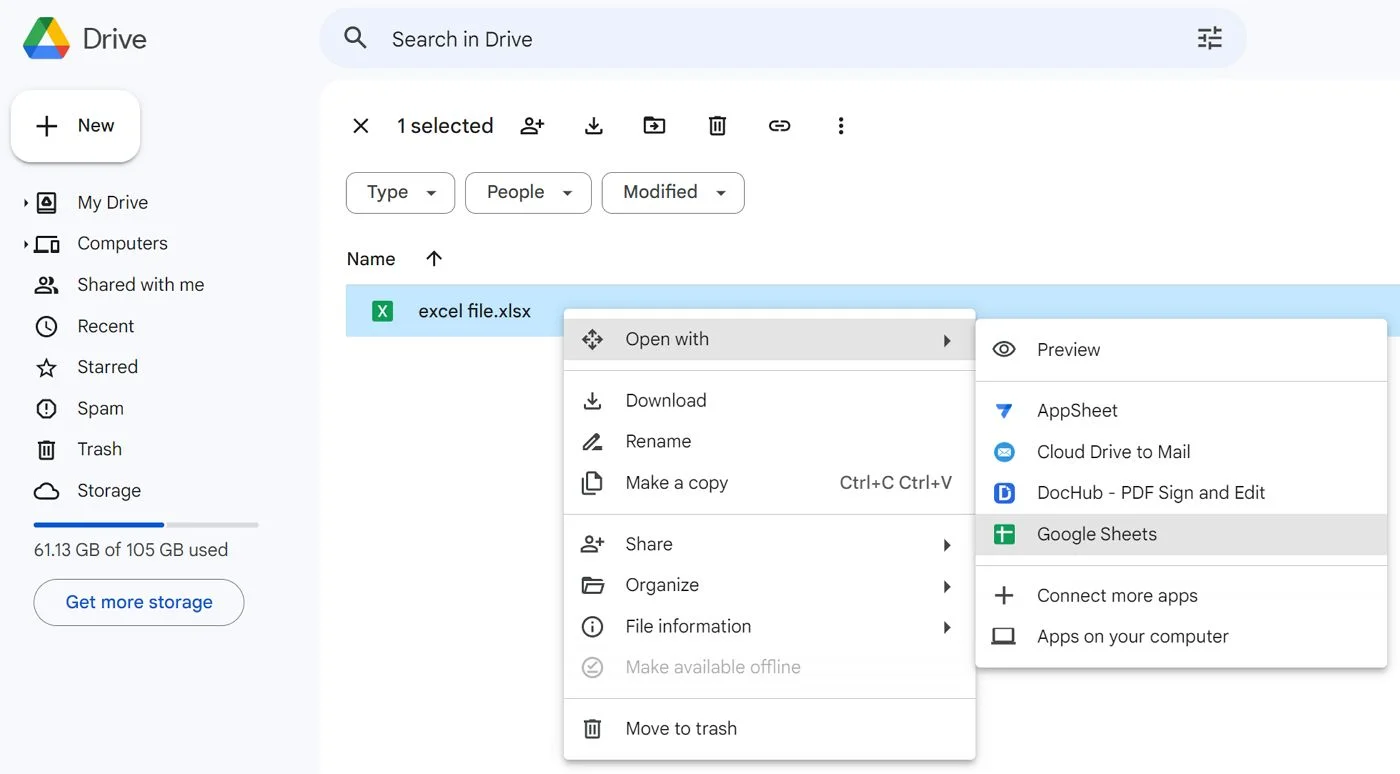
现在,您将在同一文件夹中的原始文件旁,以本地 Google Docs 格式创建 Excel 文件的副本。

如果打开没有文件扩展名的 Sheets 文档,你会发现编辑器视图中的文档标题旁边也没有扩展名。
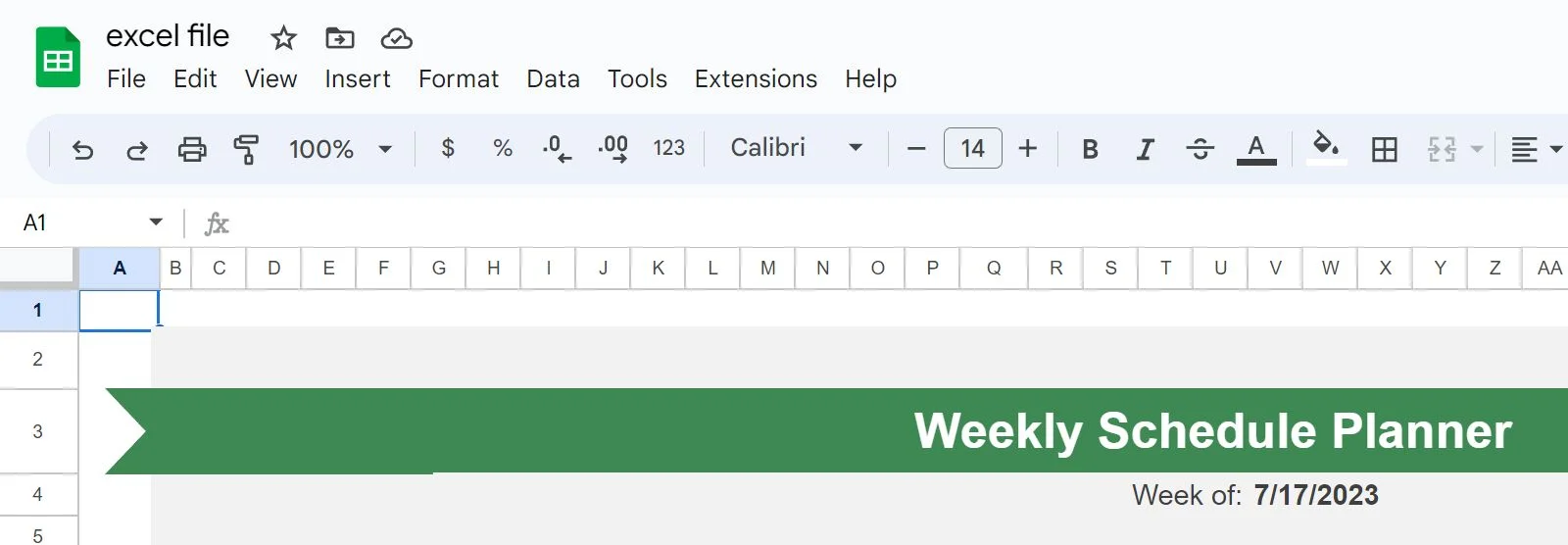
根据原始文档的特征,您可能还会注意到视觉上的不一致,甚至完全丢失特征。本文稍后将对此进行详细介绍。
如何在 Google Sheets 文档中使用导入功能转换 Excel
现在我们来谈谈另一种鲜为人知的情况:将 Excel 文件导入打开的 Google Sheets 文档。为什么会出现这种情况?
因为你可以选择将两个文档合并在一起。让我们看看它是如何完成的:
1.打开一个文档进行编辑。它可以是 Excel 或 Sheets 的原始格式。
2.点击 文件菜单 并选择 进口.
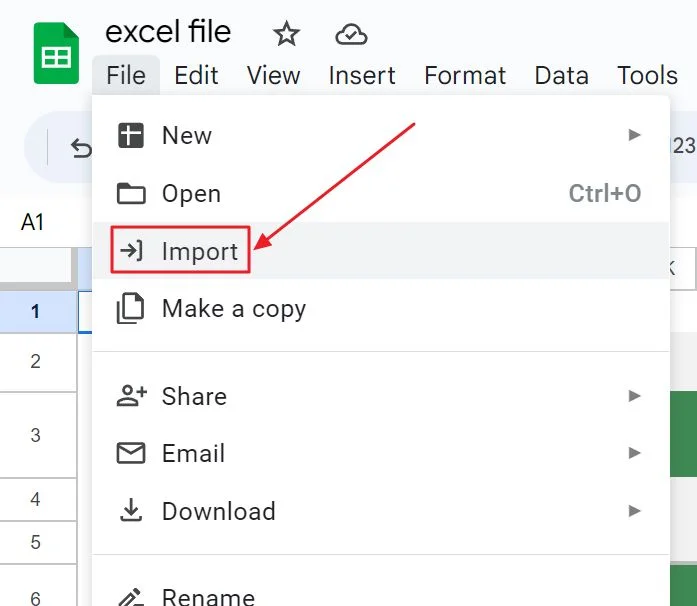
3.你可以选择 Drive 云账户中的另一个文档、与你共享的文档、最近访问过的文档,或者我选择的选项,即上传一个新文件。
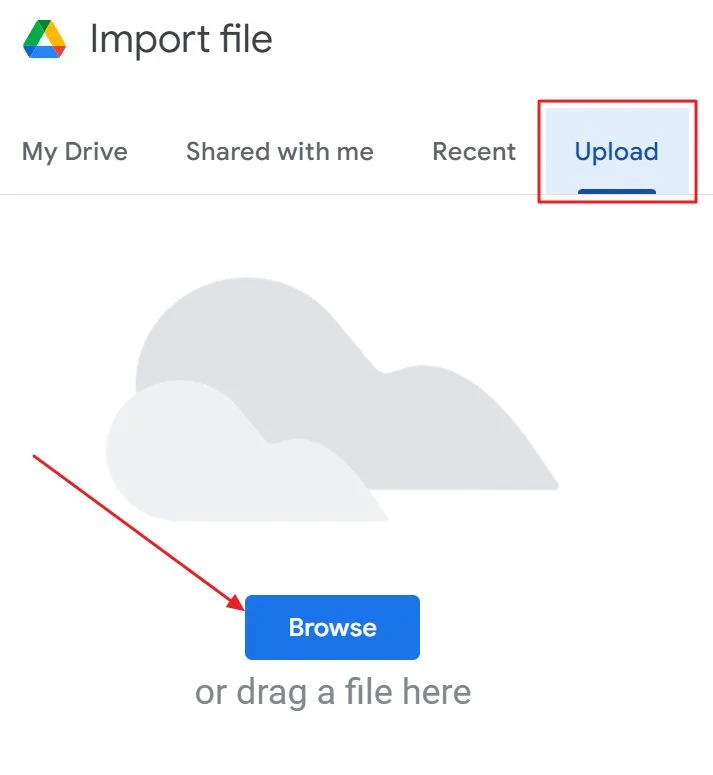
4.现在等待文件上传。这非常快。
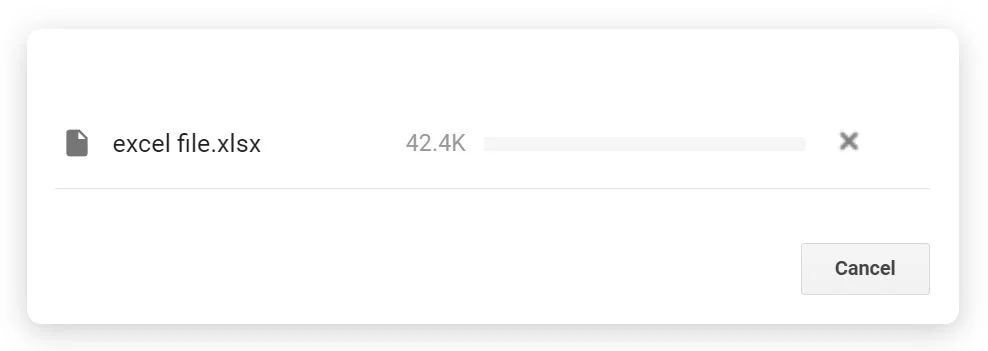
5.这是最重要的部分。在这一步,您需要从三个选项中选择一个:
- 创建新电子表格 - 在 Drive 账户根目录下创建 Sheets 格式的新文档。
- 插入新闻页 - 导入当前打开文档中的所有页面,并将其放在末尾。
- 替换电子表格 - 导入所有数据,转换为 Sheets 格式,然后替换当前文档内容。
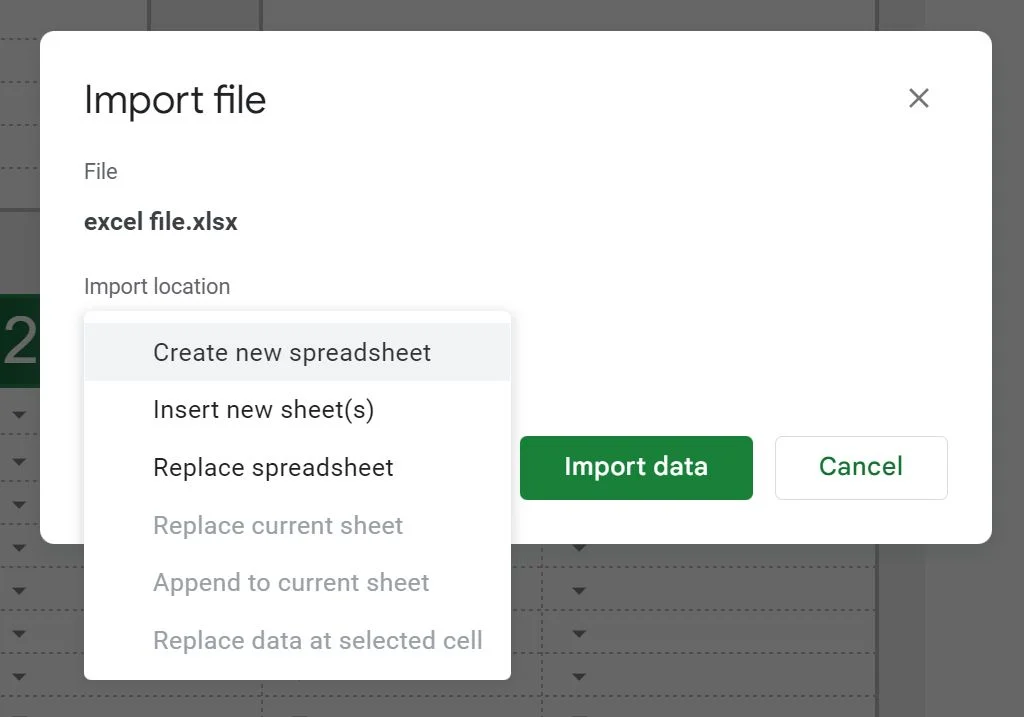
如果你选择了最后两个选项,那么你还可以选择重要的文档主题,使其看起来尽可能接近原始文档。在测试过程中,我发现这个选项非常有效。
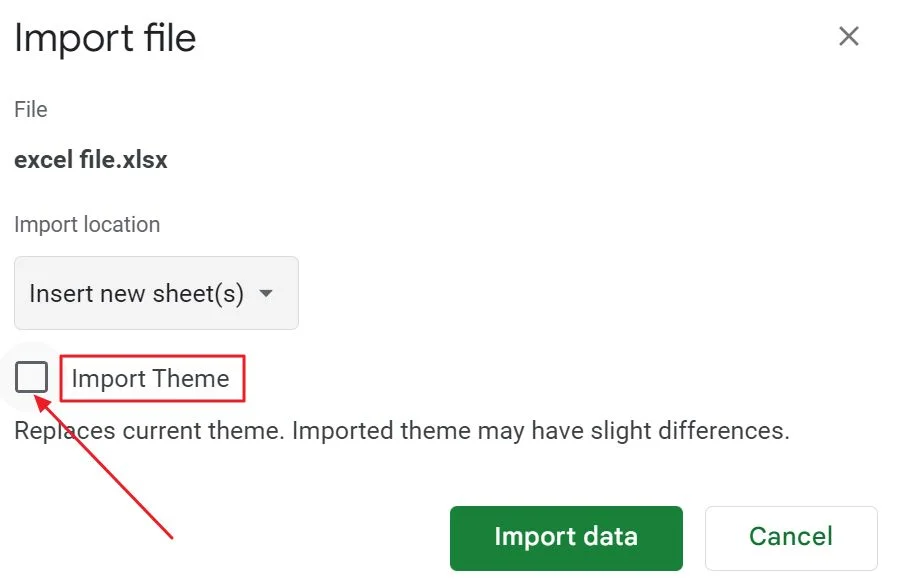
如何将上传的 Excel 文件自动转换为 Google Sheets
最后,如果你想全盘转换,Google Drive 设置中有一个隐藏选项,允许你将上传的所有文档转换为 Doc 文档格式。
我不会这么做,但也许你想这么做。方法如下
1.开放 drive.google.com 在您最喜欢的浏览器中
2.点击 设置 再次选择 "设置"(!)。
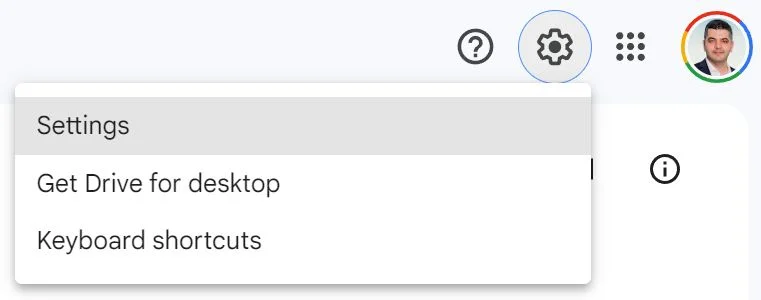
3.确保您在 常规设置选项卡.滚动直至找到 将上传内容转换为 Google 文档编辑器格式 复选框。

勾选复选框并返回 Google Drive。从现在起,你今后上传的所有 Microsoft Office 文档都将自动转换为 Google 文档自己的格式。无需手动操作。
谈谈使用 Google Sheets 时的 Excel 文件协作
有一件有趣的事我觉得有必要提一下,那就是如果你在 Google Sheets 中原生编辑 Excel 文件,就可以实现协作。
通常,您需要订阅 Microsoft Office 365,才能使用桌面 Office 应用程序协作处理 Word、Excel 和 PowerPoint 文档。不过,您可以使用功能较弱的网络版 Word、Excel 和 PowerPoint 免费协作处理文档。
这些文档还必须保存在您的 OneDrive 文件夹中,并且必须与其他各方共享(晕!)。当然,这些人必须拥有 Microsoft 账户。
无论如何,如果你编辑了上传到 Google Drive 的 Excel 文件,但没有进行转换,现在就可以与其他 Google 账户用户进行协作了。只需像平常一样与他们共享文件,然后一起打开文档即可。
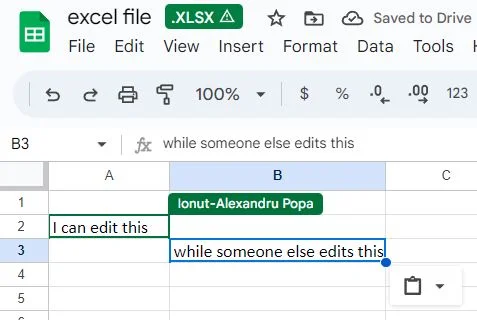
你会看到他们在文档中的位置。这很酷,因为你现在可以与其他谷歌用户就同一 Excel 文档进行协作。
我并不是不喜欢与他人一起使用 Office,而是与我合作的很多人都不使用微软在线账户和相关功能。但他们确实经常使用 Microsoft Office。这对我来说很方便。
注意事项注意:确保不要在 Google Sheets 和桌面 Excel 应用程序中编辑同一个 Excel 文件。这样无法进行协作,而且在一个应用程序中保存会覆盖在另一个应用程序中添加/删除的内容。
从 Excel 转换到 Google Sheets 时的局限性
就我而言,在 Google Sheets 中以本地方式编辑 Excel 文件时,你可能还会注意到一个警告图标。为什么呢?因为虽然 Google Sheets 可以原生编辑 Excel 文件,但它并不支持所有功能。
在某些时候,我甚至看到了这样的警告。
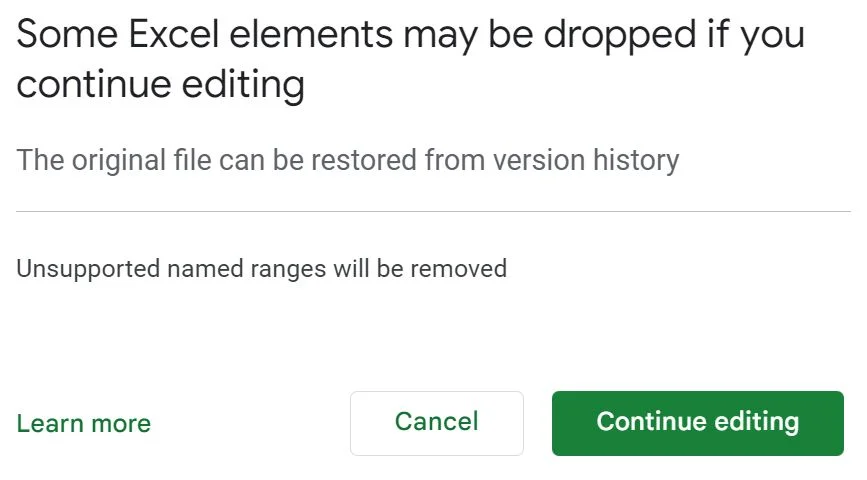
公平地说,所有其他办公套件(如 Libre Office)都是如此。虽然提供了与流行的微软 Office 文档格式的兼容性,但这不是 100% 的兼容性。
并不是说 Google Sheets 比 Microsoft Excel 差。这两款产品在一般使用中都足够出色。谷歌将 Sheets 与自己的产品整合在一起,并提供了强大的脚本语言来实现自动化,可以自动提取货币汇率或各种证券交易所的股票价格。更不用说 酷@菜单.
微软支持 XLOOKUP、VBA 脚本等高级功能,并集成了 Power Query、Map、Pivot 等功能,这只是其中的一些不同之处。
这些差异是将 Excel 文档转换为 Google Sheets 并复制它们的最佳理由,这样,如果需要,你就可以随时获得原始文档。
是的,你可以从版本历史记录中还原任何 Google Drive 文档,不仅仅是 Excel,但只能在有限的时间内还原。这就是为什么我更喜欢通过转换来保留重复文件,即使这些文件会占用更多空间。
如何以 Excel XLSX 格式下载 Google Sheets 文档
在结束本文之前,我还需要告诉大家一件事。可以将 Google Sheets 原生文档导出为 Excel 格式。具体方法如下。
- 打开文档后,点击 文件菜单.
- 选择 下载 将打开一个单独的菜单。
- 挑选 Microsoft Excel (.xlsx) 然后等待文件下载。
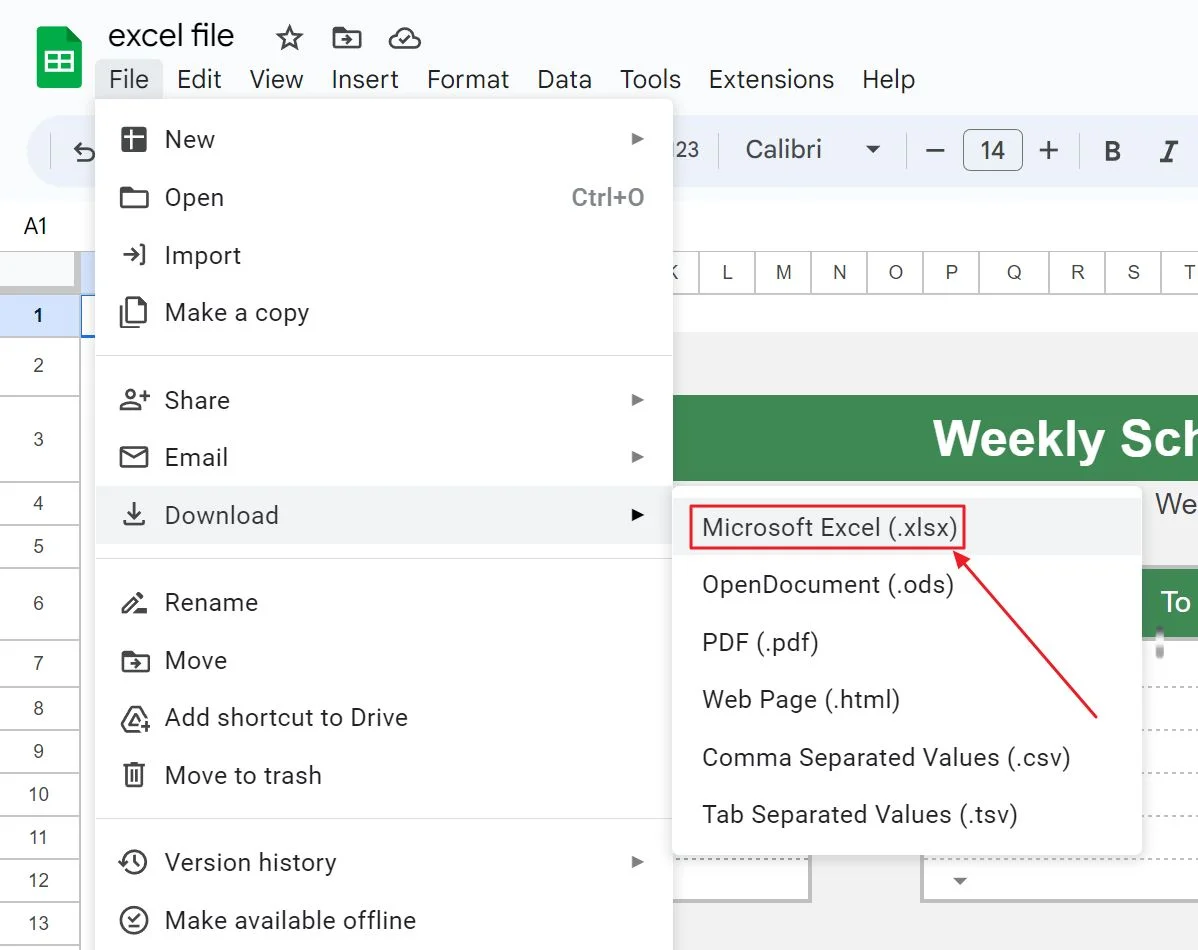
您还可以选择将工作表文档转换为其他格式,包括 PDF、HTML 和 CSV。
下载将创建一个新文件,因此您也将保留 Google Sheets 格式。
如果您想 将所有 Google Drive 文档转换为 Microsoft Office 格式 你可以 使用谷歌外卖批量导出.请点击链接,因为我已经详细解释了如何操作。