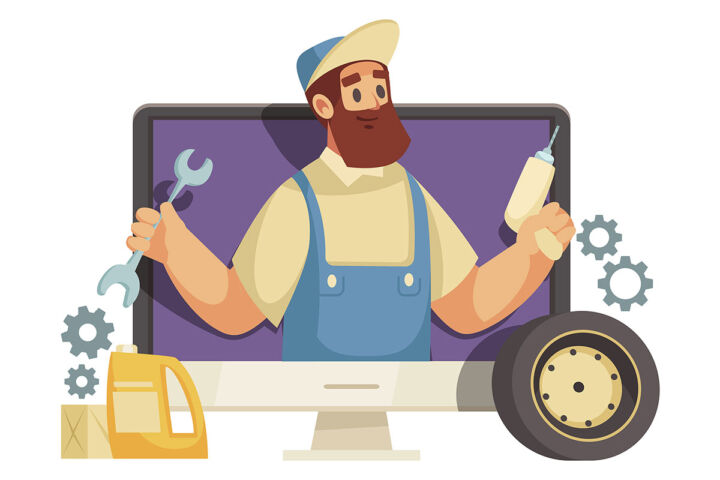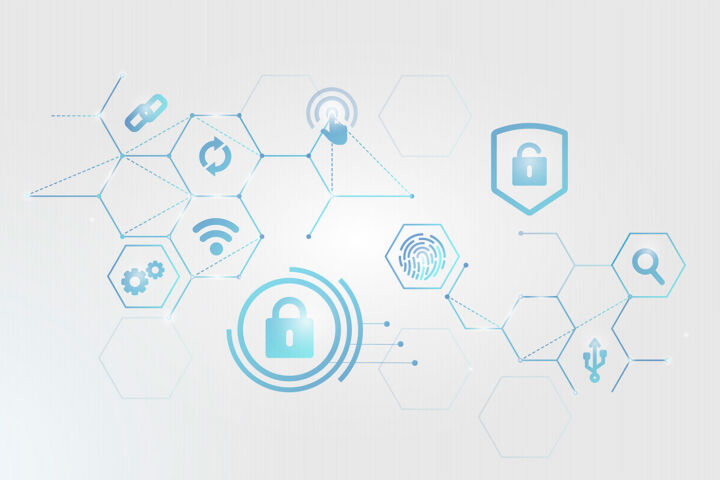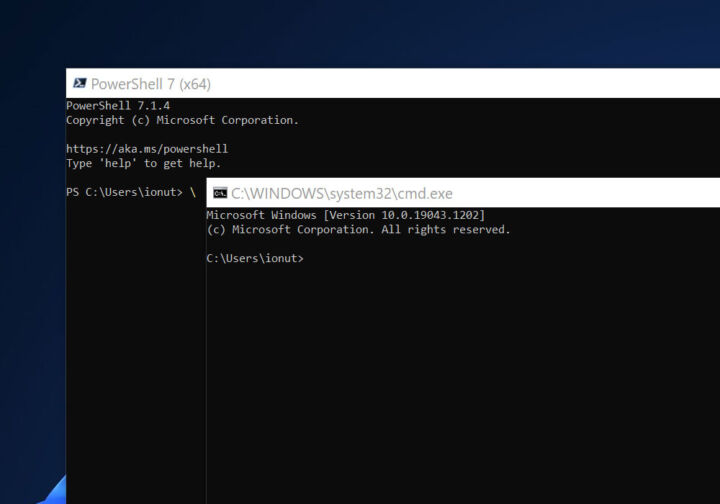- オンライン口座とオフライン口座の主な違いや、すでに利用している口座の確認方法、切り替え方法などを紹介する。
- Windowsをセットアップする際、ローカルアカウントかオンラインアカウントかを選択する必要がある。
- 両者の違いは重要だが、本質的なものではない。
最近のオペレーティングシステムは、ほとんどすべて管理者アカウントを必要とする。このアカウントはセットアップ時に作成され、コンピューターにアクセスし、設定の変更、プログラムのインストールと削除、他のユーザーの作成など、この種の権限を必要とするタスクを実行するために使用される。
いつ? ウィンドウズ10をインストールする または Windows11をクリーンインストールする セットアップ・プロセスの後半で、個人用か組織用かを選択する必要がある。後者は、IT管理者が必要なアクセス認証情報を提供することを意味する。
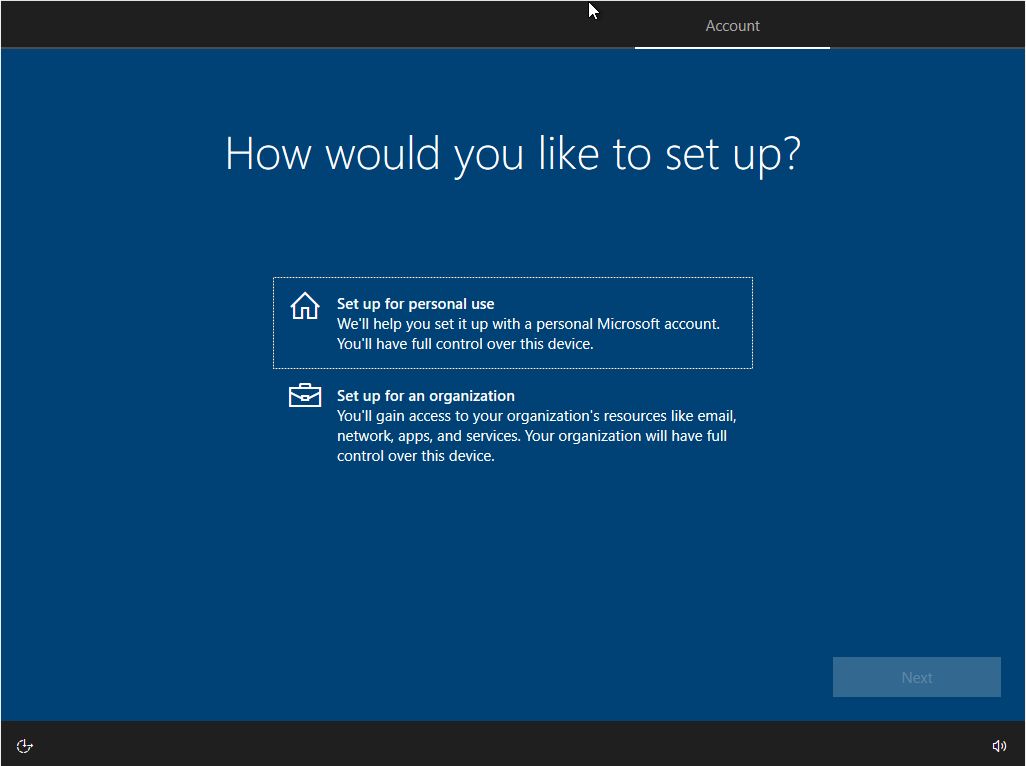
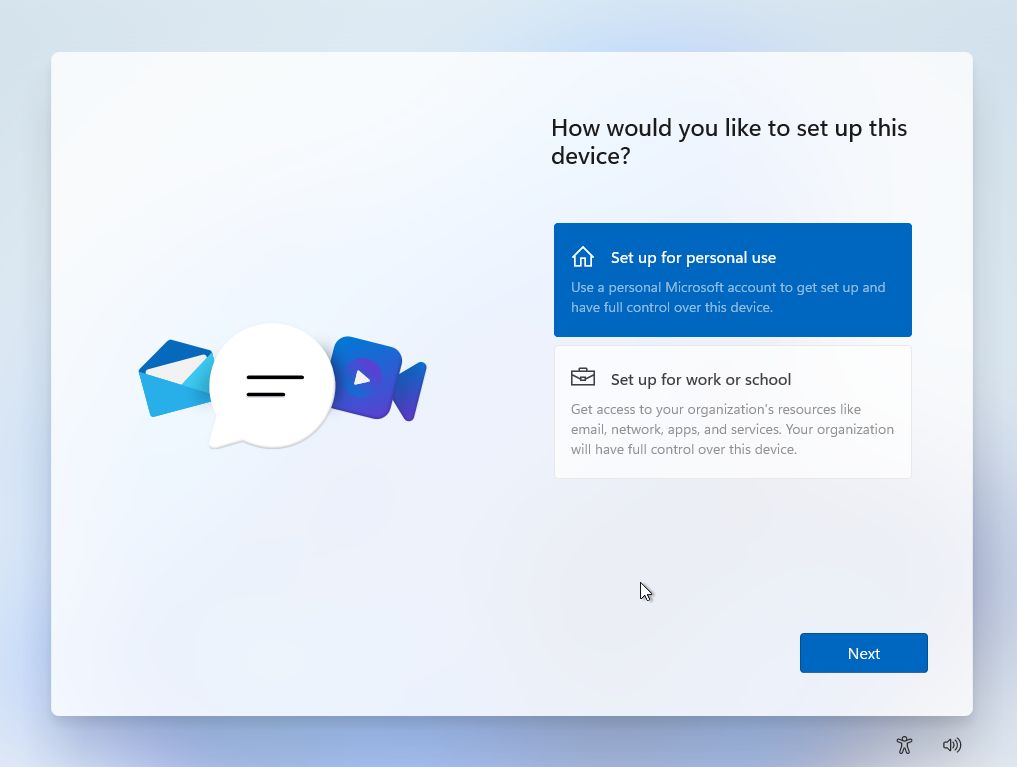
ほとんどの人はパーソナルを選ぶだろう: メインの管理者アカウントをローカルまたはオンラインアカウントとして設定する。.このオプションは、マイクロソフト・アカウントを使用する機能が初めて導入されたウィンドウズ10にも、新しいウィンドウズ11にも存在する。
どのようにすればよいのだろうか。 Windowsで新しいローカルアカウントを作成する
この記事では、次のような点を明らかにする。 マイクロソフトアカウントとローカルアカウント というのも、この時点ですべてがこの選択に集約されるからだ。
マイクロソフトは、オンラインアカウントを選択するよう "誘導 "しようとするが、ローカルアカウントを選択するのは簡単だ。Windows 10と11のセットアップ画面はこんな感じだ。
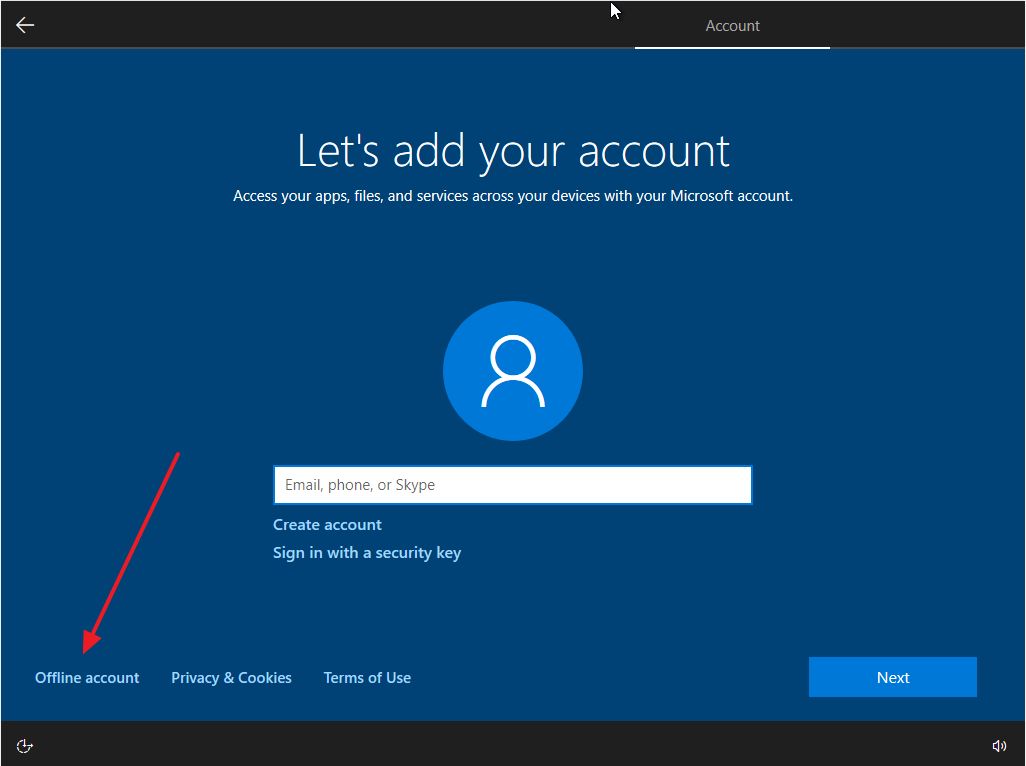

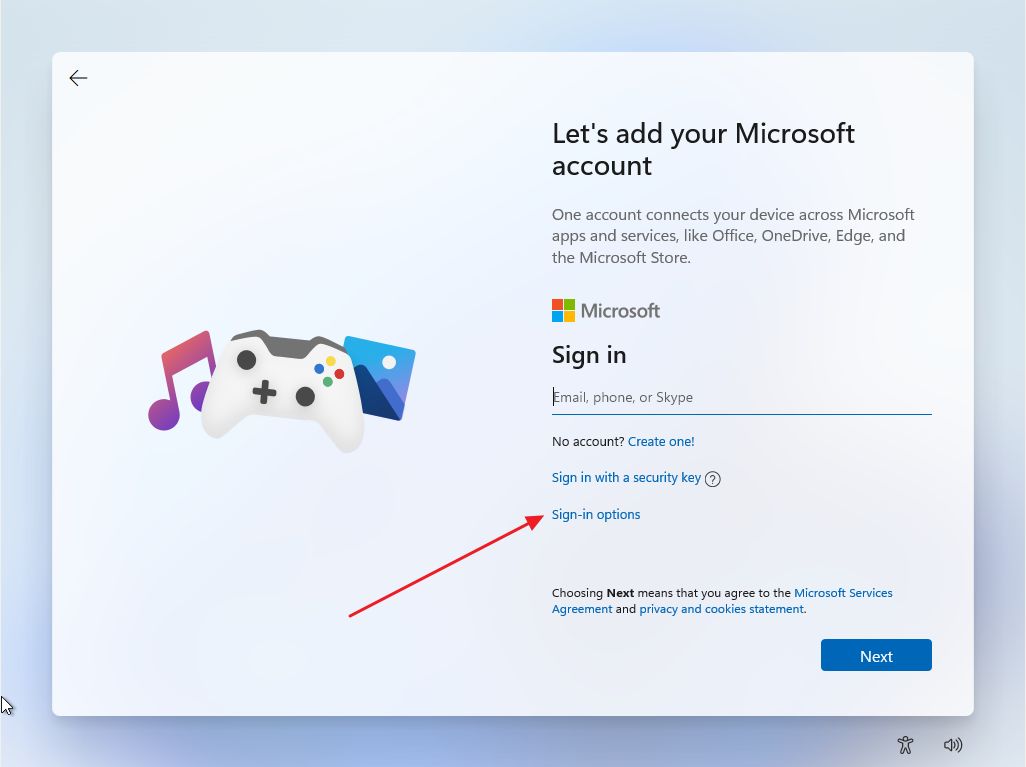
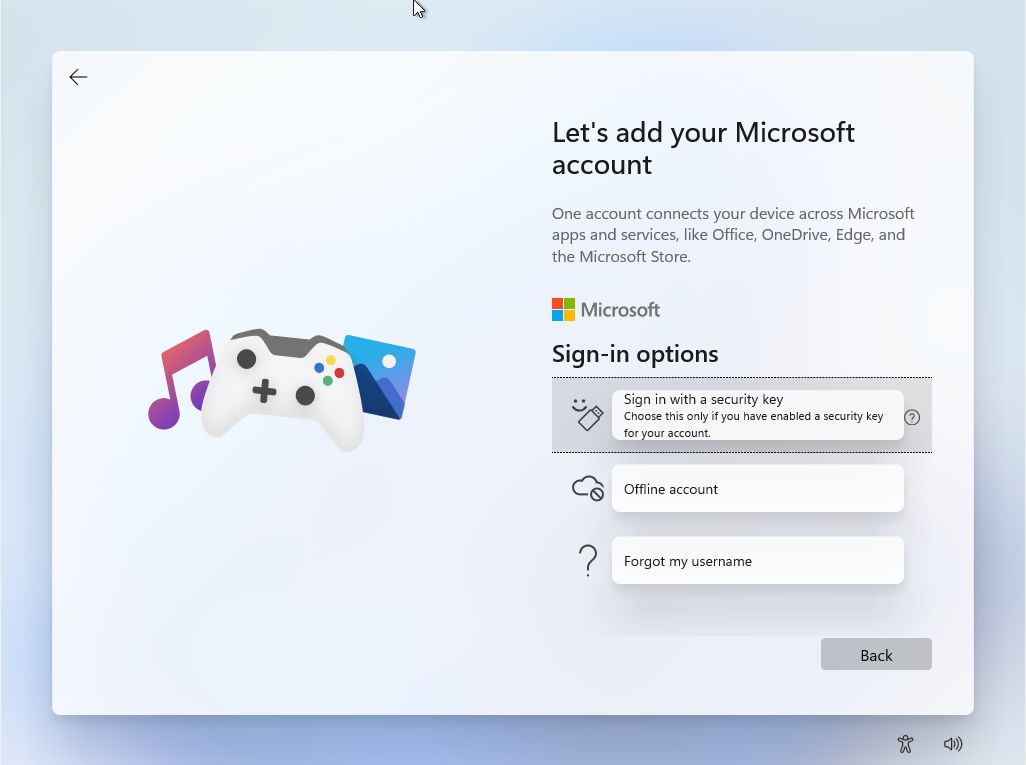
しかし、ローカル口座やオンライン口座とは何なのか?その違いは何なのか?このまま読み進めれば、ローカル・アカウントとマイクロソフト・アカウントの論争に対するすべての答えが得られるだろう。
目次
マイクロソフトアカウントとローカルアカウント:定義と違い
この2種類の口座を1つずつ見ていこう。実際よりも複雑に聞こえるだろう。
Windowsのローカルアカウントとは何か?
これは管理者アカウントを設定する古典的な方法だ。ユーザー名とパスワードを決め、オペレーティングシステムの安全な場所に保存する。
そのたびに サインインするコンピュータを起動する これらの資格を持つ。その後は、あなたが望むことはほとんど何でもできる。
複数のWindowsコンピュータを所有している場合、認証情報は1台のPCでのみ機能する。そのため、それぞれのコンピューターで異なる管理者ユーザー名とパスワードを持つことができる。
ローカルアカウントは基本的にもう少し安全だ パスワードがオンラインで使われることはないからだ。また、設定がクラウドを通じてコンピューター間で同期されないため、よりプライベートなものとなる(同期をオフにすることもできる、 このガイドに従う).しかし、ウィンドウズは依然としてマイクロソフトのサーバーに多くのデータを送信するので、騙されてはいけない。 行動しない限り.
ローカルアカウントとは インターネット接続への依存度が低いしかし、私たちのほとんどはオンラインで仕事をし、他のことのために接続を必要とするので、それはあまり重要ではない。さらに、オンライン・アカウント認証は、最初のセットアップの後、オフラインでも機能する。
もうひとつ、ローカルのWindowsアカウントでのみ利用可能なオプションとして、ログインパスワードを完全に削除する機能がある。もちろん推奨はされないが、やろうと思えばできるだろう。
Windowsのマイクロソフト・オンライン・アカウントとは何か?
この名前は直感的に理解できないかもしれないが、これはあなたのためなのだ。 [email protected] メール。さまざまなサービスやデバイスにアクセスするためのマイクロソフト・アカウントだ。
Windowsのインストール時にオンラインアカウントを作成する場合、既存のMicrosoftアカウントでログインすることになる(このステップで作成することもできる)。同じユーザー名とパスワードを使う必要がある。こうして2つをリンクさせるのだ。その後、現在のコンピューターで長いパスワードの代わりにピンを使うことが可能になる。
とにかく、ウィンドウズが進化するにつれ、ますます多くのことが起こっている。 より多くのサービスがマイクロソフトのオンラインアカウントに依存している.ローカルアカウントでは、無料のマイクロソフトストアアプリしかダウンロードできない。 有料アプリはMicrosoft Storeにログインする必要があるこれらのアプリはオンライン・アカウントと連動しているため、他のコンピューターにもインストールできる。
オンライン・アカウントでは以下のことができる。 コンピュータ間でWindowsの設定を同期するそしてOneDriveにアクセスする。 この記事より)、Outlook.comの受信トレイ、その他のマイクロソフトのサービスを利用することができる。
オンラインアカウントの欠点として、プライバシー以外に、パスワードを何度か間違えて入力した後、あるいはその他の理由でマイクロソフトアカウントがブロックされた場合、ログインできなくなる可能性があることが挙げられる。アカウントを回復すれば、再びPCにアクセスできるようになる。
また、次のことも可能だ。 マイクロソフトアカウントからパスワードを削除するしかし、他の認証方法を使うことになる。 ローカルアカウントはパスワードの入力なしで使用できる まったくだ。
Windowsでローカルアカウントを使い、マイクロソフト・アカウントが必要なアプリだけにログインすることは完全に可能だ。
Windowsで使用しているアカウントの種類を確認する方法
どのタイプのアカウントを使用したか忘れてしまった場合は、ここで確認することができる。
Windows 10でアカウントの種類を確認する
1.を開く。 スタートメニュー とタイプする。 設定方法.最初の結果を開く。
2.設定アプリの上部に、現在のユーザー名とアカウントの種類が書かれた大きなバナーが表示される。

3.にアクセスできる。 アカウント バナーが表示されない場合は、セクションをクリックする(Windows 10の古いバージョンでは表示されなかった)。現在の太字のユーザー名の下に、アカウントの種類が表示される。
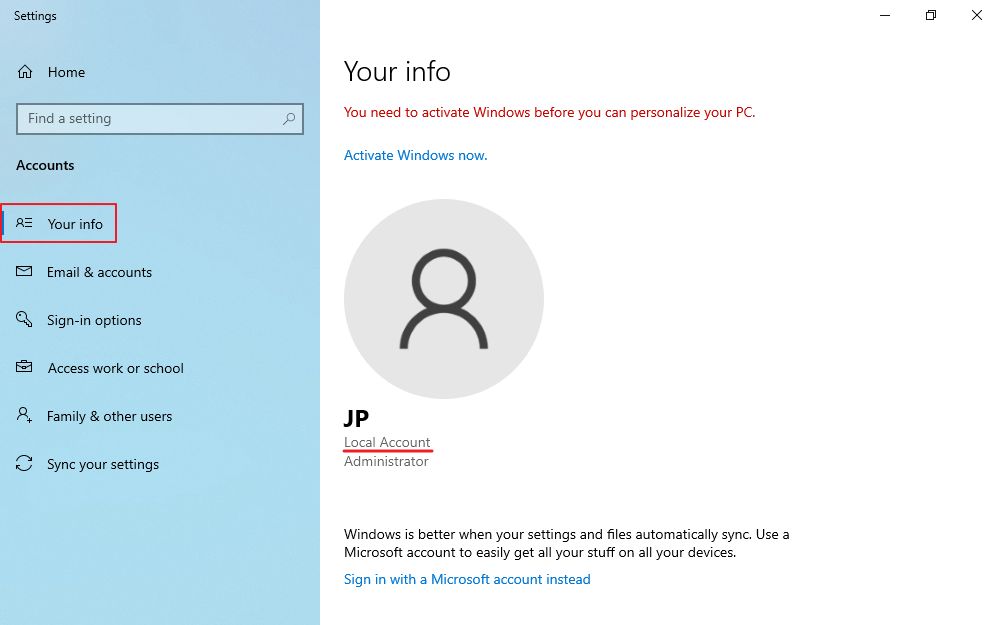
Windows 11でアカウントの種類を確認する
1.を開く。 スタートメニュー とタイプする。 設定方法.をクリックして設定アプリを開く。
2.設定アプリの上部、左隅にユーザー名が表示され、その下に以下のテキストが表示される。 ローカルアカウント オンラインアカウントを持っている場合は、ログインユーザー名を入力する。
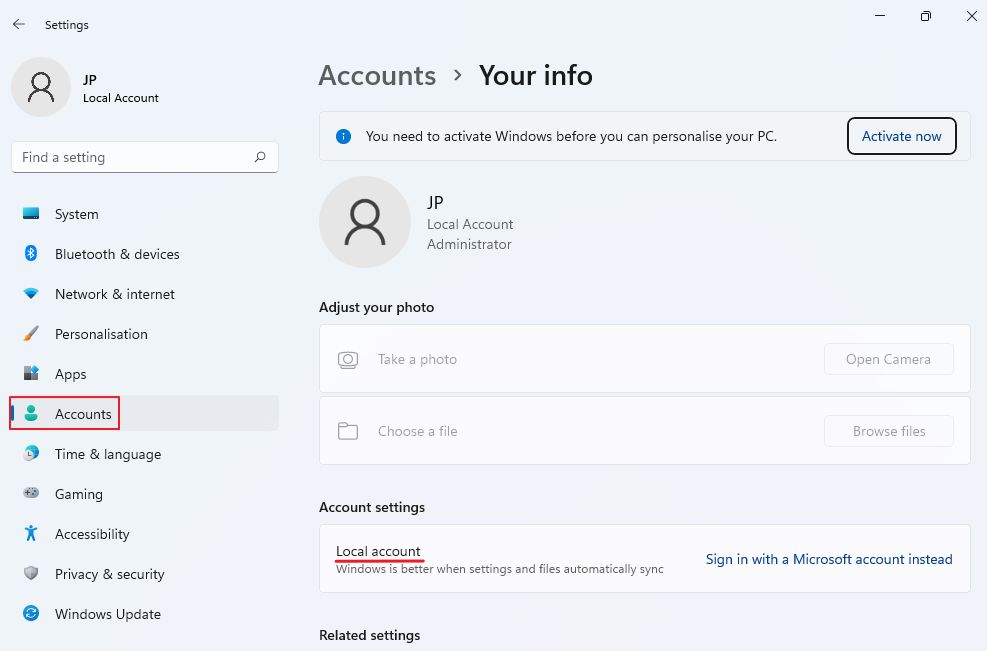
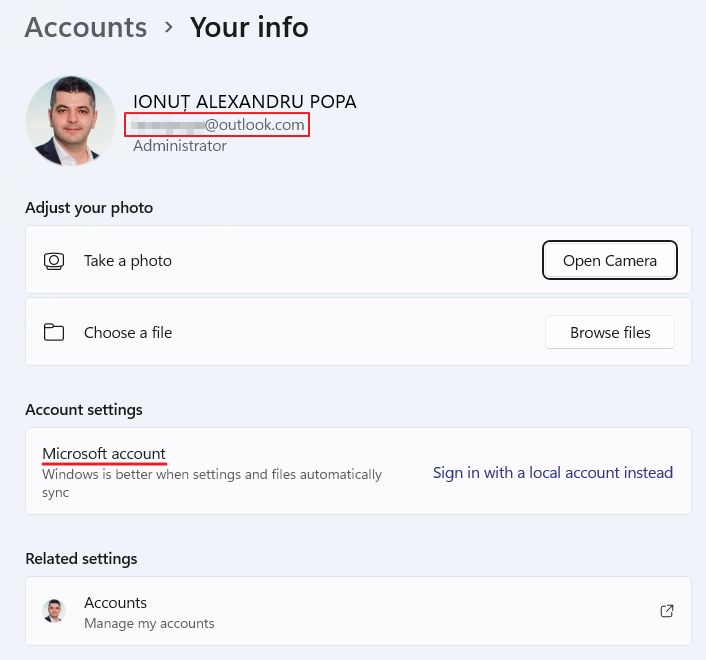
3.に移動する。 アカウント > あなたの情報 左側のメニューから、ログインしている口座の詳細を見ることができる。
Windowsでローカルアカウントをオンラインアカウントに変更する方法
信じられないかもしれないが、あなたには以下のオプションがある。 現在のローカル(オフライン)アカウントをオンラインアカウントに切り替える.やり方はこうだ:
1.を開く。 設定アプリ もう一度言う。
2.に移動する。 アカウント > あなたの情報.
3.リンクをクリックする 代わりにMicrosoftアカウントでサインインする ローカルからオンラインに切り替える
4.Microsoftアカウントの認証情報を入力して次に進む。
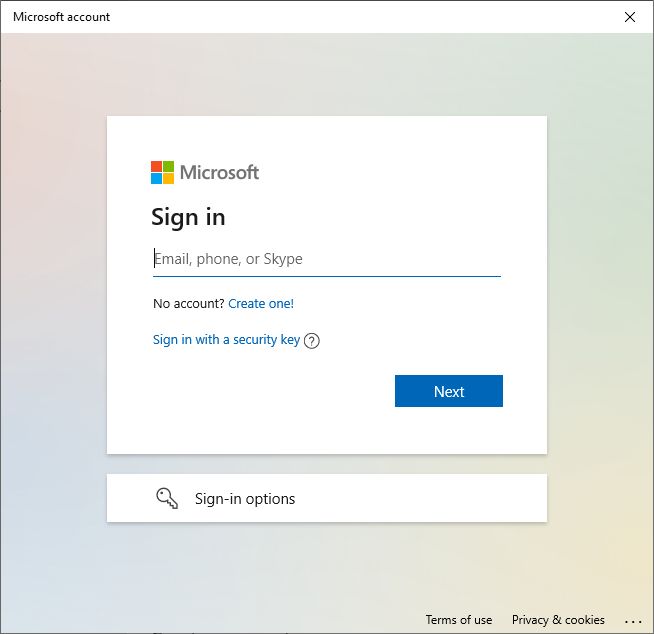
5.現在のアカウントパスワードを確認する。
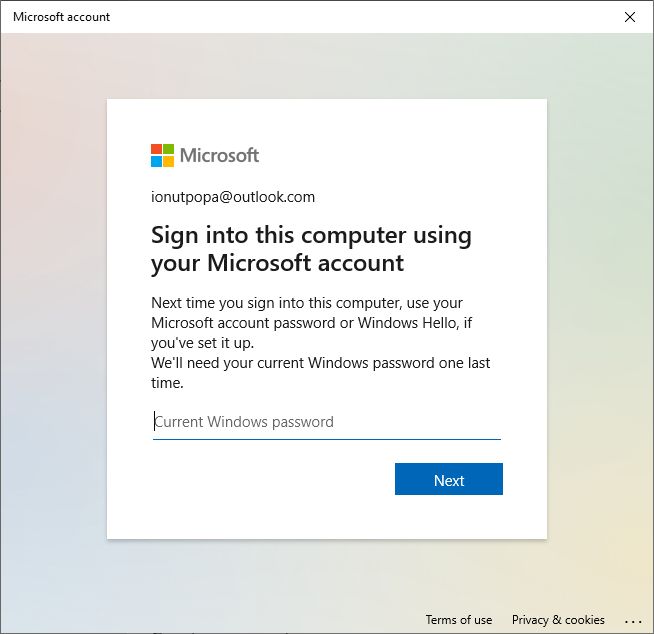
6.メインページ「設定」アプリのバナーを確認すると、上部にオンラインアカウントを使用中であることを示す確認バナーが表示される。

Windowsでオンラインアカウントをローカルアカウントに変更する方法
私にとってもっと信じられないのは ローカルアカウントに戻すこともできる.プロセスはよく似ている:
1.に戻る。 設定アプリ.
2.に再度移動する。 アカウント > あなたの情報.
3.をクリックする。 代わりにローカルアカウントでサインインする をクリックする。
4.次の警告を無視して 次のページ.
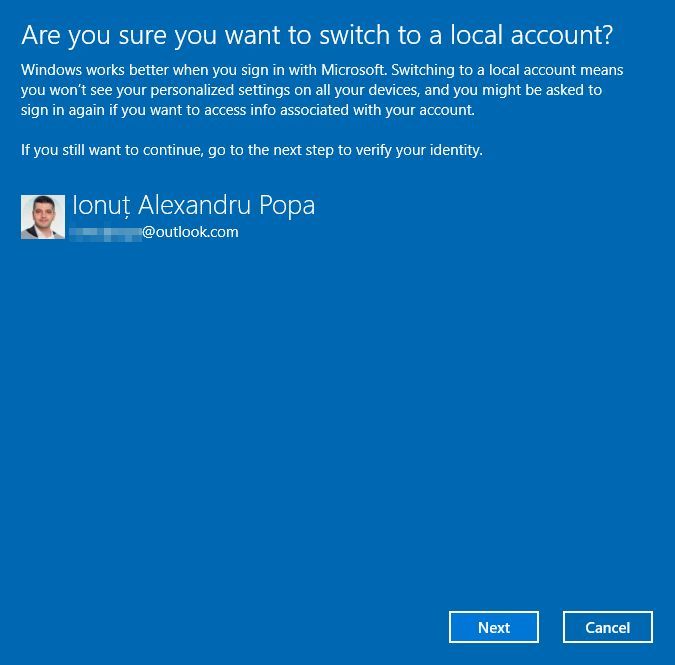
5.のパスワードを確認する。 現在のオフライン口座 を続ける。
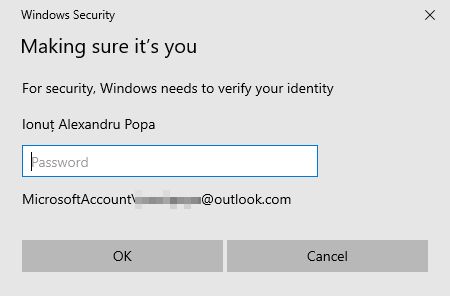
6.ユーザー名、パスワード(2回)、パスワードヒントを入力する。ヒット 次のページ.
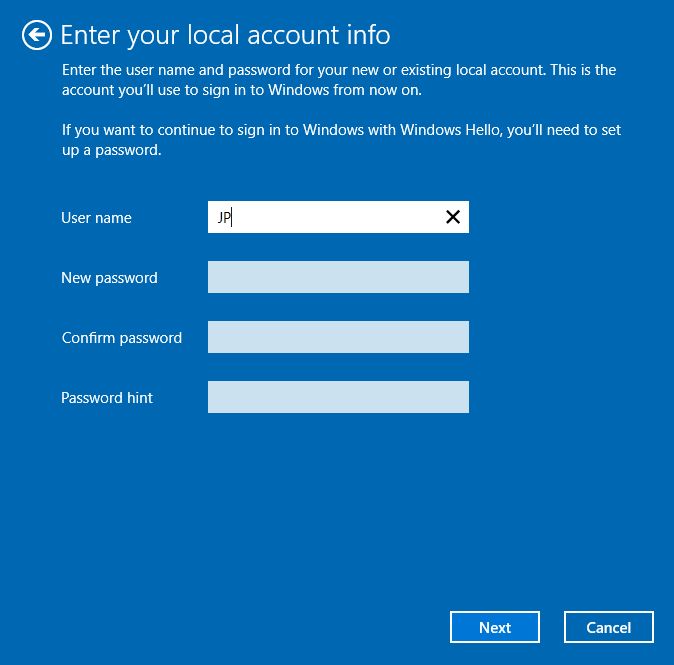
7.Windowsのインストールをローカルアカウントに変更する場合は、サインアウトして再度サインインする必要がある。ローカルからオンラインに変更する場合は必要ない。
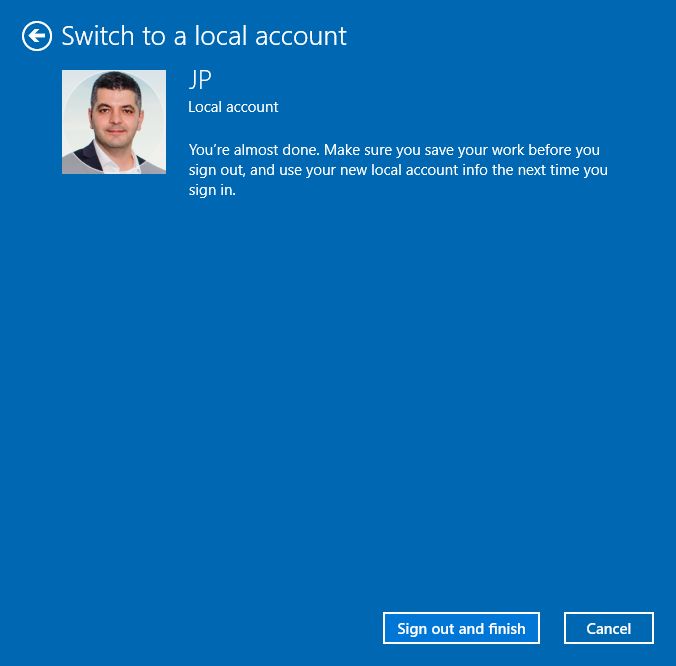
これで、Windowsのローカルアカウントの使用に戻った。
Windowsのローカル・アカウントとオンライン・アカウントについて知っておくべきことは、これでほぼすべてだ。何か質問があれば、下のコメントで教えてほしい。