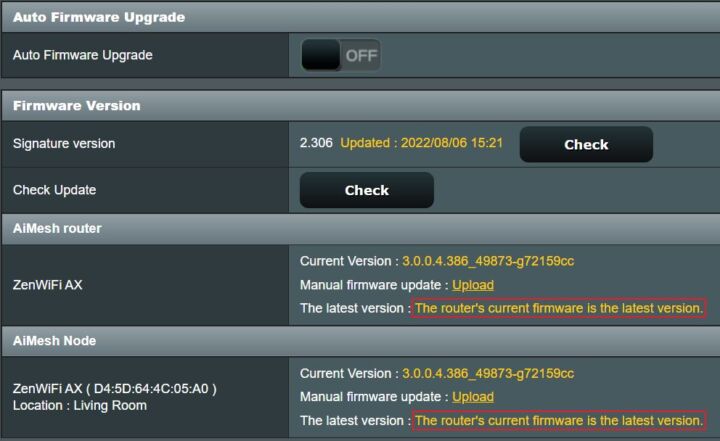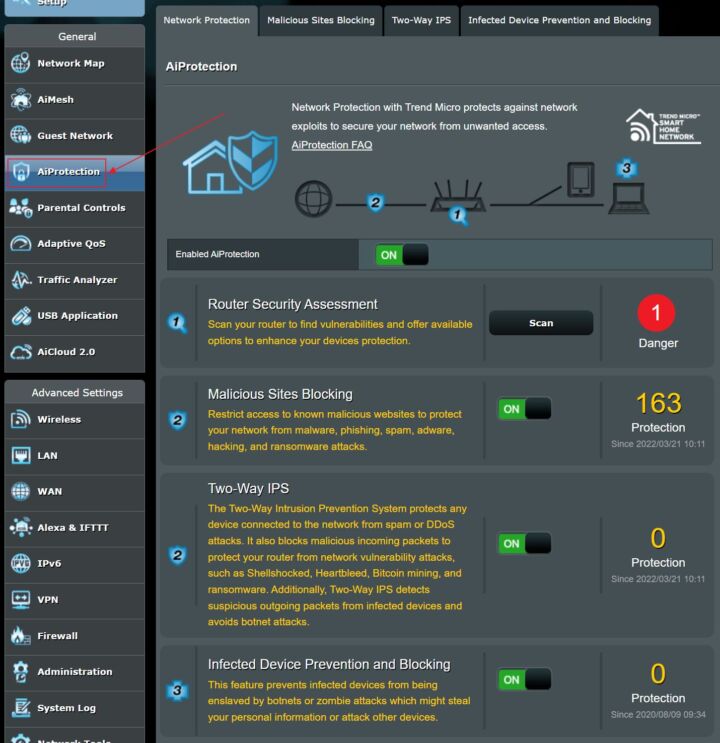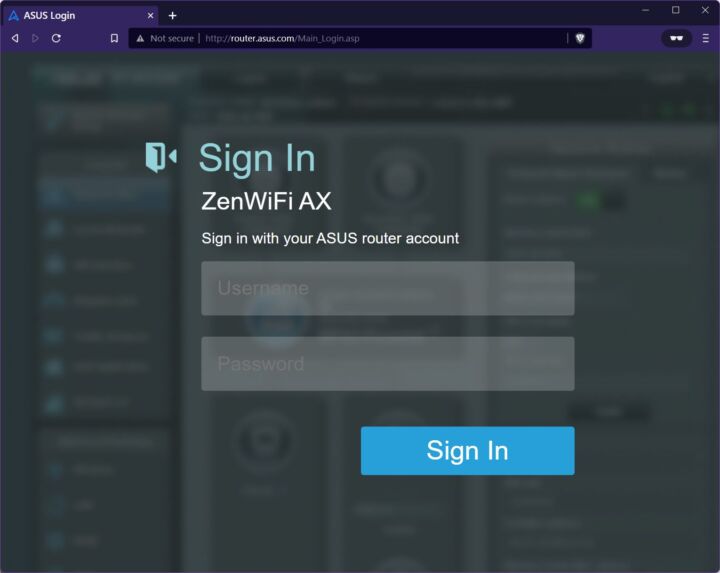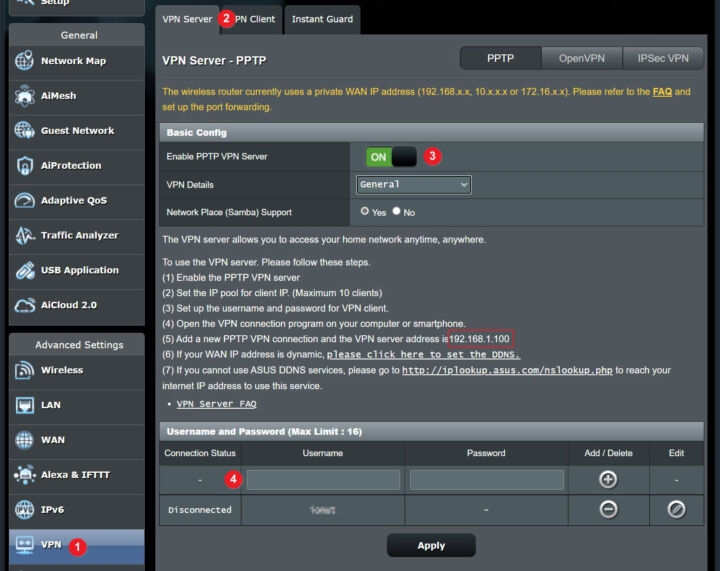- Willst du sicherstellen, dass deine Kinder nicht zu viel Zeit im Internet verbringen?
- Du kannst mit deinem ASUS Router den Internetzugang nach einem Zeitplan begrenzen. Das geschieht automatisch, nachdem du ihn zum ersten Mal eingerichtet hast!
- Erfahre, wie du die Zeitplanungsfunktion eines ASUS-Routers einrichtest, um den Internetzugang für angeschlossene Geräte zu sperren oder zu begrenzen.
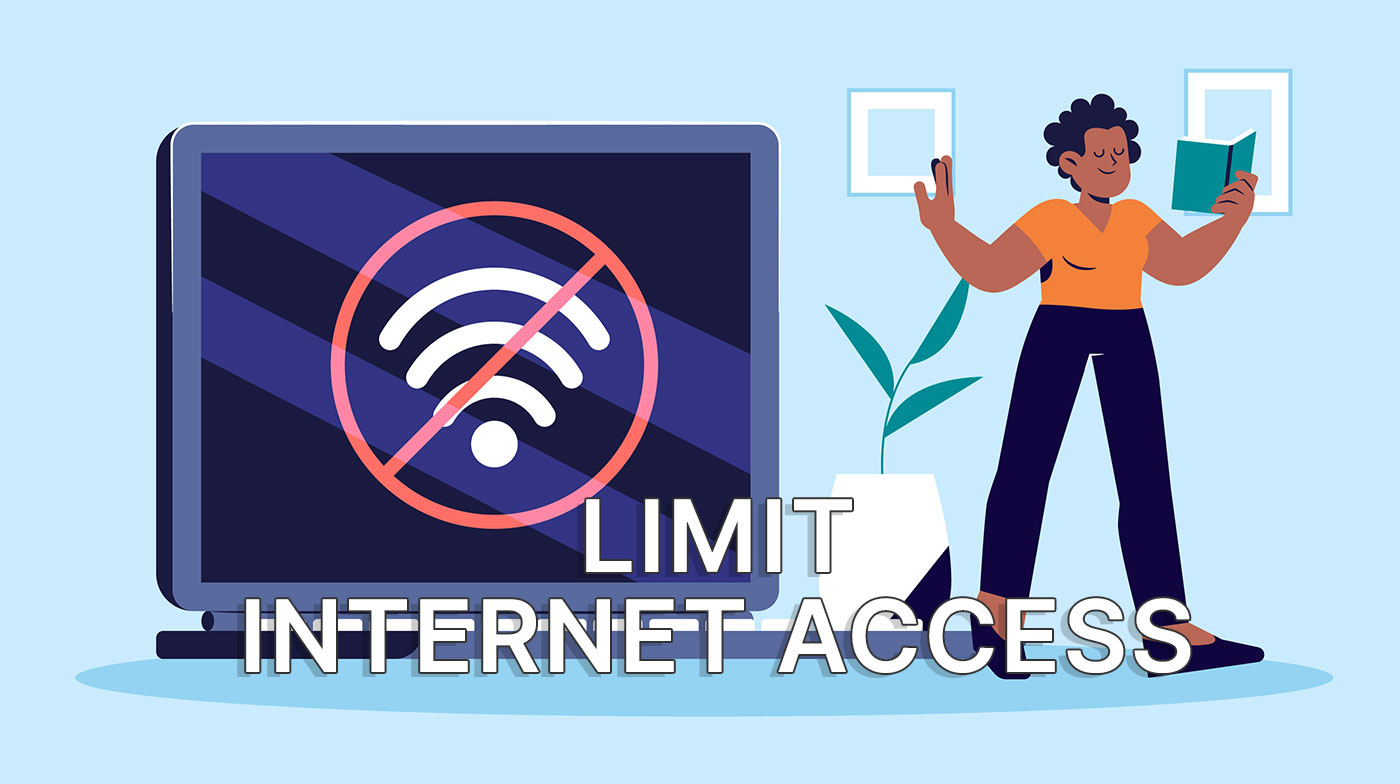
Einer der Bereiche, in denen die Technologie meiner Meinung nach ins Hintertreffen geraten ist, ist die Beschränkung des Internetzugangs für Kinder.
Egal, ob es darum geht, den Zugang zu Websites und Apps zu sperren, die Kinder nicht besuchen sollten, oder die Nutzung des Geräts auf eine angemessene Zeitspanne zu beschränken, es ist nicht so einfach, den Internetzugang zu kontrollieren.
Unter uns gesagt, sollten sich auch einige Erwachsene mit der Beschränkung des Internetzugangs befassen. Ich zähle mich übrigens zu dieser Gruppe.
Ich verbringe in letzter Zeit viel zu viel Zeit online. Das hat mich dazu gebracht, mich zu informieren einfache und effektive Möglichkeiten, den Internetzugang in bestimmten Zeitabständen zu sperren. Wenn ich mich nicht dazu zwingen kann, brauche ich vielleicht Hilfe von der Technik, oder?
Der einfachste Weg, den ich für Wie du die Internet-Zeit deines Kindes kontrollierst ist die Verwendung der Zeitplanung Funktion auf meinem ASUS Mesh-Router-System gefunden. Wenn du daran interessiert bist, zeige ich dir, wie du das bei deinem eigenen ASUS-Router machen kannst.
So blockierst du den Internetzugang mit einem ASUS Router nach einem Zeitplan
Zuerst solltest du überprüfen, ob dein ASUS-Router Time Scheduling unterstützt. Alle modernen Modelle sollten das können. Ich möchte darauf hinweisen, dass dieser Leitfaden für ASUS-Router erstellt wurde, aber alle großen Hersteller bieten ähnliche Funktionen an. Du musst also nicht unbedingt einen anderen Router kaufen.
Was die Zeitplanung leistet: Legt ein oder mehrere Zeitintervalle fest, in denen der Internetzugang pro Gerät erlaubt/verboten ist.
Was die Zeitplanung nicht kann: Er kann die Nutzung nicht auf eine bestimmte Anzahl von Stunden pro Tag beschränken.
1. Stelle zunächst sicher, dass du mit demselben Netzwerk wie dein Router verbunden bist. Melde dich bei der Web-GUI-Administrationsoberfläche an (wir haben eine Anleitung auf wie man die ASUS Router Anmeldeseite findet).
2. Navigiere zu Elterliche Kontrolle im Menü auf der linken Seite. Wähle auf der rechten Seite das Feld Zeitplanung tab.
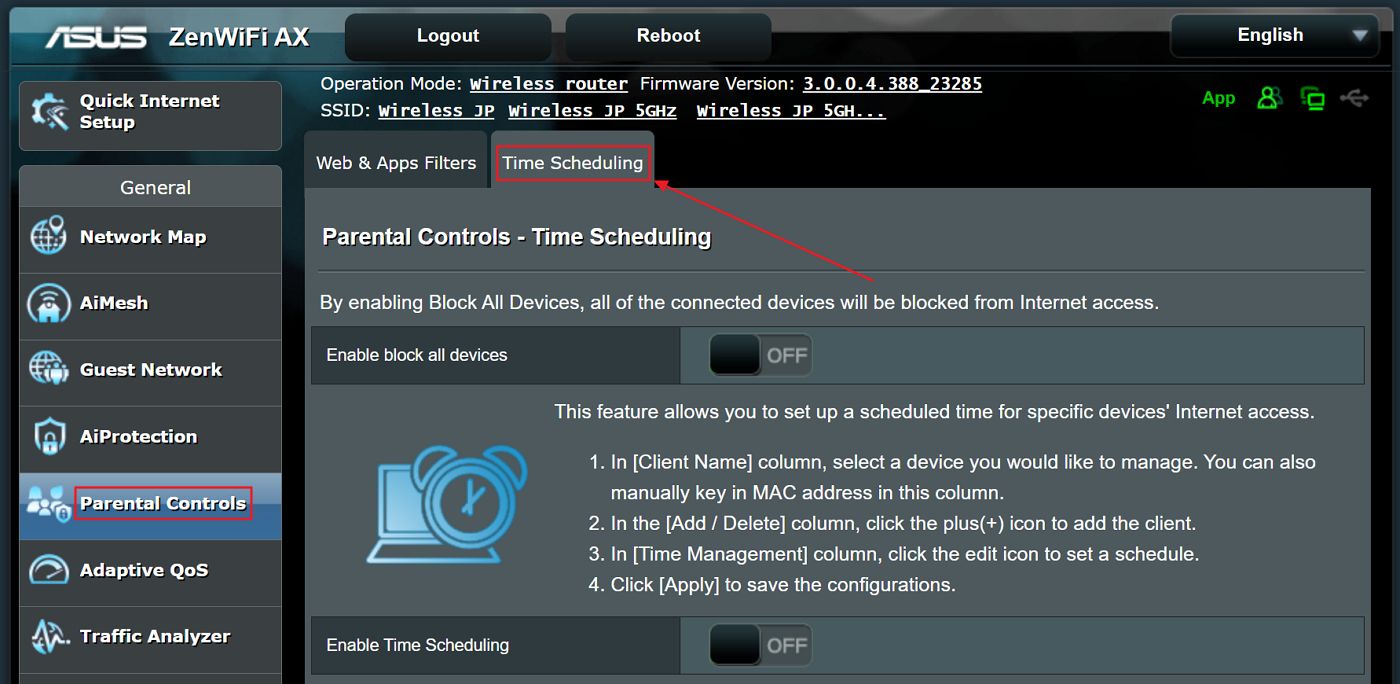
3. Du interessierst dich für das untere Kontrollkästchen, das neben dem Aktiviere die Zeitplanung.
Wenn du auf Aktiviere Alle Geräte blockieren aus Versehen den Internetzugang für alle Geräte, die mit dem Router verbunden sind, sowohl für kabelgebundene als auch für drahtlose Geräte, blockieren. Diese Geräte können sich weiterhin untereinander und mit dem Router verbinden, haben aber keinen Zugriff auf das Internet.
4. Sobald du die Zeitplanung aktiviert hast, erscheint ein neuer Abschnitt unter dem Kontrollkästchen.
Als Erstes musst du die Systemzeit überprüfen. Das ist die aktuelle Zeit des Routers. Stelle sicher, dass sie mit deiner Systemzeit übereinstimmt. Du kannst sie unverändert lassen, aber wenn du das tust, musst du den Zeitunterschied beim Einstellen der Zeitfenster für den Internetzugang berücksichtigen.
Wenn du die Zeiteinstellungen für deinen ASUS-Router überprüfen möchtest, gehe zu Verwaltung > System > Zeitzone.
Jetzt lass uns an die Arbeit gehen. Wähle zunächst (1) die Art des Blocks aus. Du hast drei Möglichkeiten:
- Deaktivieren - lässt die Zeitfenster völlig außer Acht.
- Zeit - verwendet die eingestellten Zeitfenster, um den Internetzugang für das ausgewählte Gerät zu erlauben/zu sperren.
- Block - blockiert den Internetzugang sofort, 24/7.
(2) Wähle ein Gerät aus, das du verwalten möchtest. Standardmäßig siehst du eine Liste mit den aktuell verbundenen Geräten, kabelgebunden und drahtlos. Du kannst auf das Offline-Kundenliste anzeigen um auch bereits verbundene Geräte anzuzeigen.
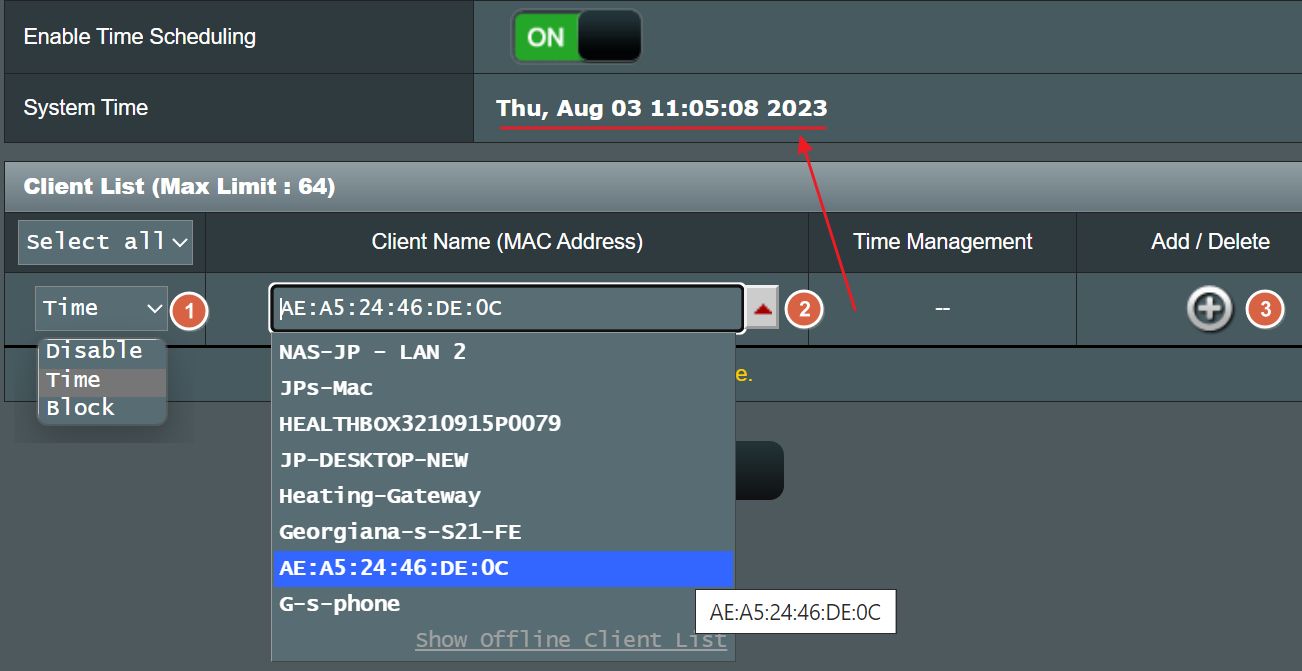
Bei manchen Geräten wird nur die MAC-Adresse angezeigt, aber kein Gerätename. Du musst herausfinden wie man die MAC-Adresse unter Windows findetund tue dasselbe für Android-, iOS-, Mac- und Linux-Geräte.
(3) Klicke auf das Pluszeichen, um das ausgewählte Gerät zur Liste der verwalteten MACs hinzuzufügen.
5. Die Zeiteinteilung ist nicht durchgesetzt nachdem du ein Gerät hinzugefügt hast, weil du noch einen Zeitplan auswählen musst.
Überprüfe zunächst (1) die Blockiermethode und stelle sicher, dass sie auf " " eingestellt ist.Zeit". Dann (2) klicke auf das Bleistift-Taste um die Zeitpläne zu bearbeiten.
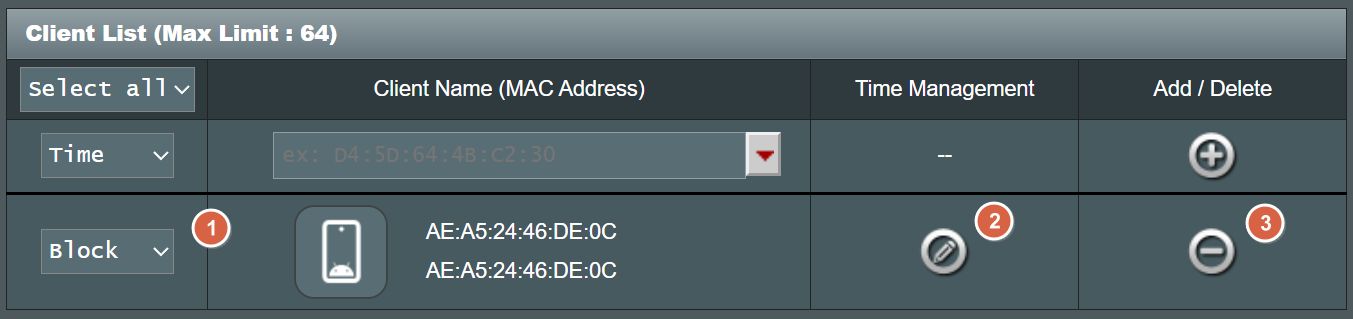
Um ein Gerät vollständig aus der Zeitplanungsliste zu entfernen (3), klicke auf die Schaltfläche Minustaste daneben. Alternativ kannst du die Blockiermethode auch auf Deaktivierenfür den Fall, dass du deine Meinung später änderst.
6. Das Zeitplanfenster sieht dann etwa so aus. Standardmäßig ist der ASUS-Router eingestellt auf Zeitplan für die Freizeit (1).
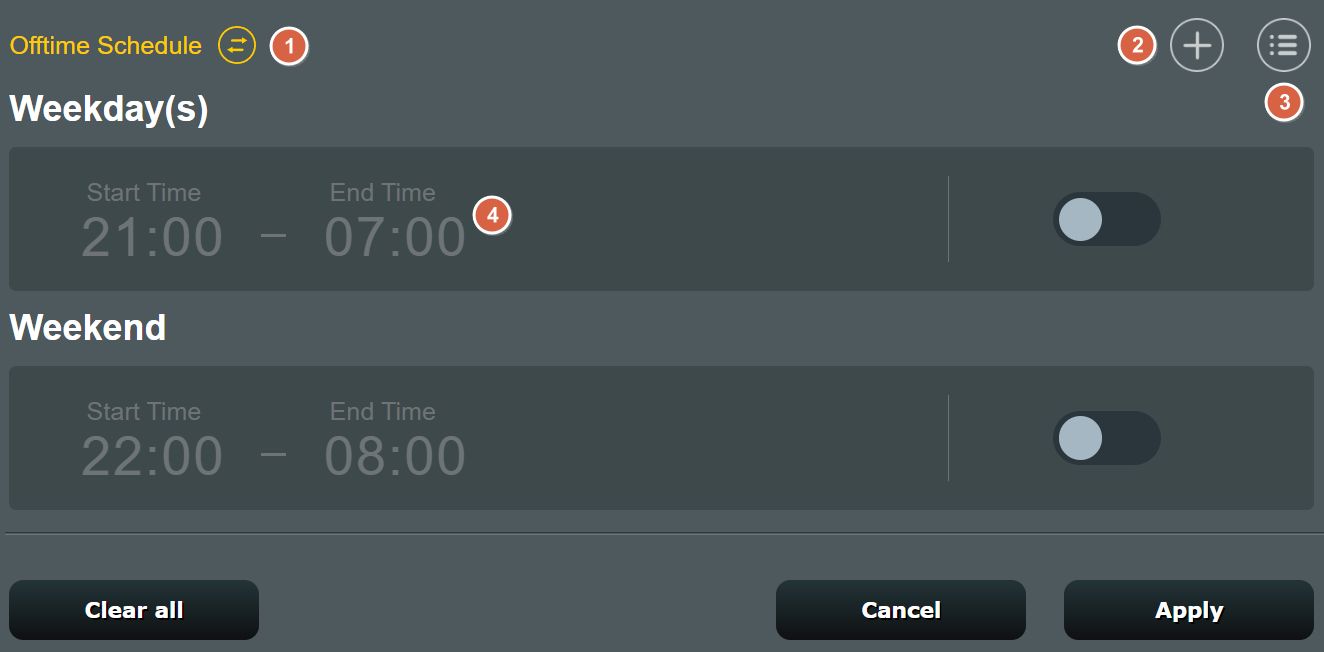
Wenn du auf den Kreis mit den zwei Pfeilen klickst, kannst du zwischen Offline-Zeitplan (Standard) und Online Zeitplan. Das bedeutet, dass du Zeitintervalle wählst, in denen ein Gerät blockiert wird, oder Zeitintervalle, in denen einem Gerät der Zugang erlaubt wird.
Dies ist ein allgemeiner Toggle! Du kannst den Zeitplanungsmodus nicht für jedes verwaltete Gerät auswählen.
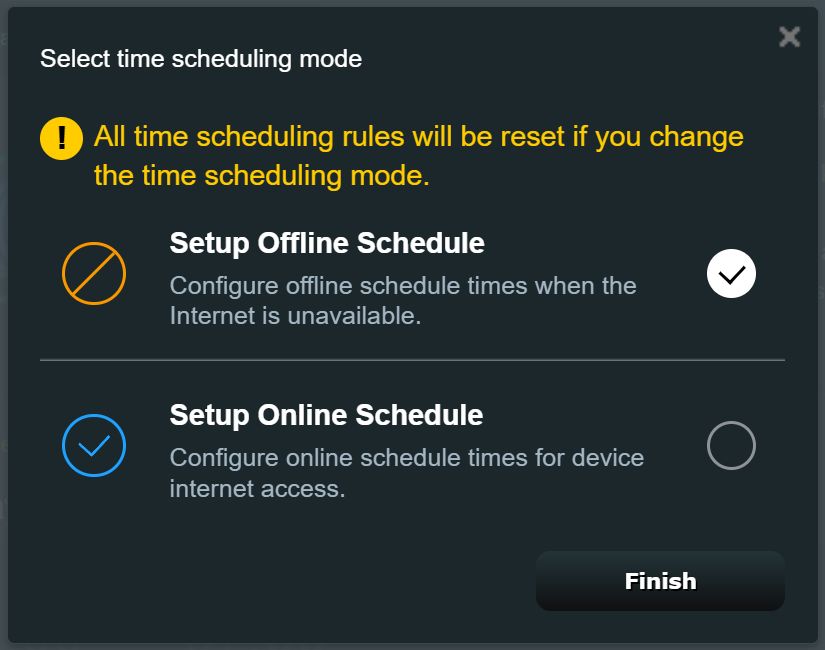
In der Standardeinstellung werden für jedes Gerät automatisch zwei Zeitfenster hinzugefügt: Wochentags von 21:00 bis 7:00 Uhr und am Wochenende von 22:00 bis 8:00 Uhr. Sie sind beide deaktiviert, wie du an den ausgegrauten Kontrollkästchen erkennen kannst.
Du kannst ein neues Zeitfenster hinzufügen, indem du auf die Plustaste (2) drückst. Du kannst ein Zeitintervall auswählen (oder die Option Ganztägig wählen) und den/die Wochentag(e) bestimmen, an dem/denen das Intervall durchgesetzt werden soll. Wenn du auf ein bestehendes Zeitintervall (4) klickst, öffnet sich das gleiche Fenster wie das unten abgebildete.
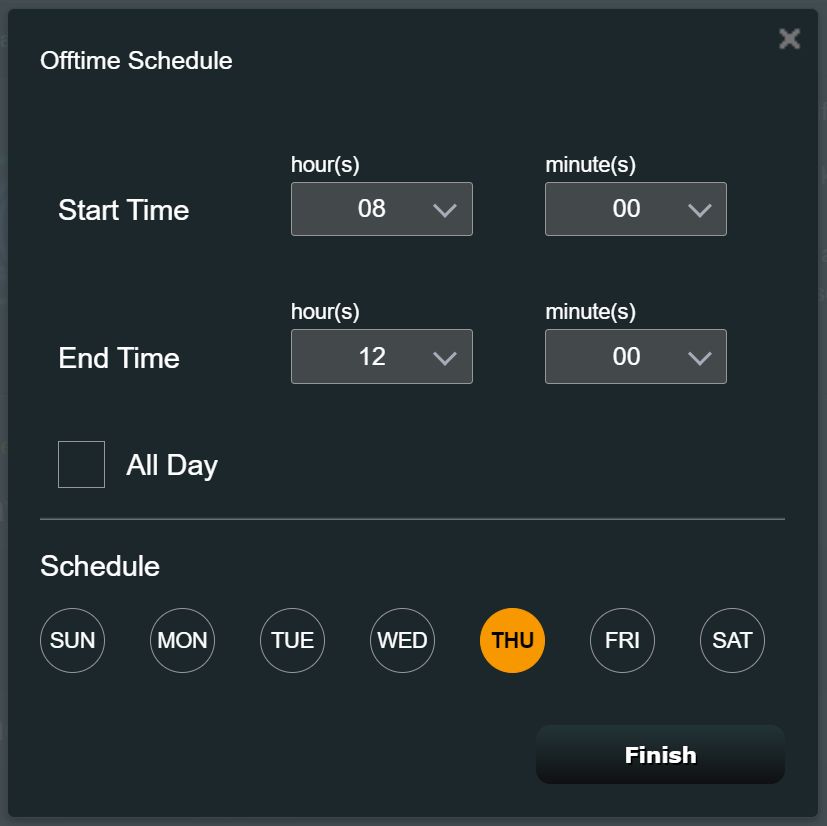
Wenn du eine bessere Darstellung der Zeitplanung möchtest, kannst du auf den Kreis mit Liste klicken (3). Das wirst du dann sehen. Es ist viel einfacher zu verstehen, wann das ausgewählte Gerät online oder offline ist.
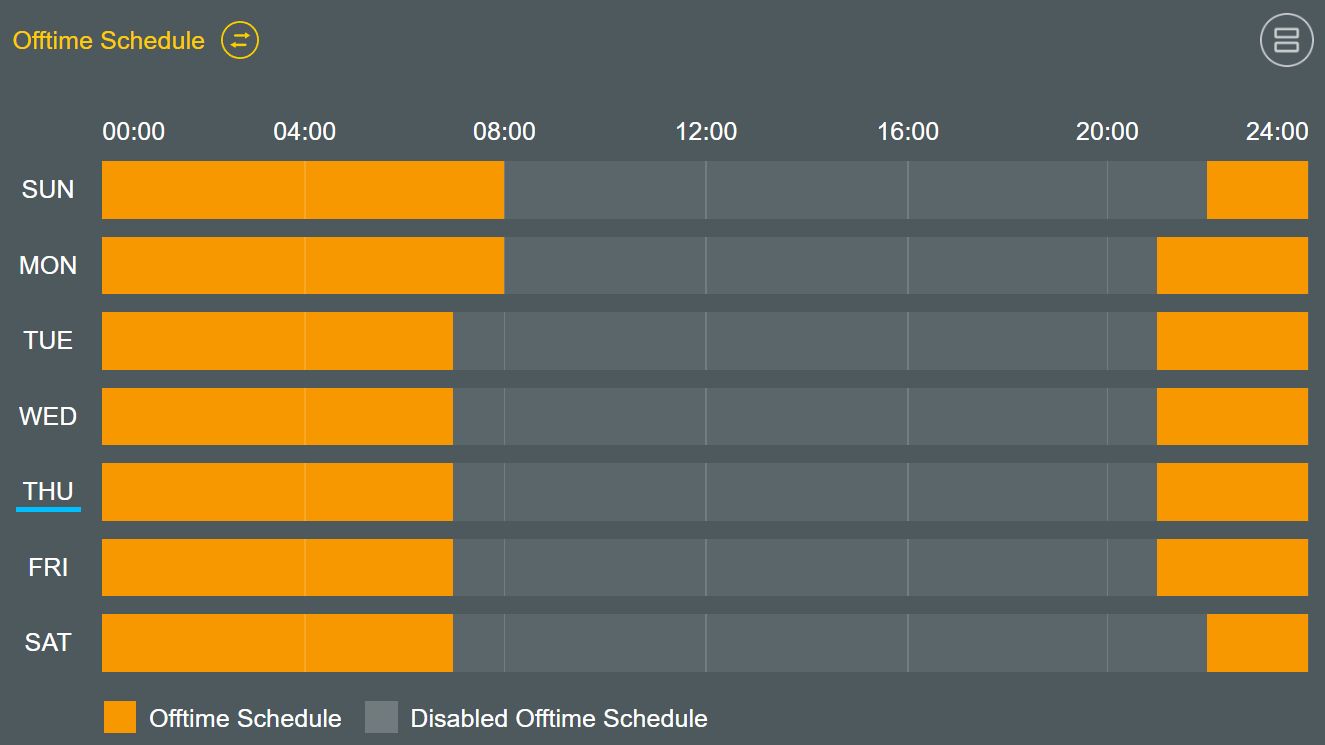
Nachdem du alle Zeitintervalle eingerichtet hast, musst du jedes Intervall einschalten. Vergiss diesen wichtigen Schritt nicht.
Hinweis: Wenn deine Kinder ein Smartphone mit einem Datentarif für den Internetzugang nutzen, können sie trotzdem online gehen, indem sie die WiFi-Verbindung ausschalten. Du musst eine Möglichkeit finden, die mobilen Daten zu deaktivieren, am besten ohne die SIM-Karte zu entfernen.
Die Zeitplanung für ASUS-Router ist einfach einzurichten und damit eine gute Option, um den Internetzugang für Kinder (und vielleicht auch Erwachsene) zu beschränken. Ich habe es auf meinem Smartphone ausprobiert und es hat ohne Probleme funktioniert.

Wie man den ASUS Router auf die Werkseinstellungen zurücksetzt: So einfach geht's
Es ist nicht perfekt, denn ich hätte gerne die Möglichkeit gehabt, eine maximale Nutzungsdauer pro Tag festzulegen, aber für den Moment muss es reichen.
Du brauchst einen neuen Router? Prüfe die verfügbaren ASUS Modelle auf Amazon. Du musst kein Vermögen für einen leistungsfähigen WLAN-Router ausgeben.
Wenden wir uns jetzt dir zu.
Ich bin neugierig zu erfahren, welche Methoden du gefunden hast, um die Gerätenutzung deiner Kinder einzuschränken. Jede Methode ist geeignet. Sie muss nicht kompliziert sein. Sie muss nur immer funktionieren.