- Diese Anleitung zeigt dir, wie du ein VPN auf einem ASUS Router einrichtest und wie du dich von einem Windows-Gerät aus mit ihm verbindest.
- Wusstest du, dass du einen VPN-Server auf deinem eigenen Router einrichten kannst?
- VPN helfen dabei, deinen Aufenthaltsort online zu anonymisieren und Computer über das Internet so zu verbinden, als wären sie mit demselben lokalen LAN-Netzwerk verbunden.
Vielleicht hast du in letzter Zeit all diese VPN-Werbung auf YouTube gesehen und dich gefragt, was das alles soll.
INHALT
Kurzer Erklärer: VPN in einer Kurzfassung
Normalerweise, sagen wir mal, willst du auf google.de in deinem Browser. Du gibst die Adresse ein und drückst die Eingabetaste. Die Anfrage geht durch deinen IPS-Server und kommt dann mit den angeforderten Daten zurück. Das IPS weiß dann, welche Seiten du besuchst, weil es deine IP kennt und alle deine Anfragen überwachen und speichern kann.
Wenn du dich mit einem VPN verbindest, sieht der ISP deine IP und die Anfrage, auf den VPN-Server zuzugreifen. Egal, welche Seiten du besuchst, das IPS kann nur die Anfragen von deinem PC an die IP des VPNs sehen.
Jetzt hat sich das Sicherheitsrisiko von deinem ISP auf deinen VPN-Anbieter verlagert. Mach dir nichts vor, wenn du glaubst, dass du mit einem VPN anonym online sein kannst. Das ist einfach nicht wahr. Du kannst mehr über die VPN-Technologie lesen auf Ciscos Website.
Warum ein VPN auf deinem eigenen Router verwenden?
Bevor wir darauf eingehen, wie du das machst, lass uns sehen, warum du einen VPN-Server auf deinem eigenen Router einrichten solltest. Sicherlich nicht wegen der Anonymisierung, denn dein Internetanbieter kennt die IP-Adresse deines Routers, die mit deinem Konto verknüpft ist. Wenn du einen Router benutzt, sind die Computer dahinter bereits bis zu einem gewissen Grad vor dem Internet geschützt.
Einige Gründe für ein Router-VPN sind:
- Du willst auf Reisen sicher sein, wenn du gezwungen bist, dich mit öffentlichen Hotspots zu verbinden.
- Du willst Sicherer Zugriff auf ein NAS oder Heimcomputer aus der Ferne (du kannst sogar schalte ihn aus der Ferne ein). Computer in einem VPN verhalten sich so, als ob sie sich im selben LAN befinden und sich gegenseitig sehen können.
- Deine Verbindung zum VPN + die Verbindung zu Hause ist schneller als deine aktuelle Verbindung zu den Websites, die du besuchen willst. Seltsam, nicht immer wahrscheinlich, aber sicher manchmal möglich.
Wie richte ich einen Server PPTP VPN auf dem ASUS Router ein?
Da ich nur einen ASUS Router zu Hause habe, zeige ich dir in dieser Anleitung, wie du einen sehr einfachen ASUS VPN-Server einrichtest, der mit einem Benutzernamen und einem Passwort gesichert ist.
Es gibt eine Vielzahl von VPN-Protokollen, aber PPTP scheint eine der beliebtesten zu sein und bietet eine gute Kompatibilität mit mehreren Gerätetypen, da sowohl der Server als auch der Client über das gleiche Protokoll kommunizieren müssen.
1. Öffne Datei-Explorer (Win + E).
2. Klicke auf Netzwerk.
3. Klicke mit der rechten Maustaste auf deinen Router. Er befindet sich in deinem Netzwerk-Infrastruktur Abschnitt. Klicke nun auf den Geräte-Webseite anzeigen Menüpunkt (siehe hier für Weitere Möglichkeiten, sich bei deinem ASUS-Router anzumelden).
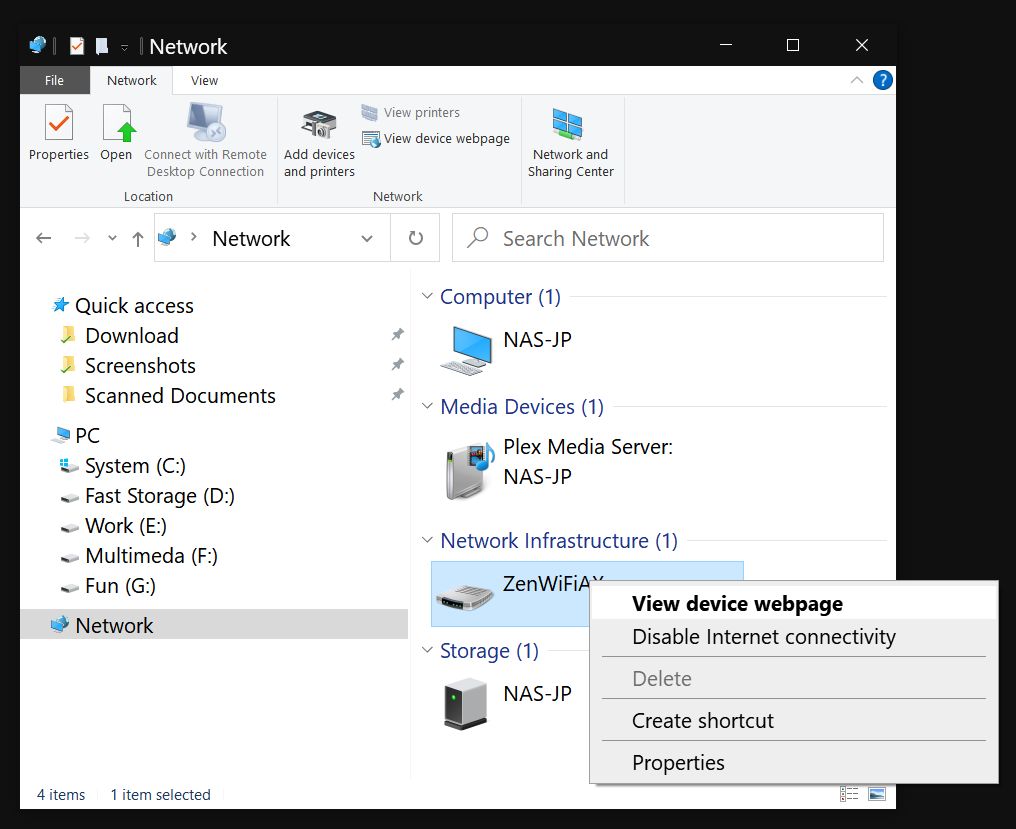
4. Melde dich mit deinen Admin-Zugangsdaten in einem neuen Browserfenster an und navigiere zu VPN dann zu VPN-Server
5. PPTP ist die erste Registerkarte, die standardmäßig ausgewählt ist. Einschalten PPTP VPN Server aktivieren und eine Reihe von Optionen wird darunter angezeigt.
6. Tippe eine Benutzername und Passwort unten und klicke auf die Schaltfläche Hinzufügen/Löschen, um einen neuen Benutzer hinzuzufügen. Klicke auf Übernehmen, um diese Einstellungen zu speichern.
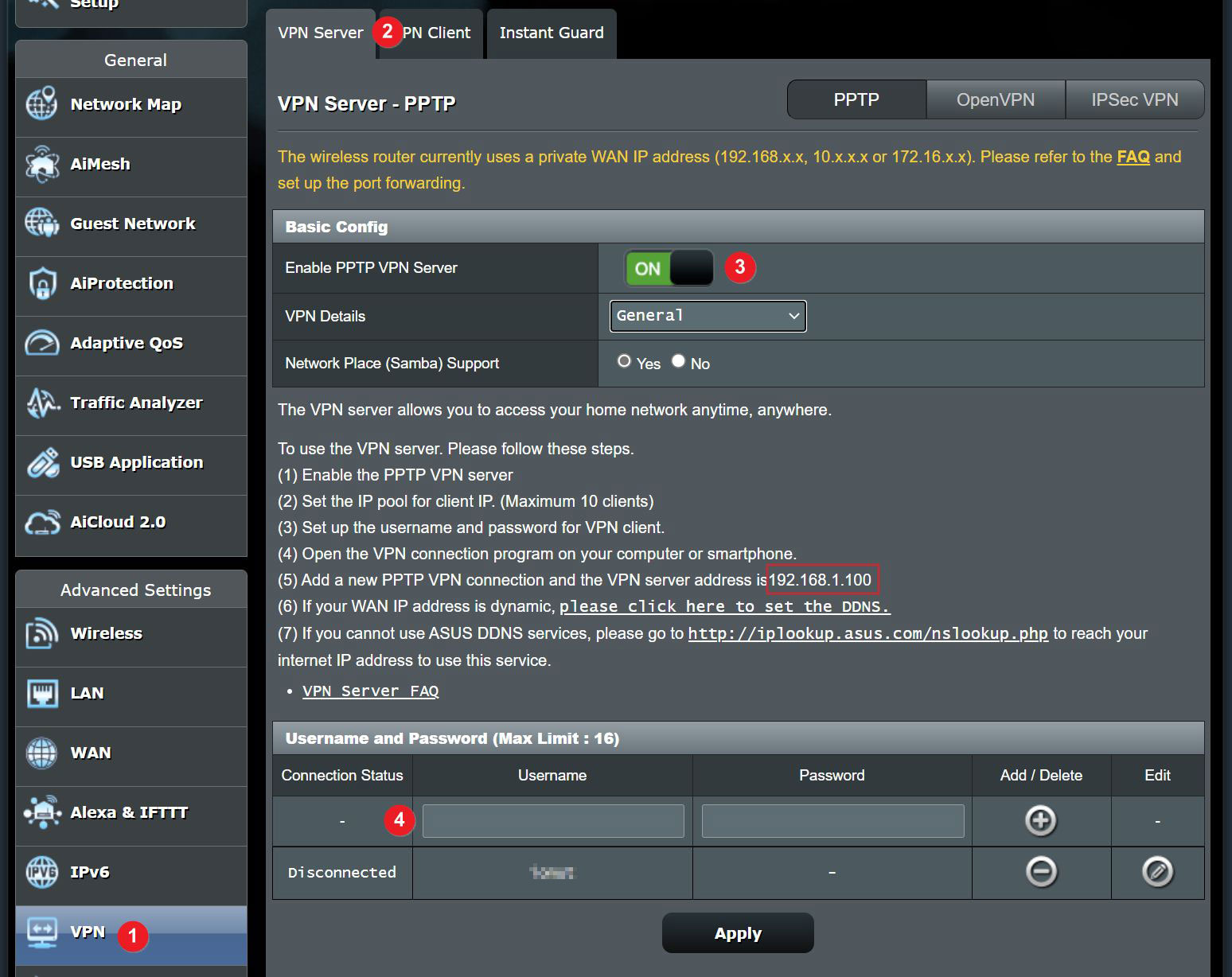
Der Teil mit dem Router ist erledigt. Jetzt ist es an der Zeit, dich von einem anderen Gerät aus mit diesem VPN zu verbinden. Notiere die VPN IP auf dem Bild oben. Du brauchst ihn, um dich mit dem VPN-Server zu verbinden.
Füge eine neue VPN-Verbindung in Windows hinzu.
1. Öffne die Startmenü und tippen VPN-Einstellungen.
2. Klicke auf Eine VPN-Verbindung hinzufügen
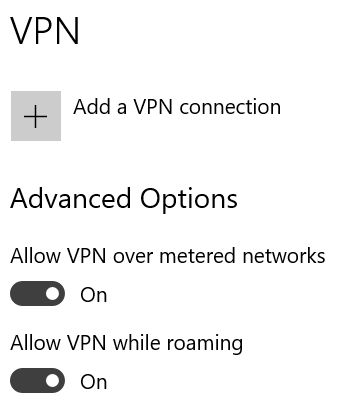
3. Fülle alle Felder aus.
- Name der Verbindung - etwas, das später leicht zu erkennen ist.
- Servername oder -adresse - IP des Servers oder Webadresse, wenn externes VPN, nicht unser Fall.
- VPN-Typ - auf Automatisch lassen oder das richtige Protokoll auswählen.
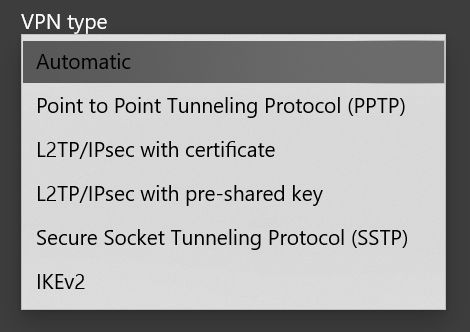
- Art der Anmeldeinformationen - musst du Benutzername und Passwort wählen, aber andere Protokolle unterstützen Smart Card, Zertifikat oder Einmalpasswort-Authentifizierung.
- Nutzername und Passwort - gib die Informationen ein, die du in den Einstellungen deines Routers hinzugefügt hast
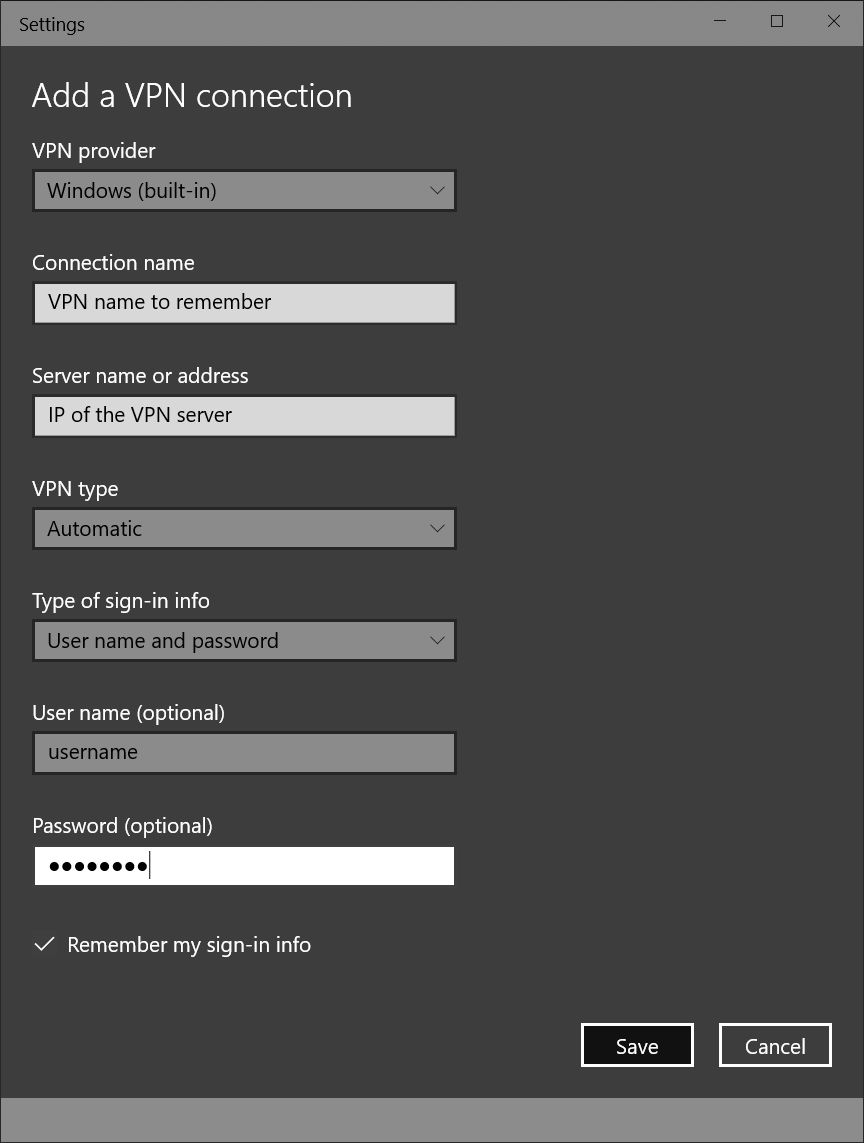
Klicke auf Speichern und der VPN-Einstellungsbildschirm ändert sich und zeigt den neu hinzugefügten Server an.
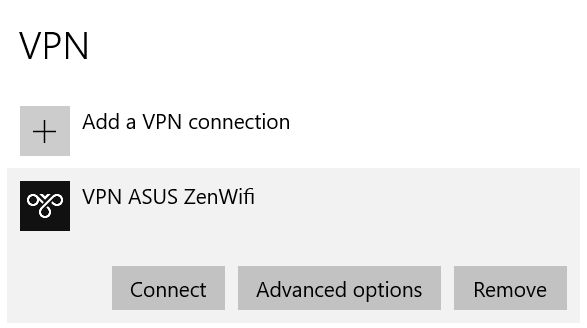
Du kannst dich von hier aus verbinden oder auf Erweiterte Optionen um die Einstellungen zu bearbeiten. Du kannst den Server auch entfernen.
Eine andere, einfachere Möglichkeit wäre, die Verbindung über die Taskleiste herzustellen. Klicke auf das Netzwerk Symbol und oben in der Liste siehst du alle VPN-Server, die in den VPN-Einstellungen hinzugefügt wurden. Der aktuelle Status und die Optionen sind verfügbar, wenn du auf die einzelnen Server klickst.

Jetzt weißt du, wie du VPN auf einem ASUS-Router einrichten kannst. Es ist so einfach.
Ich werde in separaten Artikeln beschreiben, wie du dich von Android- und iOS-Geräten mit dem ASUS Router VPN verbinden kannst. Lass es mich wissen, wenn du Fragen oder Vorschläge hast, wie du diesen Artikel verbessern kannst.
Lies auch über welche Einstellung du aktivieren musst, um deinen ASUS-Router zu sichern und wie man einen älteren Router mit einer angepassten Firmware aktualisieren.

Wie finde ich die MAC-Adresse des ASUS Routers und wie ändere ich die MAC







