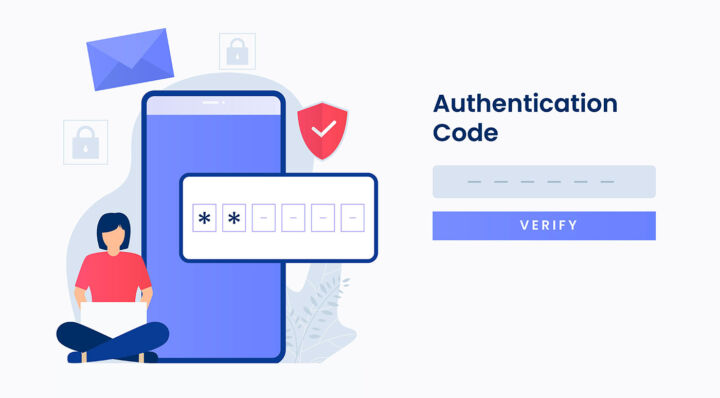- Erfahre, wie du den Cache für Chrome, Edge und Firefox auf deinem Computer oder Handy leerst.
- Normalerweise musst du den Browser-Cache nicht löschen, aber es kann helfen, ein seltsames Problem zu beheben oder Platz auf deinem Gerät freizugeben.
- Bis zu einem gewissen Grad kann das Bereinigen des Caches die Privatsphäre der Nutzer/innen verbessern, aber mach dir keine allzu großen Hoffnungen.
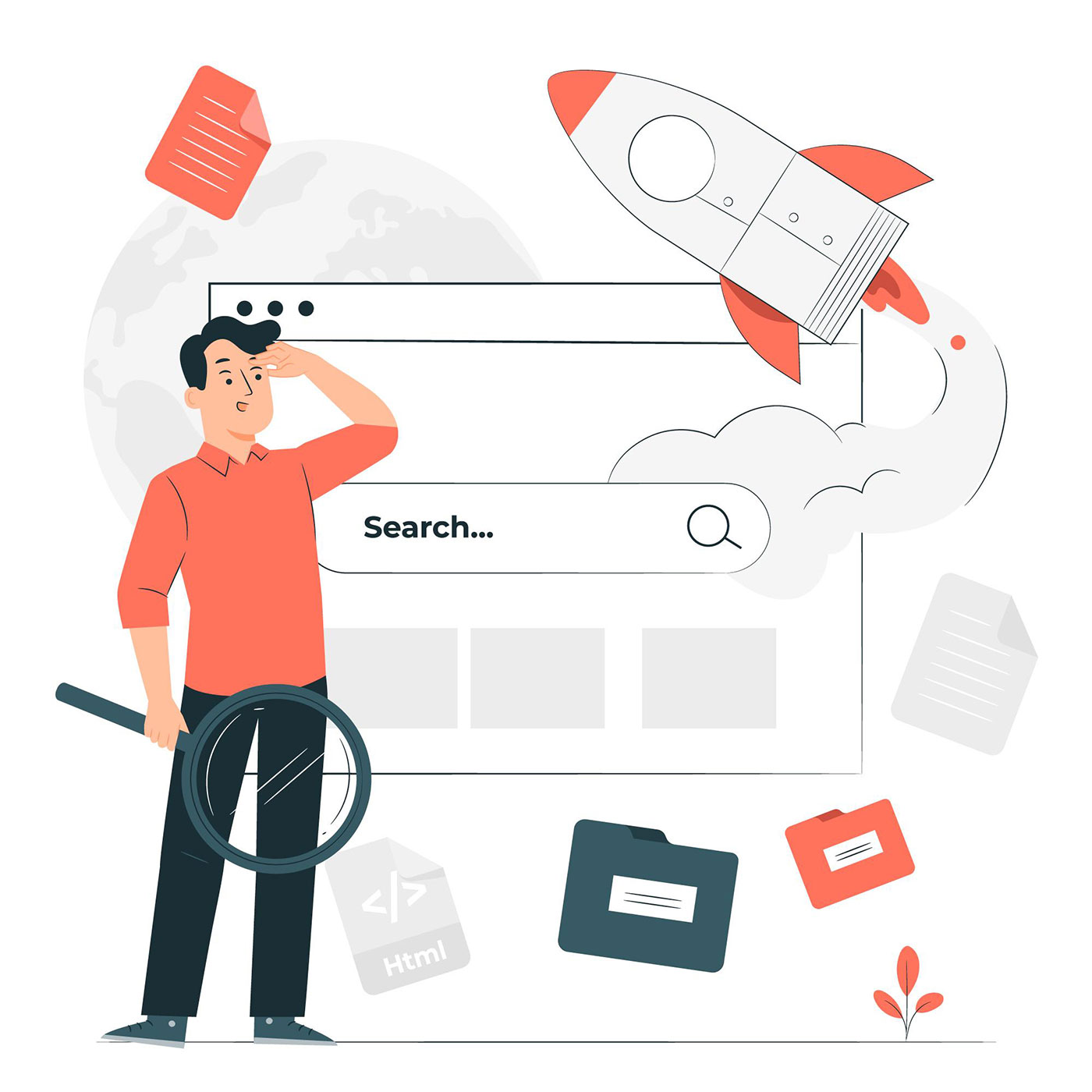
Caching ist die beste und die schlechteste Sache wenn es um Computer und die Internet im Besonderen.
Das BesteDenn es kann wiederholte Website-Besuche erheblich beschleunigen und die Server-Ressourcenauslastung senken.
Das SchlimmsteWeil es so viele Cache-Ebenen gibt, kommt es manchmal vor, dass übrig gebliebene Daten, die eigentlich hätten aktualisiert werden müssen, seltsame Probleme verursachen, die sehr schwer zu diagnostizieren sind.
Abgesehen von der Behebung technischer Probleme, Cache birgt einige Gefahren für die PrivatsphäreDenn jeder, der Zugang zu deinem Computer hat, kann herausfinden, welche Websites du in den letzten Wochen besucht hast.
Es gibt unzählige Kriminelle, die durch das Durchsuchen ihres Internetverlaufs überführt wurden. Oh, und in jedem kriminellen Fall gibt es sicher auch mindestens einen nicht-kriminellen Fall, in dem jemand aufgrund seines Browserverlaufs erwischt wurde.
Das war in der Vergangenheit. Je nachdem, wo du wohnst, könnte dein Internetanbieter diese Daten sammeln, dein VPN-Anbieter und, wenn du Google benutzt, solltest du nicht glauben, dass sie deinen Verlauf löschen, wenn du sie darum bittest.
Lösche deinen Browserverlauf heute, um deine Privatsphäre ist ziemlich sinnlos. Es ist einfacher zu benutzen Inkognito-Modus. Die Ergebnisse sind die gleichen, gelinde gesagt, unscheinbar. Du solltest einen sichereren Browser wie Brave verwenden, der Ich habe hier rezensiert.
Aus diesen beiden Gründen habe ich tief durchgeatmet und diese Anleitung zum Löschen deines Browser-Caches. Ich habe versucht, die wichtigsten Browser abzudecken, sowohl mobile als auch Desktop-Szenarien.
INHALT
- Cache in Chrome für Desktop löschen
- Chrome: Daten für eine bestimmte Website löschen
- Chrome Mobile: So löschst du Browsing-Daten
- Cache in Edge für Desktop löschen
- Edge: Daten nur für eine bestimmte Website löschen
- Edge Mobile App: Wie man Browsing-Daten löscht
- Wie man den Cache in Firefox, Desktop Version, löscht
- Firefox: Daten für eine einzelne Website löschen
- Firefox Mobile: So löschst du Browsing-Daten
Cache in Chrome für Desktop löschen
- Öffnen Sie die Drei-Punkte-Browser-Menü und wähle Einstellungen.
- Auf der sich öffnenden Einstellungsseite navigierst du im linken Menü zu Datenschutz und Sicherheit.
- Klicken Sie auf der rechten Seite der Seite auf Browsing-Daten löschen.
- Es wird ein neues Overlay mit zwei Registerkarten angezeigt:
- Basic - musst du (1) die Elemente ankreuzen, die du löschen möchtest, z. B. den Browserverlauf, Cookies und Websitedaten, zwischengespeicherte Bilder und (2) den Zeitraum, den du löschen möchtest, wobei die Optionen von der letzten Stunde bis zur gesamten Zeit reichen.
- Fortgeschrittene - erhältst du eine etwas genauere Kontrolle, sodass du Daten zum automatischen Ausfüllen, Passwörter, den Downloadverlauf und einige andere Optionen auswählen kannst.
- Nachdem du die zu löschenden Objekte ausgewählt hast, klickst du auf Daten löschen zu bestätigen.

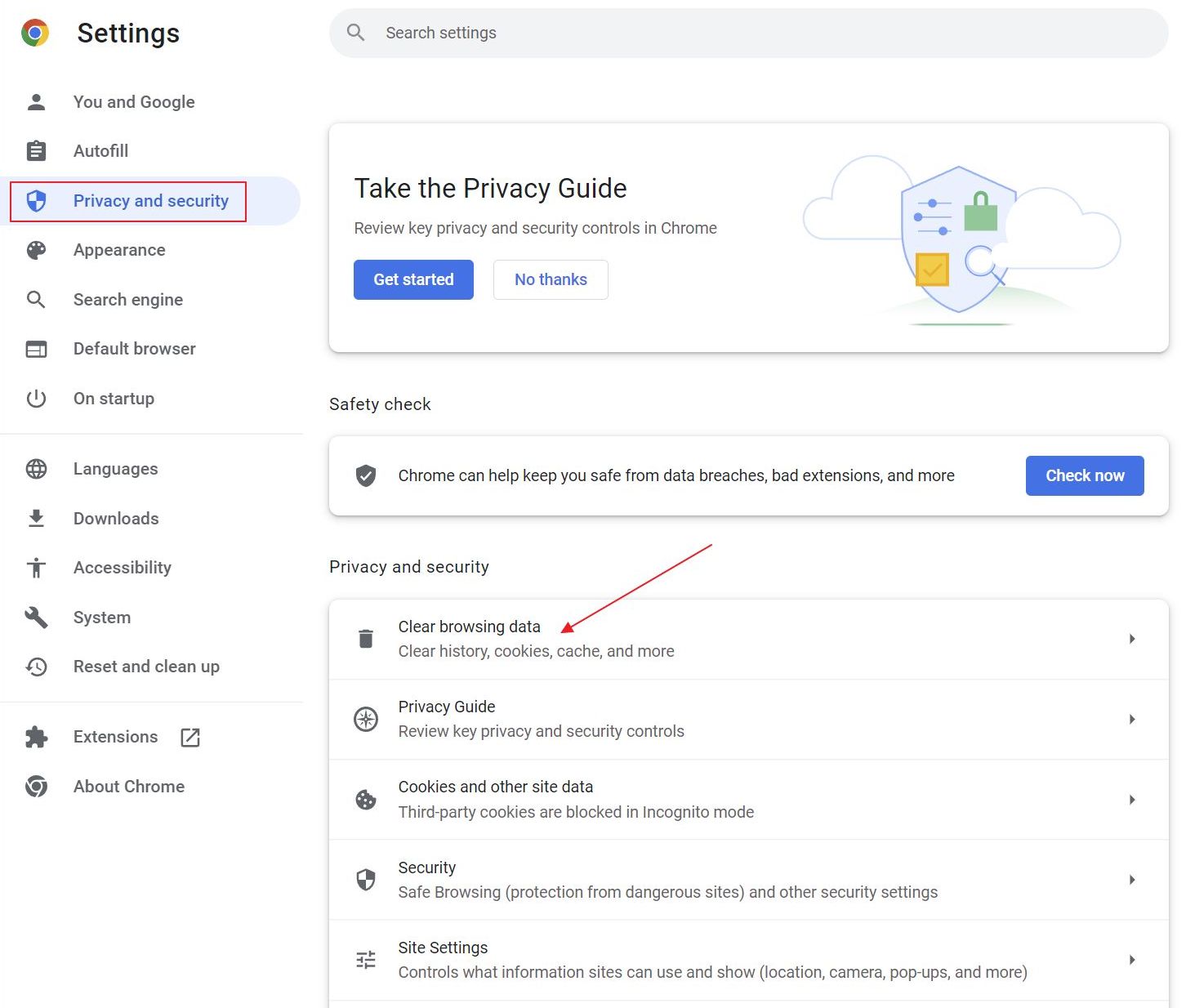
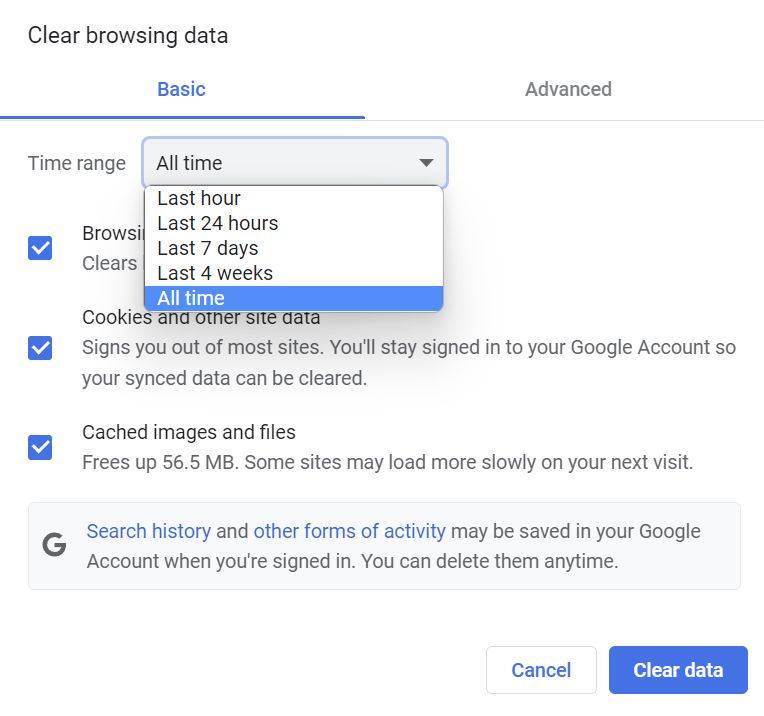
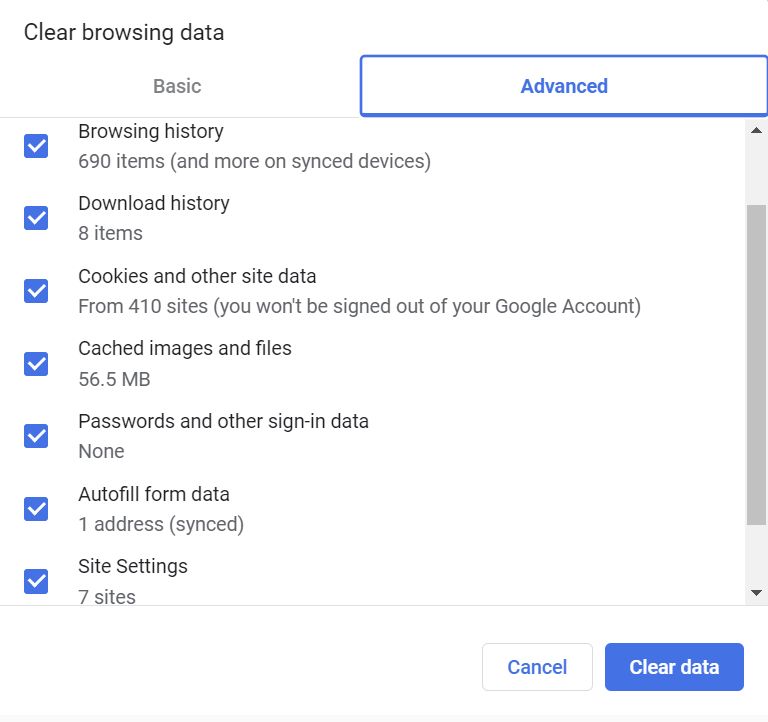
Hinweis: Die Download-Verlauf können auch separat abgerufen und gelöscht werden.
Chrome: Daten für eine bestimmte Website löschen
Auf dem Desktop hast du außerdem die Möglichkeit Daten für eine bestimmte Website löschenund nicht den gesamten Cache. So machst du es:
- Öffnen Sie die Drei-Punkte-Browser-Menü erneut und wähle Einstellungen.
- Auf der Seite Einstellungen navigierst du im Menü auf der linken Seite zu Datenschutz und Sicherheit.
- Klicken Sie auf der rechten Seite der Seite auf Cookies und andere Website-Daten.
- Es öffnet sich eine neue Seite, navigiere zu Alle Cookies und Website-Daten anzeigen.
- Verwenden Sie die Suchfeld oben, um die Website zu finden, die du suchst. Du siehst dann eine Zusammenfassung der gespeicherten Daten.
- Klicken Sie auf das Papierkorbsymbol neben einem Ergebnis, um alle Inhalte zu entfernen.
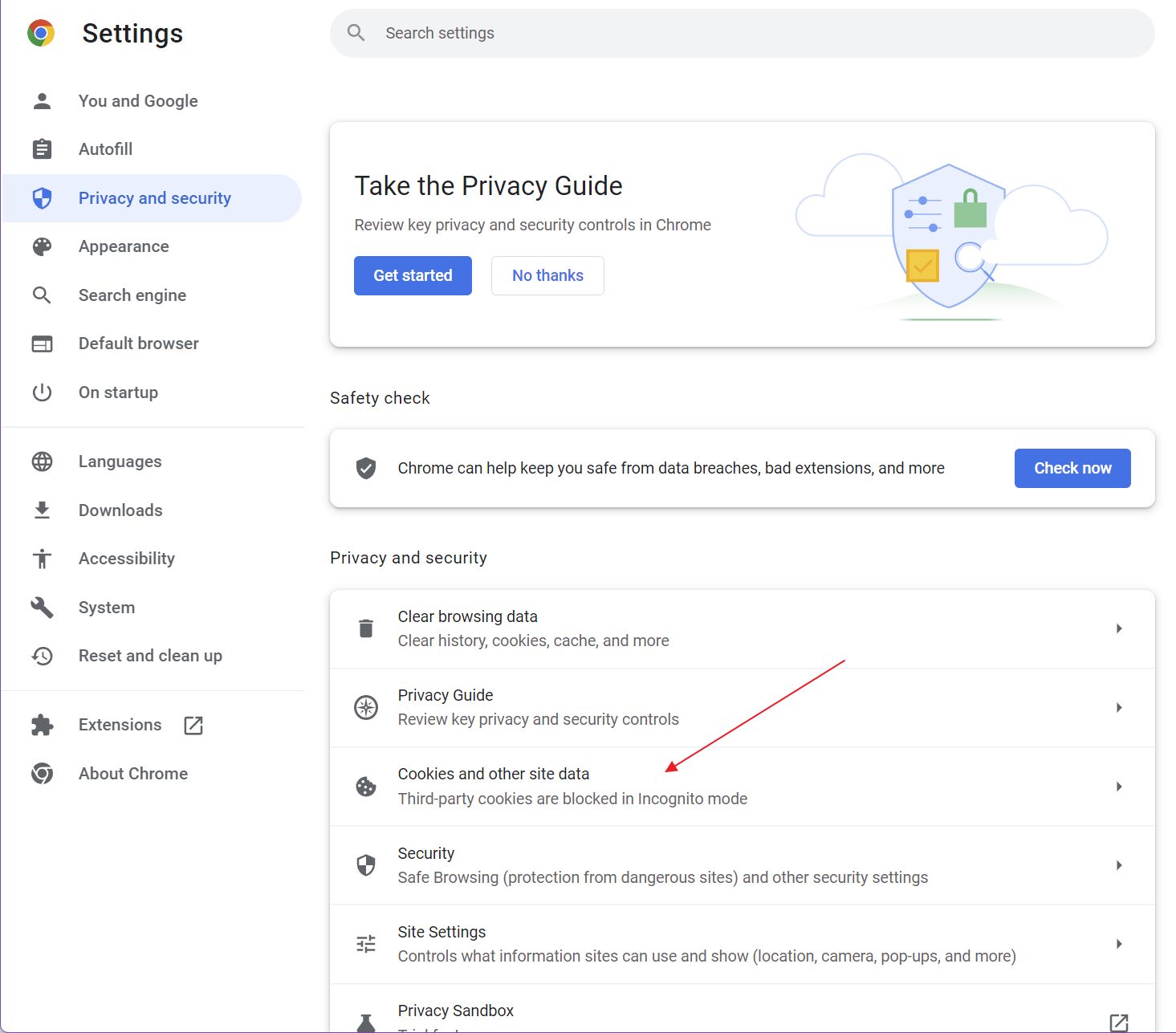


Willst du deine Produktivität in Chrome steigern? Lernen Sie die Die wichtigsten Chrome-Tastaturkürzel.
Chrome Mobile: So löschst du Browsing-Daten
Für die mobile Version von Chrome sind die Schritte, die du befolgen musst, ziemlich ähnlich. Im Folgenden findest du die Schritte für Android:
- Öffnen Sie die Drei-Punkte-Browser-Menü und wähle Einstellungen.
- Auf der sich öffnenden Einstellungsseite navigierst du im linken Menü zu Datenschutz und Sicherheit.
- Klicken Sie auf der rechten Seite der Seite auf Browsing-Daten löschen.
- Es öffnet sich eine neue Seite mit denselben zwei Registerkarten und Optionen wie auf dem Desktop: Basic und Fortgeschrittene.
- Wählen Sie die Elemente aus, die Sie löschen möchten, und klicken Sie auf Daten löschen zu bestätigen.
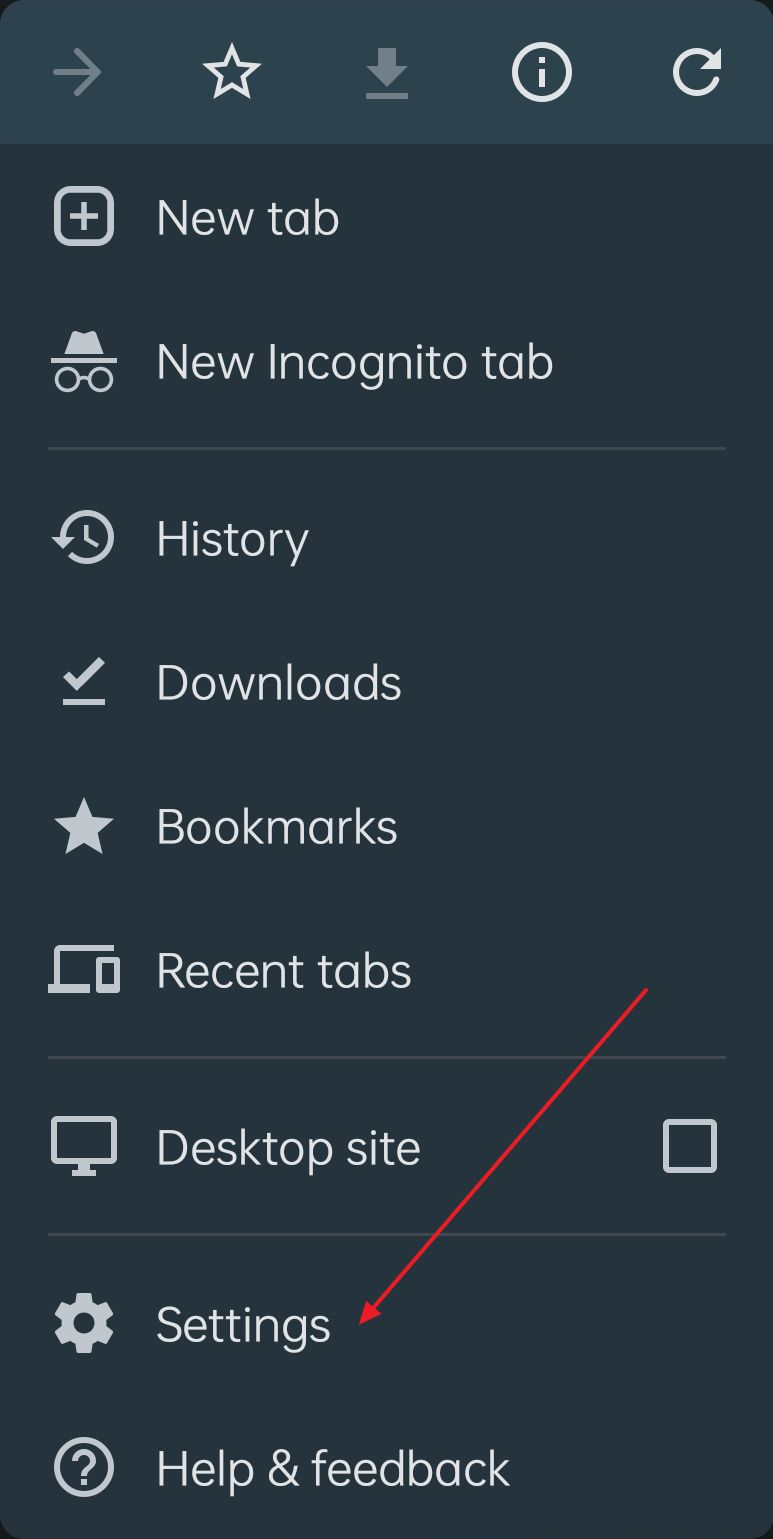
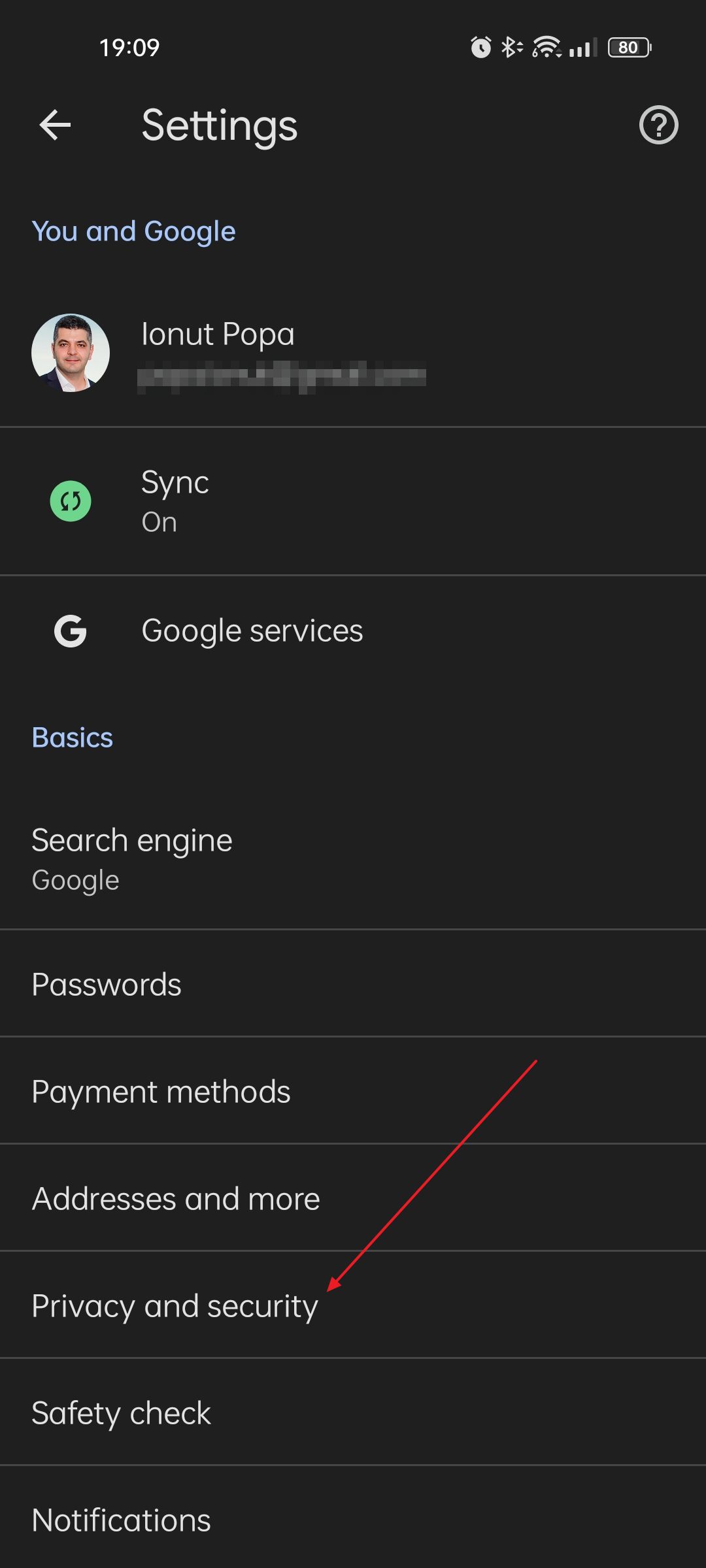
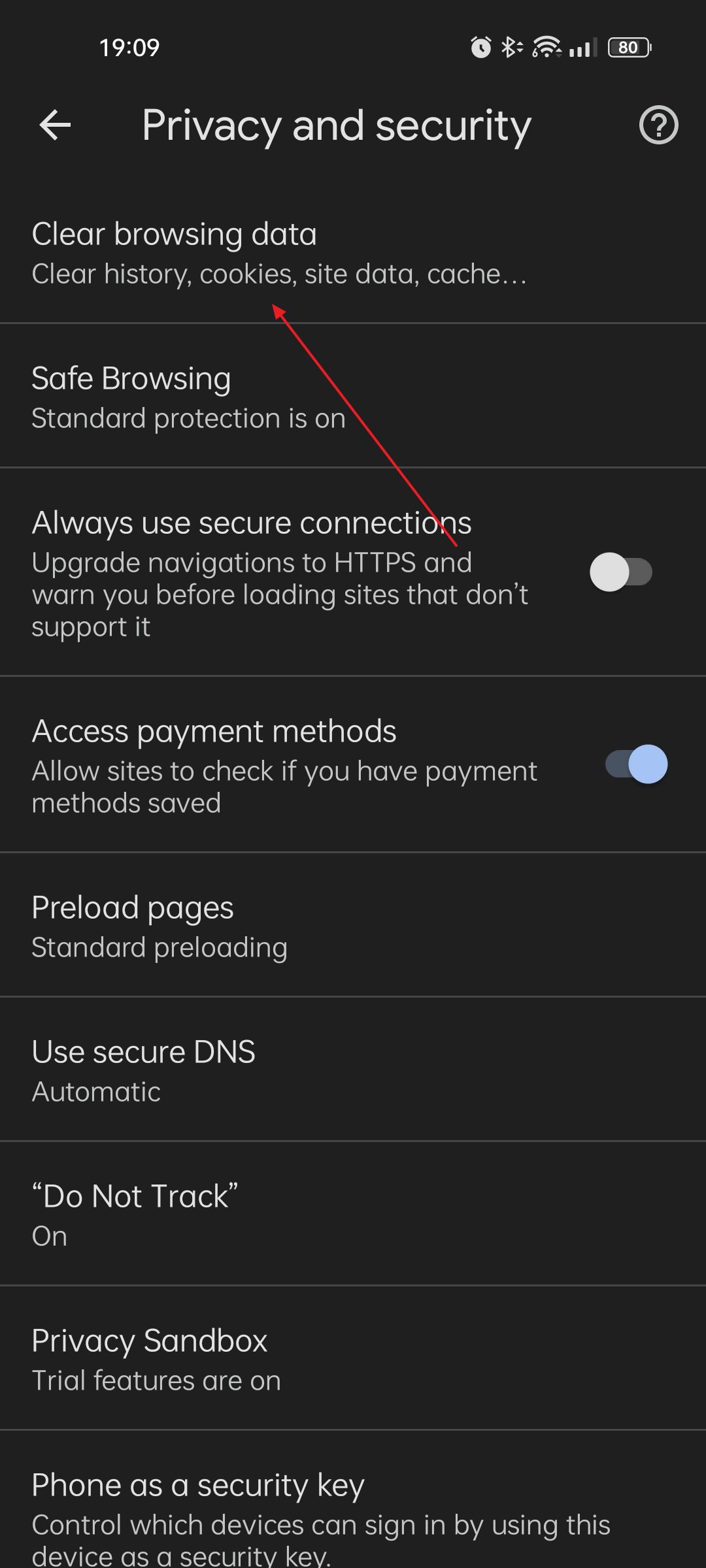
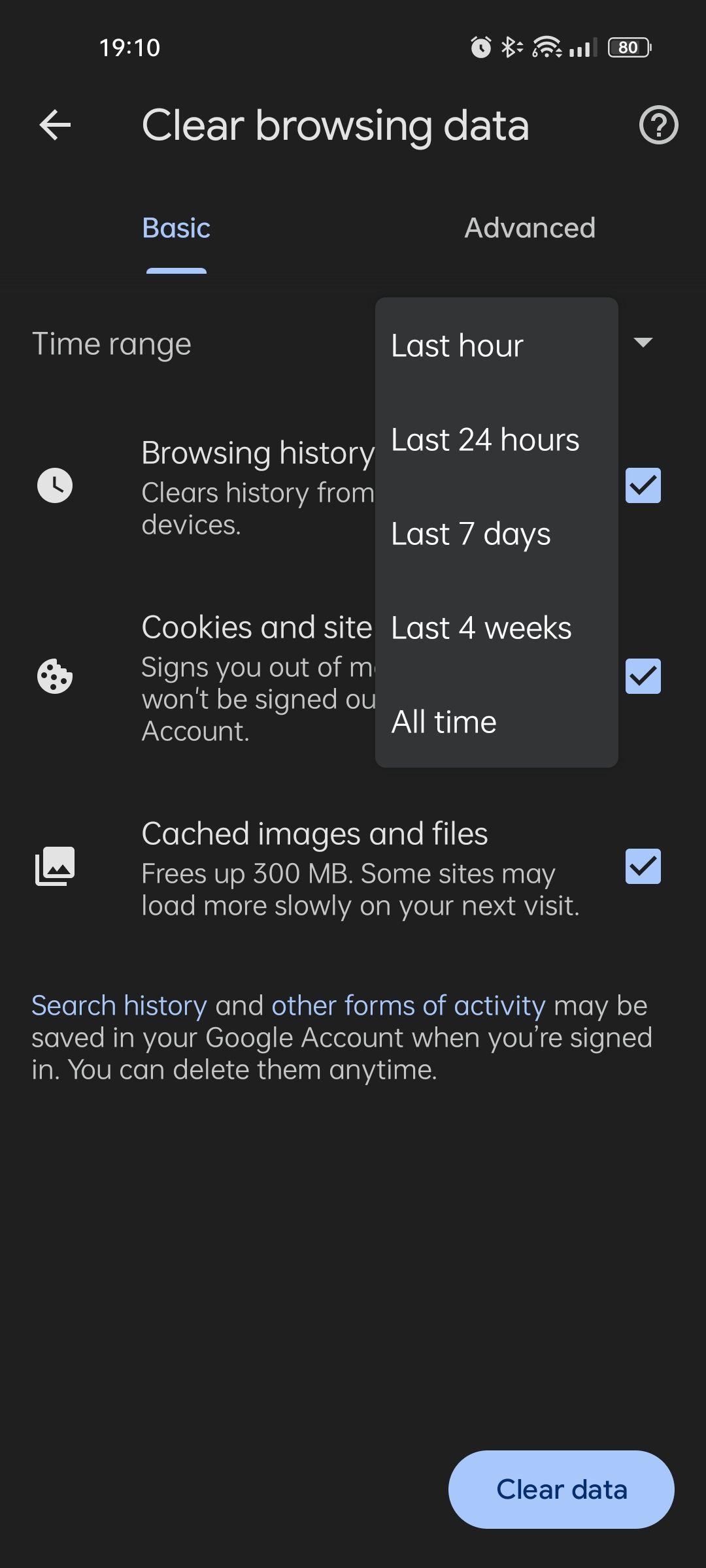
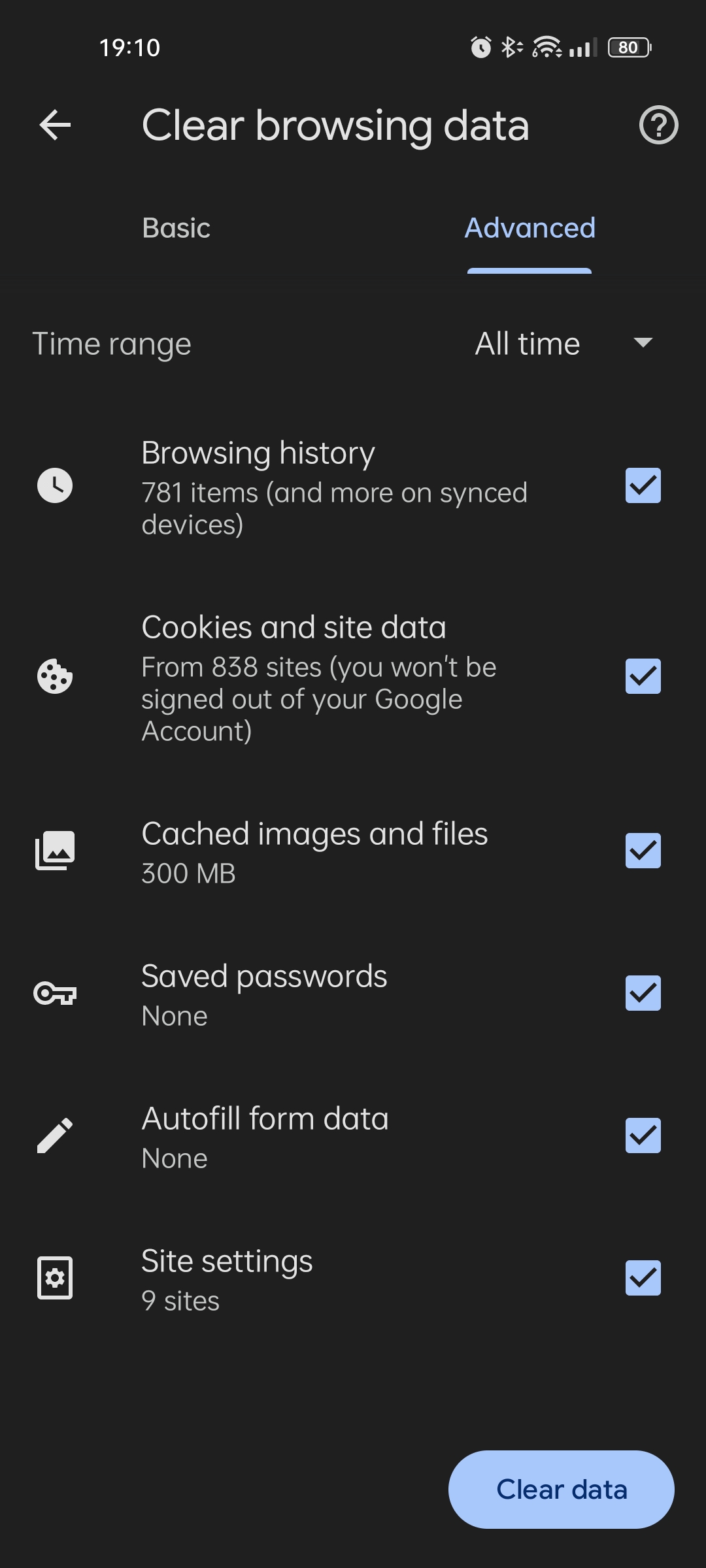
Cache in Edge für Desktop löschen
Eine Zeit lang war Edge mein Standardbrowser in Windows 10, aber nach und nach wurde er mit Funktionen überladen, die mich nicht wirklich interessierten. Ich benutze ihn aber immer noch ab und zu. Hier erfährst du, wie du mit deinen Surfdaten in Edge umgehen kannst:
- Klicken Sie auf das Drei-Punkte-Menü dann wählen Sie Einstellungen.
- Verwende das Menü auf der linken Seite, um zu navigieren zu Datenschutz, Suche und Dienste.
- Blättern Sie auf der rechten Seite zum Feld Browsing-Daten löschen Abschnitt.
- Klicken Sie auf Auswählen, was gelöscht werden soll.
- Ein Overlay wird geöffnet. Sein Inhalt ähnelt der Registerkarte Erweitert in Chrome. Vergiss nicht, den Datumsbereich auszuwählen, für den du die Daten löschen möchtest.
- Wähle aus, was du löschen möchtest, und bestätige es mit einem Klick auf das Jetzt löschen Taste.
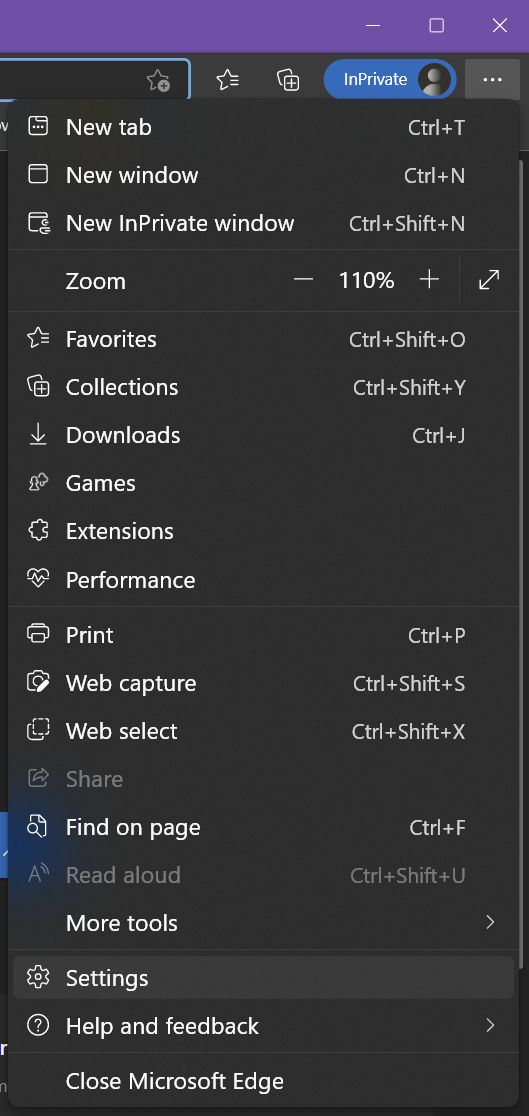
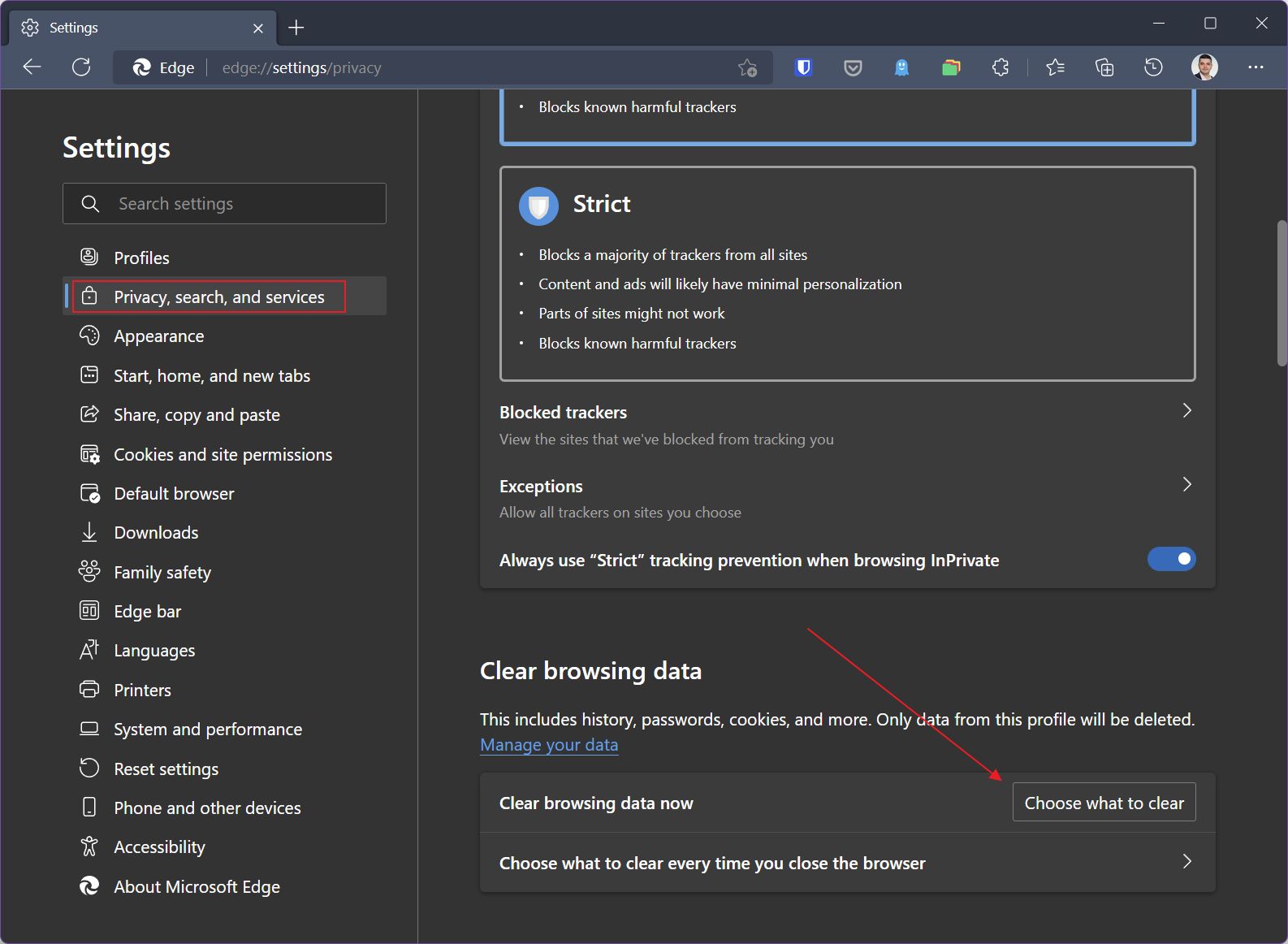
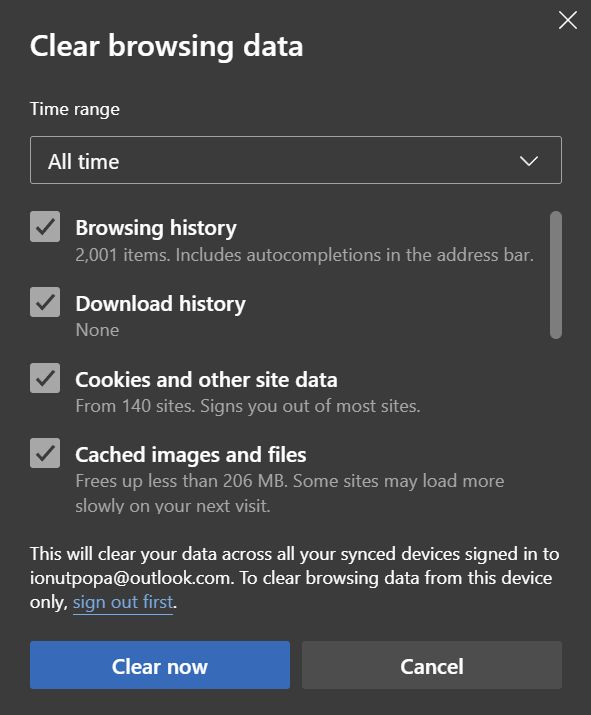
Edge: Daten nur für eine bestimmte Website löschen
Wie bei Chrome kannst du auch in Edge alle Daten zu einer Website löschen, sodass du nicht den gesamten Cache leeren musst. So geht's:
- Klicken Sie auf das Drei-Punkte-Menü dann wählen Sie Einstellungen.
- Verwende das Menü auf der linken Seite, um zu navigieren zu Cookies und Website-Berechtigungen.
- Auf der rechten Seite findest du die Cookies und gespeicherte Daten Abschnitt und klicken Sie auf Verwalten und löschen Cookies und Website-Daten.
- Verwende das obere Suchfeld, um die Website zu finden, die du suchst.
- Sobald du sie gefunden hast, klicke auf das Papierkorbsymbol um lokal gespeicherte Daten für diese Website zu löschen.


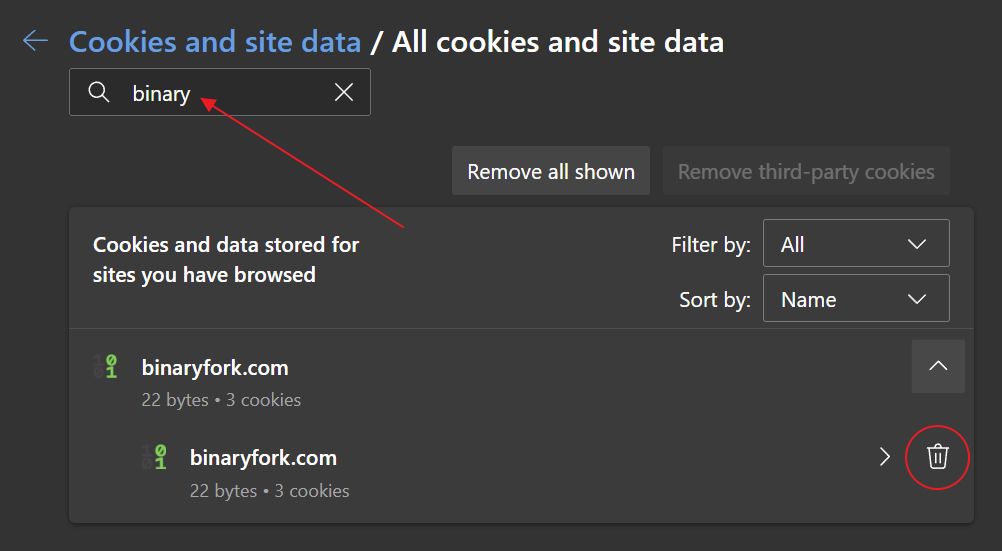
Edge Mobile App: Wie man Browsing-Daten löscht
Das Löschen des Cache in der Android Edge App ist ziemlich einfach. So geht's:
- Öffnen Sie die Drei-Punkt Menü am unteren Rand des Browsers.
- Tippen Sie auf Datenschutz und Sicherheit Eintrag.
- Finde und tippe auf Browsing-Daten löschen.
- Wähle aus, was du löschen möchtest und den Datumsbereich.
- Bestätigen Sie durch Drücken der Daten löschen Taste.
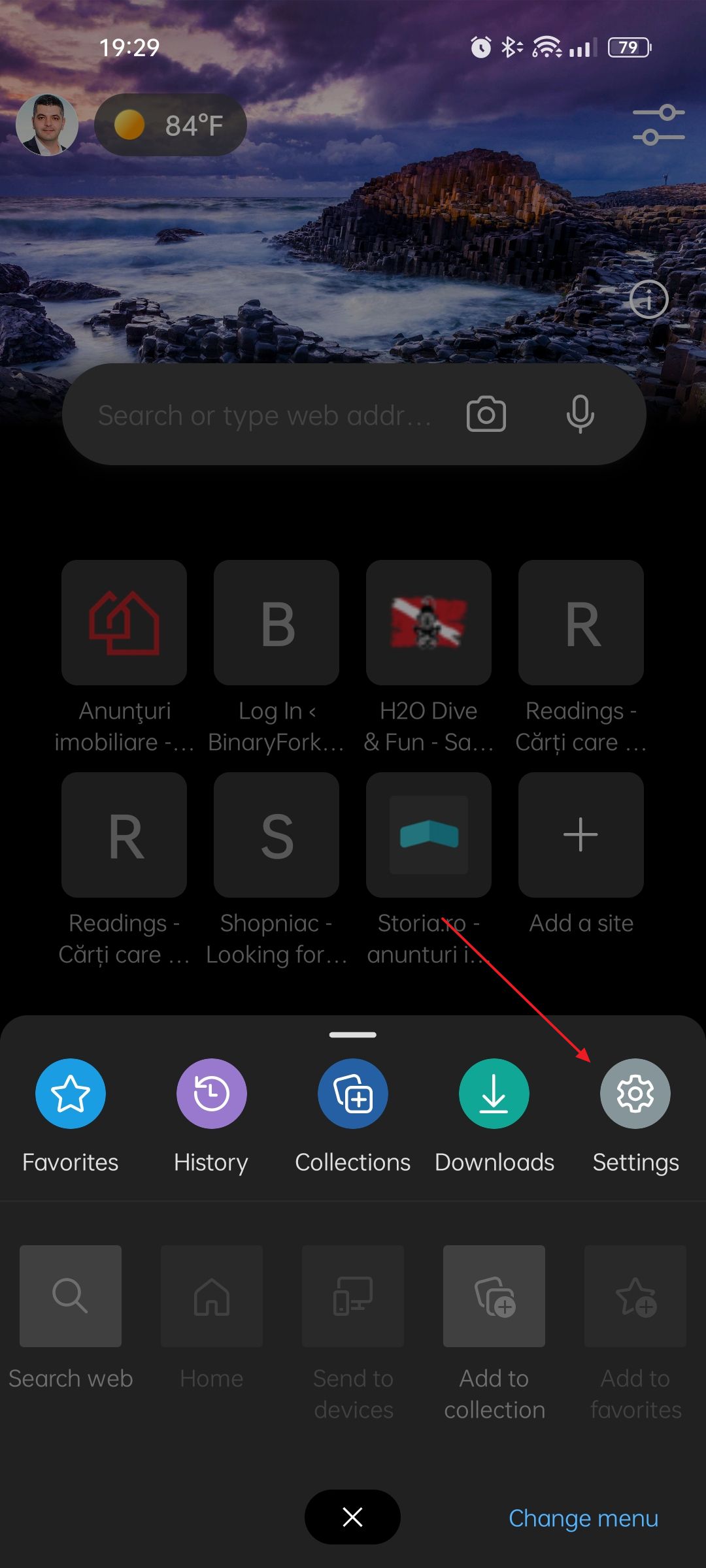



Hinweis: Edge ist ein Chromium-basierter Browser, ebenso wie Brave, Vivaldi und einige andere Forks. Wenn du also einen dieser weniger beliebten Browser verwendest, kannst du so ziemlich die gleichen Anweisungen wie bei Chrome befolgen.
Wie man den Cache in Firefox, Desktop Version, löscht
Firefox ist der Außenseiter unter den Browsern, und ich glaube nicht, dass sich das in nächster Zeit ändern wird. Falls du zu den eingefleischten Firefox-Nutzern gehörst, erfährst du hier, wie du deinen Browser-Cache löschen kannst:
- Klicken Sie auf das Hamburger Menü Symbol und wähle Einstellungen.
- Benutze das Menü auf der linken Seite und wähle Datenschutz & Sicherheit.
- Klicken Sie auf Daten löschen...
- Wähle aus, was du löschen möchtest. Es gibt nur zwei Optionen: Cookies und Website-Daten oder zwischengespeicherte Inhalte.
- Bestätigen Sie durch Drücken auf Klar.



Firefox: Daten für eine einzelne Website löschen
Auf dem Desktop hast du außerdem die Möglichkeit, nur die Daten für eine bestimmte Website/Domain zu löschen.
- Klicken Sie auf das Hamburger Menü Symbol und wähle Einstellungen.
- Benutze das Menü auf der linken Seite und wähle Datenschutz & Sicherheit.
- Finde die Daten verwalten... Taste.
- Im nächsten Pop-up-Fenster (1) suchst du mit dem Suchfeld nach der gewünschten Website, (2) klickst zum Auswählen und (3) bestätigst mit der Ausgewählte entfernen Taste.
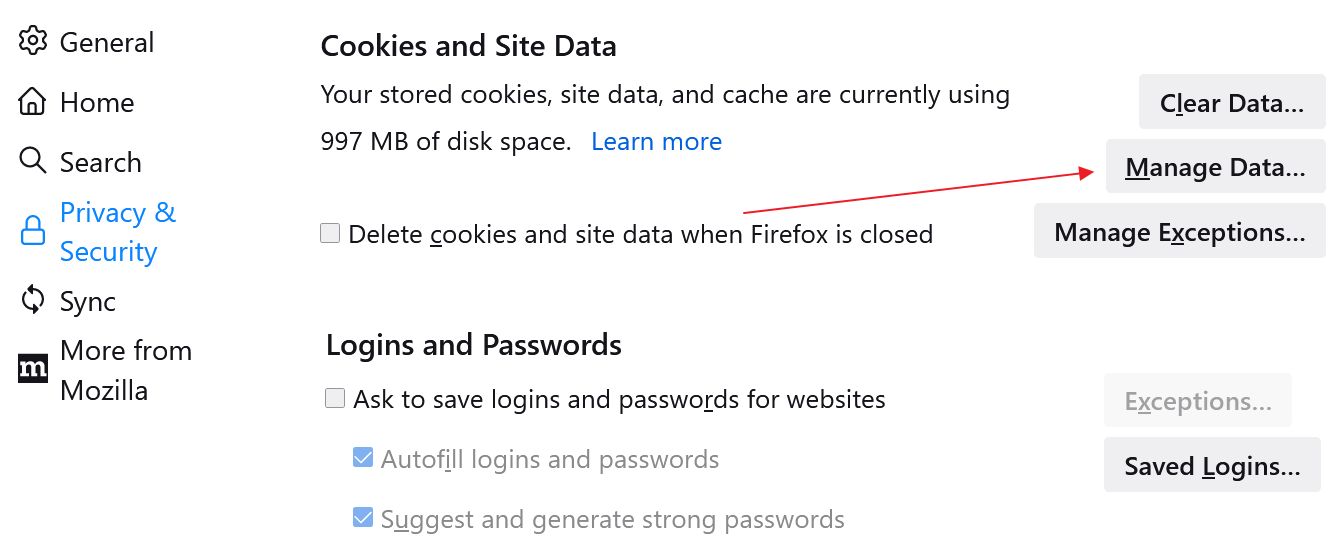

Firefox Mobile: So löschst du Browsing-Daten
Ja, es gibt eine Android-Version von Firefox, und eine für iOS. So löschst du den Cache für die erste Version.
- Klicken Sie auf die Drei-Punkt Menü in der unteren Browserleiste.
- Blättern Sie zum Datenschutz und Sicherheit Abschnitt.
- Klicken Sie auf Browsing-Daten löschen.
- Wähle alles aus, was du löschen willst.
- Bestätigen Sie durch Drücken der Browsing-Daten löschen Schaltfläche am unteren Rand.



Ich würde das jedes Mal machen, wenn eine Website nicht richtig funktioniert. Vielleicht liegt es nicht am Cache, aber lösche die alten Daten, nur für den Fall. Du wirst überrascht sein, wie oft das dein Problem löst.
So, das war's. Jetzt weißt du, wie du den Browser-Cache in allen gängigen Webbrowsern löschen kannst. Selbst wenn du das weißt, wäre ich dankbar, wenn du diesen Artikel mit deinen Eltern, weniger erfahrenen Freunden oder Kunden teilen würdest, die sagen: "Auf meinem Computer sieht es nicht richtig aus". Er könnte ihnen helfen, kleine lästige Probleme mit dem Cache zu lösen.