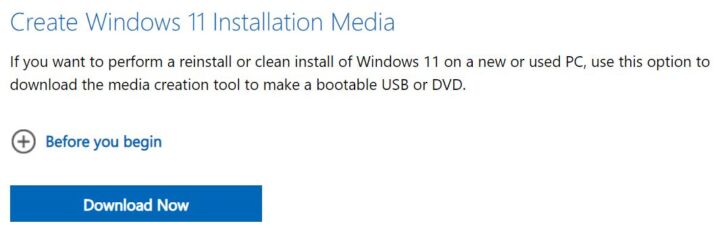- Es ist gut, deine Dateien mit Diensten wie OneDrive zu synchronisieren und zu sichern, aber ein zusätzlicher Schutz ist immer notwendig, damit du dich sicher fühlen kannst.
- OneDrive enthält eine Funktion namens Personal Vault, in der du deine sensiblen Dateien für zusätzliche Sicherheit speichern kannst.
- Erfahre, was der Persönliche Tresor ist und wie du ihn nutzen kannst, um deine persönlichen Daten zu schützen.

Ich speichere meine Arbeit immer in Google Drive und OneDrive. Ich weiß nicht mehr, wann ich damit angefangen habe, aber wahrscheinlich war es ungefähr zu der Zeit, als ich zum ersten Mal zwei Computer hatte.
Mit einem einzigen Ordner, der auf all meinen Geräten synchronisiert und in der Cloud gesichert ist, ist es super einfach, die Arbeit von überall aus wieder aufzunehmen. Außerdem kann ich so auch von meinem Handy aus auf wichtige Dateien zugreifen.
Der Zugang zu diesen Konten ist mit einem starken Passwort und 2FA gesichert, sodass meine Daten im Allgemeinen sicher sind. Nichts ist 100% sicher, also habe ich diese Illusion nicht.
Für diejenigen, die ein bisschen mehr Sicherheit wünschen, bietet OneDrive den Personal Vault. Ich habe den Personal Vault kurz in unserem Leitfaden über wie man OneDrive installiert und einrichtetDeshalb werden wir diese Funktion jetzt etwas ausführlicher behandeln.
Seltsamerweise bietet Google Drive solche Funktionen nicht an. Ich denke Google ist mit dem Rebranding beschäftigt mehr als Feature Parity.
INHALT
Was ist OneDrive Personal Vault?
Wie der Name schon sagt, ist die Personal Vault ist ein sicherer Ort, um deine wichtigen Informationen zu speichern. Microsoft sagt, dass du Kopien deiner Ausweise, Kontoauszüge, Steuererklärungen und alles, was nicht in deinen anderen OneDrive-Ordnern gespeichert werden soll, speichern kannst.
Der Persönliche Tresor ist ein spezieller Ordner, den du in deinem OneDrive-Konto findest.
Der Zugang zu diesem Ordner wird anders kontrolliert als der zu den anderen Ordnern. Das heißt, wenn du in deinem Microsoft-Konto angemeldet bist, ist der Zugriff auf den Tresor nicht garantiert.
Wenn du dich fragst, was der Zweck dieses Ordners ist, bist du nicht der Einzige. Ich habe ein bisschen darüber nachgedacht und bin auf die folgenden Überlegungen gekommen:
Wenn du dein Gerät unbeaufsichtigt lässt, könnte jeder auf deine OneDrive-Inhalte zugreifen, wenn dein Computer oder Telefon nicht gesperrt ist. Meine Freundin hat ihr Telefon so eingestellt, dass es sich nie von selbst ausschaltet, und ich schließe meinen Desktop auf der Arbeit selten ab, wenn ich weggehe, selbst wenn es sich um eine sehr einfache Sache zu tun.
Diese schlechten Sicherheitsgewohnheiten machen den Personal Vault nützlich. Ich muss zugeben, dass ich ihn nicht so oft benutze, aber das heißt nicht, dass du ihn nicht ausprobieren solltest.
Wie es funktioniert, wie man auf diesen Ordner zugreift und Dateien in/aus ihm kopiert
Wenn du zum ersten Mal auf den Persönlichen Tresor zugreifst, wird eine Authentifizierungsaufforderung angezeigt. Das passiert auch, wenn du bereits in deinem Microsoft-Konto angemeldet bist.
Die Methode hängt davon ab, welche Optionen du zu deinem Microsoft Online-Konto hinzugefügt hast und von wo aus du auf den Ordner zugreifst. Meine Desktop-OneDrive-App fragt nach meinem Hallo PIN-Code, während die Web- und Android-Versionen meines Laufwerks nach dem Code der Google Authenticator-App fragen.
Manchmal ist es möglich, eine andere Methode zu wählen, aber nicht immer.
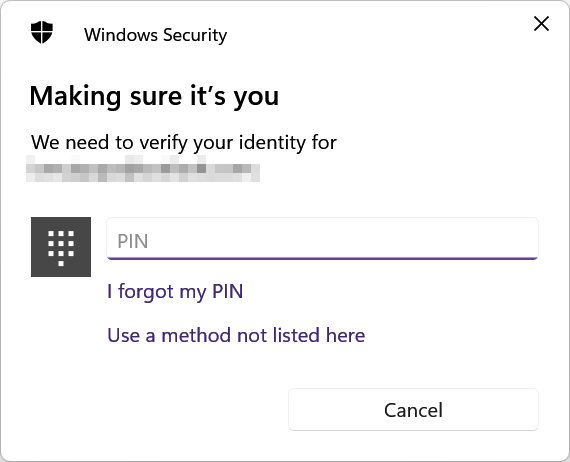
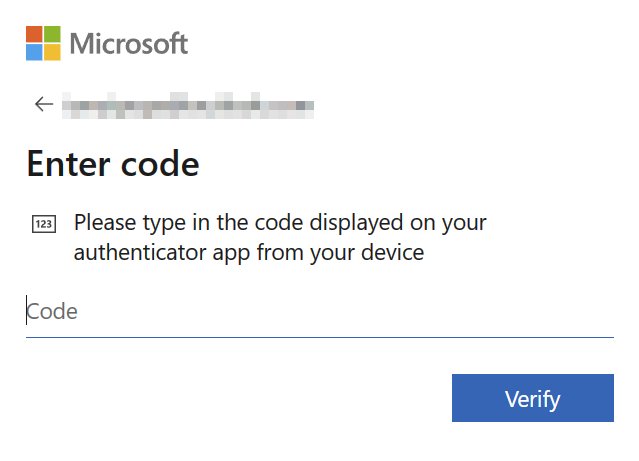
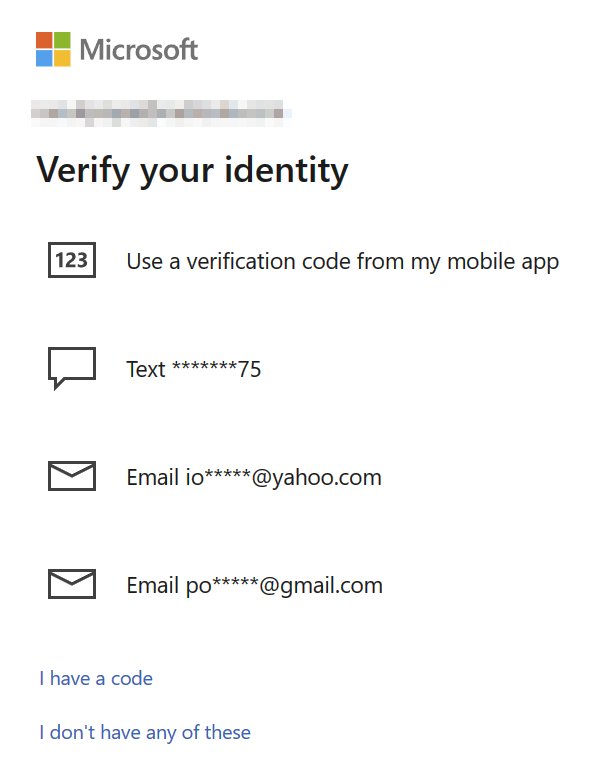
Nachdem du den/die richtigen Code(s) eingegeben hast, musst du noch ein paar Folien durchgehen und das war's.
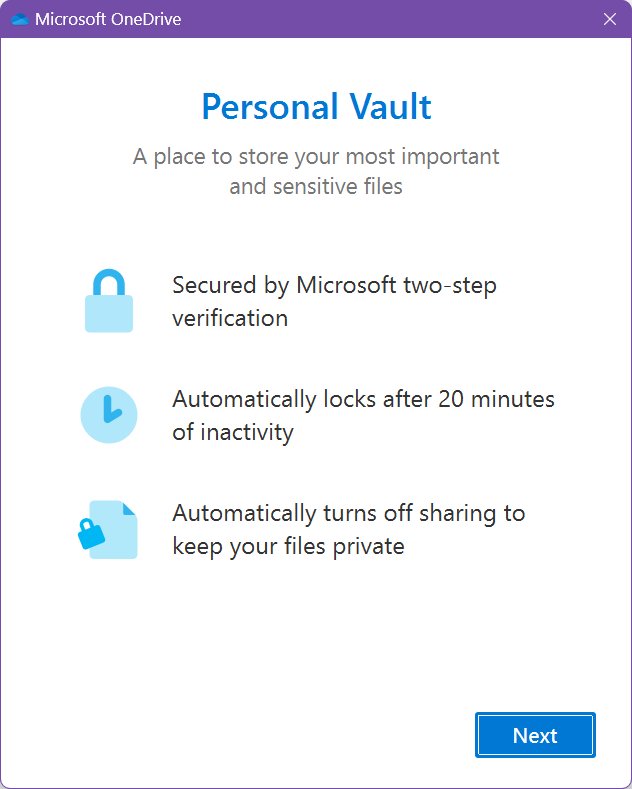
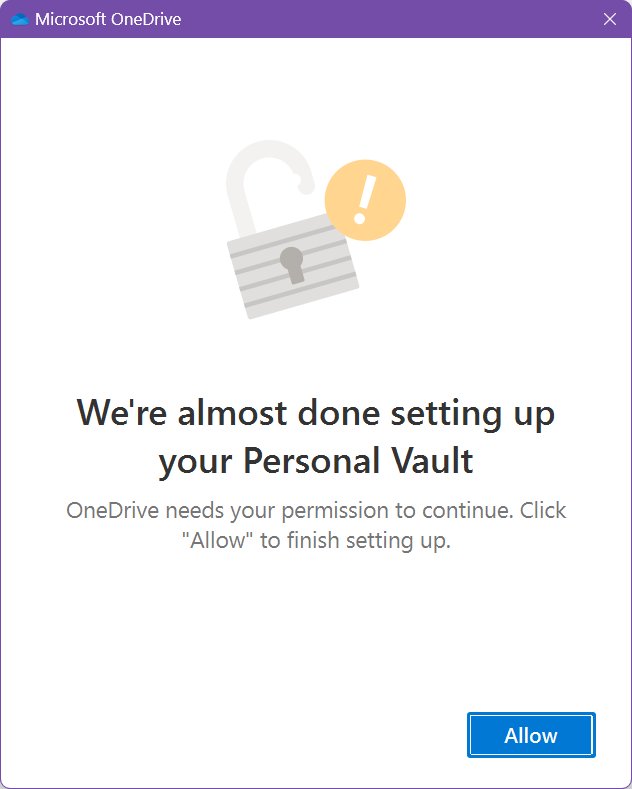
Der Ordner "Persönlicher Tresor" wird sich öffnen. Meiner ist jetzt leer.
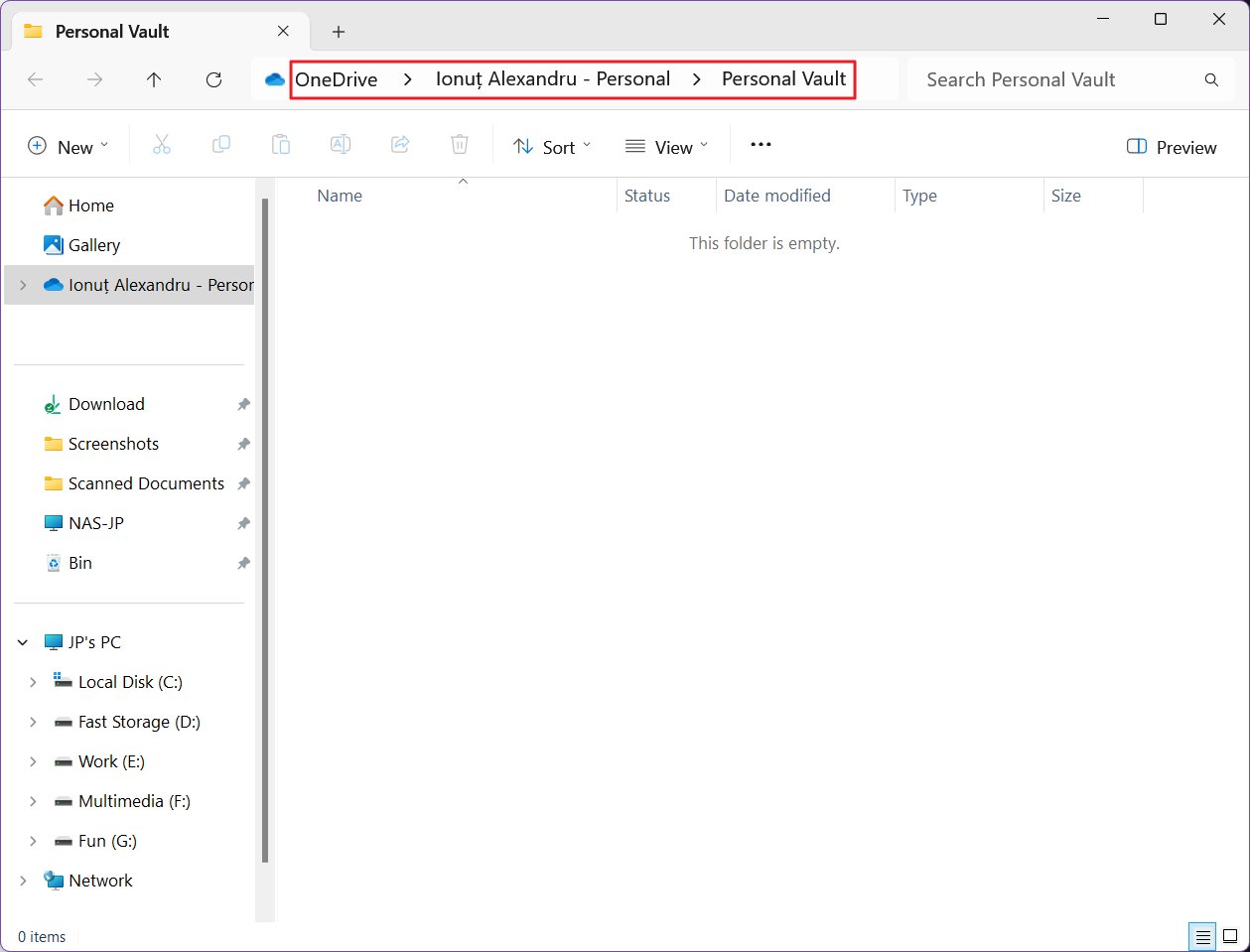
Sobald du den Tresor geöffnet hast es bleibt für eine bestimmte Zeit geöffnet. Während dieser Zeit kannst du so oft auf den Tresor zugreifen, wie du willst, ohne dich neu zu authentifizieren.
Wenn du nach längerer Inaktivität versuchst, auf den Tresor zuzugreifen, musst du dich mit einer der folgenden Methoden neu authentifizieren Zweite Anmeldeoptionen für dein Microsoft-Konto hinzugefügt.
Wenn du den Persönlichen Tresor benutzen willst, musst du nur Folgendes beachten es ist nur ein weiterer Ordner. Du kannst Dateien in diesen Ordner kopieren, einfügen, löschen oder umbenennen, wie du es normalerweise tun würdest.
Einschränkungen: Bei kostenlosen OneDrive Personal-Konten und dem 100 GB-Tier kannst du nur 3 Dateien im Personal Vault speichern. Der Tresor ist bei OneDrive Business-Konten nicht verfügbar.
Wenn du mehr als 3 Dateien hinzufügst, erhältst du eine Meldung in deiner OneDrive App oder auf der Website. Nur die ersten drei werden synchronisiert.
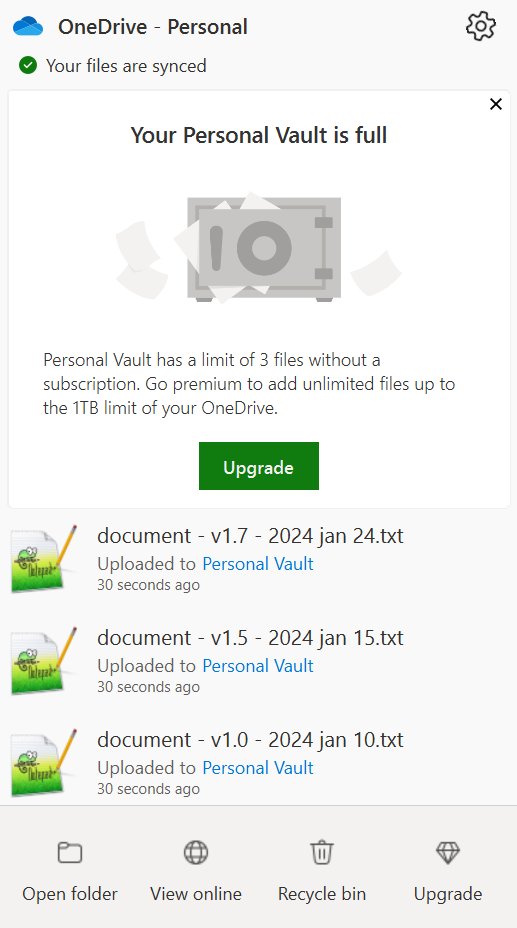
Wenn dich dieses Limit wirklich stresst, kannst du jederzeit mehr Dateien und Ordner in einem einzigen Archiv komprimieren.
Der OneDrive-Ordner kann im Web, auf Android und auf dem Desktop manuell zurückgesperrt werden.

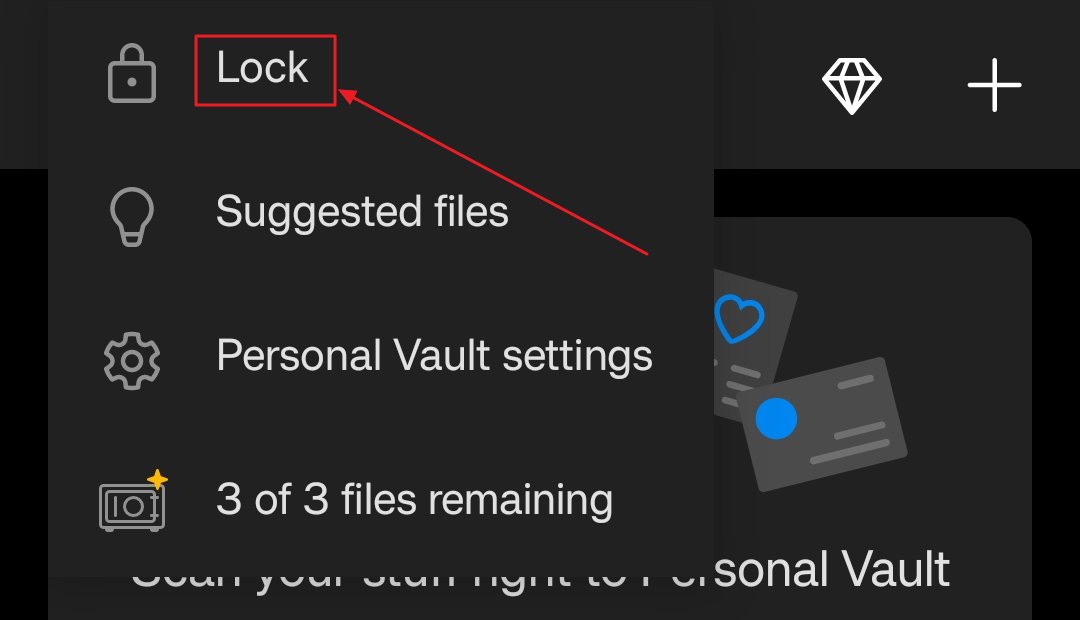
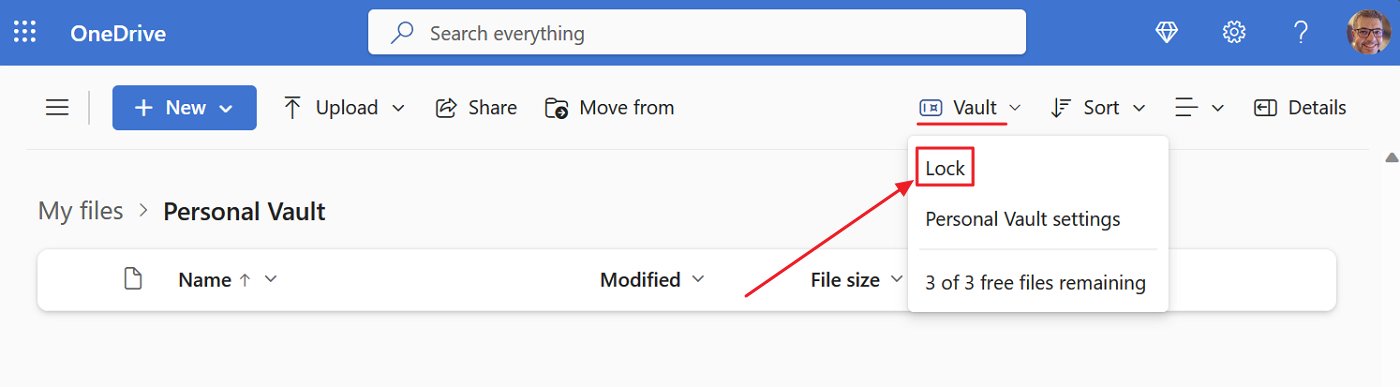
So stellst du das Intervall für die automatische Sperrung ein
Du kannst auch das Intervall der automatischen Sperrung ändern. In der OneDrive-App auf dem Desktop findest du die Option unter: Einstellungen > Konto > Persönlicher Tresor > Persönlichen Tresor sperren nach.
Du kannst zwischen 20 Minuten (Standard), einer, zwei oder vier Stunden wählen.
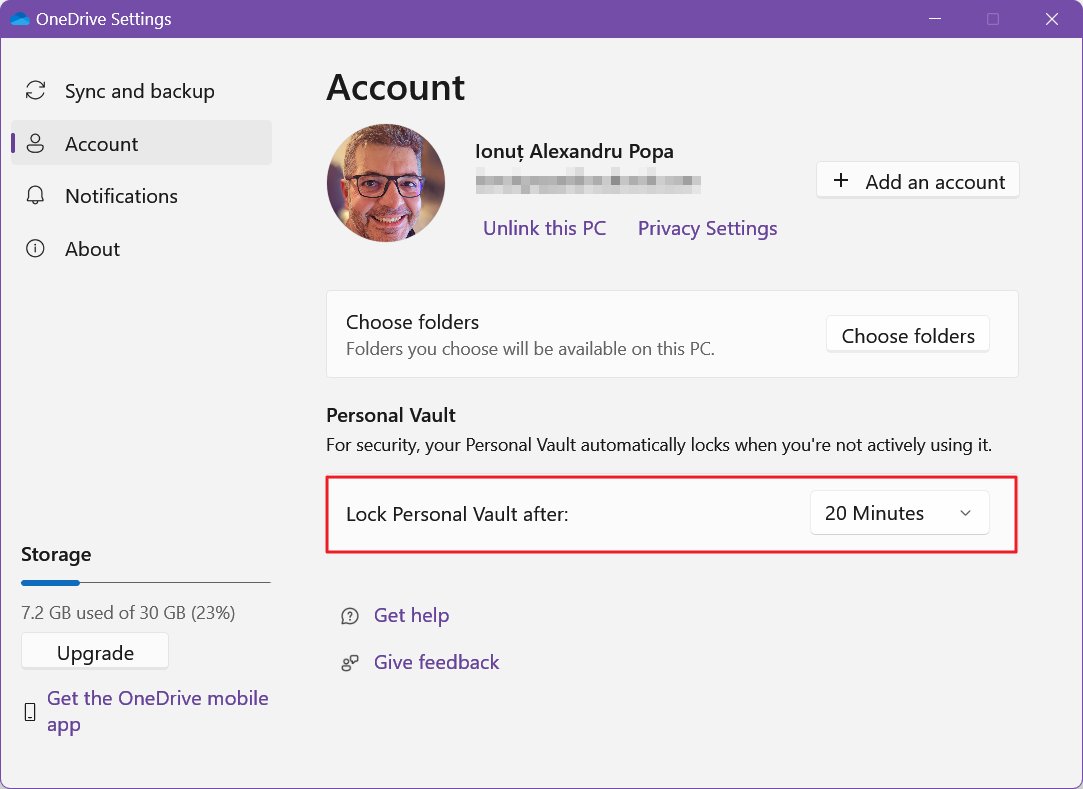
Bei der Android-App ist es etwas komplizierter. Du musst zuerst auf den Tresor zugreifen, indem du dich erneut authentifizierst.
Tippe dann auf den Titel Persönlicher Tresor und wähle Persönliche Tresoreinstellungen. Finde Tresor automatisch verriegeln und wähle das gewünschte Zeitintervall aus. Du kannst zwischen einer Minute, zwei, drei (Standard), fünf oder 10 Minuten wählen.
In der Webversion von OneDrive gibt es keine Option und ich konnte online keine Informationen darüber finden, wie lange es dauert, bis Microsoft deinen Tresor wieder sperrt. Das passiert zwar, aber du hast im Web keine Kontrolle darüber.
So deaktivierst und entfernst du den Persönlichen Tresor von OneDrive
Wenn dich der Tresorordner aus irgendeinem Grund stört, kannst du ihn entfernen, allerdings nur in der Webversion von OneDrive.
Wenn du den Ordner im Datei-Explorer löschst, wird er automatisch wieder angezeigt. Ich weiß das, weil ich es versucht habe.
Rufe also das OneDrive Web auf Einstellungen, gehe zu Persönlicher Tresor im Menü auf der linken Seite, und klicken Sie auf Persönlichen Tresor deaktivieren.
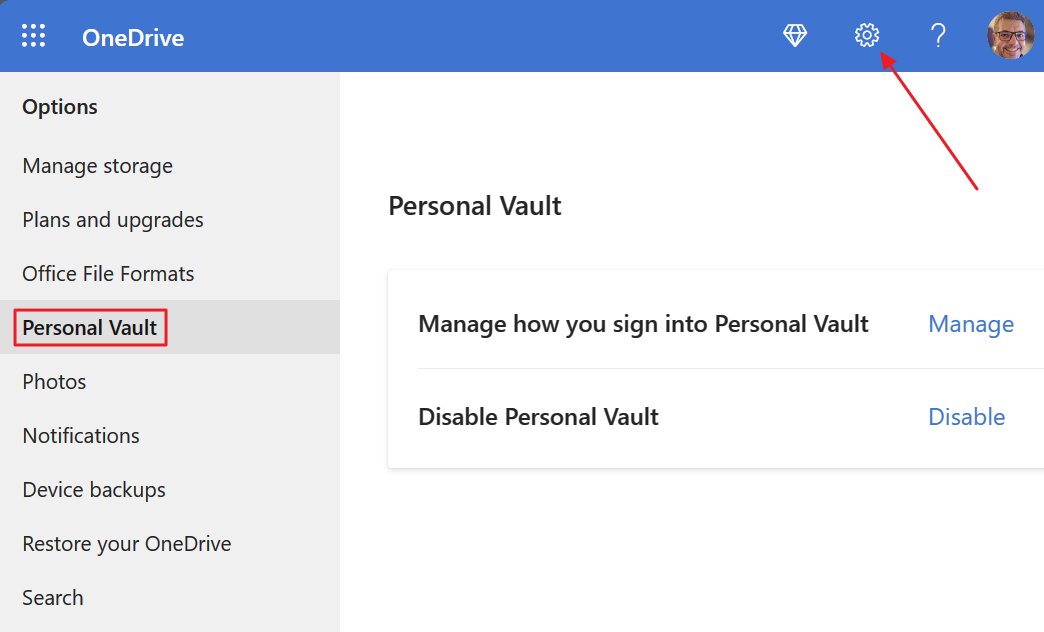
Du wirst zwei Aufforderungen erhalten. Beide warnen dich, dass alles, was im persönlichen Tresor gespeichert ist, wird entfernt, wenn du diesen Ordner deaktivierst.
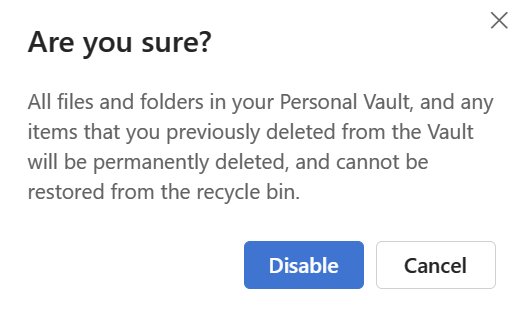
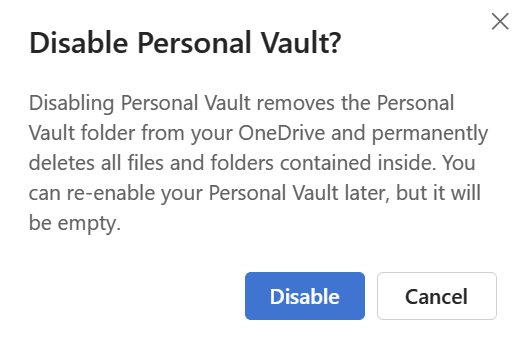
Du solltest deine Sachen aus dem Tresor entfernen, bevor du ihn ausräumst.
Wenn du es dir anders überlegt hast, hast du zwei Möglichkeiten, den Tresor zurückzubringen. Verfolge deine Schritte in der Web-App zurück und klicke auf die Schaltfläche Persönlichen Tresor aktivieren und führe dann alle Schritte der Einleitung erneut durch.
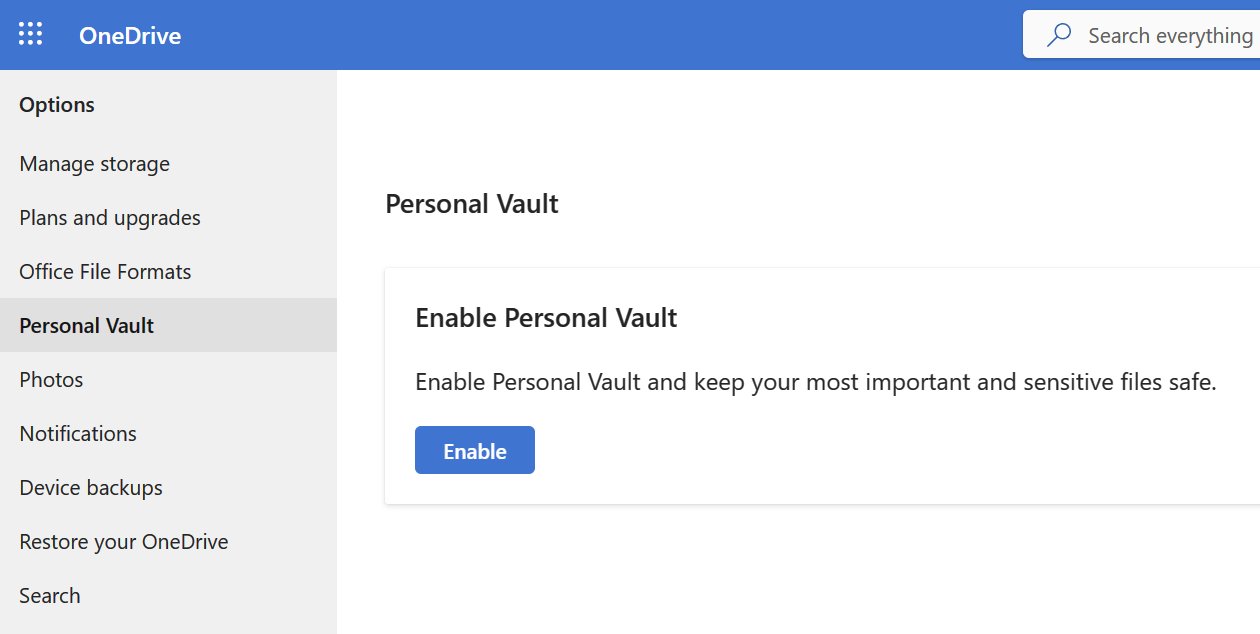
Oder du kannst auf die Schaltfläche Persönlichen Tresor freischalten im Einstellungsmenü der Desktop-App, das über das OneDrive-Symbol in der Taskleiste zugänglich ist.
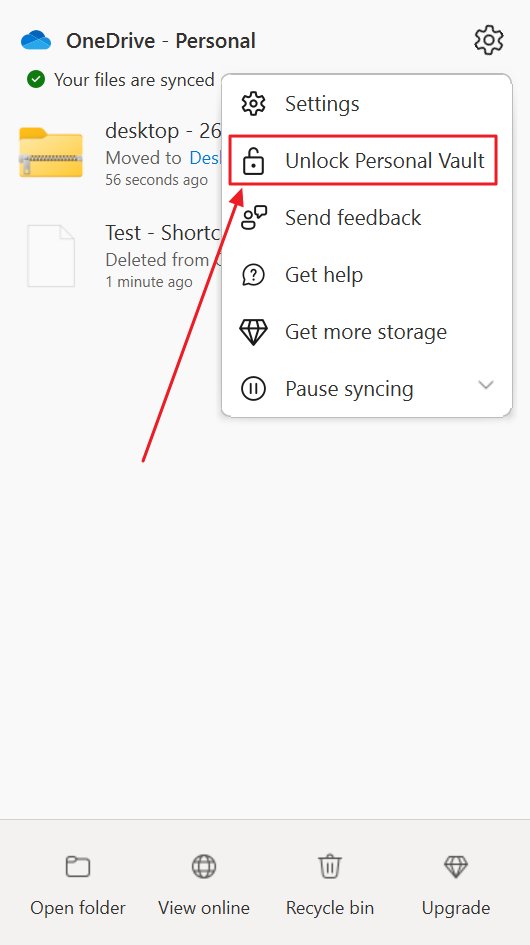
Und das ist so ziemlich alles, was es über den OneDrive Personal Vault zu wissen gibt.
Benutzt du es? Oder bevorzugst du etwas Sichereres? Ich würde auf jeden Fall gerne wissen, wie du deine wirklich wichtigen Daten sicherst.