- Es ist ganz einfach, den Downloadverlauf deines Lieblingsbrowsers auf deinem Computer zu überprüfen.
- Jeder beliebte Browser verfügt über ein Download-Verlaufs-Overlay mit den neuesten Downloads und eine eigene Seite mit deinem gesamten Download-Verlauf.
- Erfahre, wie du den Download-Verlauf in Chrome, Edge, Firefox und anderen Chromium-Browsern anzeigen und löschen kannst.
- Du kannst einen Download nicht finden? Verwende einfach die Option In Ordner anzeigen.
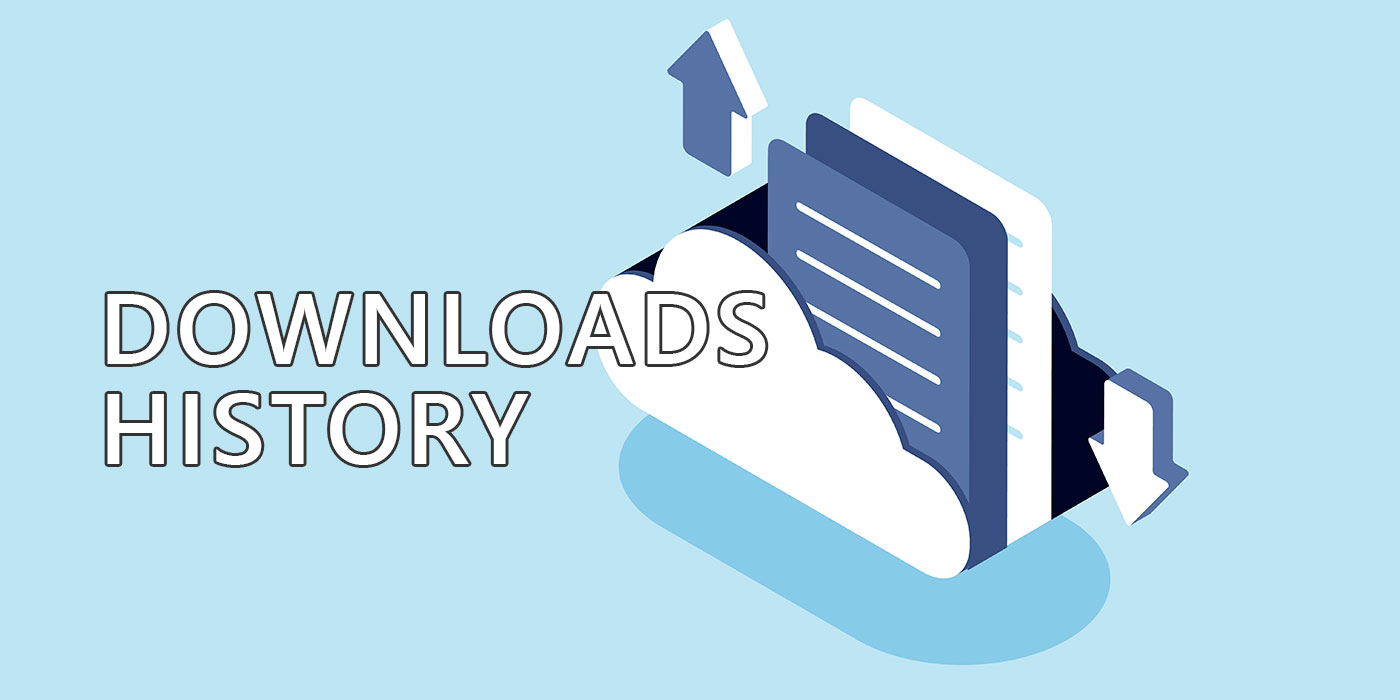
Wie oft hast du schon eine Datei in Sekundenschnelle heruntergeladen und dann mindestens ein paar Minuten damit verbracht, herauszufinden, wo sie geblieben ist? Kommt dir das nur allzu bekannt vor?
Wenn deine Antwort ja lautet, dann lies weiter, denn ich zeige dir, wie du den Download-Verlauf in deinem Browser öffnest, wie du den URL-Link für einen früheren Download identifizierst, wie du den Ordner öffnest, in dem die Datei heruntergeladen wurde, und wie du die Liste des Download-Verlaufs aus Datenschutzgründen löschst (nur den Download-Verlauf, nicht den gesamten Browser-Cache).
Lass uns loslegen!
INHALT
- 1 Öffne die Download-Historie mit einem Tastaturkürzel (funktioniert in den meisten Browsern)
- 2 So zeigst du den Download-Verlauf in Edge an
- 3 Wie kopiere ich den Download-Link für eine zuvor heruntergeladene Datei in Edge?
- 4 So löschst du die Download-Verlaufsliste in Edge
- 5 Wie man alle Downloads in Chrome anzeigt
- 6 Wie kopiere ich die Download Link URL in Chrome?
- 7 So löschst du die Download-Verlaufsliste in Chrome
- 8 Wie man den Download-Verlauf in Firefox anzeigt
- 9 So löschst du den Download-Verlauf von Firefox
- 10 Kopiere die Download Link URL in Firefox
- 11 Du kannst deine heruntergeladene Datei nicht finden? Benutze "Im Ordner anzeigen
Öffne die Download-Historie mit einem Tastaturkürzel (funktioniert in den meisten Browsern)
Du klickst auf eine Download-Schaltfläche oder mit der rechten Maustaste und wählst Speichern unter... von einer beliebigen Webseite aus und es wird ein kurzes Overlay angezeigt, das dich darüber informiert, dass ein Download begonnen hat.
Die meisten gängigen Browser funktionieren auf die gleiche Weise. Und nicht nur das, sie zeigen dir auch eine kurze Liste der neuesten Downloads, einschließlich der ausstehenden.
Wenn du irgendwo auf der Seite klickst, wird dieses Overlay höchstwahrscheinlich verschwinden. Zum Glück gibt es eine Download-Seite in deinem Browser, mit der du deinen Download-Verlauf überprüfen, die Dateien öffnen, sie in Chromium-Browsern sogar erneut herunterladen und natürlich die gesamte Download-Verlaufsliste löschen kannst.
Die schnellste Methode, um die Seite mit dem Download-Verlauf deines Browsers zu öffnen, ist das Drücken der Taste Strg + J Tastaturkürzel.
Hinweis: In einigen Browsern, wie z. B. Edge, zeigt diese Tastenkombination das Overlay-Menü für Downloads an, über das du dann die Download-Seite aufrufen kannst.
Aus Neugier weiß ich nicht, wofür J steht, denn für mich macht es mehr Sinn, Strg + D zu verwenden, wobei D für Downloads steht, aber was weiß ich schon?
So zeigst du den Download-Verlauf in Edge an
Sobald du etwas in deinem Edge-Browser herunterlädst, erscheint eine neue Schaltfläche Downloads in der Symbolleiste deines Browsers.
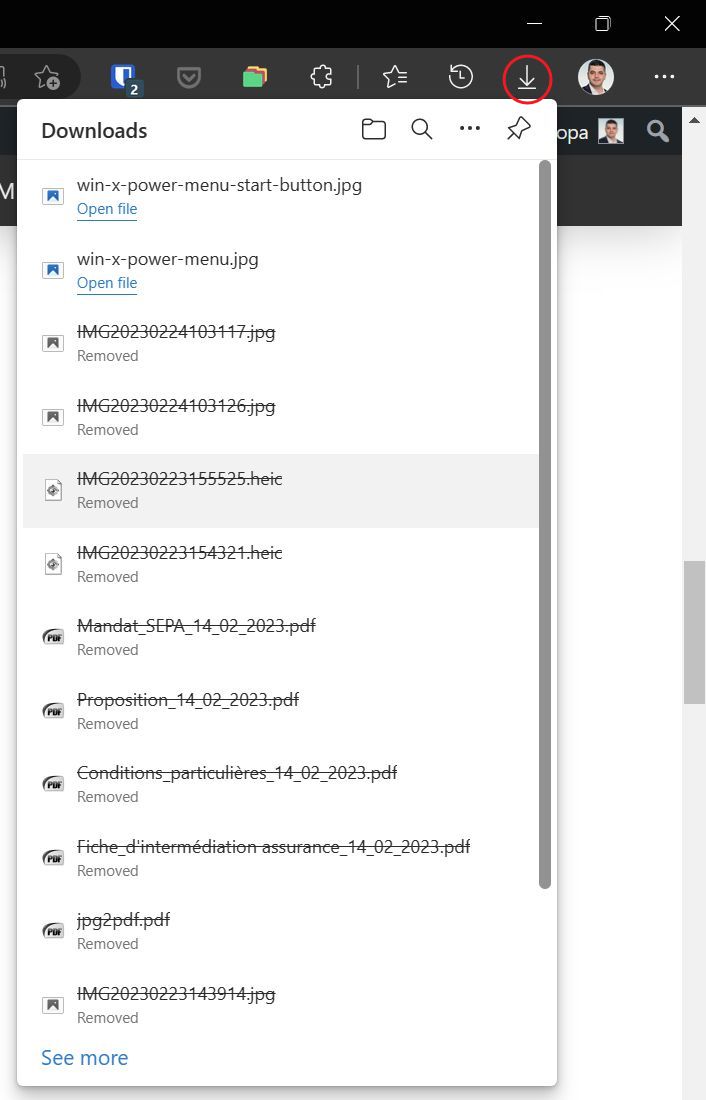
Hier findest du deine letzten Downloads in chronologischer Reihenfolge, wobei der neueste Download ganz oben steht.
Du kannst auf das Mehr sehen Taste unten anklicken und diese Liste erweitern, aber das ist wohl kaum eine gute Option. Wenn du außerhalb der Liste klickst, verschwindet sie sofort, zusammen mit der Download-Schaltfläche aus deiner Symbolleiste.
Drücken Sie nun entweder Strg + J oder klicken Sie auf das Drei-Punkte-Taste am Anfang dieser Liste. Es wird ein neues Overlay-Menü angezeigt.
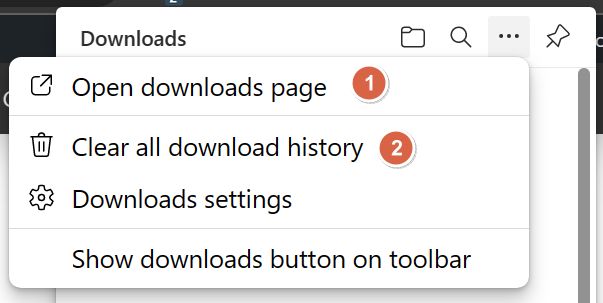
Die Download-Seite öffnen Option (1) ist diejenige, nach der du suchst. Wenn du darauf klickst, wird die Verlaufsseite geöffnet, die alle deine Downloads seit dem letzten Löschen der Liste enthält.
In meinem Edge-Browser sieht es ungefähr so aus.
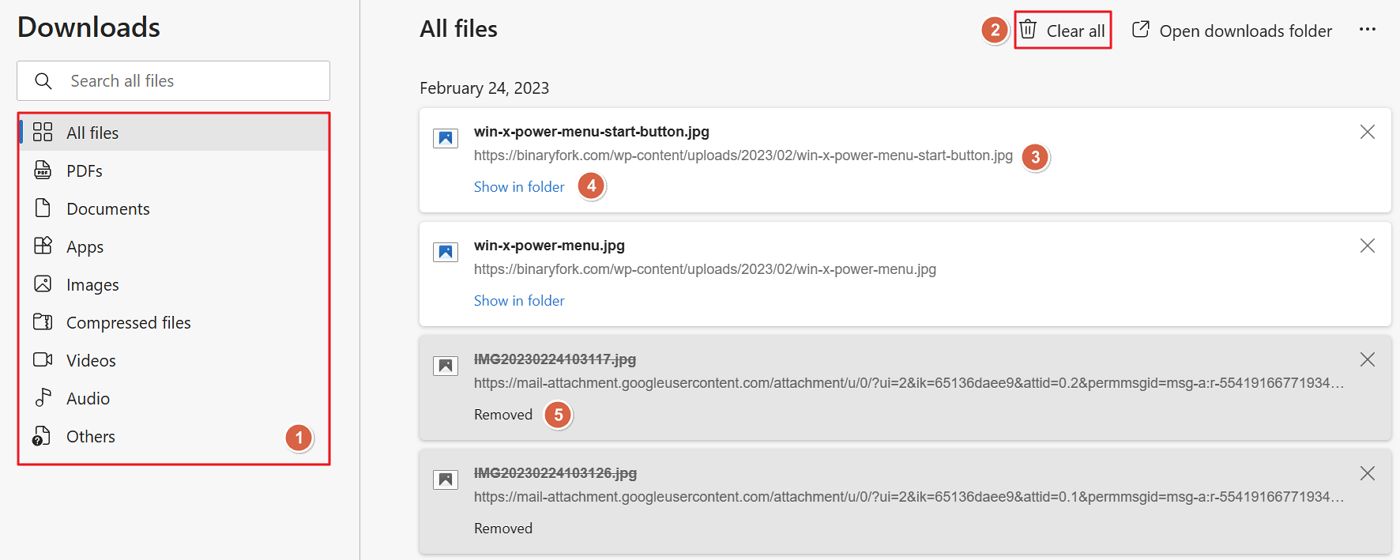
Du hast die folgenden wichtigen Optionen:
- A Filter um die Art der Datei auszuwählen, die in der Verlaufsliste angezeigt wird. Oben auf der Liste gibt es auch eine praktische Suchfeld.
- Die Alle löschen Schaltfläche. Dadurch wird die Liste mit den Downloads geleert und eine Warnung angezeigt.
- Die Original Download URL für jede Datei in der Verlaufsliste. Wenn du auf den Link klickst, wird die Datei erneut heruntergeladen. Wenn die alte Datei noch im Download-Verzeichnis vorhanden ist, wird der neue Download von deinem Browser automatisch umbenannt. Hinweis: Der Dateiname oben ist auch mit dem Speicherort der heruntergeladenen Datei verknüpft.
- Eine sehr nützliche Schaltfläche In Ordner anzeigen. Es ist wirklich nützlich, wenn du den Ort des Download-Ordners nicht kennst oder wenn du die Speichern unter Download-Dialog, um die Datei aus irgendeinem Grund an einem anderen Ort zu speichern.
- Falls du die heruntergeladene Datei bereits entfernt hast, wird in der Verlaufsliste lediglich ein Entfernt Etikett.
Wie kopiere ich den Download-Link für eine zuvor heruntergeladene Datei in Edge?
Wenn du mit der rechten Maustaste auf einen Download in der Verlaufsliste in Edge klickst, wird ein kleines Overlay-Menü angezeigt. Wenn du auf das Download-Link kopieren dann wird die ursprüngliche URL dieser Datei in die Zwischenablage kopiert und kann überall eingefügt werden.

Wenn du mit der linken Maustaste auf einen Eintrag in der Verlaufsliste in Edge klickst, wird die Datei erneut heruntergeladen.
Wenn es sich um ein Element handelt, das von deinem Browser standardmäßig geöffnet werden kann, z. B. ein Bild, wird die Originalquelle in einem separaten Tab angezeigt.
So löschst du die Download-Verlaufsliste in Edge
Es gibt zwei schnelle Möglichkeiten, um den Download-Verlauf in Edge zu löschen. Beide sind auf den Bildern oben zu sehen:
- Alle Download-Historie löschen in dem mit drei Punkten versehenen Overlay-Menü für Downloads, das der Edge anzeigt, wenn du einen neuen Download beginnst.
- Alle löschen aus dem Menü oben rechts auf der Edge-Download-Seite.
Beide funktionieren auf die gleiche Weise und zeigen eine Warnung an, die du bestätigen musst, wenn du fortfahren willst.

Und so sieht die geleerte Edge-Download-Seite aus. Beachte die ausgegrauten Alle löschen Taste.

Wie man alle Downloads in Chrome anzeigt
Auch wenn Chrome derzeit der beliebteste Browser ist, finde ich, dass es ihm im Vergleich zu Edge stark an Funktionen mangelt. Die Art und Weise, wie Chrome mit Downloads umgeht, ist in dieser Hinsicht ein gutes Beispiel.
Wenn du einen Download beginnst, erscheint eine neue Leiste am unteren Rand deines Browserfensters. Dort siehst du den Fortschritt deines Downloads. Wenn du dieses Menü ausblenden möchtest, findest du ganz rechts in der Download-Leiste eine X-Schaltfläche.
Um die Download-Seite zu öffnen, musst du nur auf das Alle anzeigen Schaltfläche neben dem geschlossenen X.
Du hast es verpasst? Es gibt andere Möglichkeiten, um finde den Download-Ordner.
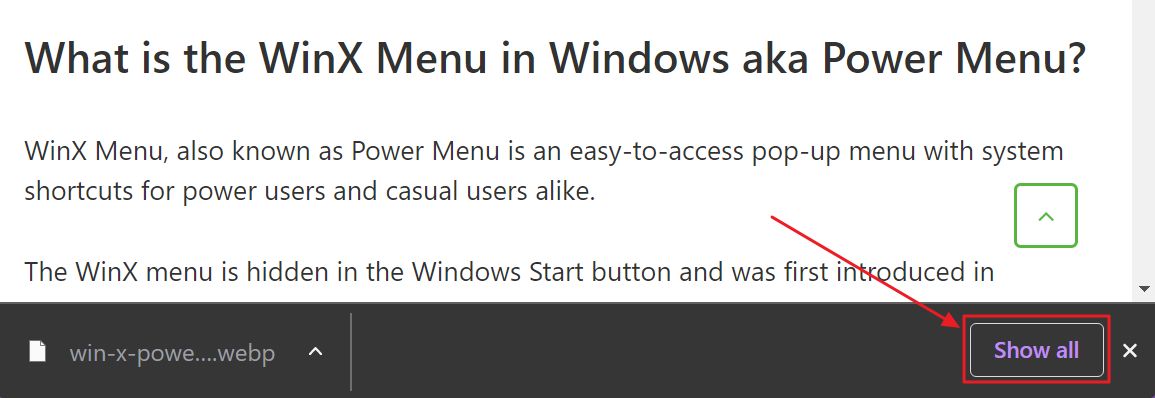
In Chrome ist diese Seite etwas vereinfacht und es fehlt der nützliche Filter, den Microsoft in den letzten Versionen von Edge hinzugefügt hat.
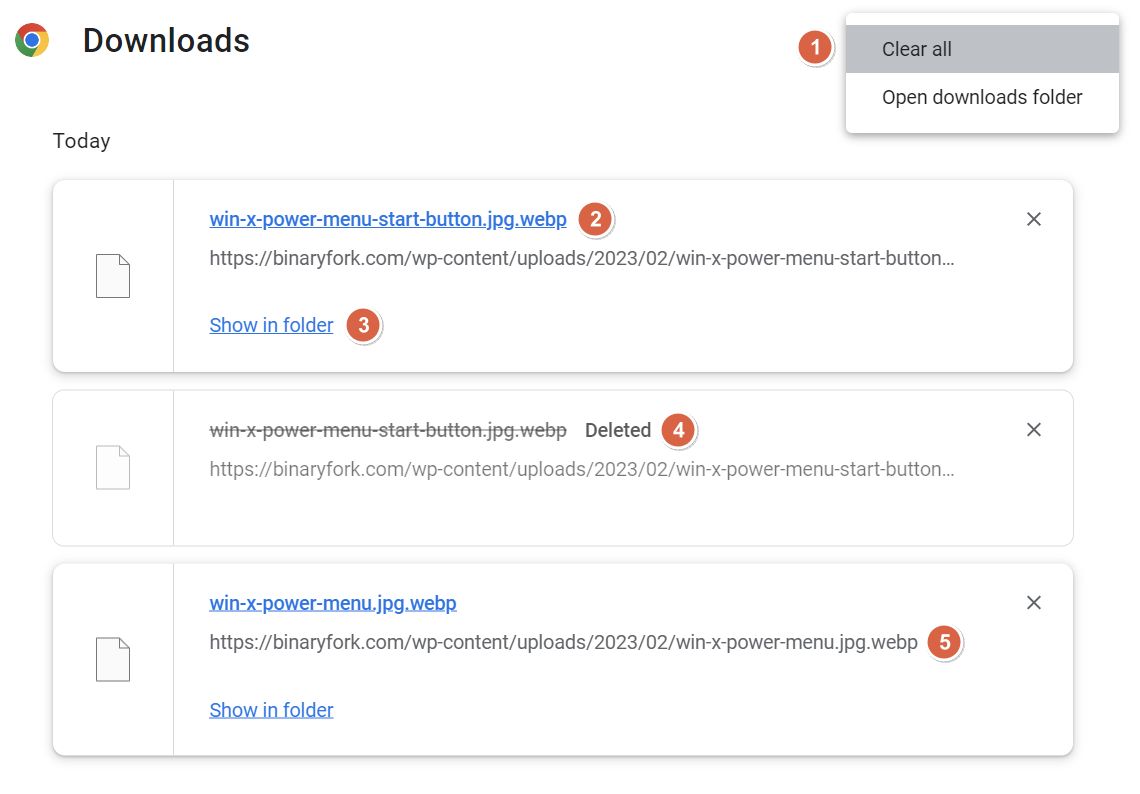
Hier ist, was du auf der Chrome-Downloadseite tun kannst:
- Ein Drei-Punkte-Menü oben rechts mit den Alle löschen Schaltfläche und einen Link zum Öffnen des Download-Ordners.
- Name der heruntergeladenen Datei die mit dem tatsächlichen Speicherort des lokalen Download-Ordners verknüpft ist. Seltsamerweise zeigt Chrome in der Statusleiste den ursprünglichen Speicherort der Datei an, wenn du mit der Maus über den Objektnamen fährst.
- Das Nützliche Schaltfläche In Ordner anzeigen. Auch dies ist sehr praktisch, wenn du dich nicht mehr an den Speicherort deines Download-Ordners erinnerst, und wirklich ein Lebensretter, wenn du die Speichern unter Option, um die Datei in einen anderen Ordner zu verschieben.
- Wenn du die heruntergeladene Datei bereits gelöscht hast, wird in der Liste des Chrome-Download-Verlaufs lediglich ein Gelöscht beschriftet, während der Dateiname durchgestrichen und mit einem grauen Farbton versehen ist.
- Die Download-URL für jede Datei in der Verlaufsliste. Wenn du auf den Link klickst, wird die Datei noch einmal heruntergeladen, genau wie in Edge. Wenn die alte Datei noch im Download-Verzeichnis zu finden ist, wird die neue Datei von deinem Browser automatisch umbenannt.
Wie kopiere ich die Download Link URL in Chrome?
In Chrome gibt es keine spezielle Schaltfläche zum Kopieren von Links, wie du sie in Edge finden kannst. Du kannst aber weiterhin mit der rechten Maustaste auf jede heruntergeladene Datei auf der Download-Historienseite von Chrome klicken, auch auf entfernte Objekte.
Im Kontextmenü, das angezeigt wird, wenn du mit der rechten Maustaste auf den Artikeltitel und die darunter angezeigte Original-URL klickst, gibt es die Option Link-Adresse kopieren Option. Das ist es, wonach du suchst.
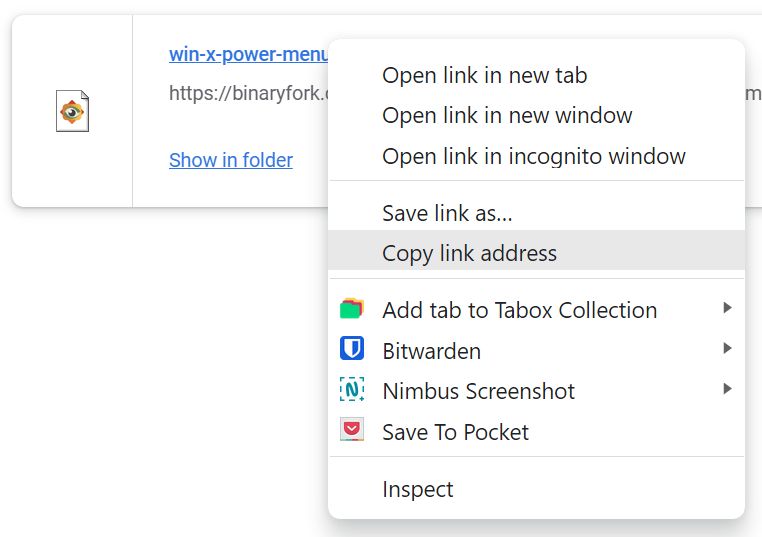
Der ursprüngliche Download-Link kann dann mit Strg + V aus der Zwischenablage eingefügt werden.
So löschst du die Download-Verlaufsliste in Chrome
Es gibt nur eine Möglichkeit, den Download-Verlauf von Chrome zu löschen:
- Öffne die Download-Seite über das Download-Overlay oder mit der Tastenkombination Strg + J.
- Klicke auf das Drei-Punkte-Menü oben rechts.
- Wähle Alle löschen. Du wirst keine Bestätigung erhalten.
Du bekommst aber eine Rückgängig-Taste, was gut ist, wenn du deine Meinung änderst.
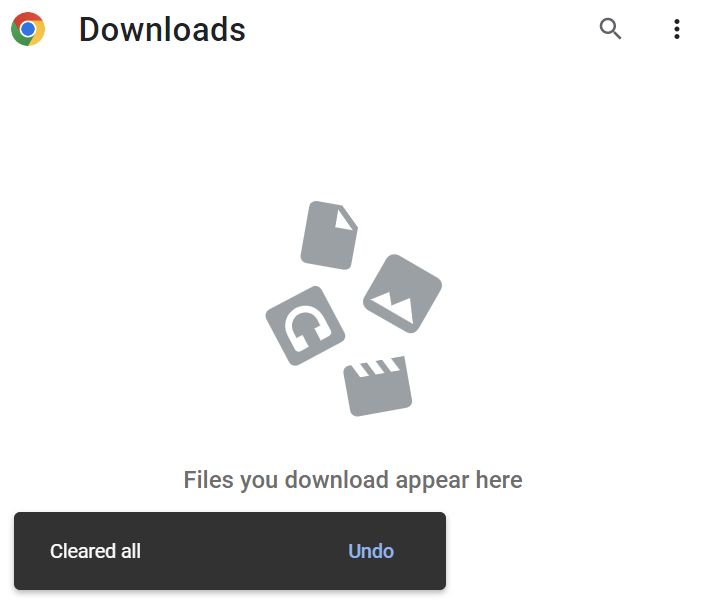
Wie man den Download-Verlauf in Firefox anzeigt
Firefox verhält sich wie eine Mischung aus Edge und Chrome, wenn es darum geht, wie es den Dateidownload-Verlauf handhabt, aber mit einem kleinen Unterschied.
Sobald ein neuer Download beginnt, wird in der Firefox-Symbolleiste eine Download-Schaltfläche mit einer Fortschrittsanzeige eingeblendet. Genauso wie Edge es tut.
Wenn du auf die Schaltfläche klickst, wird ein Overlay-Menü mit den neuesten Downloads angezeigt, ähnlich wie bei Edge.
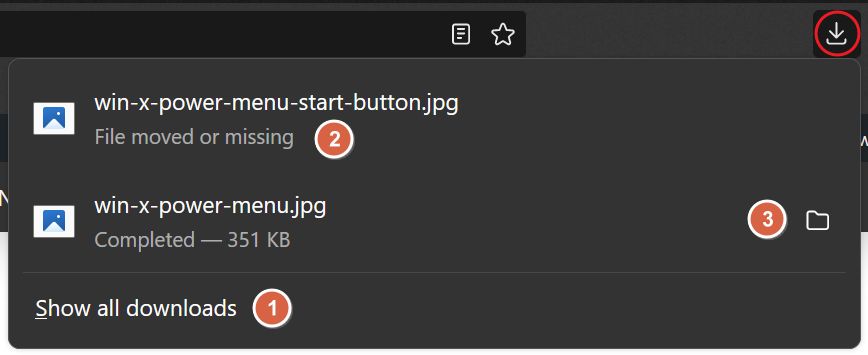
Die Optionen sind:
- Zeige alle Downloads unten an. Wenn du auf den Link klickst, öffnet sich das Fenster der Firefox-Bibliothek in einem Pop-up.
- Status eines zuvor heruntergeladenen Artikels, der entfernt wurde.
- Option zum Öffnen des in seinem Ordner vorhandenen Downloads. Ein Klick auf den Objektnamen entspricht dem direkten Ausführen der Datei.
Beachte, dass ich "Bibliotheksfenster" und nicht "Downloadfenster" gesagt habe. Das liegt daran, dass Firefox das gleiche Fenster verwendet, mit einem Navigationsmenü auf der linken Seite, in dem du zwischen Browserverlauf, Downloadverlauf, Tags und Lesezeichen wählen kannst.
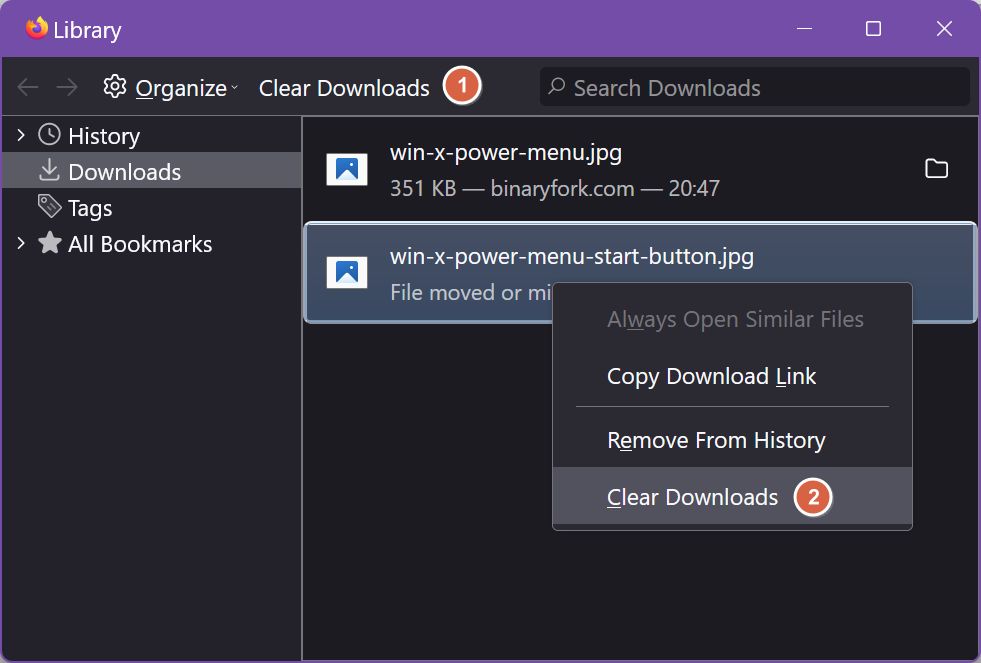
So löschst du den Download-Verlauf von Firefox
Im Firefox Bibliotheksfenster gibt es zwei Links, um den Verlauf deiner Downloads zu löschen (siehe Bild oben). Einer ist der Schaltfläche Downloads löschen in der oberen Symbolleiste. Die andere kannst du aufrufen, wenn du mit der rechten Maustaste auf ein beliebiges Element klickst.
Firefox zeigt keine Warnung an, wenn du den Download-Verlauf löschen willst.
Kopiere die Download Link URL in Firefox
Wenn du mit der rechten Maustaste auf ein Element im Firefox-Download-Overlay klickst, wird das Popup-Fenster der Bibliothek die Option anbieten, dass Download-Link kopieren für diesen Artikel. Die Original-URL wird direkt in deine Zwischenablage kopiert, sodass du sie überall einfügen kannst.
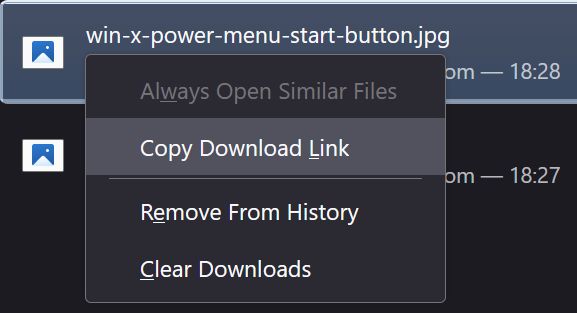
Wenn du mit der linken Maustaste auf ein Element in der Liste des Firefox-Download-Verlaufs klickst, versucht der Browser, diese Datei zu öffnen. Es gibt keine Möglichkeit, eine Datei erneut herunterzuladen, zumindest nicht direkt. Du kannst es trotzdem tun, indem du die ursprüngliche Datei-URL kopierst und sie dann in einen neuen Tab einfügst.
Du kannst deine heruntergeladene Datei nicht finden? Benutze "Im Ordner anzeigen
Diejenigen unter euch, die sich nicht merken können, wo heruntergeladene Dateien hingehören, wird es freuen, dass jeder Browser auf dem Markt die Möglichkeit bietet Im Ordner anzeigen jeden Download. In Windows bedeutet das, dass ein Datei-Explorer-Fenster geöffnet wird, in dem du den Speicherort des gesuchten Objekts findest. Einfacher geht's nicht mehr, oder?







