- Erfahre, wie du ein neues lokales Konto in Windows hinzufügst, wie du den Kontotyp änderst und wie du zwischen Benutzern wechselst.
- Microsoft drängt seine Nutzer schon seit einiger Zeit dazu, Online-Konten zu nutzen. Das ist nichts Neues.
- Du kannst sowohl in Windows 10 als auch in Windows 11 weiterhin ein lokales Konto erstellen, wenn du das möchtest.
Wir haben ausgiebig darüber gesprochen Offline- vs. Online-Konten in Windows Deshalb werde ich mich hier nicht wiederholen. Ich stehe zu dem, was ich gesagt habe: für Datenschutzgründe du kein Microsoft Online-Konto verwenden solltest. Im Moment ist es noch möglich, ein Offline-Konto zu verwenden, das in Windows auch lokales Konto genannt wird, aber ich bin mir nicht sicher, wie lange diese Option noch verfügbar sein wird.
Wie auch immer, wenn du die "Gelegenheit" verpasst hast, während der ersten Windows-Einrichtung ein lokales Konto auszuwählen (oder es nicht herausgefunden hast, siehe unsere Windows 10 Installationsanleitung und Windows 11 Schritt-für-Schritt-Anleitung.) kannst du immer noch wechseln, indem du der Anleitung in dem am Anfang dieses Artikels verlinkten Artikel folgst. Das ist ganz einfach.
Jetzt werden wir uns auf Folgendes konzentrieren wie du ein neues lokales Konto in Windows hinzufügen kannst nachdem du die Einrichtung abgeschlossen hast. Das ist ganz einfach, aber vielleicht ist es aus demselben Grund nicht offensichtlich: Microsoft möchte unbedingt, dass du ein Online-Konto verwendest. Keine Sorge! Ich bin hier, um dich anzuleiten.
INHALT
- So erstellst du ein neues lokales Konto in Windows 10
- Wie man in Windows 10 zwischen Benutzern wechselt
- Ändern des Kontotyps für andere Benutzer in Windows 10
- So fügst du ein neues lokales Konto in Windows 11 hinzu
- Wie man in Windows 11 zwischen Benutzerkonten wechselt
- Den Kontotyp für einen anderen Benutzer in Windows 11 ändern
So erstellst du ein neues lokales Konto in Windows 10
1. Öffne die Einstellungen App - Gib im Startmenü ein Einstellungen um die App zu finden.
2. Navigiere zum Abschnitt Konten.
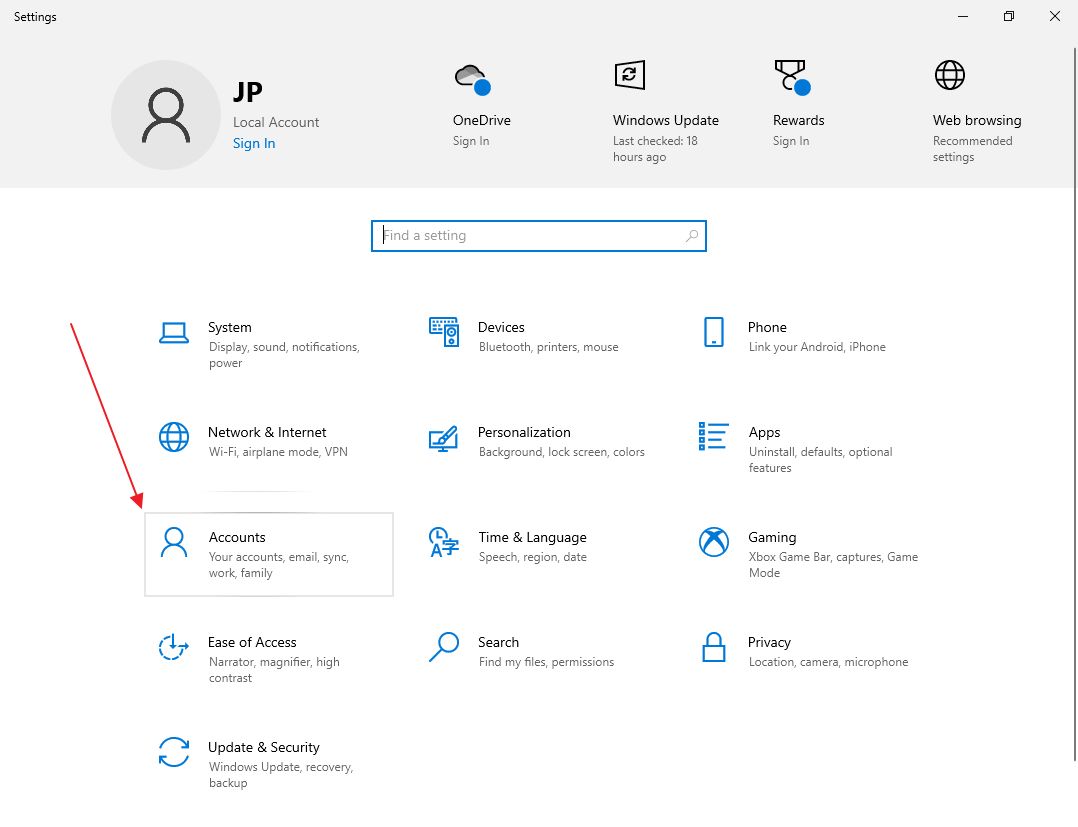
3. Wähle im Menü auf der linken Seite Familie & andere Nutzer.
4. Wähle im rechten Feld Jemand anderen zu diesem PC hinzufügen.
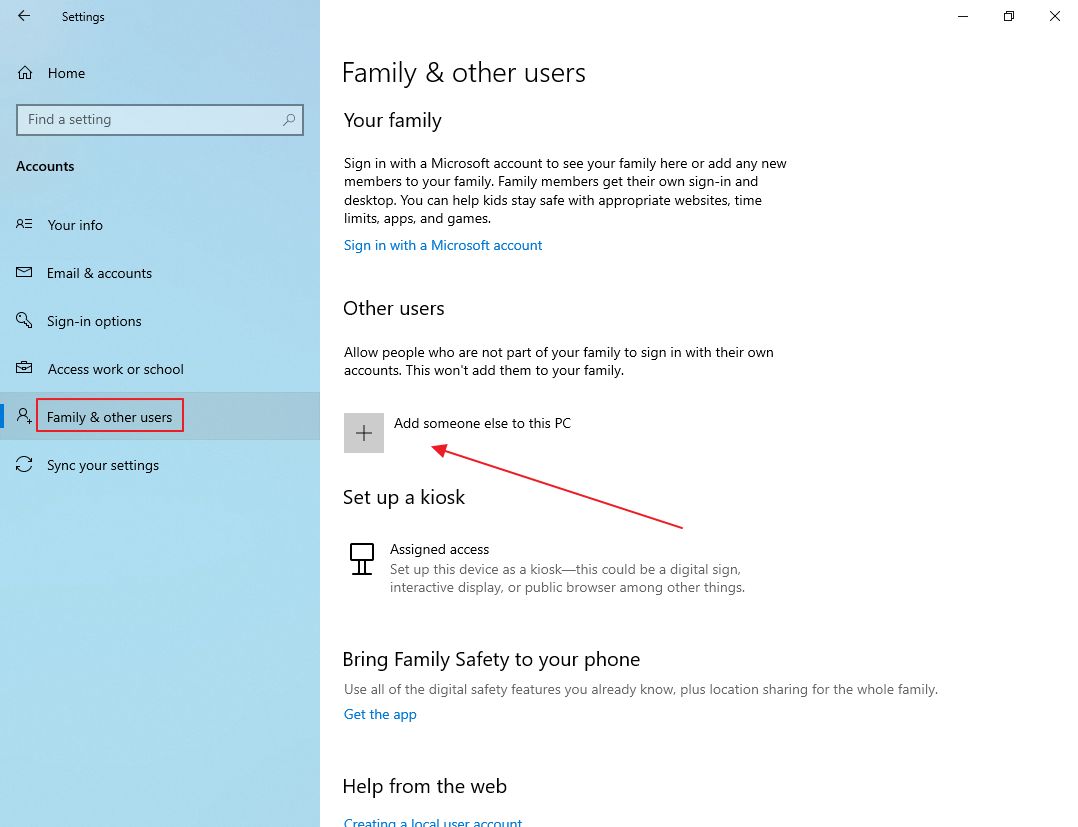
5. In dem neuen Popup-Fenster, das dich auffordert, dich mit deiner Microsoft @outlook-E-Mail-Adresse anzumelden, wähle unbedingt den Link Ich habe die Anmeldeinformationen dieser Person nicht..
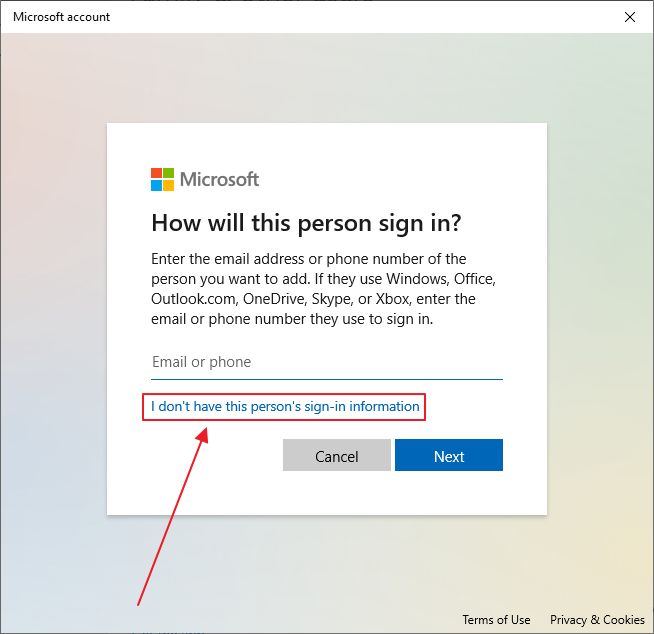
6. Du wirst eingeladen, ein neues Microsoft-Konto zu erstellen, aber du wirst höflich auswählen Einen Benutzer ohne Microsoft-Konto hinzufügen.
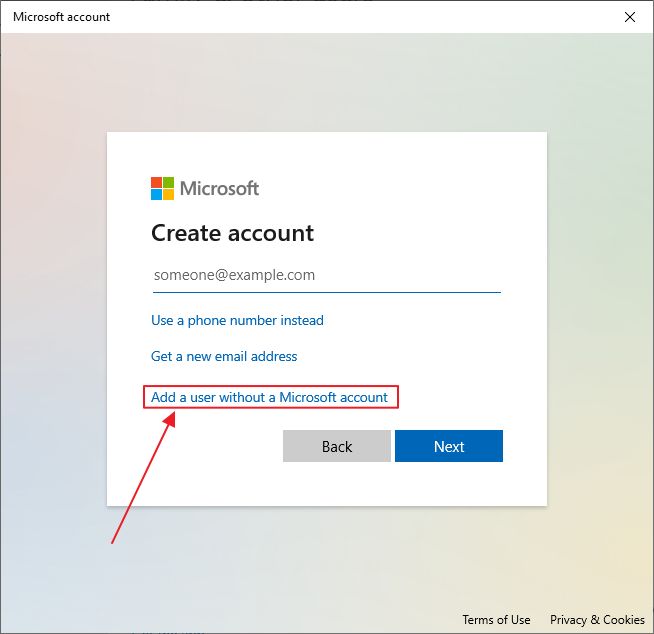
7. In dem neuen Dialogfeld wählst du einen Benutzernamen und ein Passwort aus und gibst außerdem drei Sicherheitsfragen ein, mit denen du den Zugang zu diesem neuen Konto wiederherstellen kannst, wenn du das Passwort vergessen hast.
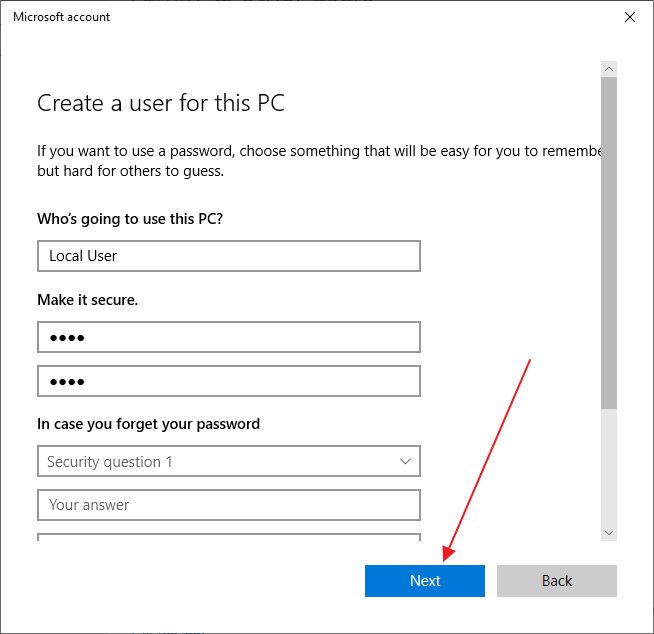
Wie man in Windows 10 zwischen Benutzern wechselt
Das neue Konto ist bereits zugänglich. Wenn du sofort zu diesem Konto wechseln möchtest, findest du hier eine Anleitung dazu:
1. Drücke die Win-Taste, um das Startmenü zu öffnen.
2. Klicke auf den Benutzernamen des aktuellen Kontos.
3. In dem neuen Popup-Menü siehst du das neu erstellte Konto. Wenn du darauf klickst, wird der Benutzername auf dem Anmeldebildschirm ausgewählt und du musst das richtige Passwort für dieses Konto eingeben.
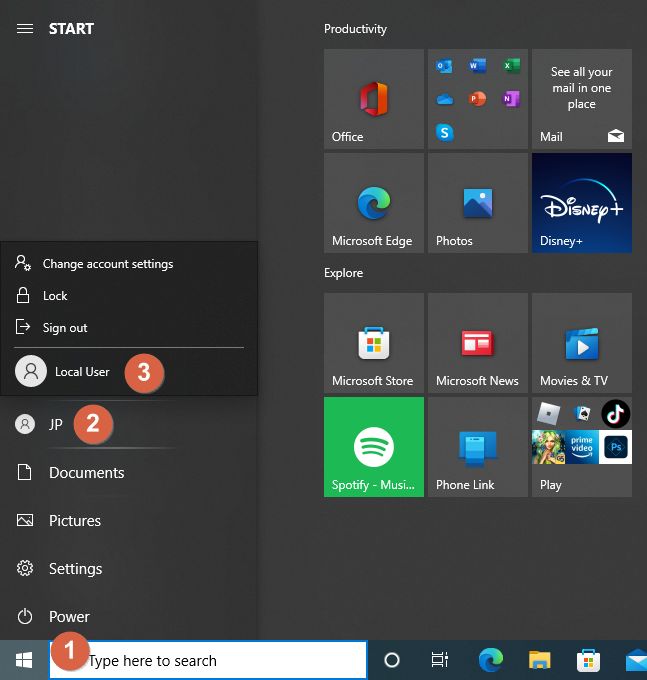
4. Wenn du diesen Weg wählst, bist du mit beiden Konten auf demselben Computer angemeldet, sodass die Systemressourcen zwischen den beiden Konten aufgeteilt werden. Deshalb ist es empfehlenswert, im vorherigen Schritt die Option Abmelden. Dadurch wirst du zum Anmeldebildschirm weitergeleitet.
5. In der unteren linken Ecke des Anmeldebildschirms wählst du den gewünschten Benutzernamen aus und gibst dann das Passwort ein, um dich mit diesem Konto anzumelden. Das war's schon.

Ändern des Kontotyps für andere Benutzer in Windows 10
Anforderungen: Du musst in Windows 10 mit einem Administratorkonto angemeldet sein.
Standardmäßig werden alle neu hinzugefügte Konten in Windows 10 sind Standardbenutzer. Zum Glück ist es möglich, jedes bestehende Konto in einen Administrator umzuwandeln, d.h. einen Benutzer, der so ziemlich alles auf diesem Computer tun kann. So geht's.
1. Starte die Einstellungen-App erneut.
2 . Navigieren Sie zu Konten > Familie & andere Nutzer.
3. In der rechten Leiste unter Andere Benutzer gibt es eine Liste der bestehenden Konten, außer dem aktuellen.
4. Klicke auf Kontotyp ändern.
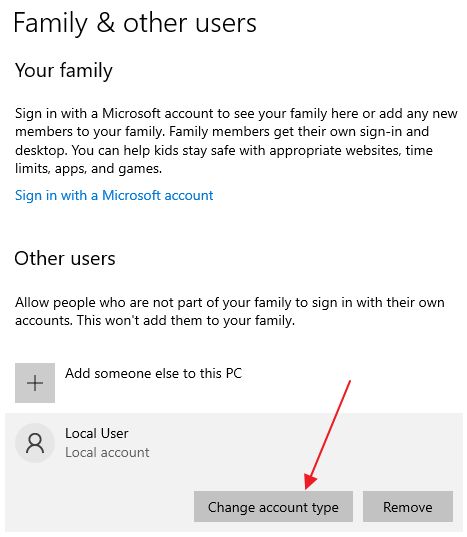
5. Wähle in der Dropdown-Liste Administrator und bestätige mit OK. Das war's. Das neu hinzugefügte lokale Konto ist jetzt ein Administrator.
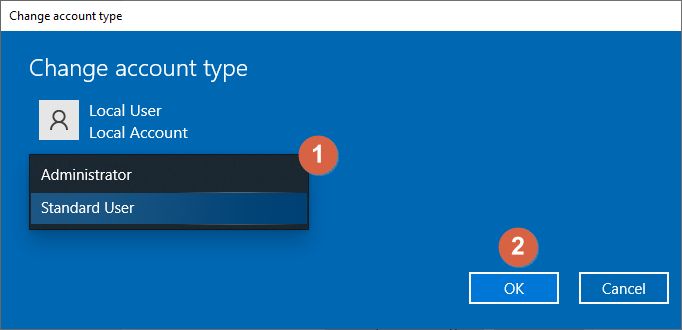
Neben der Schaltfläche zum Ändern des Kontotyps gibt es auch eine Taste entfernen. Wenn du darauf klickst und bestätigst, werden das Konto, seine Dateien und Einstellungen vollständig aus Windows 10 entfernt.
So fügst du ein neues lokales Konto in Windows 11 hinzu
Das Verfahren zum Erstellen eines neuen lokalen Kontos in Windows 11 ist sehr ähnlich.
1. Öffne die neue Einstellungen App (verwende eine beliebige Methode oder drücke einfach Win + I).
2. Navigiere zum Konten auf der linken Seite des Menüs.
3. Klicke auf dem rechten Bedienfeld auf Familie & andere Nutzer.
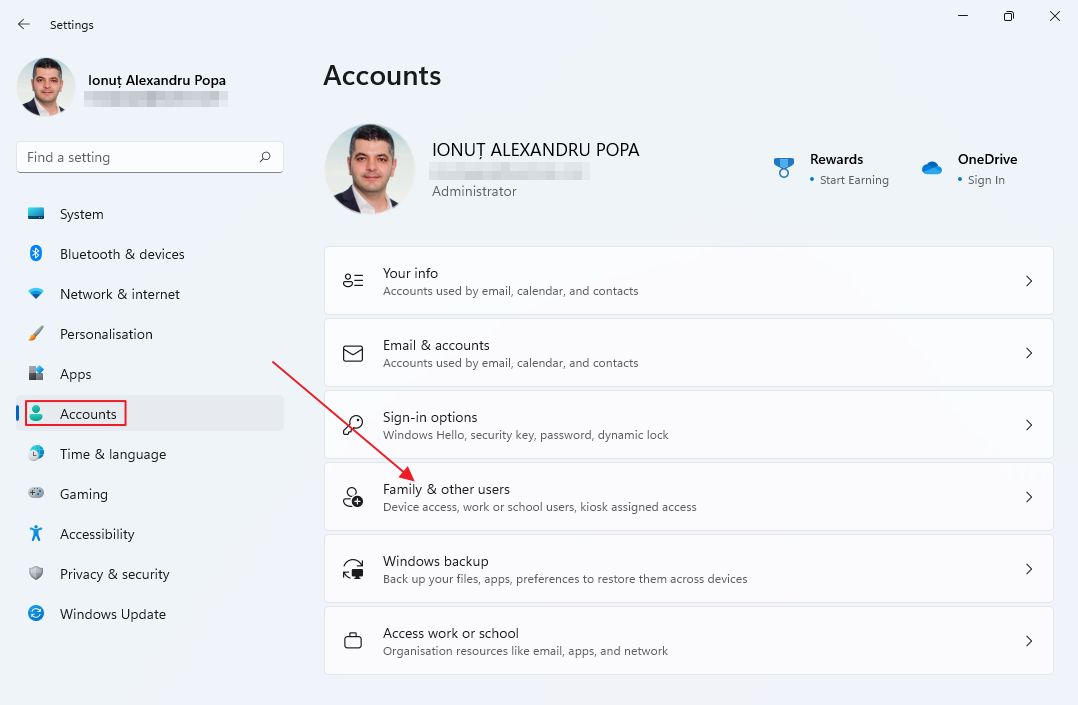
4. Klicke auf das Konto hinzufügen Taste.
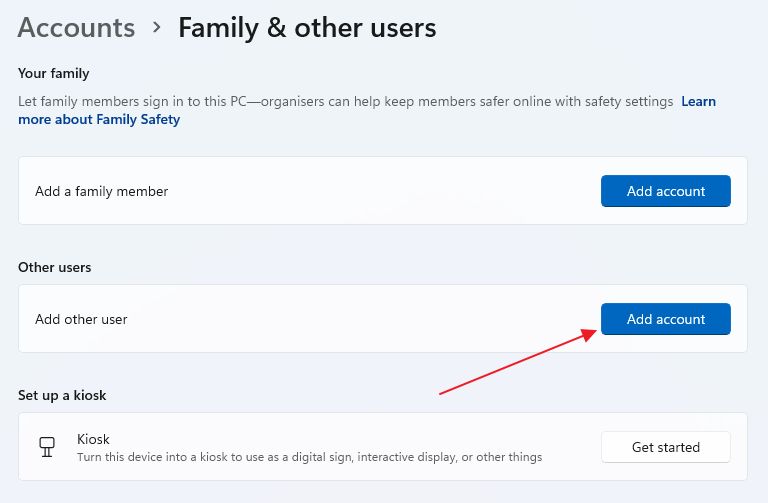
5. Es öffnet sich ein neues Popup-Fenster, in dem du aufgefordert wirst, die E-Mail-Adresse deines Microsoft-Kontos einzugeben. Achte darauf, dass du auf die Ich habe die Anmeldeinformationen dieser Person nicht. link.
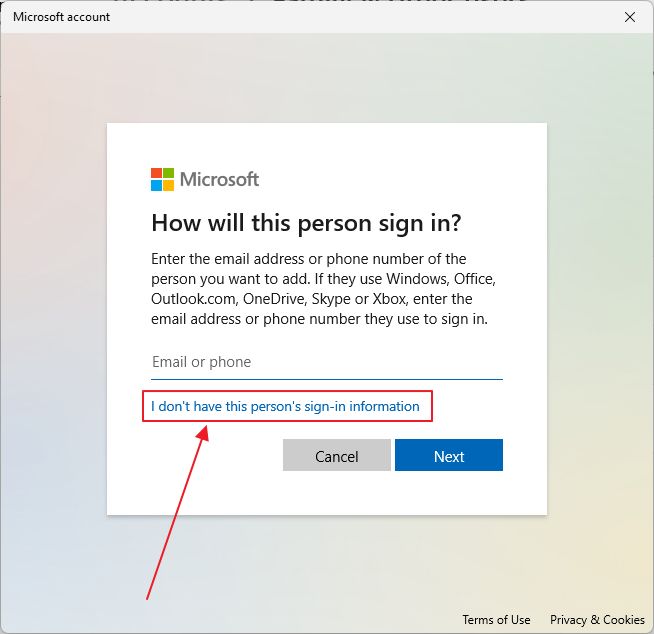
6. Tappe nicht in die Falle, ein neues Konto zu erstellen und klicke auf Einen Benutzer ohne Microsoft-Konto hinzufügen.
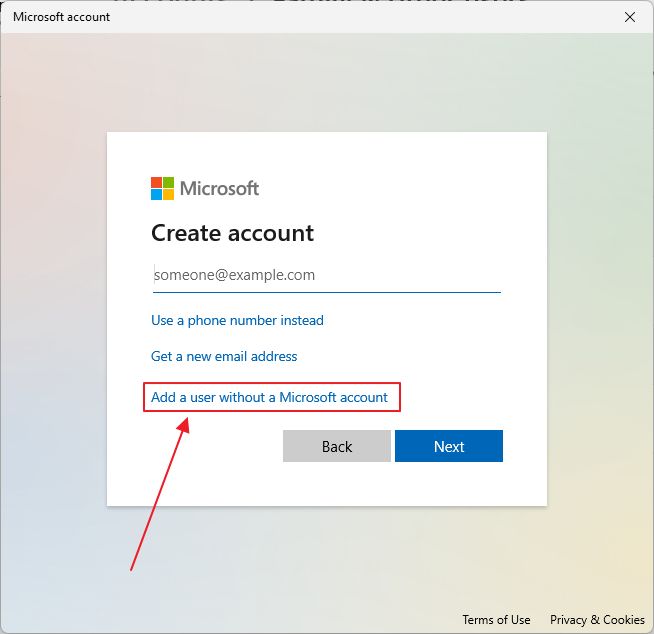
7. Schließlich öffnet sich das Formular zum Erstellen eines lokalen Kontos. Wähle einen Benutzernamen und ein Passwort, füge drei Sicherheitsfragen hinzu, die dir helfen, den Zugang zu deinem Konto wiederherzustellen, und klicke auf Weiter.
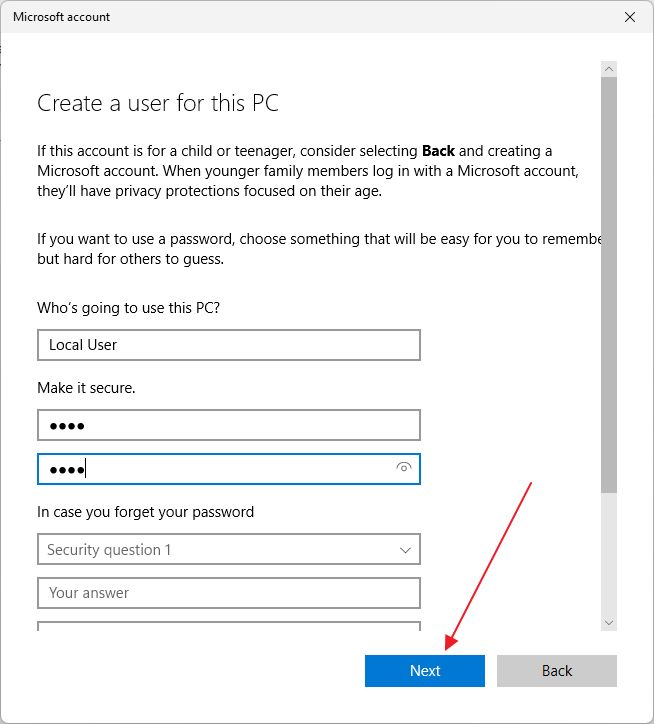
Du hast erfolgreich ein neues lokales Offline-Konto in Windows 11 hinzugefügt.
Wie man in Windows 11 zwischen Benutzerkonten wechselt
Um zwischen bestehenden Benutzerkonten in Windows 11 zu wechseln, musst du Folgendes tun.
1. Öffne das Startmenü.
2. Klicke auf das Symbol des aktuell angemeldeten Benutzers.
3. Klicke in dem kleinen Pop-up-Fenster auf das gewünschte Konto.
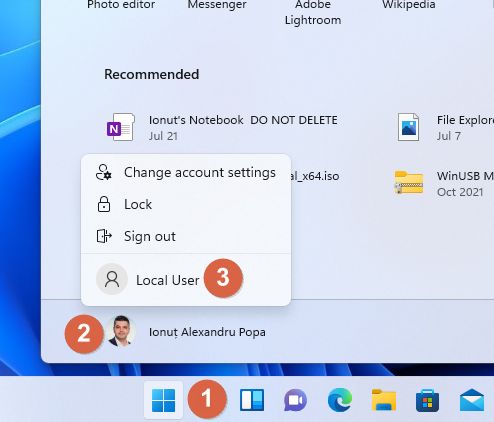
4. Um Systemressourcen zu sparen, solltest du idealerweise Abmelden des aktuellen Kontos ein. Wenn du das tust, wirst du zum Anmeldebildschirm von Windows 11 weitergeleitet.
5. Wenn du hier bist, findest du unten links auf dem Bildschirm eine Liste mit den Konten dieses Computers. Wähle das richtige aus, gib das Passwort ein und schon bist du drin.
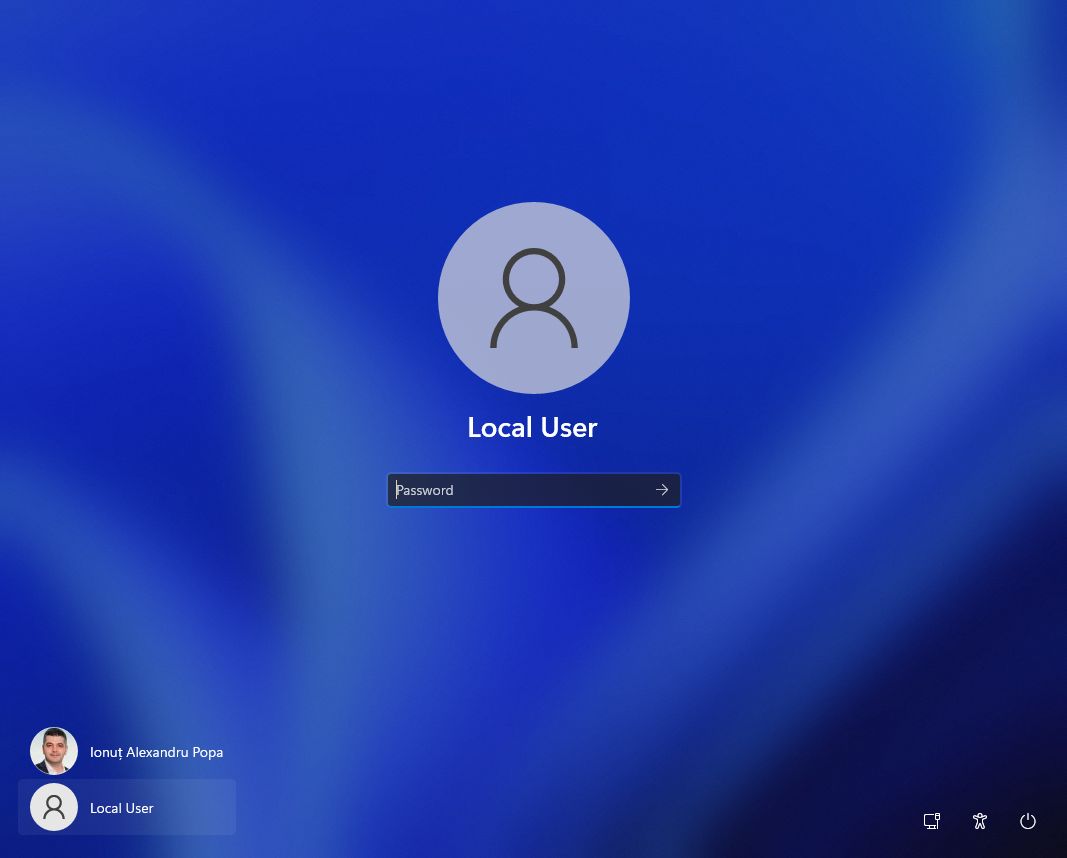
Den Kontotyp für einen anderen Benutzer in Windows 11 ändern
Anforderungen: Du musst in Windows 11 mit einem Administratorkonto angemeldet sein.
Wie in Windows 10 werden alle neu hinzugefügte Konten in Windows 11 sind Standardbenutzer. Wie bisher ist es möglich, ein bestehendes Konto von Standard zu Administrator und umgekehrt zu ändern. So geht's:
1. Öffne die Einstellungen App wieder.
2 . Finde deinen Weg zu Konten > Familie & andere Nutzer.
3. Auf der rechten Seite, unter Andere Benutzer siehst du eine Liste der bestehenden Konten.
4. Klicke auf Kontotyp ändern neben dem Konto, das du ändern möchtest.
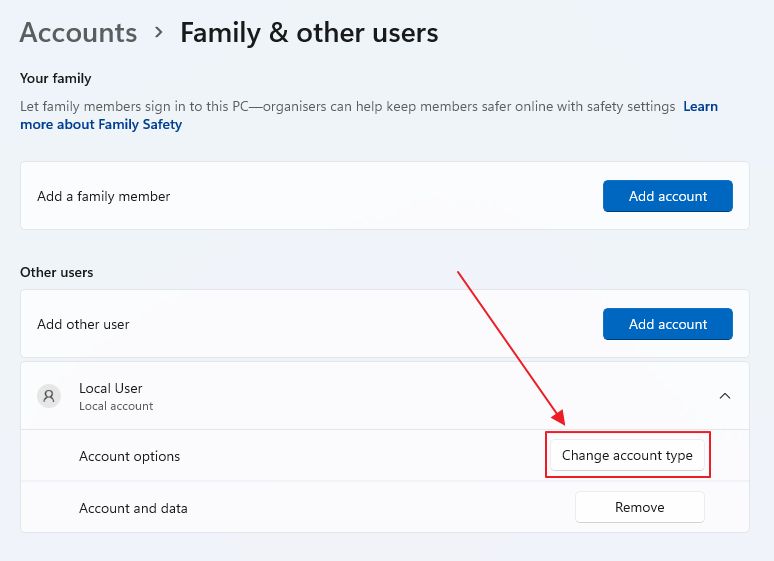
5. Ein neues Popup-Fenster wird geöffnet. Wähle die gewünschten Kontoeigenschaften aus der Dropdown-Liste und bestätige mit OK. Das war's schon.
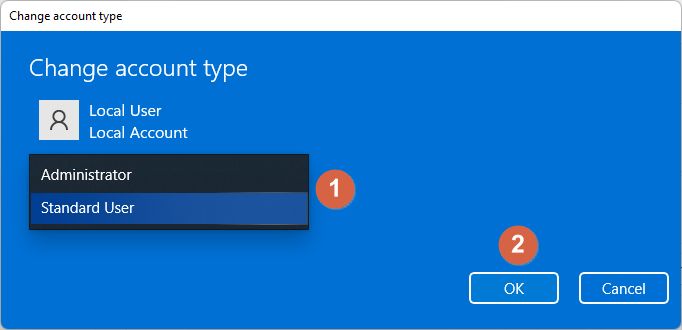
Unterhalb der Kontotyp ändern Taste, gibt es auch eine entfernen Taste, die nach weiterer Bestätigung das ausgewählte Konto vollständig aus dem System entfernt und seine Dateien und Einstellungen löscht.
Siehst du, wie einfach es ist, ein neues lokales Konto in Windows zu erstellen? Wenn du noch Fragen hast, zögere nicht, sie unten in einem Kommentar zu hinterlassen und ich werde mein Bestes tun, um dir zu helfen.







