- Du kannst das Datum und die Uhrzeit in Windows entsprechend deiner Region anzeigen lassen, aber du hast auch die Möglichkeit, ein benutzerdefiniertes Format zu wählen.
- Wenn du die Region änderst, wird das Format von Datum, Uhrzeit, Zahlen und Währung in Windows automatisch an die von dir gewählte Region angepasst.
- Hier erfährst du, wie du die Windows-Regionaleinstellungen verwendest und das Anzeigeformat nach deinen Wünschen änderst.
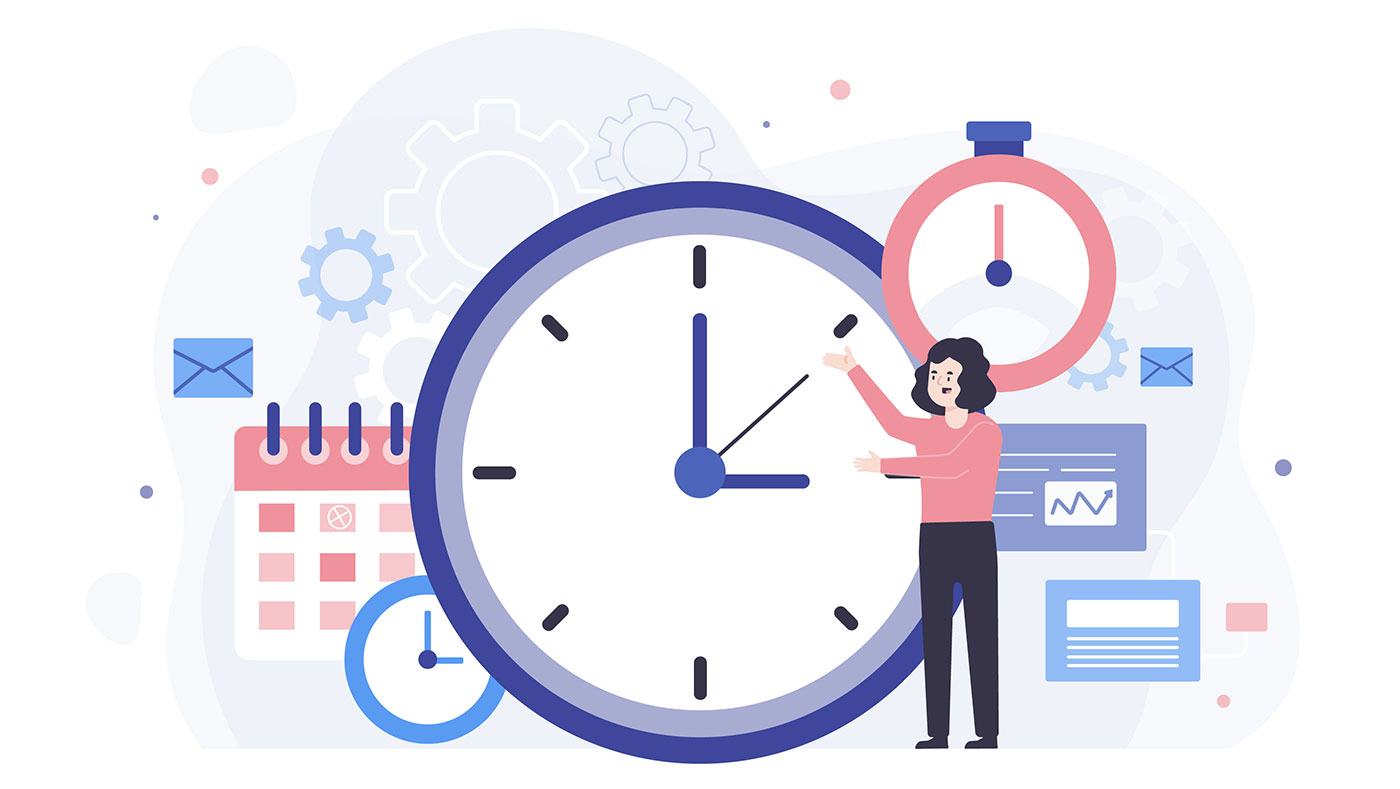
Windows ist sehr anpassungsfähig, was die Anzeige von Datum und Uhrzeit angeht. Du kannst Windows das typische Format für deine Region wählen lassen. Du hast auch die Möglichkeit, die Art und Weise zu ändern, wie Datum und Uhrzeit in der Taskleiste und überall sonst im Betriebssystem angezeigt werden.
Es gibt sogar die Möglichkeit, alles in einem eigenen Datums- und Zeitformat anzuzeigen. Lies weiter und finde heraus, wie du über die Systemsteuerung oder die neue Einstellungs-App dein gewünschtes Datums- und Zeitformat auswählen kannst.
Hinweis: Die folgenden Anleitungen funktionieren sowohl unter Windows 10 als auch unter Windows 11.
INHALT
Windows-Regionalformat über die Windows-Einstellungen ändern
Die einfachste Möglichkeit für alle, die sich nicht mit benutzerdefinierten Formaten herumschlagen wollen, ist, den Windows-Bereich zu ändern. In Windows gibt es zwei Optionen: Region und Regionales Format.
Je nach Region kann Windows in bestimmten Apps lokale Inhalte verwenden, z. B. im Nachrichten- und Interessen-Widget.
Das Regionalformat bestimmt, wie Daten, Zeiten, Währungen und Zahlen in Windows angezeigt werden. Das ist die Option, die wir ändern müssen. So geht's:
1. Öffne die Einstellungen-App, indem du die Tastenkombination Win + I drückst.
2. Navigiere zu Zeit & Sprache im Menü auf der linken Seite.
3. Klicke auf Sprache & Region Pfeil, um den Bereich "Region" zu öffnen.

4. Finde jetzt die Format der Region Unterabschnitt und erweitere ihn, indem du auf den kleinen Pfeil rechts klickst.
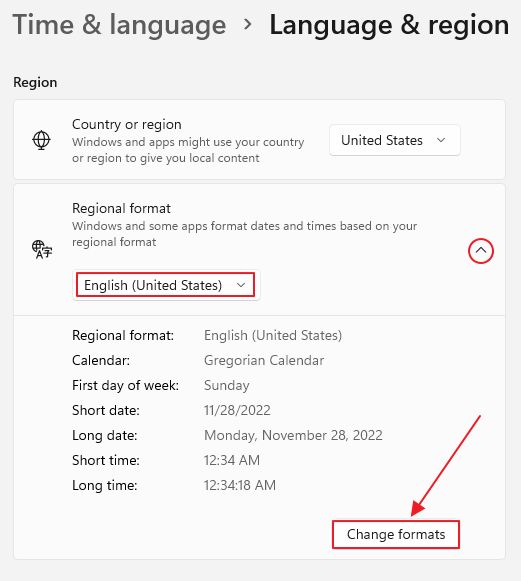
Du siehst eine Zusammenfassung von Datum und Uhrzeit für die aktuell ausgewählte Region. Wenn du ein anderes Regionalformat auswählst, werden diese automatisch geändert.
Hinweis: oberhalb der Format der Region findest du die Option zum Ändern der Land der Region. Wenn du diese Option änderst, wird die mit deinem Computer verknüpfte Region geändert, so dass du Zugriff auf Microsoft Store-Apps aus deiner Region hast, und die Nachrichtenquelle für das Widgets-Bedienfeld wird geändert. Diese Einstellung ändert weder das Format des Datums und der Uhrzeit noch die Sprache, in der die Windows-Oberfläche angezeigt wird.
Ändern der Datums- und Zeitformate unabhängig von der Region
Wir werden verschiedene Formate auswählen, unabhängig von dem gewählten Windows-Regionalformat. Dazu klicken wir auf die Schaltfläche Link Formate ändern im Bild oben, anstatt eine andere Region auszuwählen.
Es öffnet sich eine neue Einstellungsseite mit Dropdown-Auswahlmöglichkeiten für den Kalender, den ersten Wochentag, das kurze/lange Datum und das kurze/lange Zeitformat.
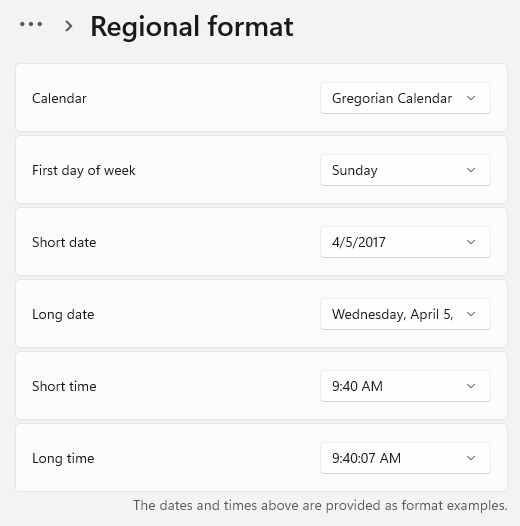
Du kannst damit spielen und sie nach deinem Geschmack verändern. Die Änderungen werden sofort in der Taskleiste angezeigt. Siehe unten.
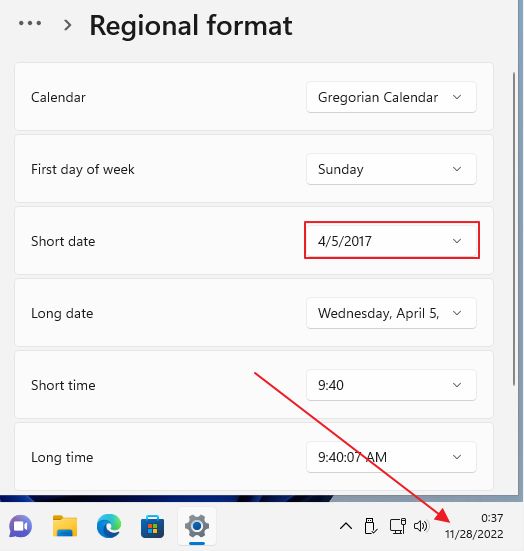
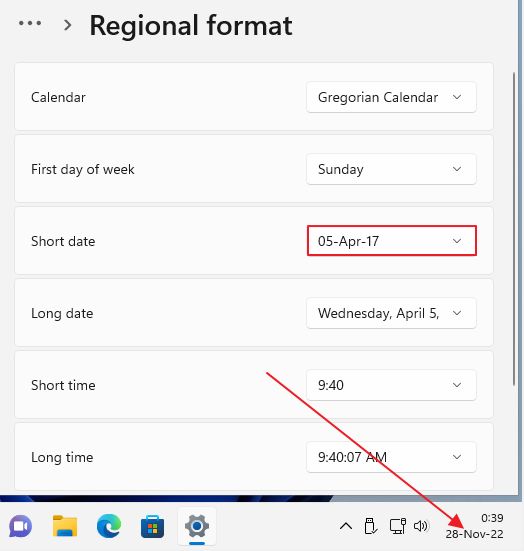
Wie man Datum, Uhrzeit, Zahlen und Währung in einem eigenen Format anzeigt
Die Option, das Datum, die Uhrzeit, die Zahlen und die Währung in einem benutzerdefinierten Format deiner Wahl anzuzeigen, ist möglich, aber du musst die alte Regions-App in der Systemsteuerung verwenden.
Es ist schade, dass Microsoft sie nicht vollständig in die Einstellungs-Apps von Windows 10 und Windows 11 integriert hat. Vielleicht in Windows 12.
Wie auch immer, hier erfährst du, wie du deine eigene Datums- und Zeitformatierung in Windows einstellst:
1. Öffne das Startmenü und gib ein Bedienfeld. Klicke auf das erste Ergebnis.
2. In der Uhr und Region Abschnitt klicken Sie auf das Ändern von Datums-, Zeit- oder Zahlenformaten link.
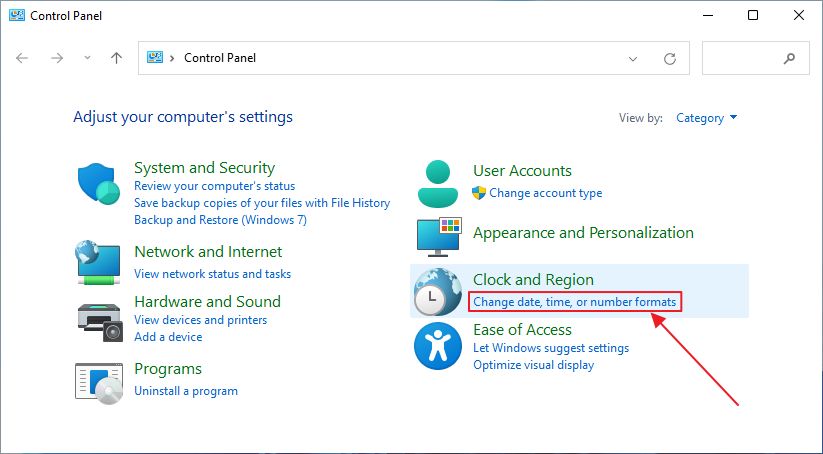
3. Es erscheint ein neues Popup-Fenster mit denselben Optionen wie im Fenster Regionalformateinstellungen. Hier kannst du also eine andere Region auswählen und mit den vordefinierten Datums- und Zeitformaten spielen.
Um die vollständige Kontrolle zu haben, klicken wir auf die Schaltfläche Zusätzliche Einstellungen... am unteren Rand des Fensters.
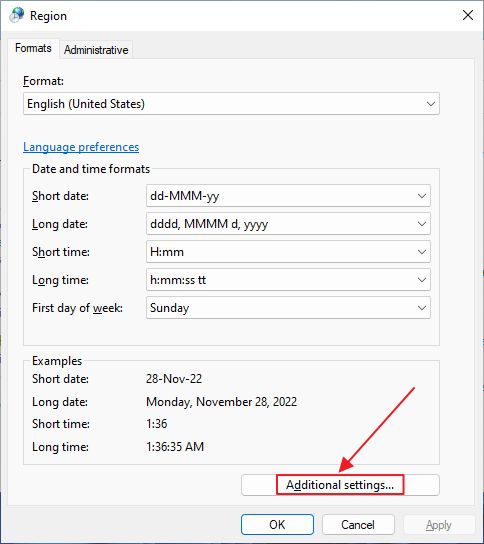
4. Insgesamt gibt es vier Registerkarten, auf denen du Änderungen vornehmen kannst:
- Zahlen
- Währung
- Zeit
- Datum
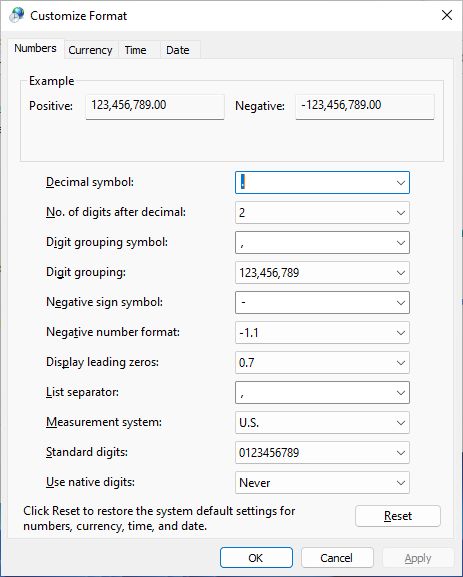
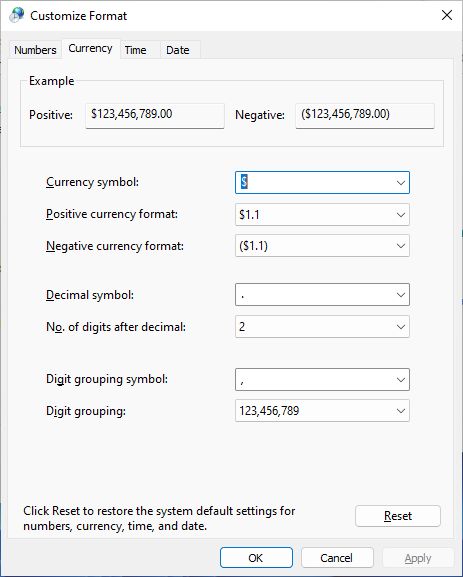
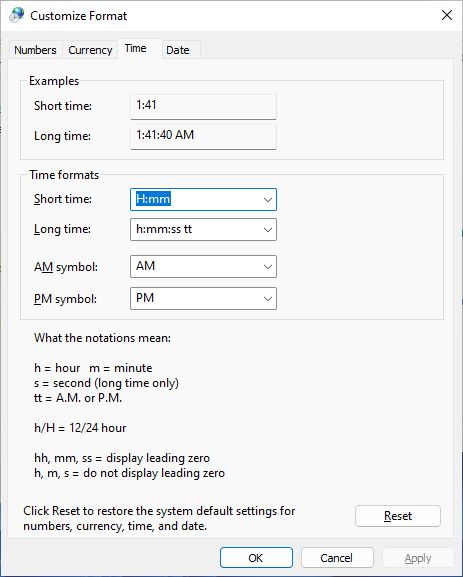
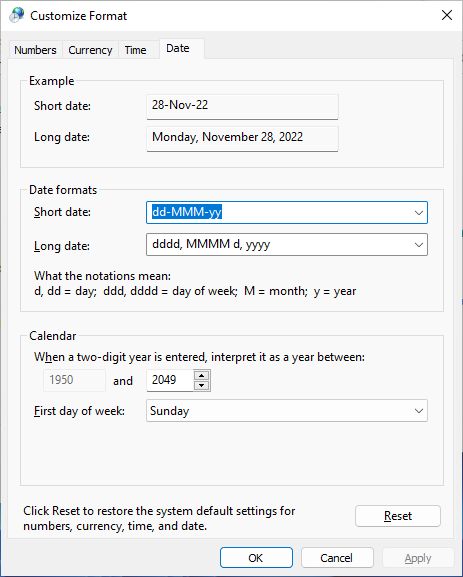
Du kannst eine Vorauswahl aus einer Liste von definierten Anzeigeoptionen treffen oder du kannst jedes Feld bearbeiten unter Verwendung der verfügbaren Datums- und Zeitplatzhalter. Sie werden in den einzelnen Registerkarten erwähnt, aber hier ist eine Zusammenfassung dessen, was du verwenden kannst, um dein eigenes Format zu erstellen:
Zeit-Platzhalter:
- h = 12-Stunden-Format
- hh = 12-Stunden-Format mit führender Null
- H = 24-Stunden-Format
- HH = 24-Stunden-Format mit führender Null
- m = Minute
- mm = Minute mit führender Null
- s = Sekunde
- ss = Sekunde mit führender Null
Datumsplatzhalter:
- d = Tag im Monat Nummer
- dd = Nummer des Monatstages mit führender Null
- M = Monatsnummer
- MM = Monatsnummer mit führender Null
- MMM = Monatsname mit drei Buchstaben
- MMMM = vollständiger Monatsname
- yy = die letzten beiden Zahlen des Jahres
- jjjj = volle Jahreszahl
Als Referenz habe ich die Art und Weise geändert, wie das kurze und das lange Datum angezeigt werden, so dass Leerzeichen anstelle von Bindestrichen als Trennzeichen zwischen Tagen, Monaten und Jahren verwendet werden. Mir gefällt dieser saubere Look besser.
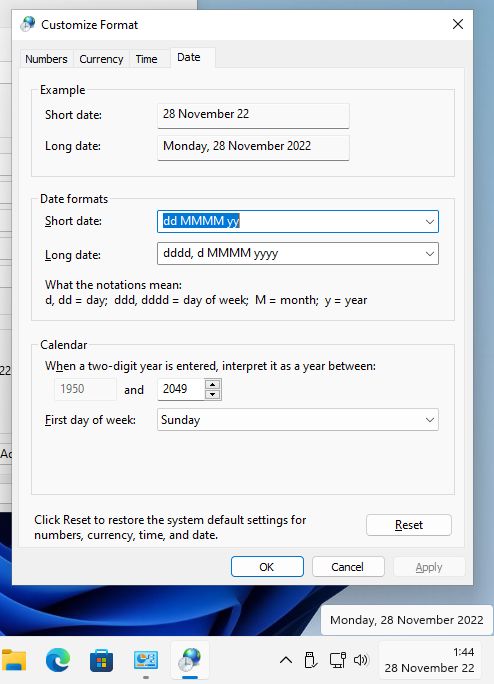
Du kannst mit diesen Einstellungen natürlich nach Belieben herumspielen.
Lies auch: Wie man mehrere Zeitzonen-Uhren in Windows anzeigt







