- Ab der Edge-Version 92 hast du die Möglichkeit zu bestimmen, wie die automatische Wiedergabe von Videos funktioniert.
- Autoplaying-Videos können aus vielen Gründen sehr nervig sein.
- Es ist möglich, die Autoplay-Funktion komplett zu blockieren, aber dazu musst du tief in die experimentellen Einstellungen von Edge eindringen.
Die Einstellung zur Steuerung der automatischen Videowiedergabe in Edge befindet sich in Einstellungen > Cookies und Website-Berechtigungen > Medien-Autoplay.
Ich erinnere mich, als Facebook die automatische Wiedergabe von Videos in seiner mobilen App eingeführt hat. Ich konnte die Einstellung nicht schnell genug finden, um dieses Verhalten zu deaktivieren. Manche Leute mögen Autoplay-Videos wahrscheinlich, aber für die meisten ist es sehr nervig.
Der Microsoft Edge-Browser hat jetzt eine Einstellung, die dieses Problem entschärft. Ich benutze Edge schon seit einiger Zeit und muss sagen, dass er in vielerlei Hinsicht zukunftsweisender ist als Googles Chrome-Browser. Sicher, er dient immer noch Microsofts eigener Agenda, aber das tut Chrome für Google auch.
Aber ich schweife ab. Du musst Folgendes tun:
AutoPlay für Audio und Video in Edge einrichten
- Öffnen Sie die Drei-Punkte-Menü.
2. Wähle Einstellungen.
3. Navigiere zu Cookies und Website-Berechtigungen.
4. Scrolle zu Medien-Autoplay.
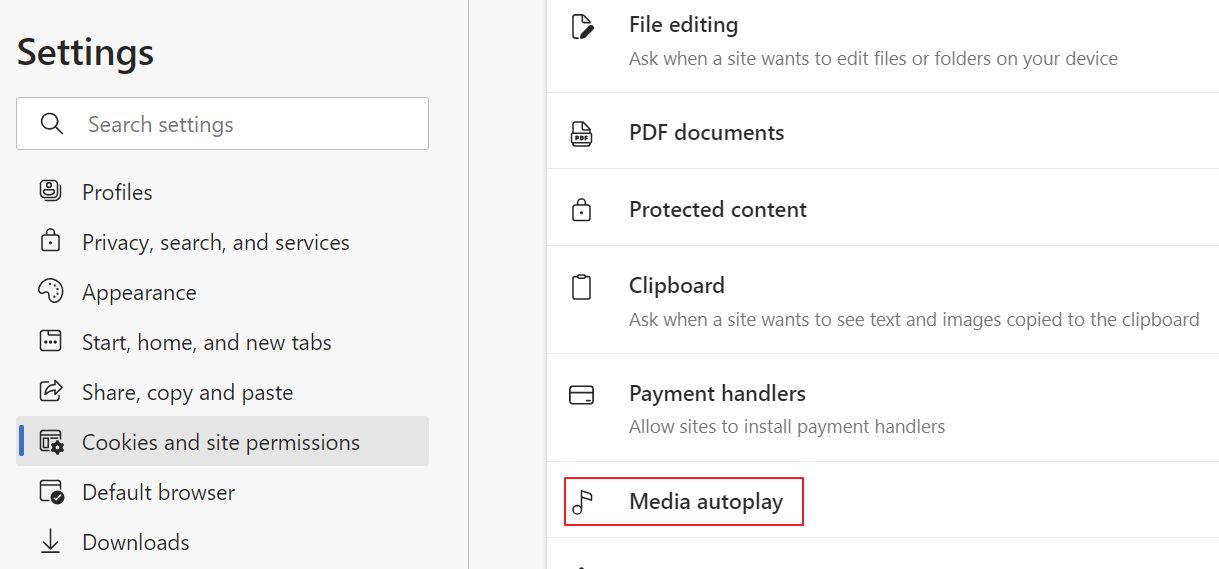
5. einstellen Kontrolliere, ob Audio und Video auf Websites automatisch abgespielt werden zu Grenze.
Dabei wird berücksichtigt, wie du in der Vergangenheit mit dieser Seite interagiert hast. Es kann also sein, dass die Videos für dich weiterhin automatisch abgespielt werden.
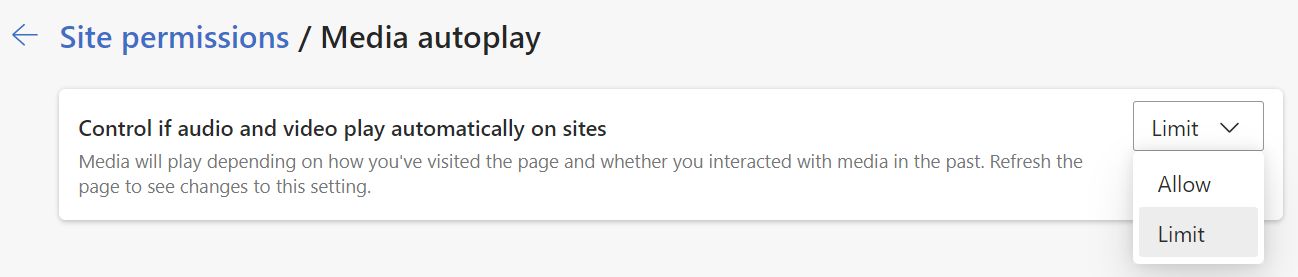
Um die automatische Wiedergabe vollständig einzuschränken, musst du ein Edge-Flag aktivieren:
AutoPlay mit Edge-Flags blockieren
1. Öffne einen neuen Tab und gehe zu edge://flags.
2. Suche nach Option Block anzeigen in Autoplay Einstellungen.
3. Einstellen auf Aktiviere und starte Edge neu.
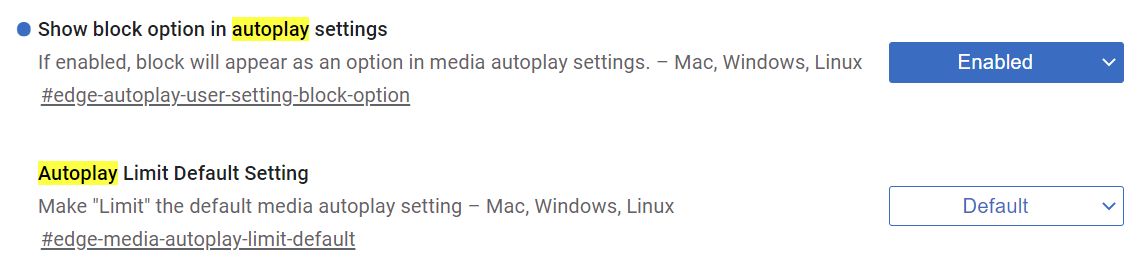
4. Du musst zurück zum ersten Einstellungsmenü gehen und wählen Blockist eine neue Einstellung, die erscheint, nachdem du die richtige Flagge gesetzt hast.

Autoplay sollte jetzt standardmäßig auf allen Websites blockiert sein. Diese Markierung kann sich in Zukunft ändern. Schau also wieder vorbei, denn ich werde diesen Artikel aktualisieren.
Getestet mit Edge Version 92.0.902.55







