- Wenn du die VRAM-Kapazität deiner Grafikkarte überprüfen musst, kannst du das in Windows tun, ohne dass du Drittanbieter-Apps installieren musst.
- Der Grafikprozessor verwendet VRAM, um Texturen und 3D-Assets für eine schnellere Verarbeitung zu speichern, und dieser Speichertyp ist viel schneller als der System-RAM.
- Erfahre, wie du die GPU-VRAM-Größe mit dem Task-Manager, den Eigenschaften der Grafikkarte und dem Diagnosetool DxDiag überprüfen kannst.

GPUs (Graphic Processing Units) sind bei der Parallelverarbeitung viel schneller als CPUs. Das bedeutet, dass sie einen viel schnelleren Speicher benötigen, um diese Chips mit Daten zu versorgen.
Dedizierte Grafikprozessoren verwenden VRAM, kurz für Video RAM (Random Access Memory). Schneller zu sein bedeutet auch, teurer zu sein, daher hat dein Computer normalerweise weniger VRAM als RAM.
Zu wissen, wie viel VRAM dir zur Verfügung steht, kann in vielen Situationen von Vorteil sein. Ich gebe dir nur ein Beispiel: Du willst ein PC-Spiel kaufen und möchtest sicherstellen, dass dein Computer die Mindestanforderungen erfüllt, um das Spiel auszuführen.
Wenn du nicht weißt, wie viel VRAM dein Grafikprozessor hat, kannst du das jetzt ganz einfach in Windows 11 überprüfen, ohne Drittanbieterprogramme installieren zu müssen (wie unsere kostenlosen Favoriten für die Hardware-Überwachung).
INHALT
VRAM-Größe und -Nutzung mit dem Task-Manager in Windows 11 überprüfen
Wenn du Windows 11 verwendest, weißt du bereits, dass der Task-Manager leistungsfähiger ist als je zuvor und eine Reihe neuer Funktionen im Vergleich zu Windows 10 enthält, z. B. die Überwachung der GPU-Nutzung, einschließlich der Temperatur der dedizierten GPU.
Hier sind die Schritte, um die VRAM-Nutzung mit dem neuen Task-Manager zu überprüfen und auszulesen:
1. Öffne den Task-Manager durch Drücken von Strg + Umschalt + Esc.
2. Klicke im Menü auf der linken Seite auf Leistung.
3. Es erscheint eine neue mittlere Spalte mit den verschiedenen Komponenten deines Systems. Ganz unten findest du deine GPU(s). Normalerweise ist die erste die integrierte GPU, die zweite die dedizierte GPU. Klicke darauf, um die GPU-Überwachungsgrafiken und Nutzungsinformationen zu öffnen.
4. Unterhalb der Diagramme findest du Informationen zum GPU-Speicher, sowohl zur Nutzung als auch zur verfügbaren Kapazität.
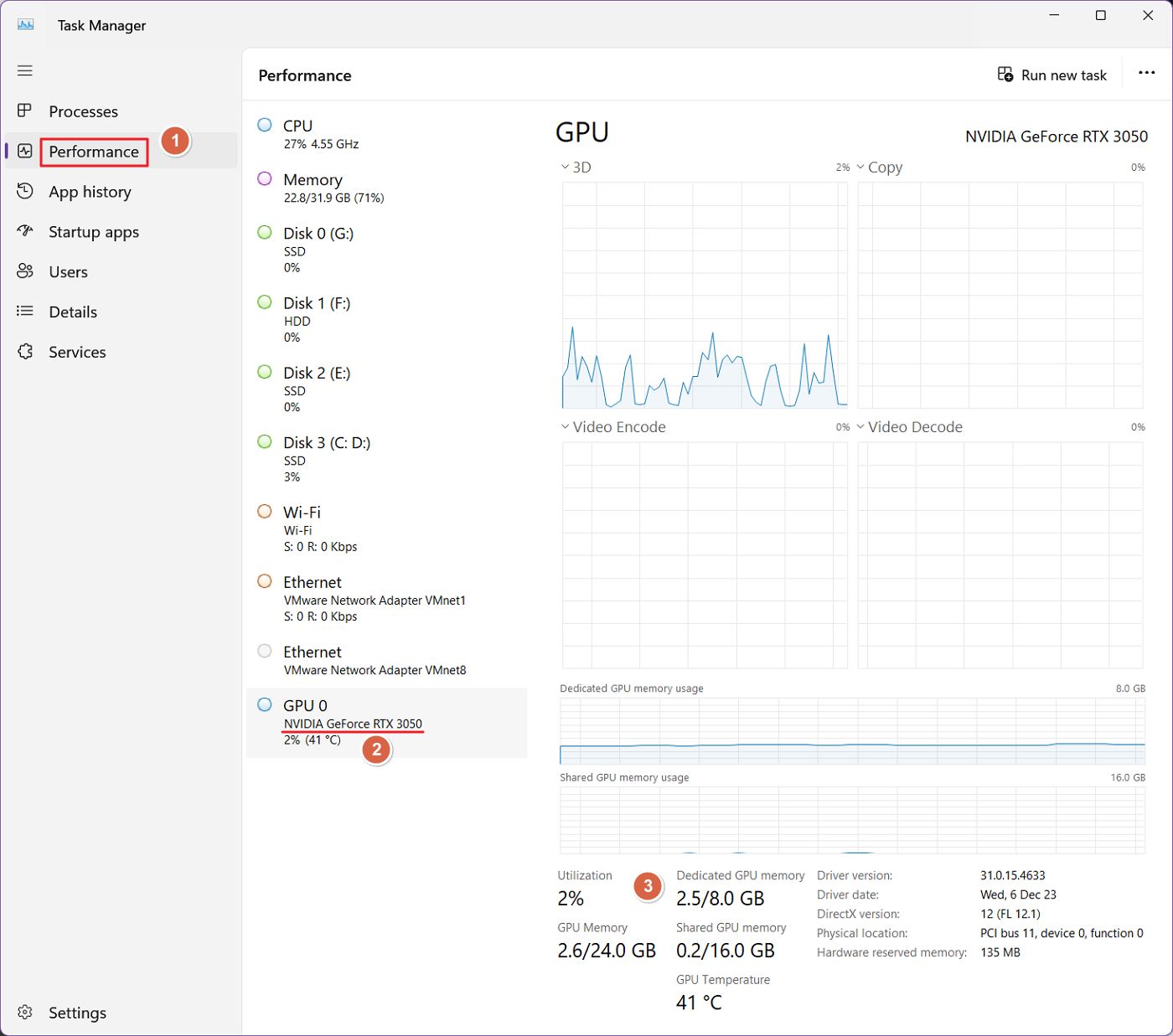
Hier erfährst du, wie du diese Informationen lesen kannst:
- Dedizierter GPU-Speicher: Das ist die VRAM-Kapazität, die auf deiner Grafikkarte installiert ist. Der erste Wert ist die aktuelle VRAM-Zuweisung, die verwendet wird. Der zweite Wert ist der gesamte VRAM.
- Gemeinsamer GPU-Speicher: Dies ist der virtuelle VRAM, also ein Teil des Systemspeichers, der verwendet wird, wenn die VRAM-Nutzung die installierte Kapazität übersteigt. Dies ist vergleichbar mit dem Swap. Der virtuelle Speicher verhindert, dass dein System abstürzt, aber die Leistung wird stark beeinträchtigt, wenn die VRAM-Nutzung diesen Teil des Arbeitsspeichers nutzen muss, der viel langsamer ist.
- GPU-Speicher: Das ist die Summe aus VRAM und virtuellem VRAM.
Wenn du die Nutzung der integrierten GPU im Task Manager überprüfst, siehst du, dass es für einige Chips keinen dedizierten VRAM gibt (Intel Iris Xe im Bild unten).
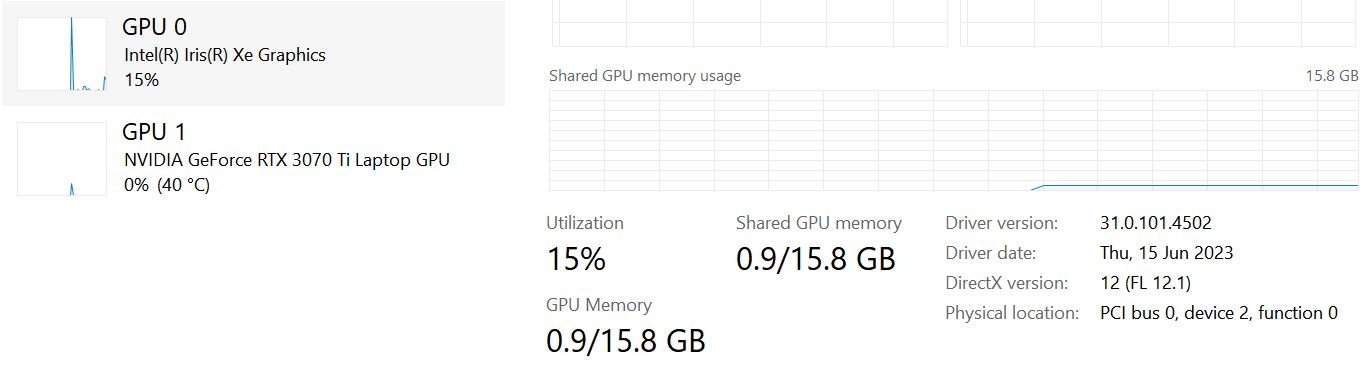
Bei anderen Grafikprozessoren (AMD Radeon Graphics) wird zwar eine kleine Menge an dedizierter GPU angezeigt, aber sie wird immer noch vom RAM zugewiesen. Es handelt sich also nicht um einen dedizierten VRAM-Chip.

Integrierte Grafiken verwenden fast immer RAM als VRAM, wobei einige Teile zugewiesen werden (du hast dann weniger RAM für laufende Anwendungen zur Verfügung) und einige bei Bedarf zugewiesen werden (gemeinsamer Speicher).
Andererseits ist RAM viel langsamer als dedizierter VRAM und das ist einer der Gründe, warum integrierte Grafikkarten im Vergleich zu dedizierten GPUs langsam sind.
Für mehr Informationen über gemeinsam genutzten GPU-Speicher und seine Nachteile haben wir in einem separaten Artikel zusammengefasst.
Überprüfe die VRAM-Größe mit den Eigenschaften des Legacy-Display-Adapters
Diese zweite Methode funktioniert auch in Windows 10, nicht nur in Windows 11. Deshalb habe ich mich entschieden, dir diese Methode zu zeigen:
1. Öffne die Einstellungen App indem du Win + I drückst oder eine andere Methode verwendest.
2. Navigiere zum Abschnitt System im Menü auf der linken Seite.
3. Auf der rechten Seite ist die erste Option oben Display. Klicke zum Erweitern.

4. Scrolle im neuen Anzeigefeld, bis du zu Erweiterte Anzeige. Erweitere diesen Abschnitt.
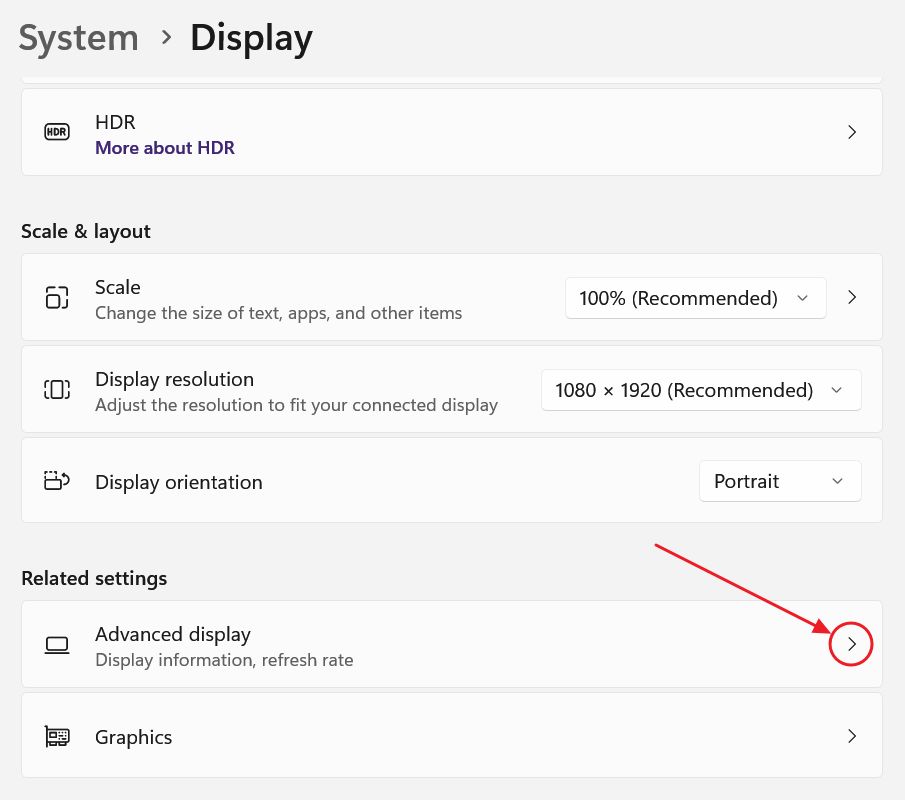
5. Unter den Anzeigeinformationen findest du einen Link zu Eigenschaften des Display-Adapters für Display X. Wenn du auf diesen Link klickst, wird ein altes Dienstprogramm für die Adaptereigenschaften geöffnet.

6. In diesem neuen Fenster findest du den Namen deiner GPU neben Chip-Typ. Die installierte VRAM-Kapazität ist diejenige, die neben Dedizierter Videospeicher.
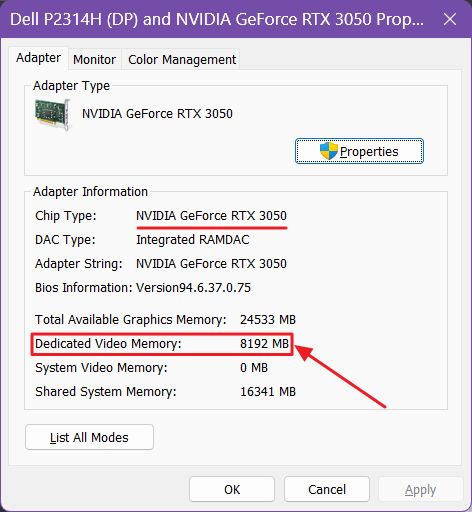
Beachte, dass dieser Wert in Megabyte angegeben ist. Dividiere durch 1024, um die Kapazität in Gigabyte zu erhalten. Im obigen Beispiel entsprechen 8192 MB 8 GB VRAM.
Wenn du diese Information für eine integrierte GPU überprüfst, wird eine viel kleinere Größe des dedizierten Videospeichers angezeigt. Dies ist der Wert, der im BIOS für den Systemspeicher reserviert ist.
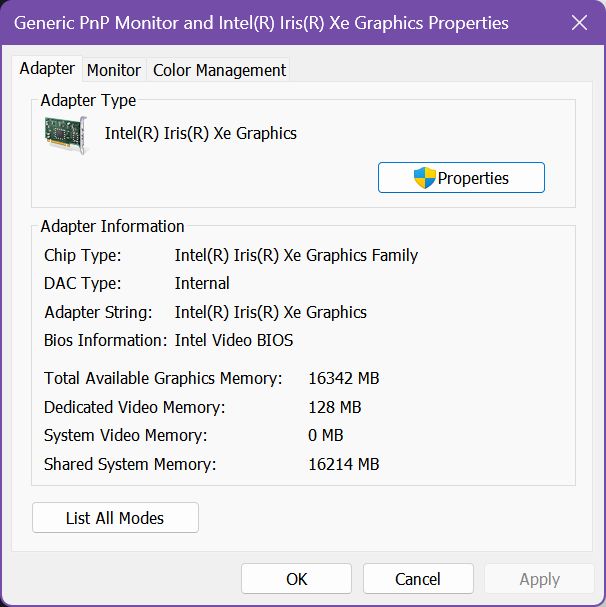
Ein wichtiger Hinweis: Bei Systemen mit integrierter und dedizierter GPU zeigt dir diese zweite Methode nur die Informationen für die GPU an, die den Bildschirm antreibt. Das muss nicht unbedingt der dedizierte Grafikprozessor sein.
Das bedeutet, dass du eine andere Methode finden musst, wenn du mit Windows 10 arbeitest. Zum Glück gibt es diese Methode, und sie heißt DxDiag.
VRAM für alle GPUs mit DxDiag prüfen
DxDiag ist eines der von Microsoft entwickelten Tools zur Diagnose von DirectX, der Programmiersprache (API), die von vielen Windows-Spielen verwendet wird. Hier erfährst du, wie du DxDiag verwendest, um wichtige Details über alle in deinem System installierten Grafikprozessoren herauszufinden:
1. Öffne die Startmenü und tippen dxdiag.
2. Starte das erste Ergebnis.
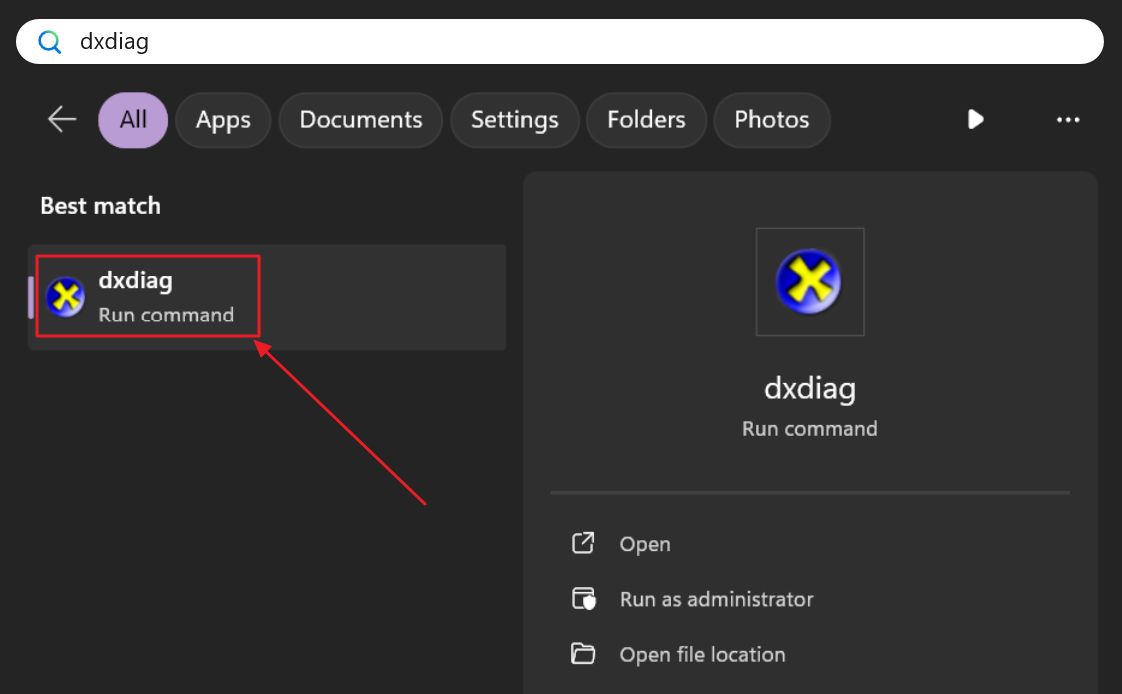
3. Warte ein paar Sekunden, bis DxDiag deine Systeminformationen gesammelt hat, und wähle dann die Registerkarten Display 1 und Display 2. Der erste ist der integrierte Chip, der zweite ist die dedizierte GPU.
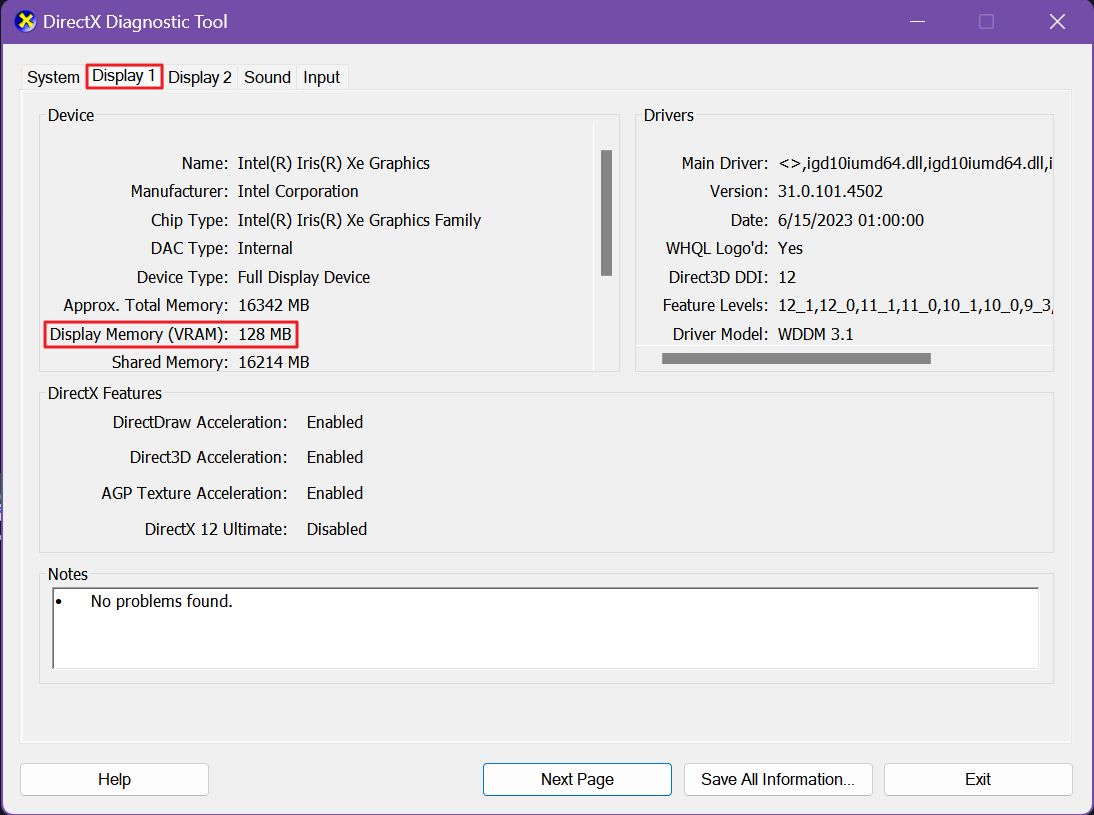
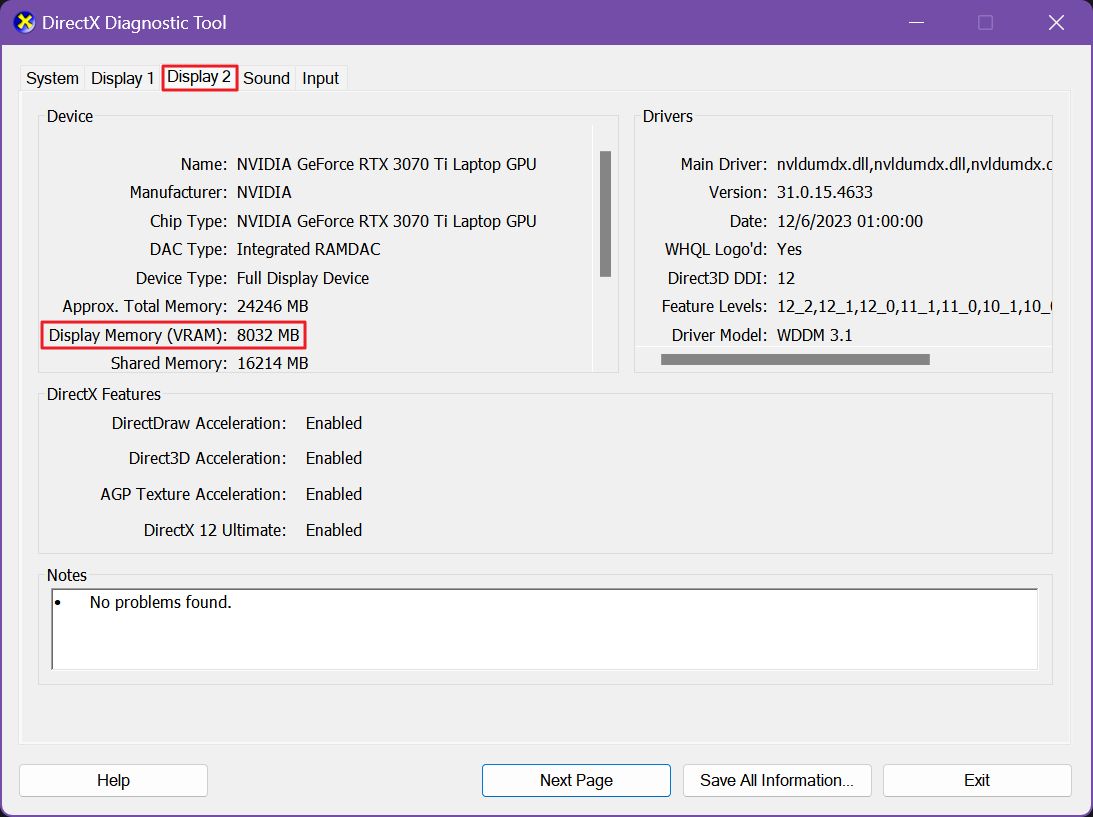
Suchen Sie nach dem Wert, der neben dem Display-Speicher (VRAM). Aus irgendeinem Grund ist dieser Wert etwas kleiner als die Kapazität, die der Task Manager anzeigt. Ich nehme an, dass es sich um einen Fehler handelt oder dass DxDiag eine kleine, reservierte Menge nicht mitzählt.
Auf jeden Fall gibt es drei Möglichkeiten, die GPU-VRAM-Größe in neueren Windows-Versionen zu überprüfen, ohne dass du Software von Drittanbietern installieren musst.







