- Hier erfährst du, wie du eine digital verknüpfte Windows-Lizenz in wenigen, leicht nachvollziehbaren Schritten von einem Computer auf einen anderen verschieben kannst.
- Windows-Lizenzen sind jetzt fast immer mit deinem Microsoft-Konto verknüpft und werden vom ursprünglichen Produktschlüssel, der für die Erstaktivierung verwendet wurde, abgekoppelt.
- Die Übertragung einer digitalen Lizenz zwischen Computern ist möglich, wenn der ursprüngliche Schlüssel für eine Einzelhandelslizenz war.

Die Windows-Aktivierung und -Lizenzierung ist nicht einfach, bei weitem nicht. Ich habe auf BinaryFork einige Artikel zu diesem Thema geschrieben, nicht nur, weil ich anderen helfen wollte, sondern auch, weil ich selbst einiges davon verstehen musste.
Ich war zum Beispiel kürzlich überrascht, dass laut Microsoft zwei meiner Computer haben denselben Lizenzschlüssel verwendet. Das ist natürlich nicht korrekt, aber die beiden PCs waren nach der Aktivierung mit meinem Online-Microsoft-Konto verknüpft und wurden als digital verknüpft.
Ich vermute, dass das der Moment war, in dem der eigentliche Schlüssel von der digitalen Lizenz getrennt wurde, aber immer noch auf meinem lokalen Rechner gespeichert war, um ihn zu sichern. Ich habe das ganze "Abenteuer" in dem oben verlinkten Artikel ausführlich beschrieben, falls du es lesen möchtest.
An diesem Punkt habe ich mich gefragt, ob es möglich ist, eine digitale Lizenz, die in deinem Microsoft-Konto gespeichert ist, auf einen anderen Computer zu übertragen. Das kam mir vor kurzem sehr gelegen, als ich einen neuen ASUS-Laptop gekauft habe und Windows aktivieren musste.
Da ich meine Einzelhandelslizenz für Windows nicht verlieren wollte, plane ich, einen einfachen OEM-Schlüssel für den alten Dell-Laptop zu kaufen, aber dafür muss ich zuerst die Einzelhandelslizenz umziehen. Mehr Informationen über die Arten von Windows-Lizenzen findest du in diesem anderen Artikel. Lerne außerdem prüfen, ob und wie Windows aktiviert ist.
Anleitung: Verschieben einer digital verknüpften Lizenz auf einen neuen Computer
Diese Anleitung funktioniert sowohl für Windows 11 als auch für Windows 10.
Anforderungen:
- Du brauchst mindestens ein aktiviertes Windows-Gerät die in deinem Microsoft-Konto angezeigt werden. Das sollte passieren, wenn du zuvor ein Gerät mit einer aktivierten Retail-Windows-Lizenz verknüpft hast.
- Du musst Windows auf deinem neuen Rechner installieren, aber überspringe den Schritt mit deinem Produktschlüssel (So wird's gemacht).
- Verwende bei der Installation ein Online-Konto (bei den neueren Pro- und Home-Versionen von Windows 11 ist das ohnehin Pflicht). Achte darauf, dass es dasselbe Konto ist, das auch für die digital verknüpfte Lizenz verwendet wird. Lerne wie man von einem lokalen zu einem Online-Konto wechseltwenn du es tun musst.
1. Öffne die Einstellungen App. Am einfachsten geht das, indem du Win + I drückst.
2. Navigiere zu System > Aktivierung. Du solltest eine Meldung sehen, dass Windows hat gemeldet, dass kein Produktschlüssel auf deinem Gerät gefunden wurde. Fehlercode 0xC004F213.
3. Klicke auf das Fehlerbehebung Schaltfläche unten. Dadurch wird die Fehlerbehebung für die Aktivierung gestartet.
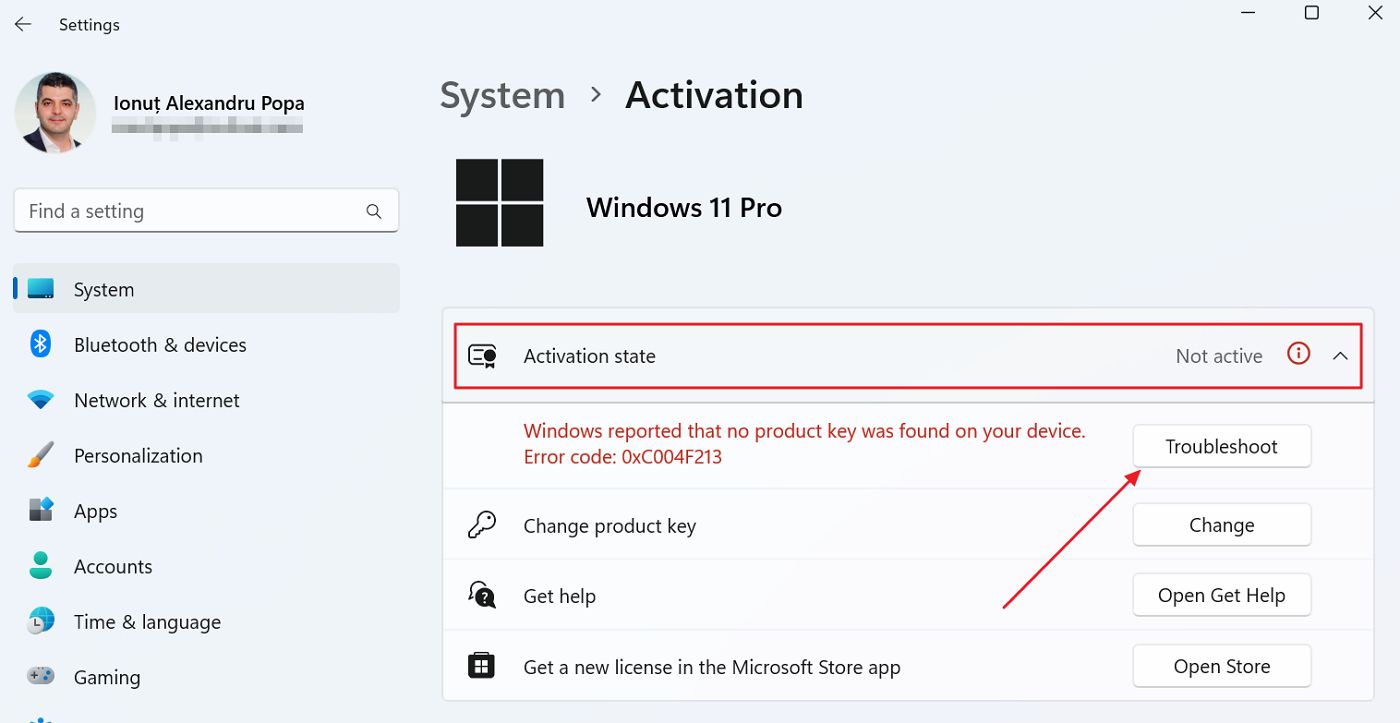
4. Es öffnet sich ein neues blaues Popup-Fenster. Lass es ein paar Augenblicke lang laufen.
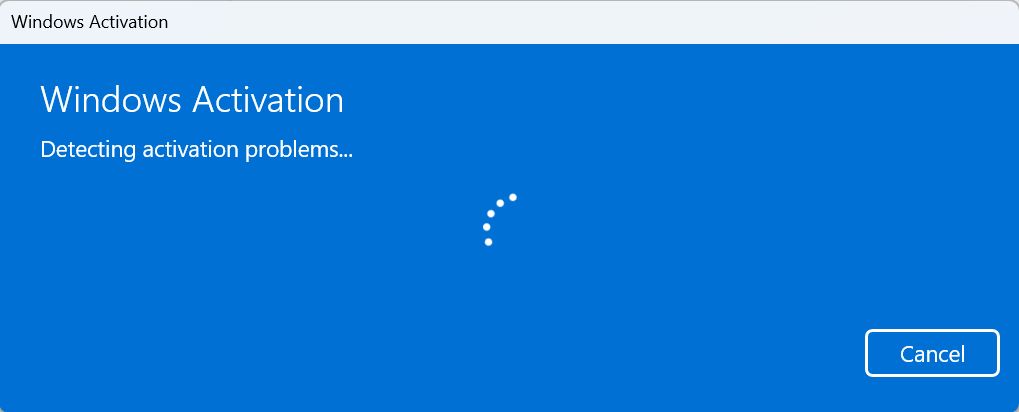
5. Der Troubleshooter kann das neue Gerät nicht aktivieren. Das ist normal, da du keinen Produktschlüssel angegeben hast. Klicke auf das Ich habe vor kurzem die Hardware des Geräts ausgetauscht link.
Diese Funktion kannst du auch nutzen, wenn du einige der Hauptkomponenten deines PCs aufrüstest und Microsoft ihn nicht mehr als das gleiche Gerät erkennt.
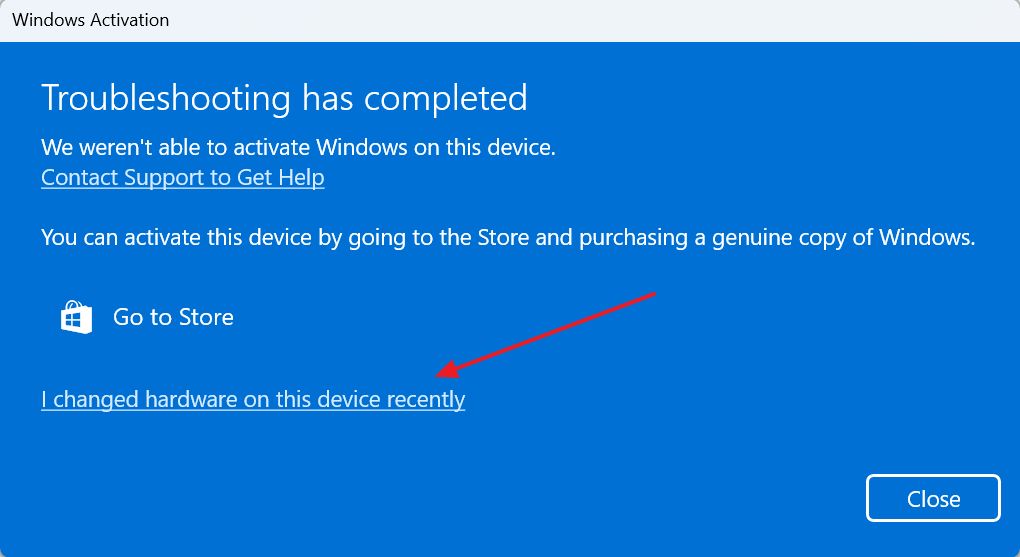
6. Es öffnet sich ein neues Fenster, in dem alle Geräte angezeigt werden, die du in deinem Microsoft Online-Konto gefunden hast und die mit deinem neuen Windows-Rechner verknüpft sind. Wenn du mehr als ein Gerät hast, scrolle durch die Liste und wähle das ältere Gerät aus, indem du auf das Symbol Das ist das Gerät, das ich im Moment benutze Kontrollkästchen. Klicke dann auf das Schaltfläche Aktivieren.
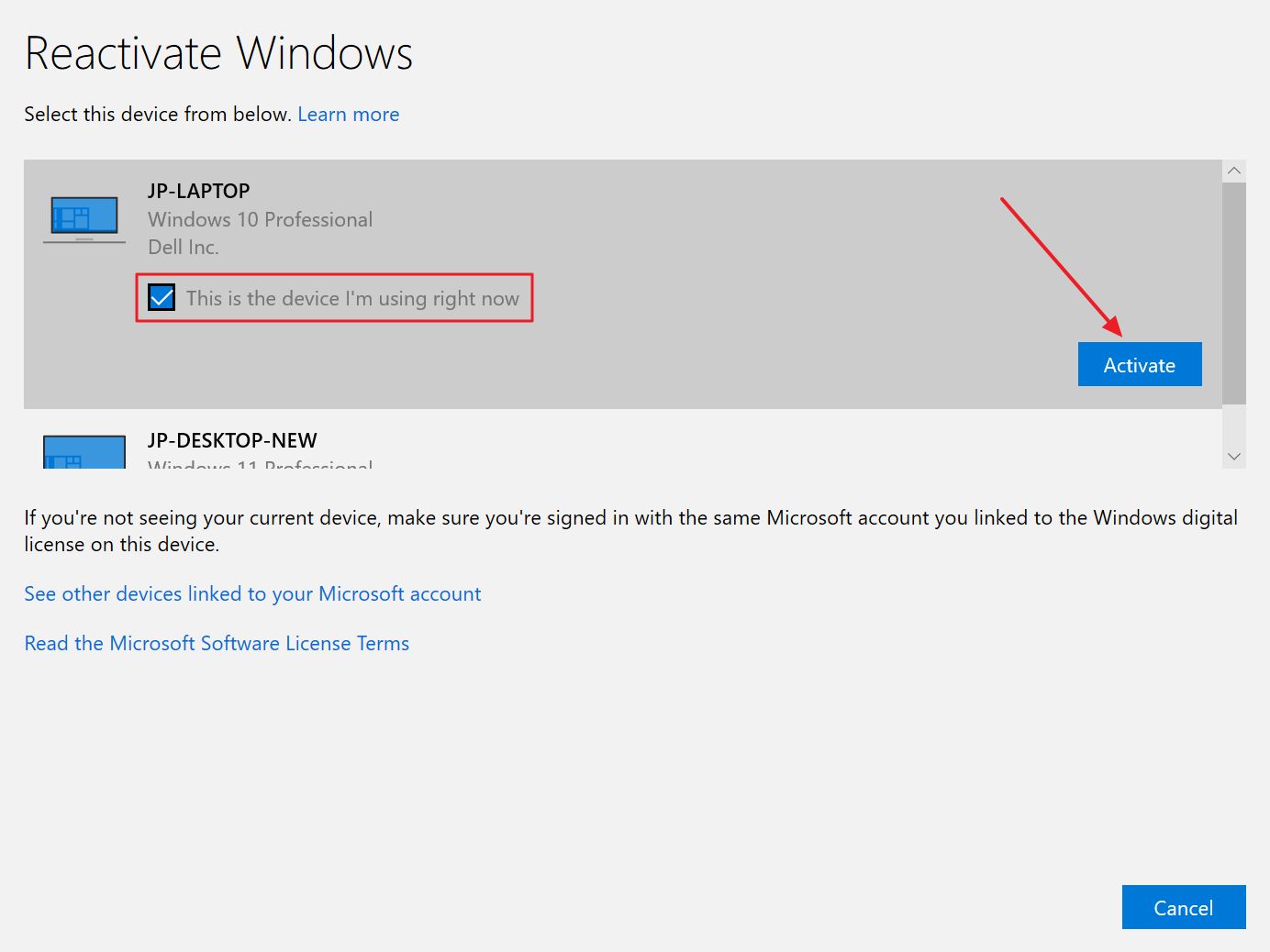
7. Es dauert ein paar Augenblicke, bis Windows seine Arbeit getan hat, aber du solltest eine Meldung sehen, die besagt Windows ist aktiviert.
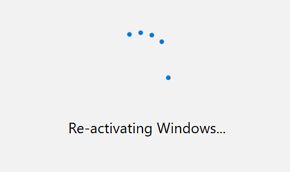

8. Um auf Nummer sicher zu gehen, gehst du in den Einstellungen zurück zur Aktivierung und überprüfst, ob alles richtig angezeigt wird. In meinem Fall war das der Fall.
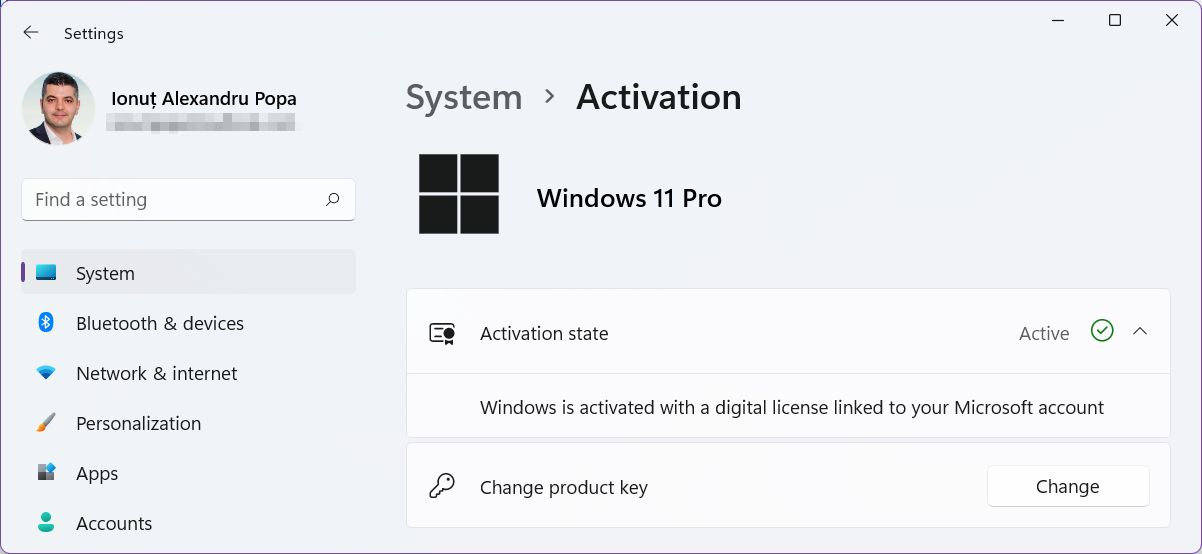
Was passiert jetzt mit meinem alten Gerät? Nun, ich erwarte, dass Windows in den nächsten Tagen deaktiviert wird. Es scheint nicht sofort zu passieren, also ist es wahrscheinlich kein sofortiger Prozess. Ich werde euch Bescheid sagen, wenn es nicht passiert, aber ich vermute, dass es eher früher als später passieren wird.
Hast du versucht, deine Windows-Lizenz auf einen anderen Computer zu übertragen? War der Übergang so reibungslos wie bei mir? Ich bin ziemlich beeindruckt, wie schnell ich meinen neuen Rechner aktivieren konnte. Es ist viel einfacher, als bei jeder Windows-Installation einen 25-stelligen Produktschlüssel einzugeben. Und es war erstaunlich fehlerfrei, was man von Microsoft nicht immer erwartet.







