- Mit nur wenigen Klicks kannst du einen mobilen Hotspot in Windows aktivieren und deinen anderen Geräten Internetzugang zur Verfügung stellen.
- Es ist ganz einfach, die Internetverbindung deines Windows-Computers freizugeben.
- Du kannst dich mit dem neu erstellten Hotspot genauso verbinden wie mit einem WiFi-Hotspot.
- Hier erfährst du, was du tun kannst, wenn der Windows Hotspot nicht funktioniert oder wenn du kein Internet bekommst.

Ich benutze schon seit Jahren mobile Hotspots auf meinen Android-Telefonen, wenn ich an meinem Laptop arbeiten muss und kein WLAN in Sicht ist. Das hat immer einwandfrei funktioniert. Also habe ich natürlich versucht, auch unter Windows einen Hotspot einzurichten.
Warum solltest du einen Hotspot auf deinem Windows-Laptop oder -Desktop einrichten wollen? Vielleicht hast du zu Hause keinen Router, aber du hast deinen Computer über ein LAN-Kabel angeschlossen und musst andere Geräte im selben Raum über WiFi verbinden (Fernseher, Spielkonsole usw.).
Hast du andere Gründe gefunden? Lass es mich in den Kommentaren wissen.
INHALT
- So erstellst du einen Hotspot unter Windows ohne jegliche Software
- Erweiterte Windows Hotspot-Einstellungen
- So schaltest du den mobilen Hotspot in Windows ein oder aus
- Wie überprüfe ich die Geräte, die mit meinem Windows Hotspot verbunden sind?
- Wie zuverlässig ist ein Windows-Hotspot? Hinweis: Microsoft hat noch einiges zu tun
- Windows Hotspot funktioniert nicht: So behebst du Probleme
So erstellst du einen Hotspot unter Windows ohne jegliche Software
Erstens brauchst du keine zusätzliche Software, um einen mobilen Hotspot in Windows zu erstellen. Das Betriebssystem enthält diese Funktion bereits.
Die folgende Anleitung wurde für Windows 11 erstellt, du kannst sie aber auch auf Windows 10 anwenden, indem du die gleichen Schritte in der Einstellungen-App ausführst. Es sieht zwar anders aus, aber die Optionen findest du an der gleichen Stelle.
1. Öffne die Einstellungen-App (du kannst die Tastenkombination Win + I drücken).
2. Navigiere zu Netzwerk & Internet.
3. Finde die Mobiler Hotspot auf der rechten Seite und klicke auf den kleinen Pfeil, um die Optionen zu öffnen.
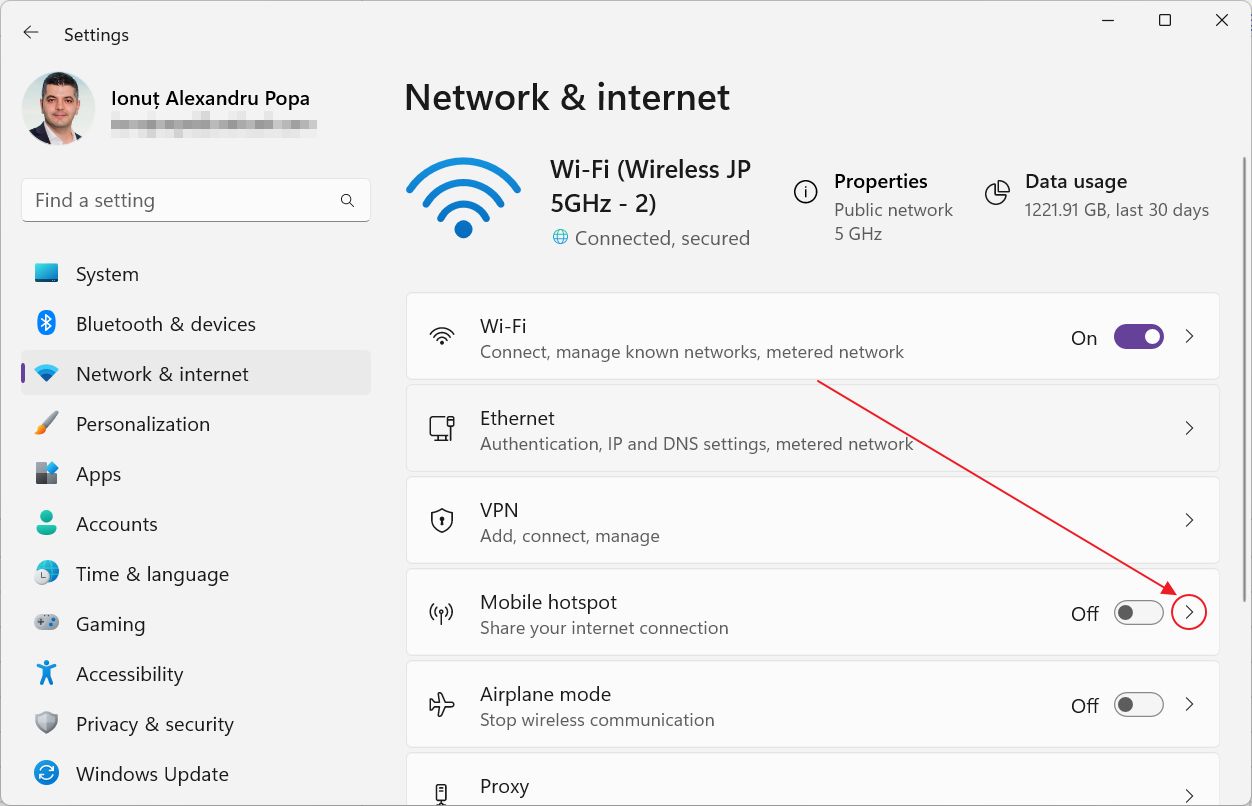
4. Wenn du nicht mit dem Internet verbunden bist, hast du keine Verbindung, die du teilen kannst.
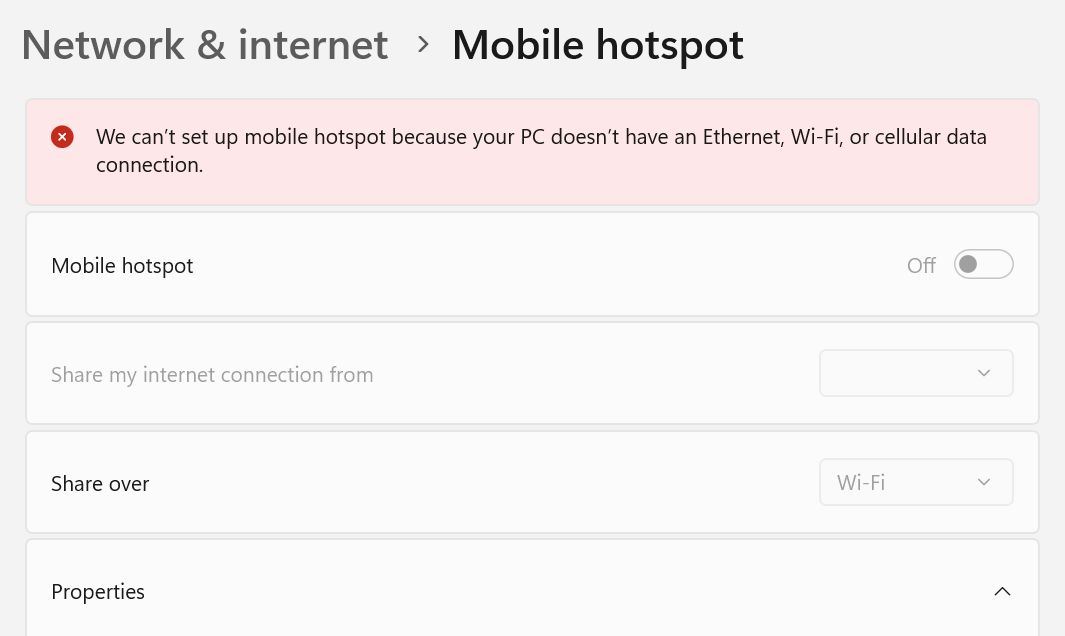
Um fortzufahren, musst du zuerst dein Windows-Gerät verbinden. Dann wird diese Seite aktualisiert und zeigt die verfügbaren Optionen an.
5. Erledige hier ein paar Dinge, bevor du den obersten Kippschalter aktivierst (damit wird der Hotspot sofort aktiviert).
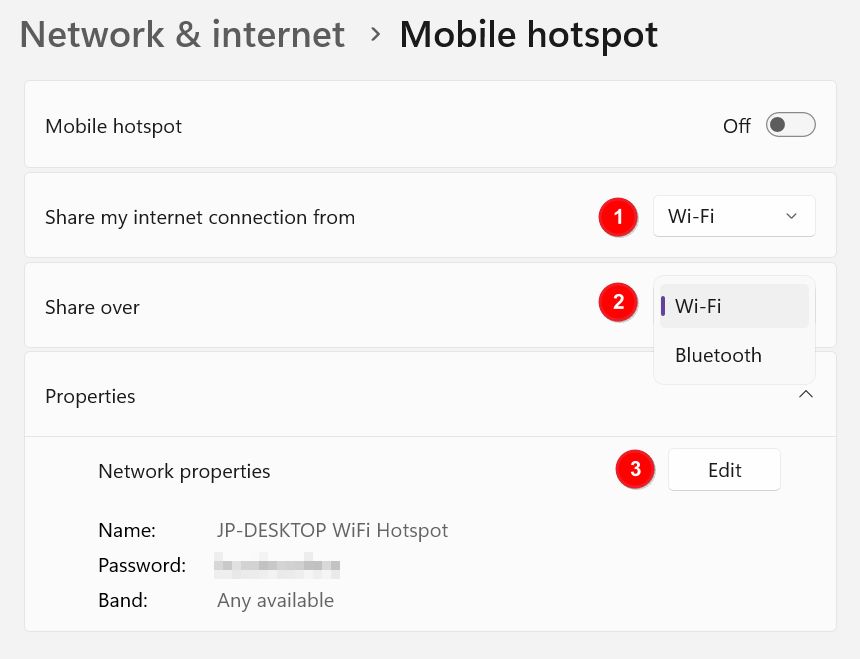
- Wähle die aktive Internetverbindung aus, die du freigeben möchtest (in meinem Fall gibt es nur WiFi, aber du kannst auch eine kabelgebundene Verbindung auswählen).
- Wähle aus, welche Art von Verbindung der Windows-Hotspot verwenden soll: WiFi (Standard) oder Bluetooth (viel langsamer).
- Bearbeiten Sie den Hotspot - er befindet sich unter dem Eigenschaften des Netzwerks Menü. Wähle den Hotspot (1) Name, (2) Passwort und (3) WLAN-Band. Bei neueren Geräten kannst du die Einstellung auf Auto belassen, aber bei älteren Geräten, die nicht mit 5 GHz oder 6 GHz (WiFi 6e) kompatibel sind, musst du sicherstellen, dass die 2,4 GHz-Verbindung ausgewählt ist.
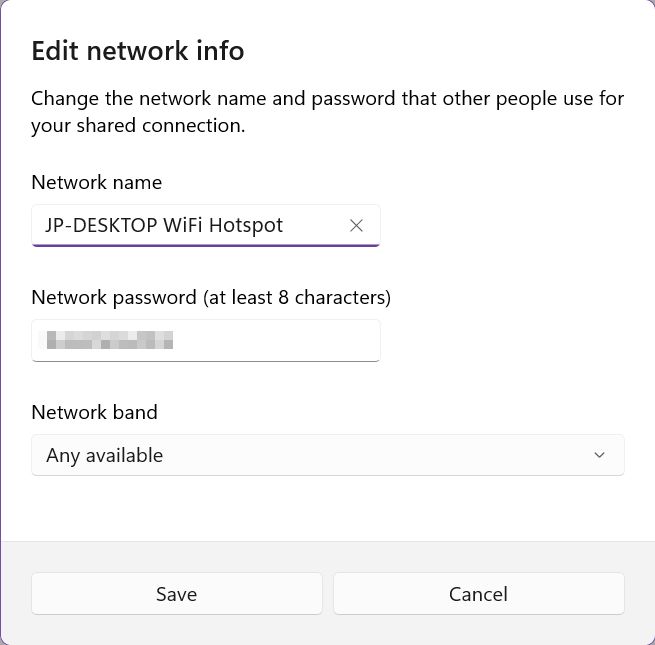
Nach diesem Schritt bist du startklar. Du kannst den Hotspot aktivieren und die Verbindung herstellen.
Erweiterte Windows Hotspot-Einstellungen
Für einen Windows-Hotspot gibt es sonst nicht viel einzustellen. Es gibt nur zwei Optionen:
- Wähle das WiFi-Band aus, das für den Hotspot verwendet werden soll (standardmäßig Auto, was die meiste Zeit gut funktioniert).
- Die standardmäßig aktivierte Energiesparfunktion schaltet den Windows-Hotspot nach einer Weile ab, wenn keine Geräte verbunden sind. Diese Option wird nur angezeigt, wenn der Hotspot eingeschaltet ist.
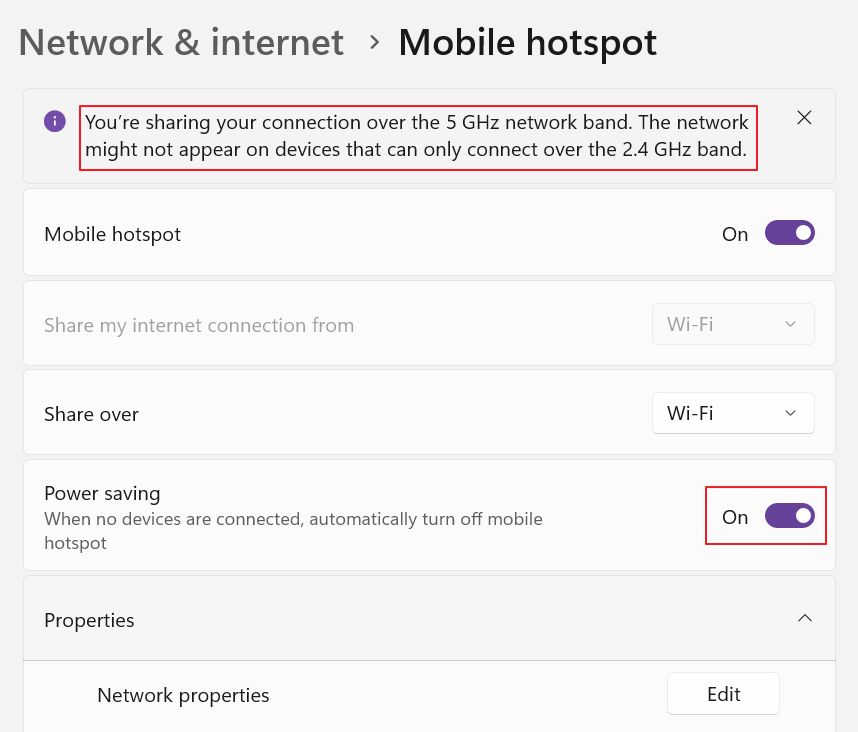
Wenn es eingeschaltet ist, zeigt Windows auch die oben stehende Warnmeldung an, wenn das 5-GHz-Band verwendet wird. Das ist eine Warnung für diejenigen unter euch, die alte WiFi-Geräte verwenden, die nur mit dem langsamen 2,4-GHz-Band kompatibel sind.
So schaltest du den mobilen Hotspot in Windows ein oder aus
Es gibt ein paar Möglichkeiten, den Windows-Hotspot zu aktivieren oder zu deaktivieren:
1. Über das Menü Schnelleinstellungen (mit Win + A öffnen).
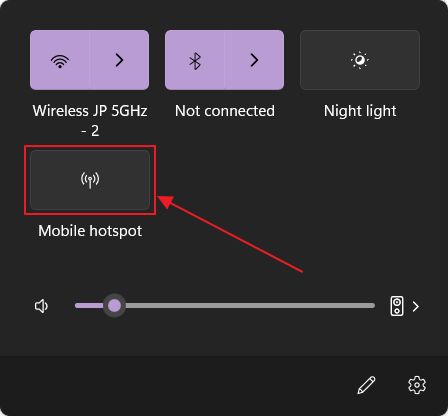
2. Von Einstellungen > Netzwerk & Internet Kippschalter.
3. Von Einstellungen > Netzwerk & Internet > Mobiler Hotspot Kippschalter.
Wie überprüfe ich die Geräte, die mit meinem Windows Hotspot verbunden sind?
Sobald du ein Gerät mit dem mobilen Hotspot in Windows verbindest, ändert sich der Name in den Schnelleinstellungen und zeigt den Namen (SSID) und die Anzahl der verbundenen Geräte an (maximal 8).
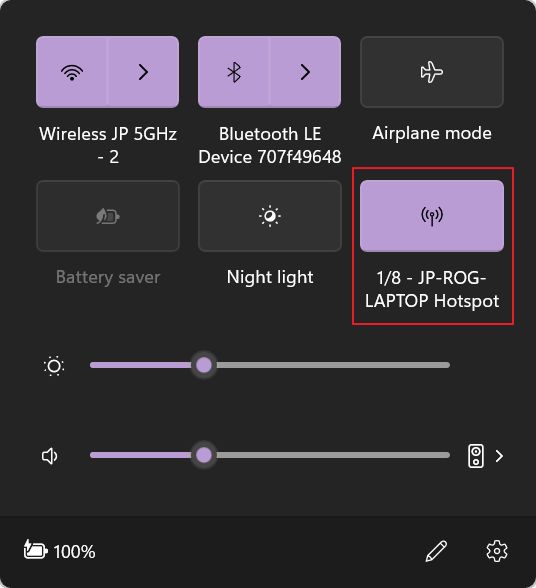
Du kannst mit der rechten Maustaste auf den Quick Toggle klicken und wählen Zu den Einstellungen gehen. Dadurch wird der Bereich Mobiler Hotspot in der Einstellungen-App geöffnet. Wenn du nach unten scrollst, siehst du die Details der aktuell verbundenen Geräte (Name, IP, Mac-Adresse).
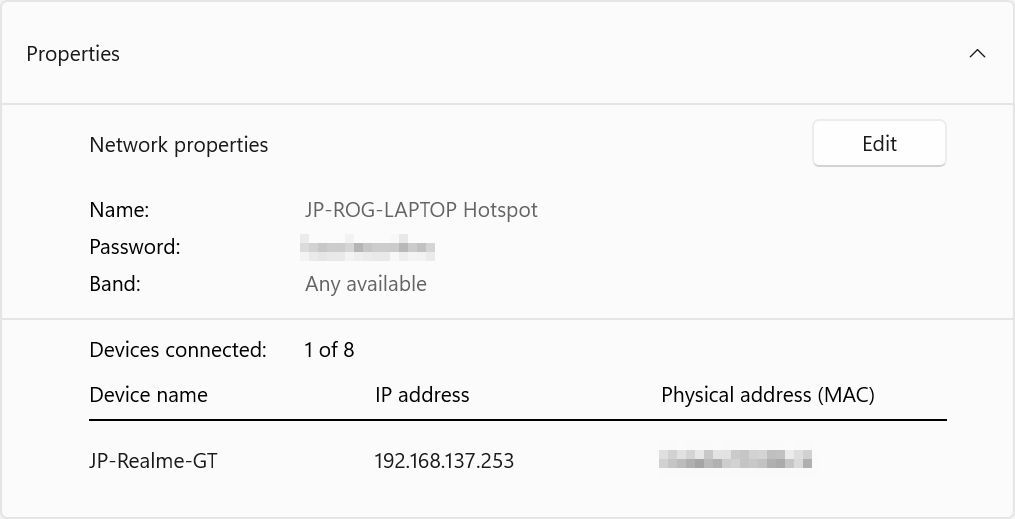
Es gibt keine Angaben darüber, wie viele Daten übertragen wurden, seit der Hotspot aktiv war (wie bei Android).
Außerdem gibt es keine Option zum Sperren von Geräten. Das ist vielleicht nicht so wichtig, denn du kannst das Passwort deines Hotspots jederzeit ändern, aber das bedeutet, dass du alle anderen Geräte neu verbinden musst.
Wie zuverlässig ist ein Windows-Hotspot? Hinweis: Microsoft hat noch einiges zu tun
Während ich diesen Artikel dokumentiert habe, habe ich festgestellt, dass die Windows Hotspot-Funktionalität sehr unzuverlässig ist, auch wenn sie auf dem Papier ganz gut funktionieren sollte. Die Einrichtung ist mühelos, genau wie auf meinem Android-Telefon, aber letzteres funktioniert viel besser und die Verbindung ist meiner Erfahrung nach sehr zuverlässig.
Was ist also mit dem Windows Hotspot passiert?
Ich habe versucht, sowohl auf meinem Laptop als auch auf meinem Desktop einen Windows-Hotspot einzurichten und mich von mehreren Geräten aus mit diesen Hotspots zu verbinden. Der Hotspot funktionierte einwandfrei, wenn ich ihn von meinem Laptop mit einer Intel WiFi 6E NIC einrichtete.
Auf meinem Desktop mit einer Intel WiFi 6 NIC konnte ich mich nicht mit dem Hotspot verbinden, egal was ich versuchte. Es ist dieselbe Netzwerkkarte, die manchmal die Verbindung trennt, wenn sie aus dem Ruhezustand zurückkehrt, oder die sich nicht mit voller Geschwindigkeit über WiFi 6 auf der Upload-Verbindung verbindet.
Deshalb würde ich die Schuld für die Hotspot-Funktionalität nicht allein bei Microsoft suchen. Netzwerkprobleme können manchmal durch Hardware verursacht werden, die nicht gut mit anderer Hardware oder mit Software und Treibern zusammenspielt.
Windows Hotspot funktioniert nicht: So behebst du Probleme
Ich habe Folgendes versucht, um die Probleme mit dem Windows-Hotspot zu beheben - ohne Erfolg:
- Zwinge den Hotspot aus Kompatibilitätsgründen auf das 2,4-GHz-Band.
- Entferne alle Leerzeichen aus dem Hotspot-SSID-Namen (es sollte keinen Unterschied machen).
- Deaktiviere die Energiesparfunktionen des Hotspots, damit er sich nicht automatisch ausschaltet.
Manchmal bekam ich eine Verbinden... Nachricht, und manchmal wurde die Verbindung unterbrochen, einmal wurde sogar eine Verbindung hergestellt, aber ich bekam die Kein Internet Nachricht, während in einigen Fällen die SSID komplett aus der Liste der WiFi-Netzwerke in Reichweite verschwand.
Auf meinem Desktop konnte ich es nicht zum Laufen bringen, aber ich vermute, dass es ein Problem mit der Intel AX200 NIC und nicht mit Windows ist.
Hast du die Windows Hotspot-Funktion ausprobiert? Hat sie gut funktioniert? Wenn nicht, wie hast du die Probleme behoben?







