- Im Folgenden erkunden wir die manuellen und automatischen Möglichkeiten, ein Netzlaufwerk in Windows auf der lokalen Festplatte oder einer externen Festplatte zu sichern.
- Netzlaufwerke können verwendet werden, um wichtige Daten von den lokalen Festplatten an einem Netzwerkstandort zu speichern.
- Manchmal ist es sinnvoll, Netzlaufwerke komplett oder nur einige ihrer Ordner an einem anderen Ort zu sichern.

Netzlaufwerke sind in der Regel entfernte Netzwerkspeicherorte, auf denen Menschen Dateien und Ordner speichern. Das ist nicht andersherum. Das heißt aber nicht, dass es nicht genügend Situationen gibt, in denen es sinnvoll ist, ein Netzlaufwerk komplett oder nur einige seiner Ordner auf dem lokalen PC/Laptop oder einer externen Festplatte zu sichern.
Wenn es um Datensicherungen geht, kann man nie vorsichtig genug sein. Als jemand, der Daten durch eine defekte Festplatte verloren hat oder beim Löschen von "altem Zeug" nicht aufgepasst hat, weiß ich, dass man nie genug Backups und Backup-Versionen haben kann.
Sehen wir uns also die Optionen für die Sicherung eines Netzlaufwerks an. Ein Netzlaufwerk kann ein einfaches NAS sein, ohne das coole Zeug einem solchen Gerät oder einem anderen Computer mit ein paar freigegebenen Ordnern tun kann.
INHALT
Optional: Zuordnung des Netzlaufwerks für einfachen Zugriff
Auch wenn es nur optional ist, empfehle ich dir, dein Netzlaufwerk zuerst zuzuordnen indem du unserem speziellen Leitfaden folgst. Warum? Wenn du andere Programme für die automatische Synchronisierung oder das automatische Backup verwendest, ist es möglich, dass einige von ihnen keine Netzwerkspeicherorte unterstützen.
Wenn du dein Netzlaufwerk zuordnest, wird es auf dem lokalen Computer als separates Laufwerk angezeigt. Alle Programme können lokale Festplattenspeicher öffnen und speichern. Du kannst die Netzwerkzuordnung also als eine Kompatibilitätssache oder als reine Bequemlichkeit betrachten. Deshalb empfehle ich es.
Sicherung des Netzlaufwerks in einem lokalen Ordner mit manuellem Kopieren/Einfügen
Die einfachste Methode, ein lokales Netzlaufwerk zu sichern, ist das Kopieren und Einfügen der zu sichernden Ordner in einen lokalen Ordner. Schauen wir uns an, wie das geht:
1. Öffne Datei-Explorer wie du willst (du kannst die Tastenkombination Win + E überall in Windows verwenden).
2. Navigiere im Menü auf der linken Seite zum Menüpunkt Netzwerk Eintrag. Klicke auf , um alle lokalen Netzwerkfreigaben und Geräte zu öffnen. Doppelklicke auf das Netzlaufwerk, das du sichern willst.
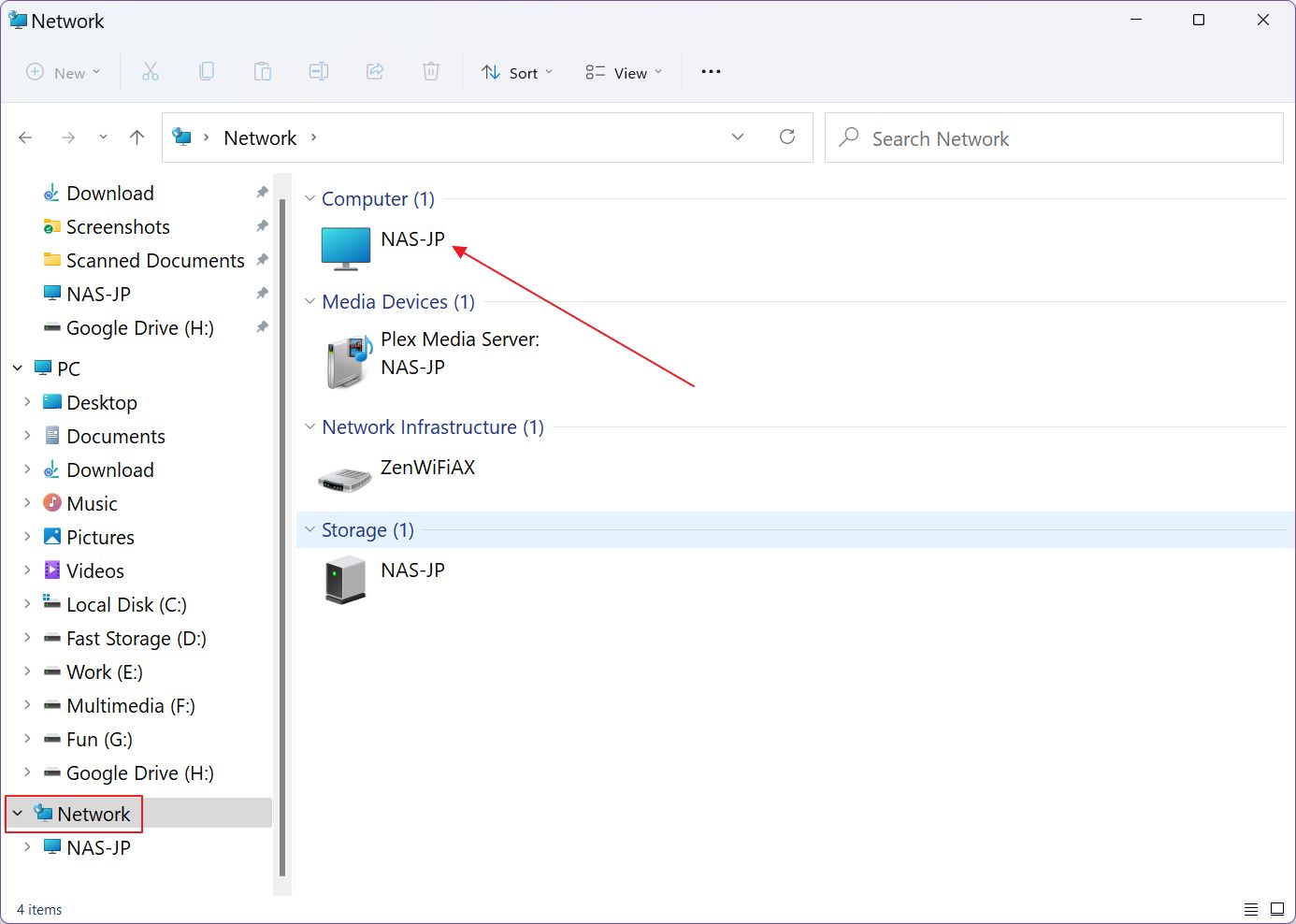
3. Wähle alle Ordner aus (Strg + A) oder nur die, die du magst (Strg + Linksklick auf jedes Element). Klicke mit der rechten Maustaste auf einen beliebigen Eintrag in der Auswahl und drücke die Schaltfläche Kopieren im Kontextmenü.
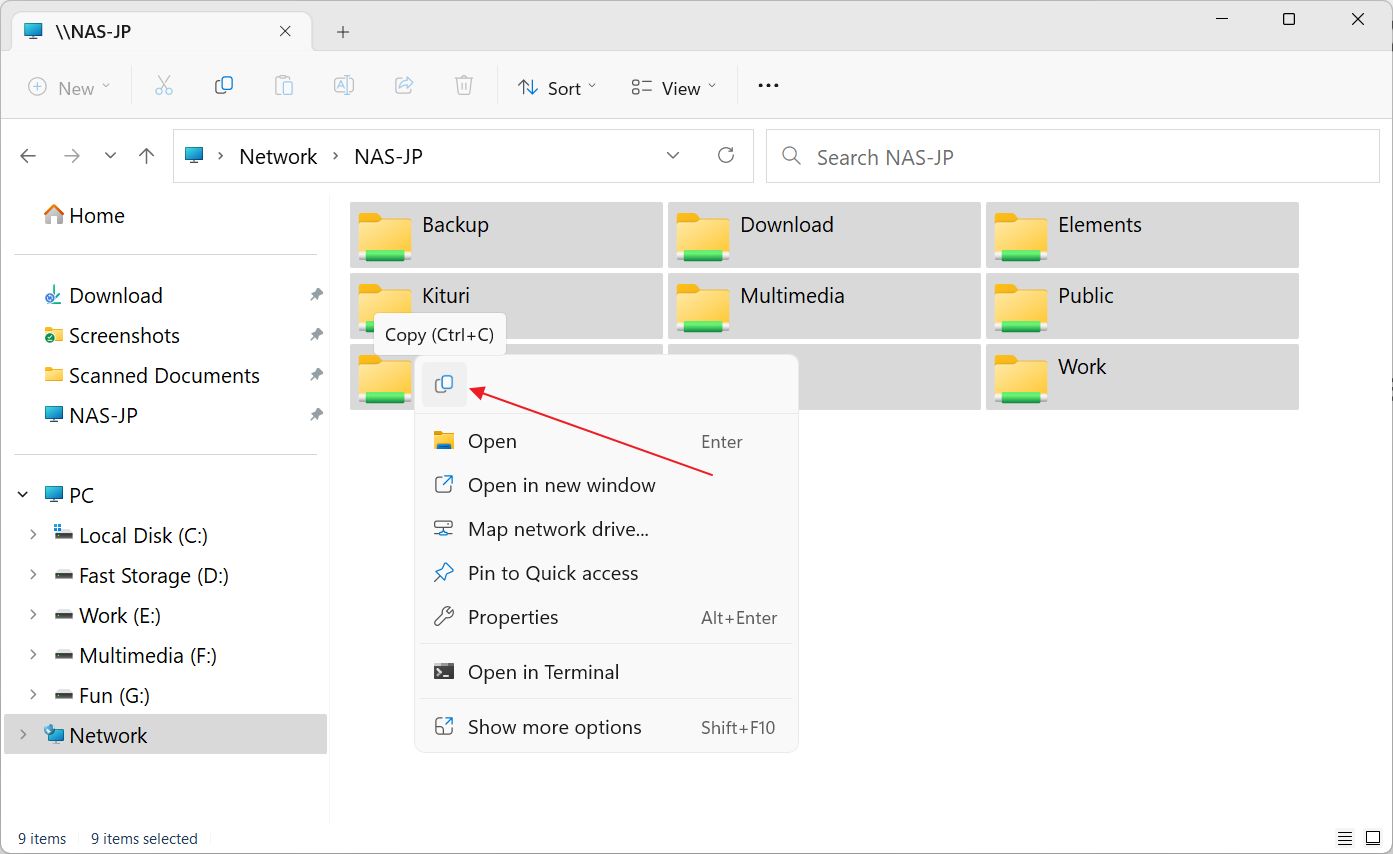
4. Navigiere im linken Menü zu dem lokalen Laufwerk, zu dem du die Sicherung hinzufügen willst. Ich wählte E:\ für dieses Beispiel.
5. Klicke mit der rechten Maustaste irgendwo im Stammverzeichnis des Laufwerks und wähle Neu > Mappe aus dem Kontextmenü (oder der Schaltfläche Neu in der Menüleiste oben links in Windows 11).
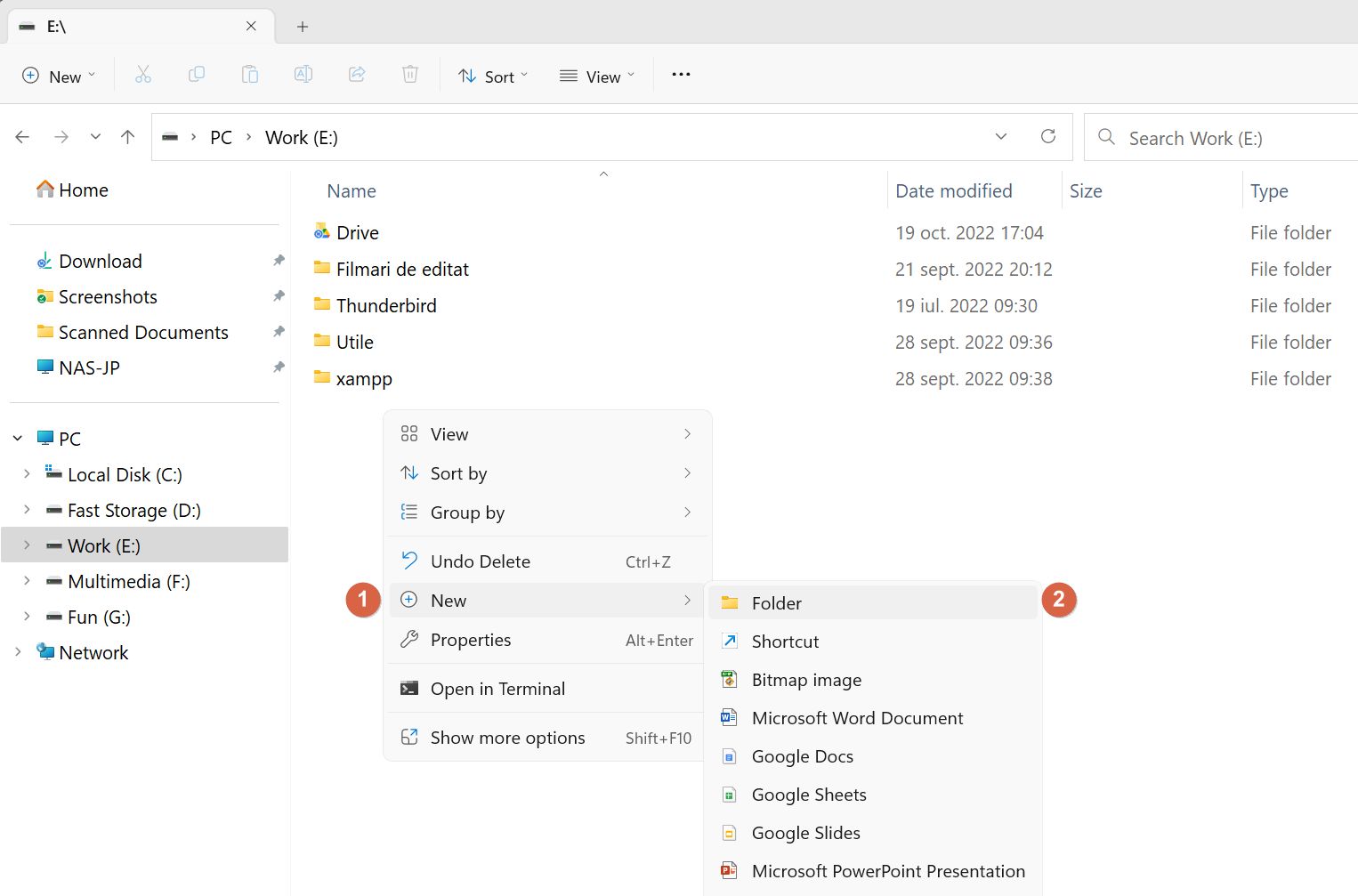
6. Benenne den Ordner nach deinem Geschmack. Du kannst ihn jederzeit wieder umbenennen, indem du den Ordner auswählst und F2 drückst.
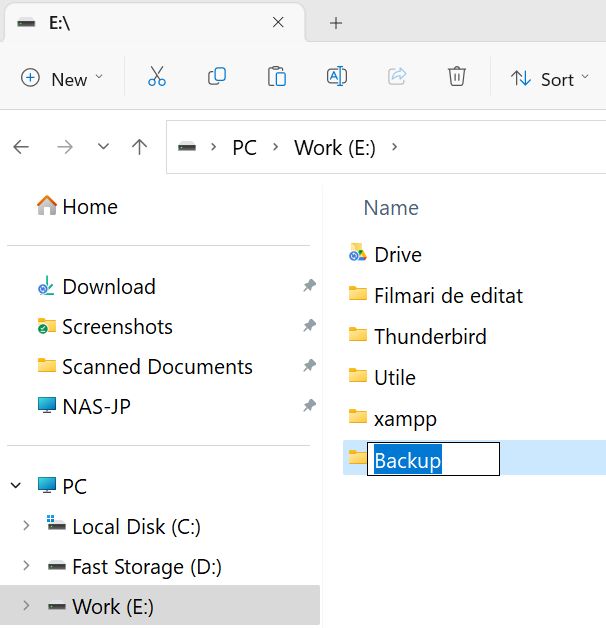
7. Öffne den Ordner und klicke mit der rechten Maustaste in einen leeren Bereich, dann wähle Kleister aus dem oberen Teil des Kontextmenüs.
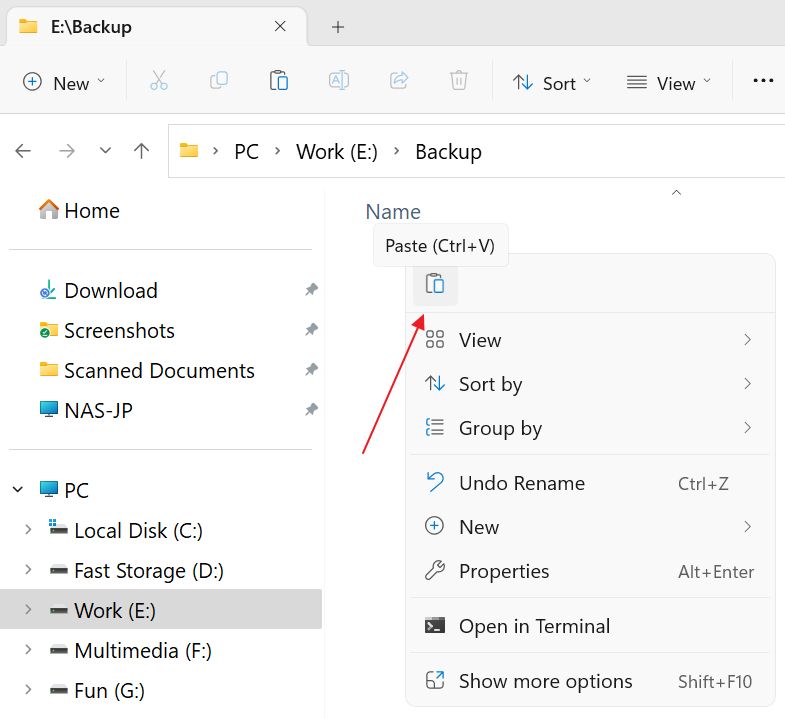
Jetzt musst du nur noch warten, bis das Dialogfenster zum Kopieren verschwindet. Je nachdem, wie viele Dateien du von deinem Netzlaufwerk überträgst, kann es ein paar Sekunden oder ein paar Stunden dauern, bis der Sicherungsvorgang abgeschlossen ist.
Sicherung des Netzlaufwerks auf einer externen Festplatte
Gehen wir noch ein bisschen weiter, indem wir Komprimieren der neu erstellten Sicherung und Kopieren auf eine externe Festplatte. Auf diese Weise hast du das Backup an zwei verschiedenen Orten gespeichert.
1. Erstens, den vorherigen Backup-Ordner komprimieren von der lokalen Festplatte E:\. Du kannst jedes beliebige Archivierungsprogramm verwenden, aber Windows bietet bereits Unterstützung für ZIP-Dateien. Klicke also mit der rechten Maustaste auf den Ordner Backup und wähle In ZIP-Datei komprimieren.
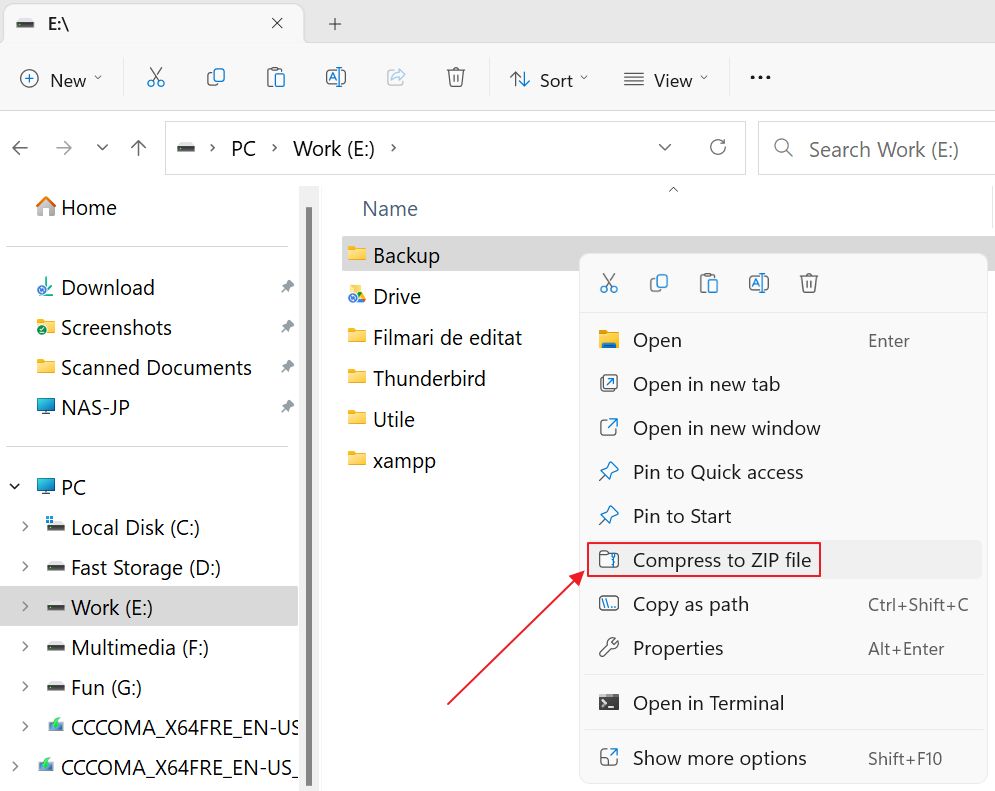
2. Benenne die ZIP-Datei nach deinem Geschmack. Ich schlage vor, dass du das Datum der Sicherung irgendwo im Dateinamen hinzufügst. Auf diese Weise kannst du leicht den Überblick über mehrere Backups desselben Netzlaufwerks behalten.
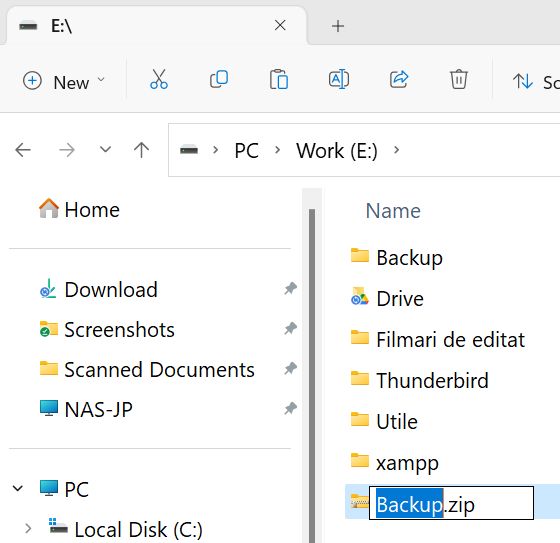
3. Jetzt ist es an der Zeit Stecke die externe Festplatte in einen freien USB-Anschluss auf deinem lokalen Rechner. Warte ein paar Augenblicke, bis der Datenträger im Datei-Explorer erscheint.
4. Du musst nicht sowohl den ursprünglichen Sicherungsordner als auch die komprimierte Version aufbewahren, sondern kannst die ZIP-Datei direkt auf die externe Festplatte verschieben.
Klicke mit der rechten Maustaste auf die ZIP-Sicherungsdatei und Schnitt auswählen im Kontextmenü oder in der oberen Menüleiste (Windows 11).
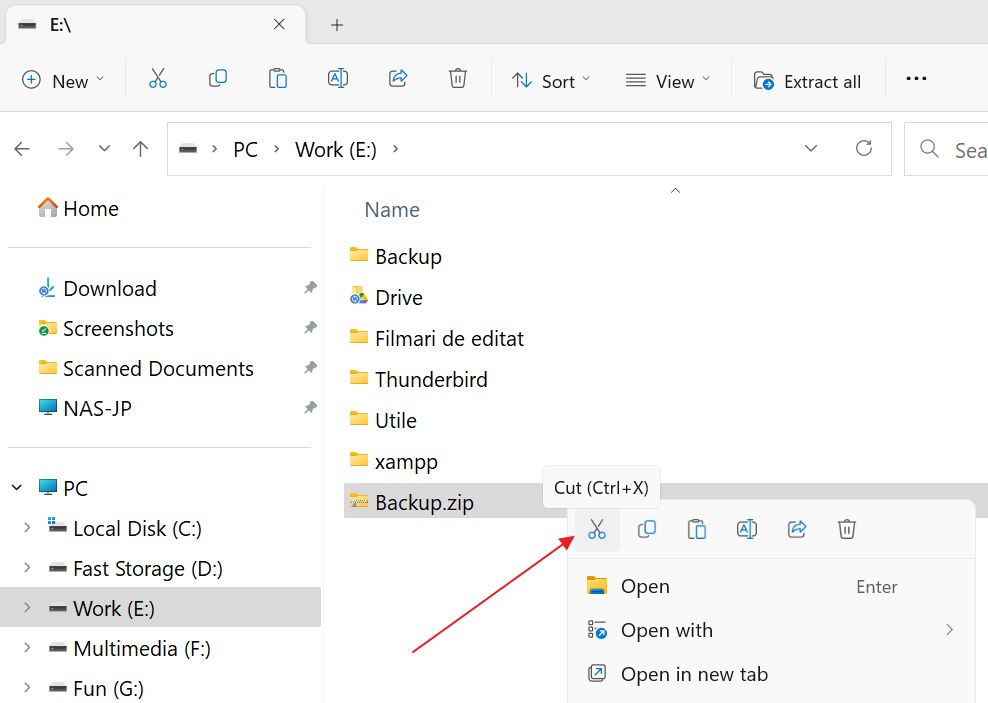
5. Navigiere zu der externen Festplatte, in diesem Fall H:\, und erstelle einen neuen Backup-Ordner, falls er nicht schon existiert. Öffne den Ordner, klicke dann mit der rechten Maustaste in einen leeren Bereich und Einfügen wählen im Kontextmenü oder in der oberen Menüleiste (Windows 11).
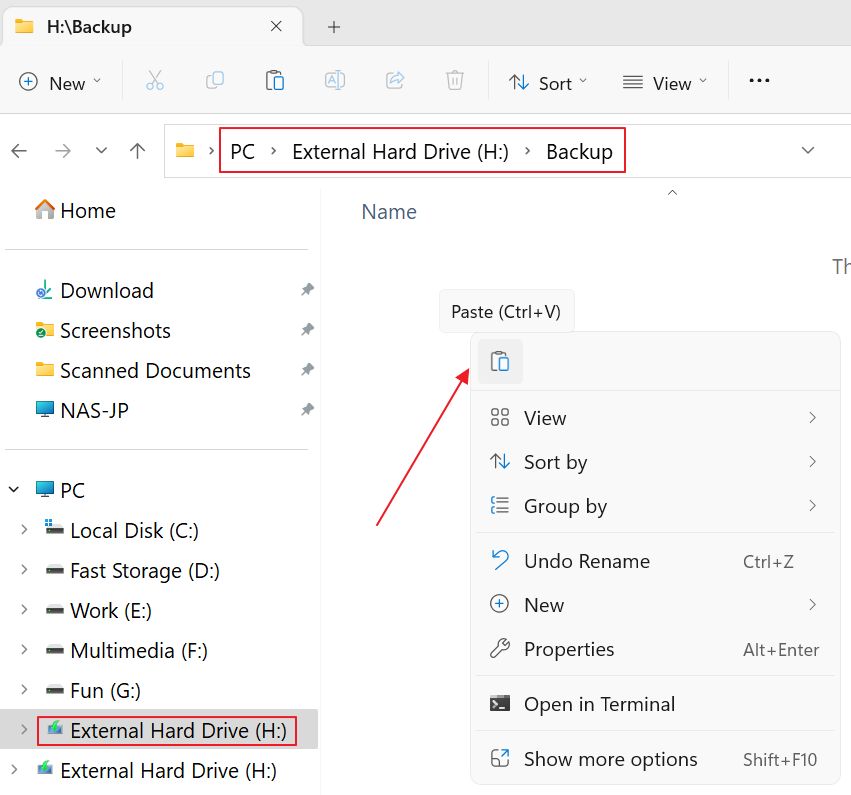
Das war's. Jetzt hast du eine Kopie deines Netzlaufwerks, die sowohl auf dem lokalen Speicher als auch auf einer externen Festplatte gesichert ist.
Der gesamte Prozess ist einfach, kann aber lästig werden, wenn du planst, regelmäßig ein Backup zu machen.
Automatisiere die Sicherung von Netzlaufwerken mit einem kostenlosen Dienstprogramm: Backupper
Wenn das der Fall ist, lohnt es sich, eine automatisierte Methode zur Sicherung von Netzlaufwerken mit einem kostenlosen Dienstprogramm auszuprobieren, das ich schon seit einigen Jahren verwende: AOMEI Backupper (die Rezension ist hier).
Nutze den Button oben, um die kostenlose Version herunterzuladen. Was ich dir in diesem Leitfaden zeige, kannst du auch mit der kostenlosen Version Personal erreichen. Du brauchst keine Lizenz zu kaufen, wenn du die erweiterten Funktionen nicht nutzt.
1. Öffne AOMEI Backupper und navigiere zu Backup > Datei-Backup.
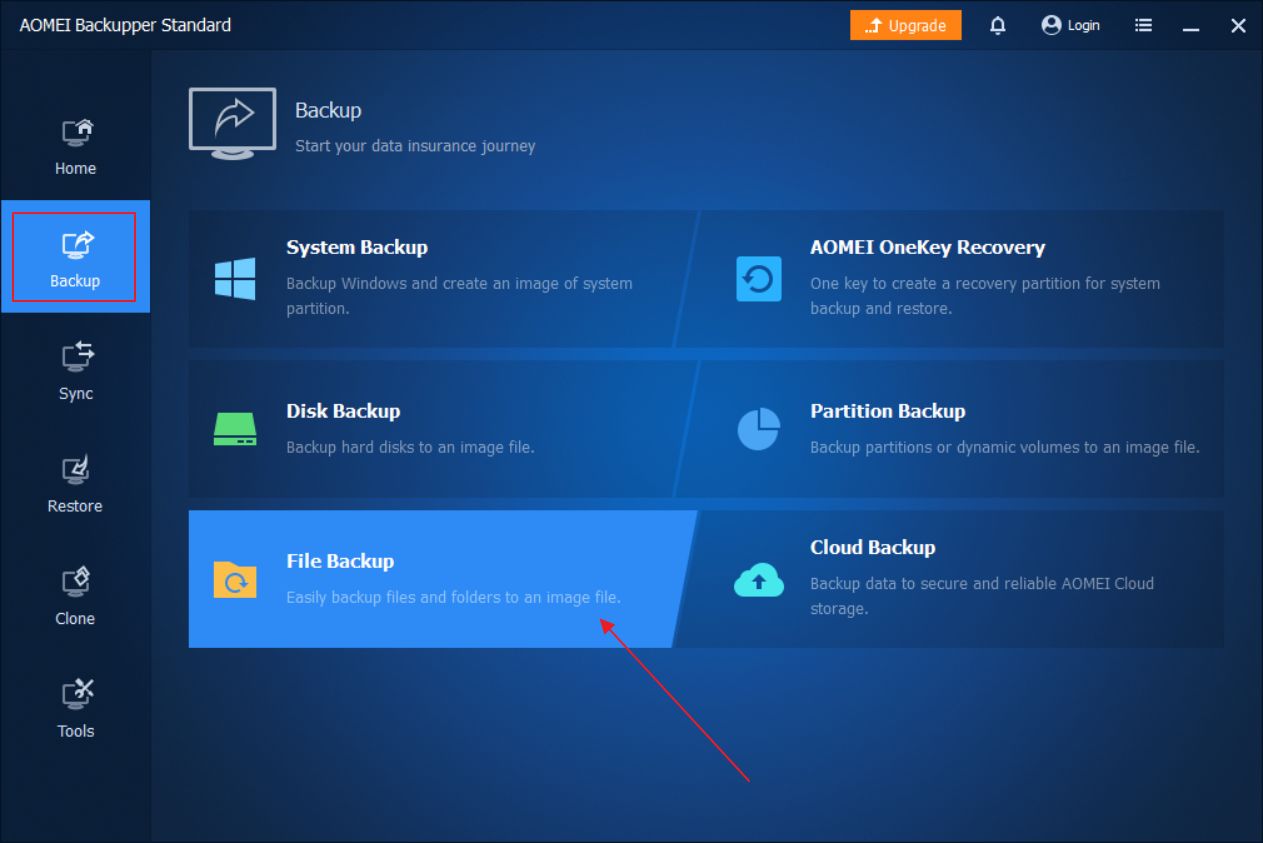
2. Hier gibt es ein paar Dinge, die du tun musst:
a) Gib dem Backup-Auftrag einen Namen, der leicht zu merken ist. Bearbeite die Aufgabe Name dafür.
b) Wähle den Quellordner aus. Klicke dazu auf das Feld Schaltfläche "Ordner hinzufügen. Es erscheint ein kleines Popup-Fenster. Wenn du das Netzlaufwerk nicht wie vorgeschlagen zugeordnet hast, gehe zu Aktie/NAS.
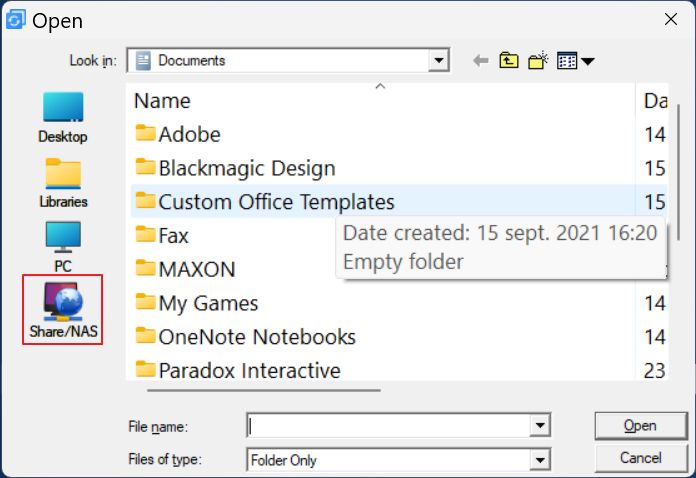
Du siehst ein weiteres Fenster mit allen erkannten Netzwerkgeräten. Wähle das Gerät aus, von dem du Daten kopieren möchtest.
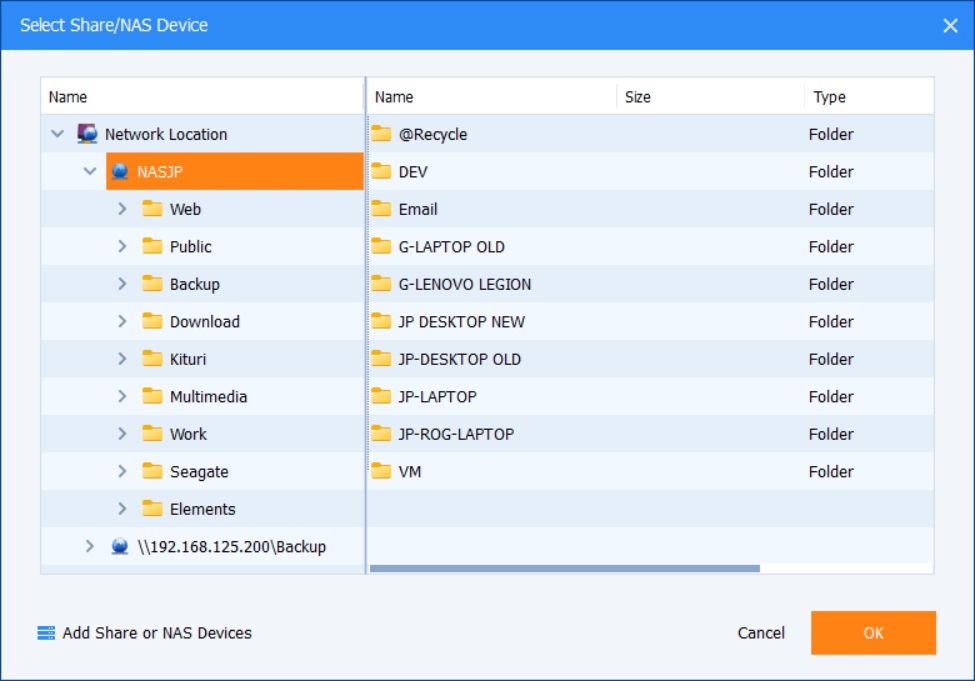
Durchsuche den Inhalt des NAS oder Netzwerkgeräts und wähle einen Zielordner aus. Leider kannst du nicht das gesamte NAS oder eine Reihe von Ordnern auswählen. Du kannst nur einen Ordner auf dem NAS auswählen, der gesichert werden soll.
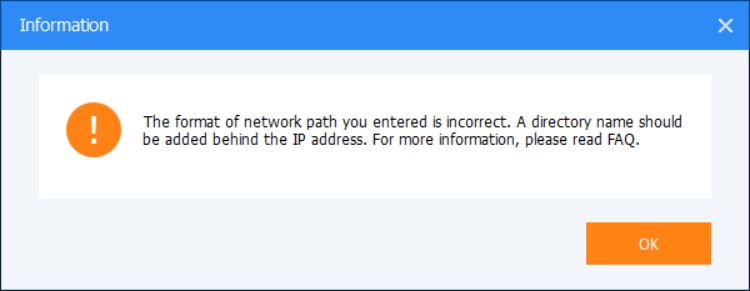
Wenn du das Netzlaufwerk vorher zuordnest, löst du diese lästige Einschränkung.
c) Wähle nun den Zielordner auf deinem lokalen Computer aus.
Am Ende sollte der Bildschirm für die Dateisicherung ungefähr so aussehen:
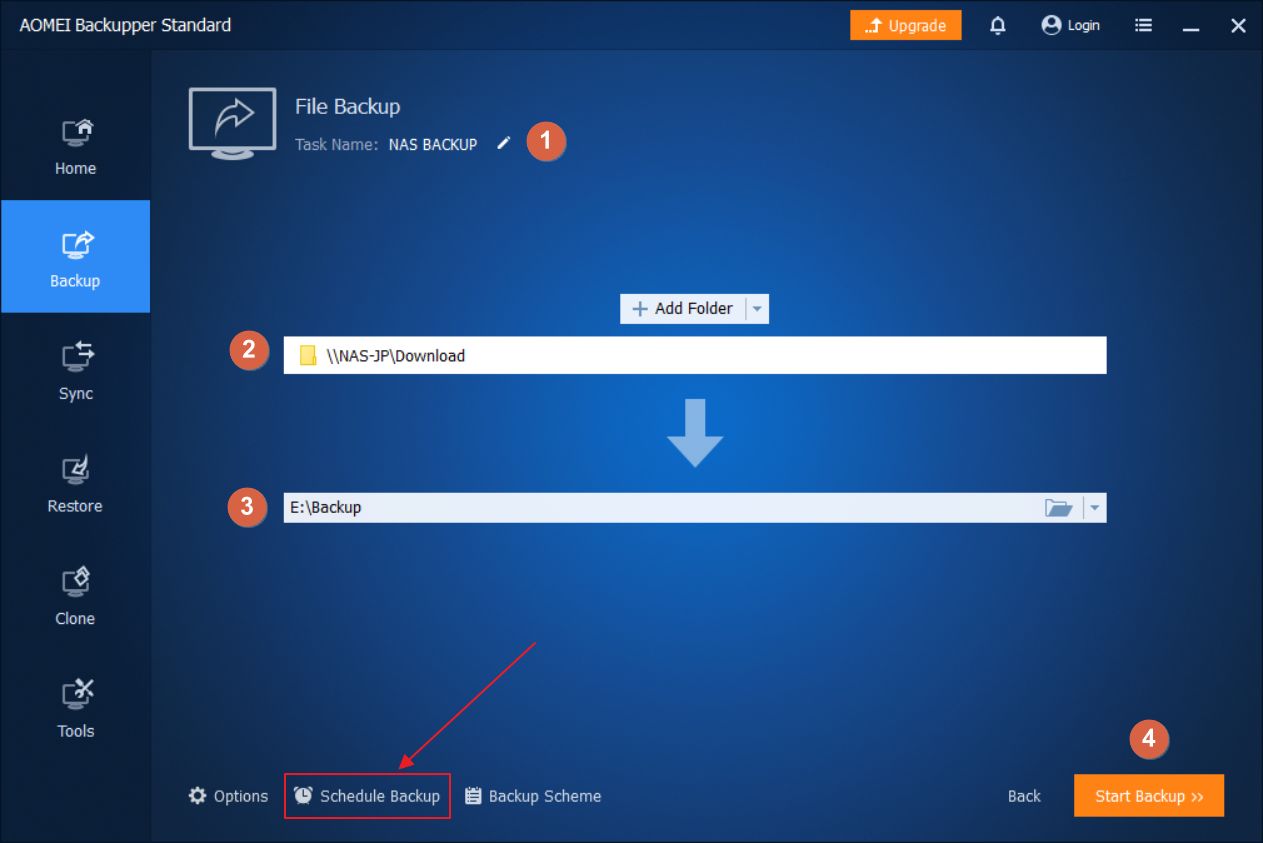
3. Um alles zu automatisieren, musst du auf die Schaltfläche Zeitplan für die Sicherung am unteren Rand dieses Bildschirms.
Du musst den Schalter für die Zeitgesteuerte Sicherung einschalten Damit die anderen Optionen erscheinen, musst du zuerst das Kontrollkästchen aktivieren.
In der kostenlosen Version kannst du tägliche, wöchentliche und monatliche Backups planen. Erweiterte Auslöser (Benutzeranmeldung, Systemstart, eingestecktes USB-Laufwerk usw.) erfordern eine kostenpflichtige Backupper-Lizenz.
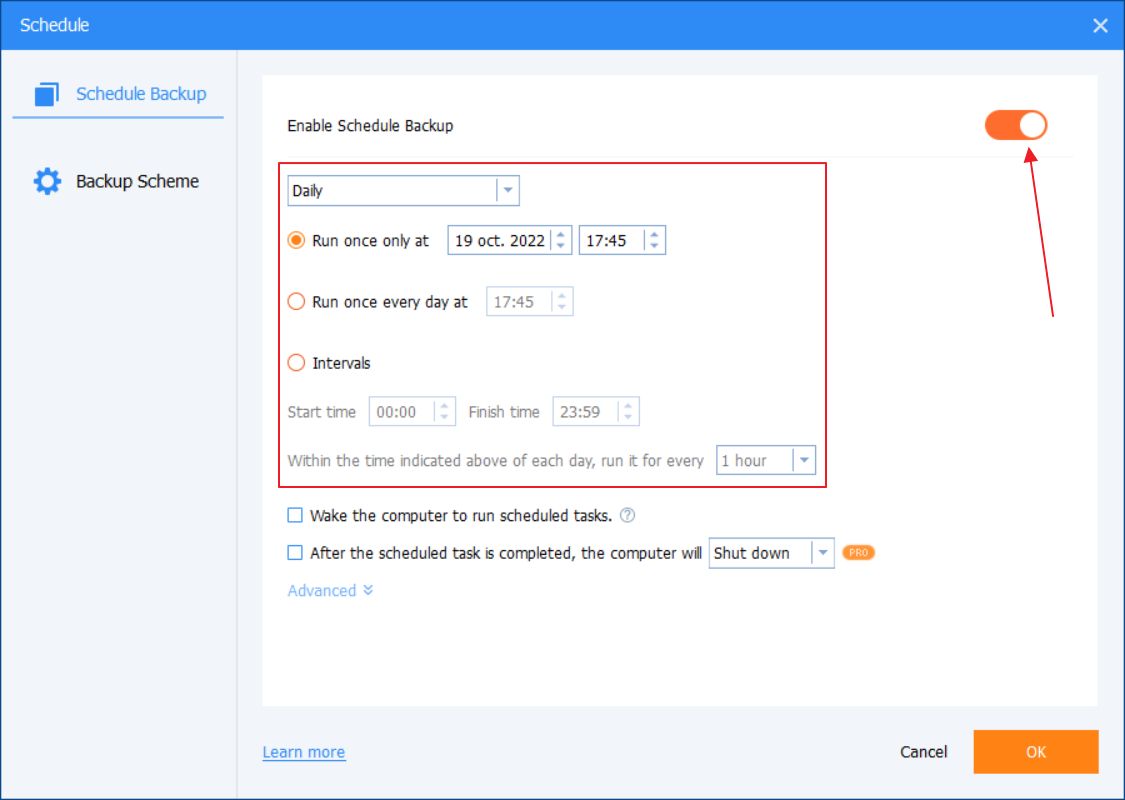
Wenn alles nach deinem Geschmack eingerichtet ist, klickst du auf die Schaltfläche Schaltfläche Backup starten. Wenn der Zugriff auf das Netzlaufwerk passwortgeschützt ist, wird dieses Popup-Fenster angezeigt, in das du die richtigen Anmeldedaten eingeben musst.
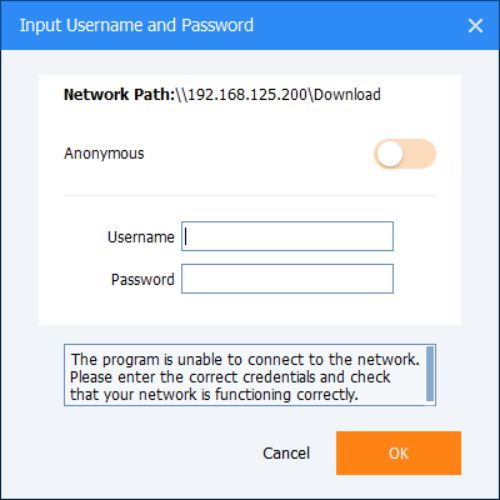
Der Backup-Vorgang wird danach gestartet und du wirst benachrichtigt, wenn er abgeschlossen ist.
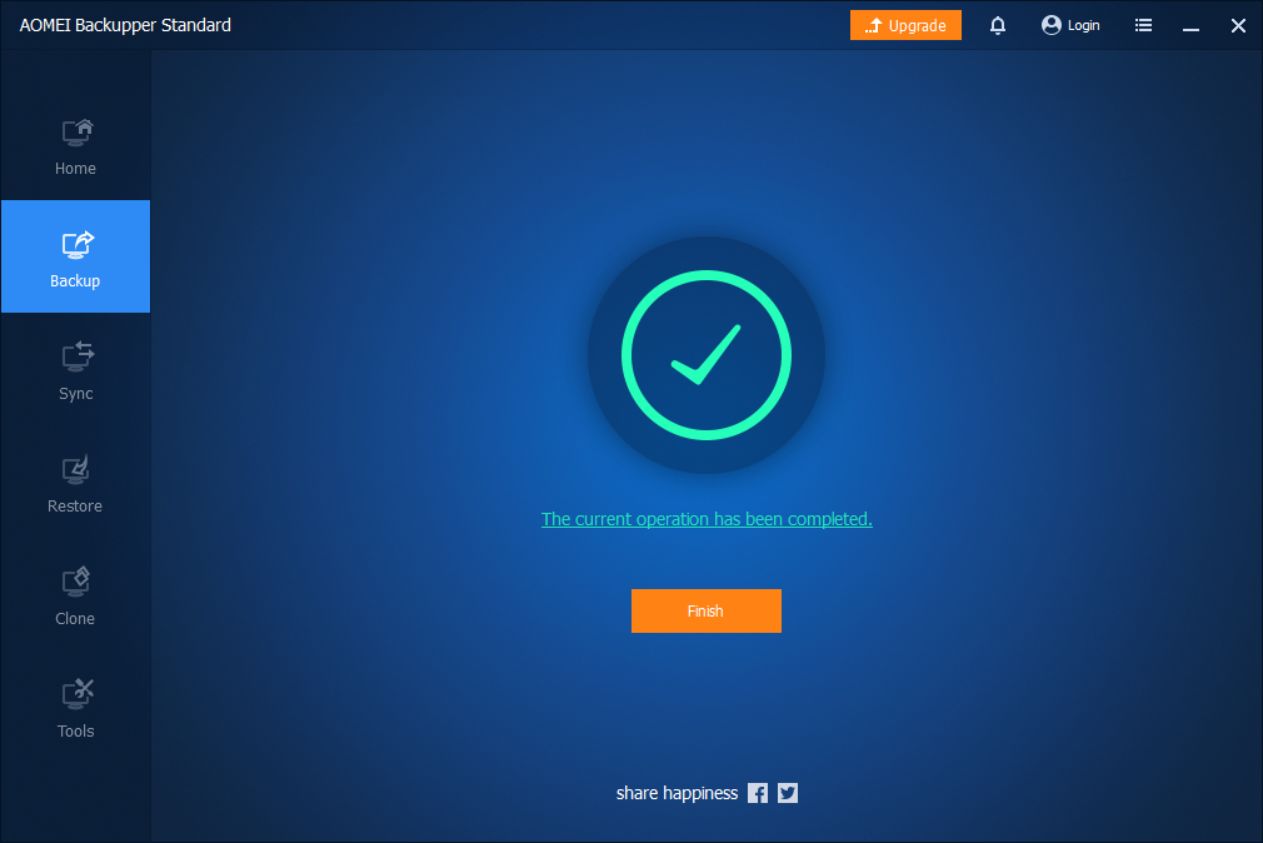
Es ist wichtig zu wissen, dass Backupper Backups in seinem eigenen Format speichert. Du kannst die Inhalte der Backupper AFI-Image-Dateien nicht mit Windows öffnen und untersuchen.
Du kannst Backupper aber auch verwenden, um ein früheres Backup wiederherzustellen. Im Abschnitt Wiederherstellen kannst du dazu einen Sicherungsauftrag oder ein bestimmtes Sicherungsimage auswählen. Du kannst den Inhalt des Backup-Images auch im Bereich Werkzeuge untersuchen, allerdings nur, wenn du eine Pro-Lizenz hast.
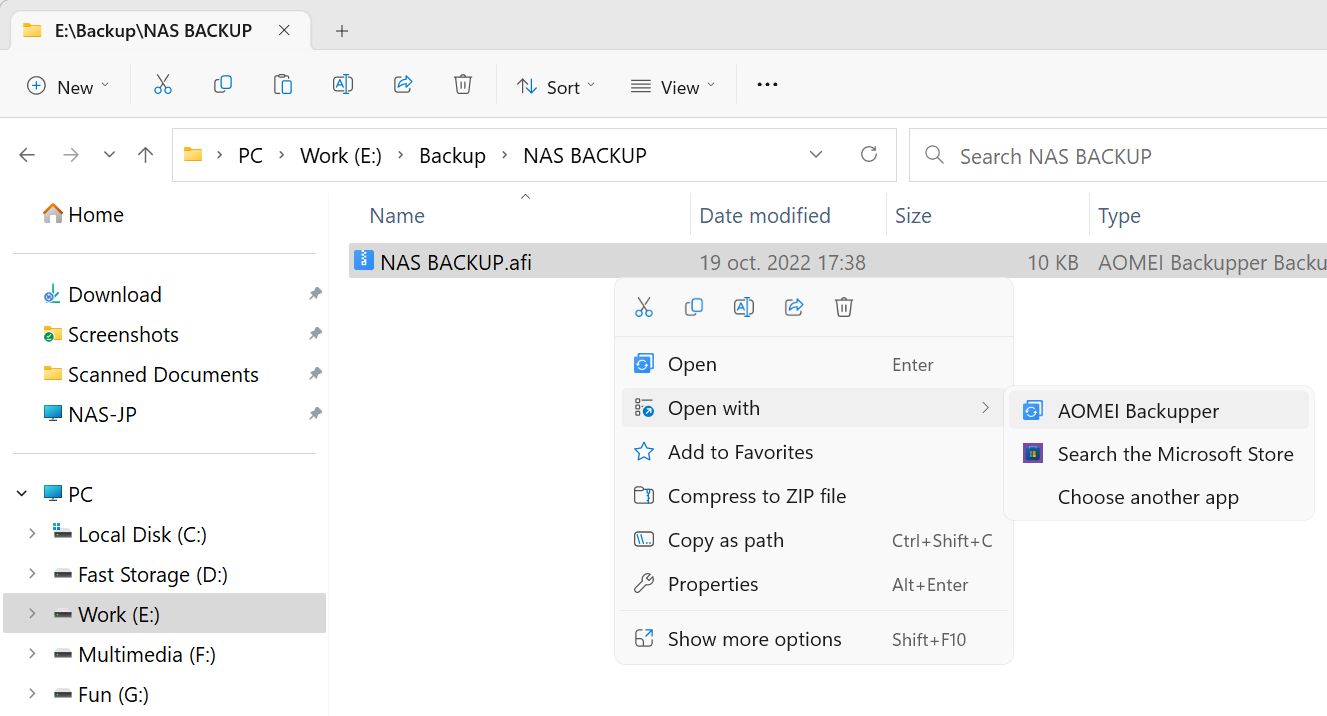
Und damit bist du am Ende unseres Leitfadens für Backup-Netzlaufwerke angelangt.

Wie man ein Windows 11 Update zurücksetzt: Downgrade auf die vorherige Version
Wenn du Fragen hast oder ein anderes kostenloses oder kostenpflichtiges Sicherungsprogramm empfehlen möchtest, kannst du gerne das Kommentarformular unter diesem Artikel verwenden.
Interessierst du dich für die Sicherung von Windows auf einem Netzlaufwerk? Wir haben alles für dich.







