- Mit dem Windows Credential Manager, einem kleinen Dienstprogramm, das zum beliebten Betriebssystem gehört, kannst du Passwörter ganz einfach anzeigen, bearbeiten, entfernen, sichern und wiederherstellen.
- Der Windows Credential Manager fungiert als Passwort-Tresor, der Anmeldeinformationen für Websites, Programme und Netzwerkfreigaben speichert.
- Erfahre, wie du mit dem Credential Manager bestehende Anmeldekennwörter in Windows sichern, wiederherstellen, hinzufügen, bearbeiten oder entfernen kannst.

Windows enthält eine Menge weniger bekannter, aber sehr nützlicher Dienstprogramme. Ein solches Beispiel ist Windows Credential Manager (WCM). Diese App gibt es schon seit Windows 7, du kannst sie also in Windows 8, Windows 10 und dem neuen Windows 11 finden. Sie hat sich in all der Zeit nicht viel oder gar nicht verändert.
Sehen wir uns an, was es ist und wie du es zur Verwaltung deiner Windows-Passwörter nutzen kannst.
INHALT
- Was ist der Windows Credential Manager und was macht er?
- Welche Arten von Anmeldeinformationen werden vom Windows Credential Manager gespeichert?
- So öffnest du den Credential Manager unter Windows
- Wie kann ich Passwörter im Windows Credential Manager sehen?
- Hinzufügen eines neuen Passworts im Windows Credential Manager
- Wie bearbeite ich ein bestehendes Passwort im Windows Credential Manager?
- Wie entferne ich ein Passwort aus dem Windows Credential Manager?
- Schritte zum Sichern und Wiederherstellen von Anmeldedaten in Windows
- So deaktivierst du den Windows Credential Manager
Was ist der Windows Credential Manager und was macht er?
Der Windows Credential Manager ist ein digitaler Tresor für (einige) deiner vom Windows-Betriebssystem gespeicherten Passwörter. Windows Credential Manager ist ein Passwortmanager, der direkt in Windows integriert ist.
Gespeicherte Passwörter können später von Windows selbst oder von Apps wie Skype, File Explorer und Microsoft Office wiederverwendet werden, um auf Websites oder Netzwerkadressen zuzugreifen, für die du zuvor Anmeldedaten gespeichert hast.
Welche Arten von Anmeldeinformationen werden vom Windows Credential Manager gespeichert?
Gehe nicht davon aus, dass der Windows Credential Manager alle deine Passwörter speichert. Er ist keine Alternative zu Diensten wie Lastpass oder Bitwarden. Diese Dienste speichern Zugangsdaten für das Internet und Kontodaten für mobile Apps.
Der Windows Credential Manager listet die von den Browsern Internet Explorer und Edge gespeicherten Kennwörter unter dem Abschnitt "Web Credentials. Passwörter, die in Chrome, Firefox oder anderen Browsern gespeichert sind, werden hier nicht gefunden.
Das Dienstprogramm enthält auch einen zweiten Abschnitt, der Windows Anmeldeinformationen. Hier findest du drei Hauptarten von Ausweisen:
- Windows Anmeldeinformationen (wieder) von Windows und seinen Diensten verwendet werden. Beispiele sind passwortgeschützte Netzwerkfreigaben und VPN-Server.
- Zertifikatsbasierte Bescheinigungen für Smartcards oder Drittautoritäten werden in der Regel in einer Geschäftsumgebung verwendet, um den Zugang zu validieren und zu kontrollieren.
- Allgemeine Berechtigungsnachweise die von Windows-Anwendungen verwendet werden. Denk an Skype, OneDrive und Xbox Live, aber sie sind nicht auf Apps von Microsoft beschränkt.

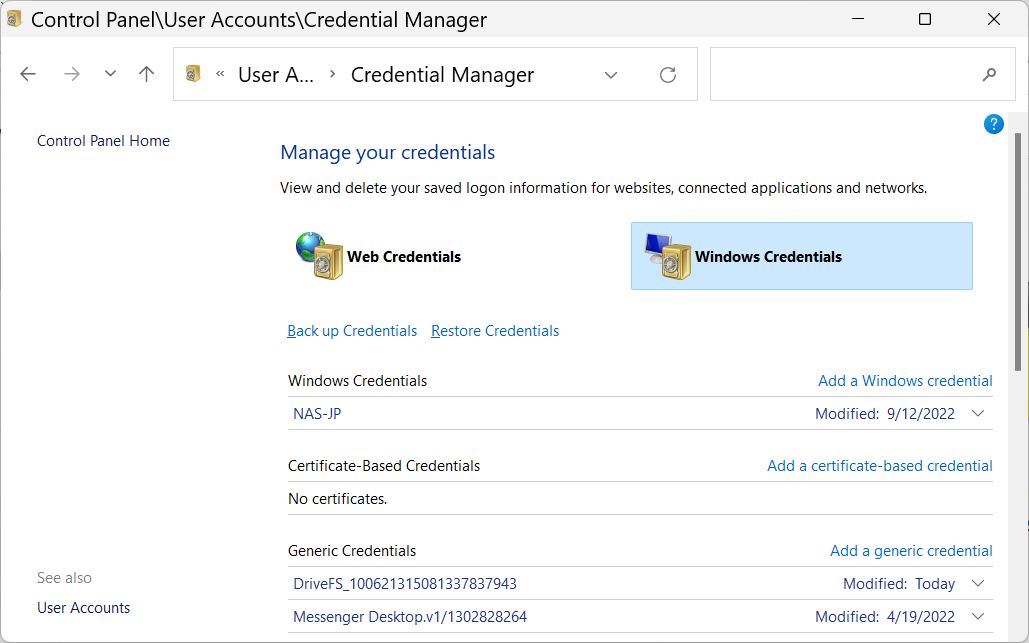
Seltsamerweise werden die WiFi-Passwörter nicht in diesem Tresor gespeichert, sondern es gibt einfache Möglichkeiten, sie wiederzufinden wenn du es brauchst.
So öffnest du den Credential Manager unter Windows
Die WCM-App ist Teil der alten Systemsteuerung. Schauen wir uns an, wie man die Dienstprogramm-App öffnet.
1. Öffne die Startmenü.
2. Typ Bedienfeld und öffne das erste Ergebnis.
3. Navigiere zum Benutzerkonten Abschnitt.
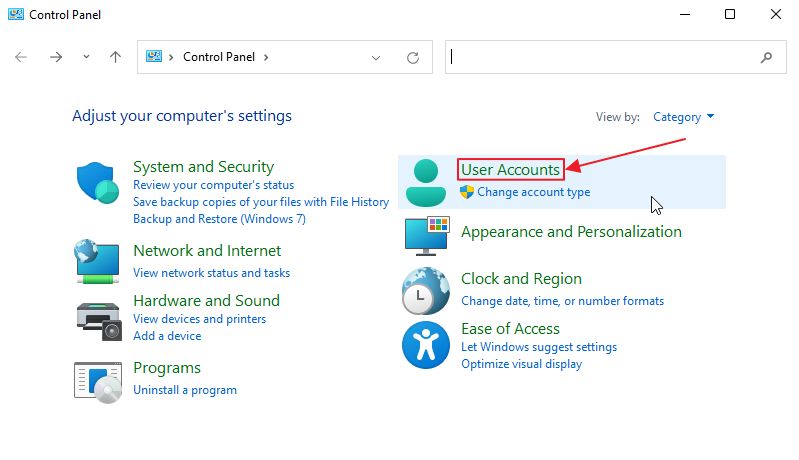
4. Klicke auf das Berechtigungsnachweis-Manager grünen Link, um die App zu öffnen.
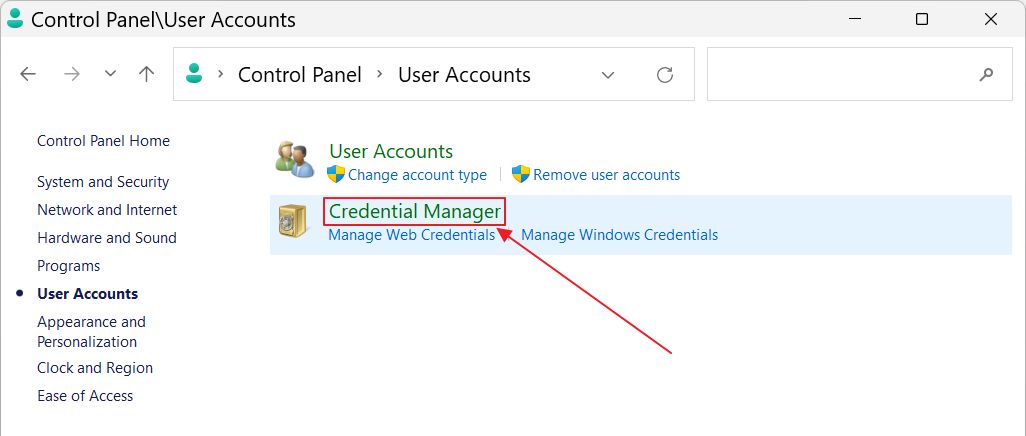
Wie kann ich Passwörter im Windows Credential Manager sehen?
Hinweis: Du kannst nur Passwörter für Web Credentials mit WCM anzeigen.
1. Navigiere zum Abschnitt "Web Credentials.
2. Scrolle zu dem Berechtigungsnachweis, für den du das Passwort anzeigen möchtest. Klicke auf das Abwärtspfeil zu erweitern.
3. Klicke auf das anzeigen Link neben dem Passwort.
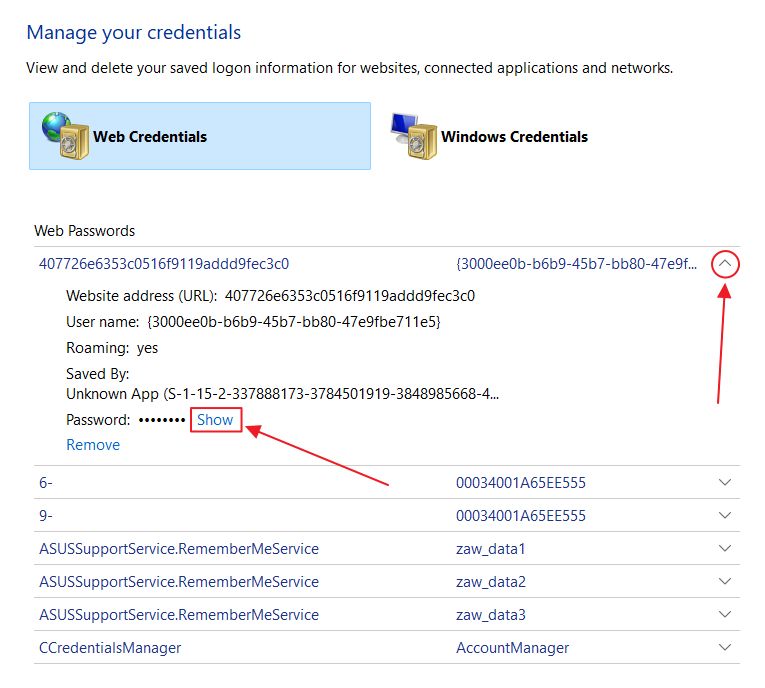
4. Du wirst aufgefordert, die Aktion mit deiner Online-KontopIN oder deinem lokalen Kontopasswort zu bestätigen.
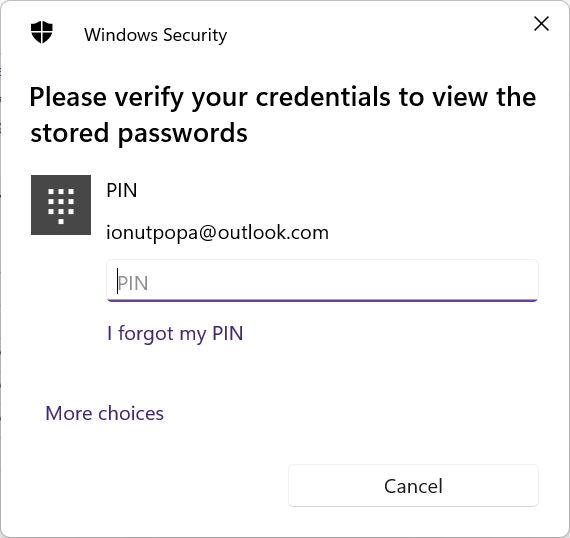
Sobald du die richtige PIN eingegeben hast, wird der Inhalt des Passworts im WCM anstelle der Sternchen angezeigt.
Hinzufügen eines neuen Passworts im Windows Credential Manager
Zunächst musst du wissen, dass Windows bestimmte Arten von Kennwörtern automatisch im WCM speichert. Du musst sie nicht manuell hinzufügen. Ich zeige dir, wie du ein neues Kennwort hinzufügst.
Hinweis: Du kannst nur Windows Credentials im WCM hinzufügen.
1. Navigiere zum Abschnitt Windows-Anmeldeinformationen.
2. Wähle eine der Kategorien aus, für die du einen Berechtigungsnachweis hinzufügen möchtest, und klicke auf die Schaltfläche Link hinzufügen.
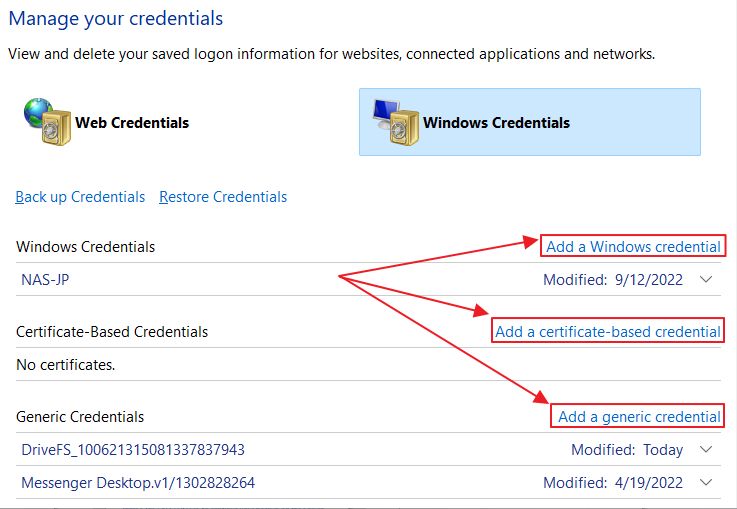
3. Jetzt musst du die Adresse des lokalen Netzwerks oder die URL der Website angeben, für die du Anmeldeinformationen hinzufügen möchtest, und dann den Benutzernamen und das Passwort angeben, die beim Zugriff auf diese Ressource verwendet werden sollen.
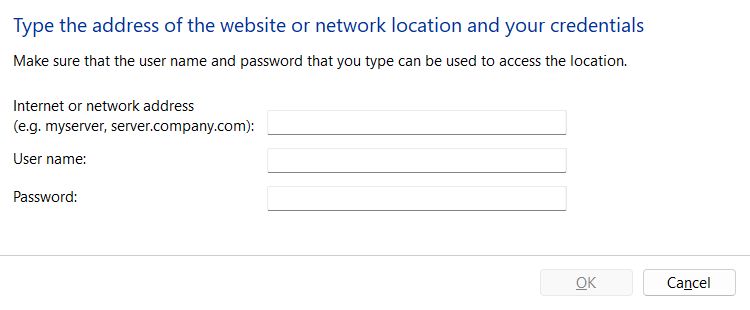
Wiederhole diese Schritte, um bei Bedarf weitere Berechtigungsnachweise hinzuzufügen.
Wie bearbeite ich ein bestehendes Passwort im Windows Credential Manager?
Hinweis: Du kannst Windows Credentials nur im WCM bearbeiten.
1. Navigiere zum Abschnitt Windows-Anmeldeinformationen.
2. Scrolle zu dem Berechtigungsnachweis, den du bearbeiten möchtest. Klicke auf das Abwärtspfeil zu erweitern.
3. Klicke auf das bearbeiten Link unter Persistenz.
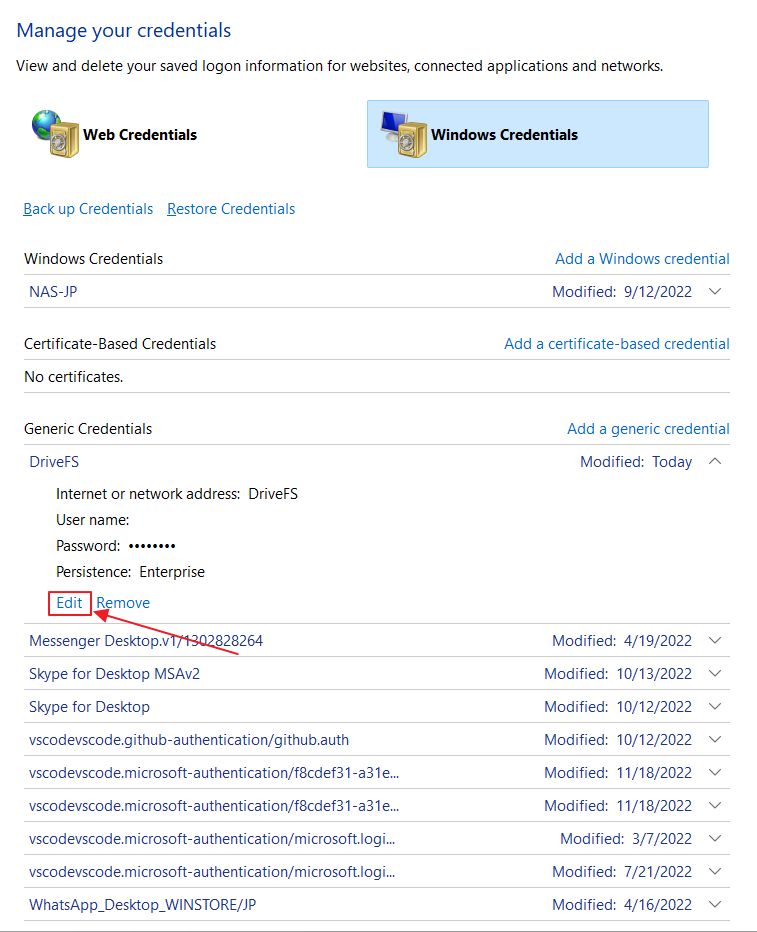
4. Du kannst sowohl den Benutzernamen als auch das Passwort bearbeiten. Klicke auf die Schaltfläche Speichern, nachdem du die Änderungen vorgenommen hast.
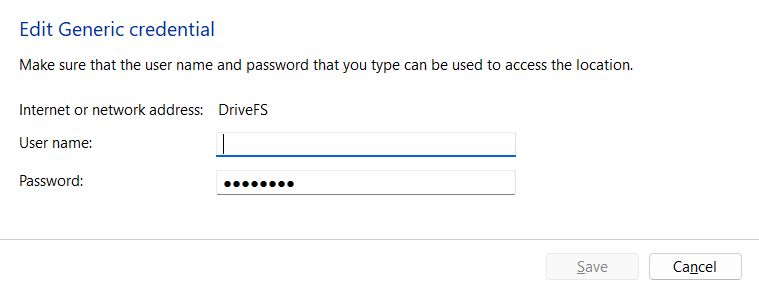
Wie entferne ich ein Passwort aus dem Windows Credential Manager?
Du kannst bei Bedarf einzelne Anmeldeinformationen im WCM entfernen, einschließlich der Web-Anmeldeinformationen. Diese können auch direkt aus Edge entfernt werden, indem du den Browser-Cache löschst.
1. Navigiere zu einem der Hauptabschnitte.
2. Scrolle zu dem Berechtigungsnachweis, den du entfernen möchtest.
3. Erweitere die Details, indem du auf das Feld Abwärtspfeil.
4. Klicke auf das entfernen Link am Ende der Liste der Details.

5. Bestätige im nächsten Pop-up-Fenster mit Ja.
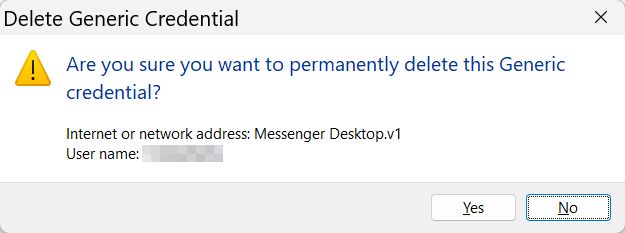
Wenn Windows oder eine der installierten Apps das nächste Mal versucht, auf diese Ressource zuzugreifen, wirst du aufgefordert, den Benutzernamen und das Passwort erneut einzugeben.
Das Entfernen von Anmeldeinformationen ist hilfreich, wenn du zum Beispiel versuchst, auf eine Netzwerkfreigabe zuzugreifen, aber ein falsches Passwort eingibst. Windows speichert das falsche Kennwort im Zwischenspeicher und kann nicht auf die Ressource zugreifen.
Wenn du die Anmeldedaten löschst, wird das Problem behoben und das Anmelde-Popup wird wieder angezeigt, wenn du das nächste Mal auf die Ressource zugreifst.
Schritte zum Sichern und Wiederherstellen von Anmeldedaten in Windows
Eine der interessanten Optionen im WCM ist die Möglichkeit, alle Passwörter zu sichern und wiederherzustellen. Du kannst dir nicht aussuchen, was du sichern oder wiederherstellen willst. Alles wird in einer einzigen Datei gespeichert. Schauen wir uns an, wie das geht:
Hinweis: Du kannst nur Windows-Anmeldedaten im WCM sichern. Es gibt keine Möglichkeit, Web-Anmeldeinformationen mit WCM zu sichern. Edge macht das schon, wenn du mit deinem Microsoft Online-Konto eingeloggt bist und die Synchronisierung aktiviert hast.
Sichern von Passwörtern aus dem Windows Credential Manager
1. Öffne das WCM und navigiere zum Abschnitt Windows Credentials.
2. Suche und klicke oben auf die Schaltfläche Anmeldeinformationen sichern link.
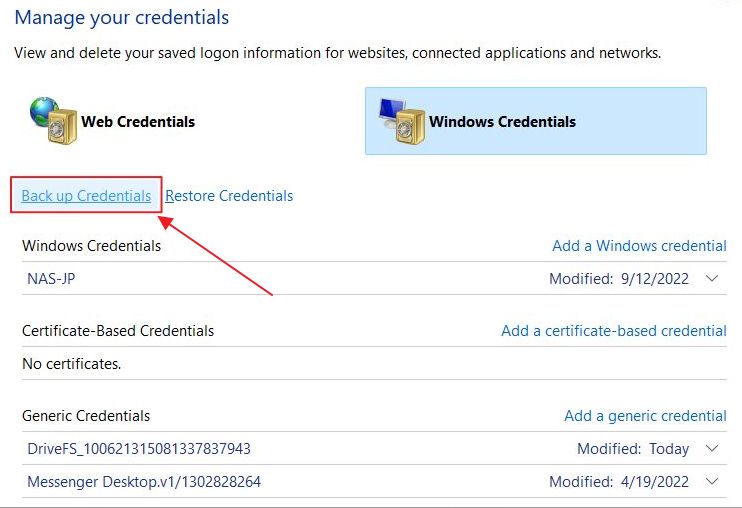
3. Benutze die Schaltfläche Durchsuchen, um ein Ziel und einen Dateinamen auszuwählen. Bestätige mit Weiter.
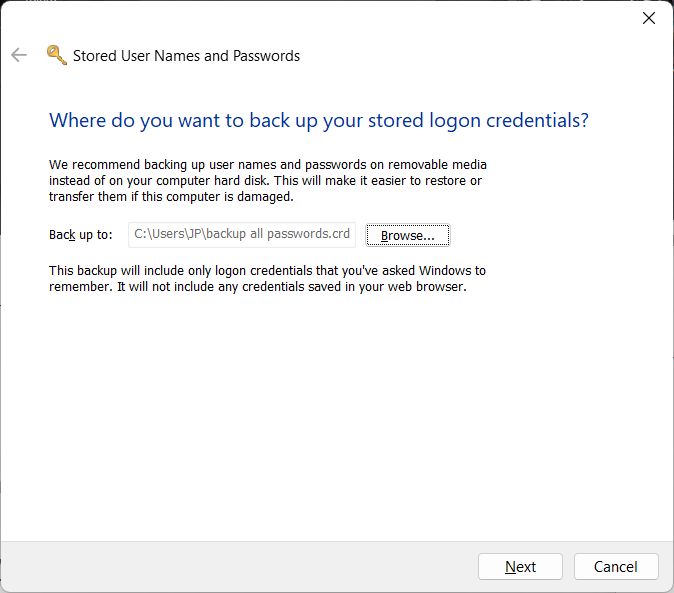
4. Seltsam, UAC wird dich auffordern, STRG + ALT + LÖSCHEN zu drücken, um zu bestätigen.
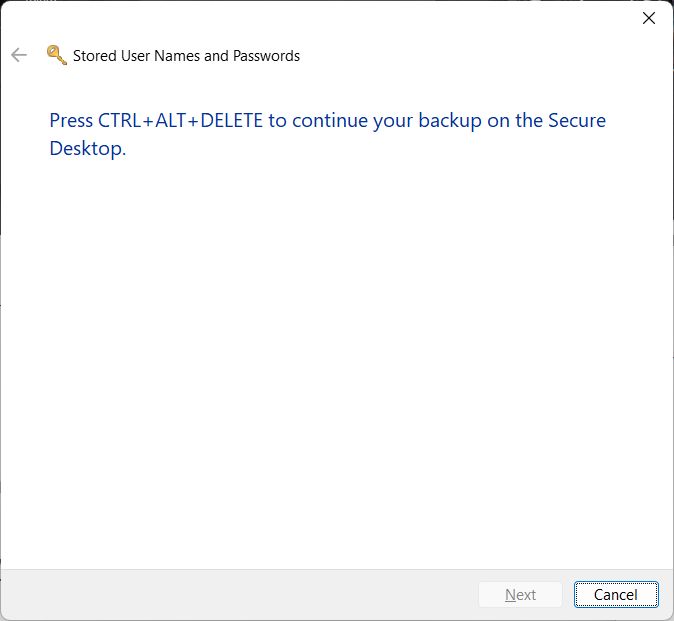
5. Du musst ein Passwort für die Sicherung festlegen und dieses bestätigen. Achte darauf, dass du dir das Passwort merkst, sonst kannst du die anderen Passwörter nicht mehr wiederherstellen.
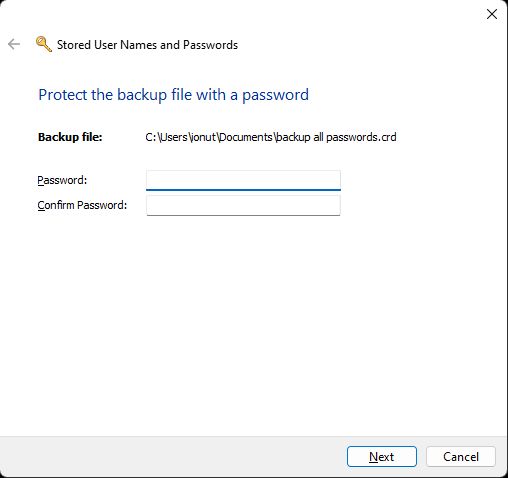
6. Nach kurzer Zeit sollte eine Bestätigungsmeldung erscheinen, die dir mitteilt, dass deine Windows-Passwörter sicher gesichert wurden.
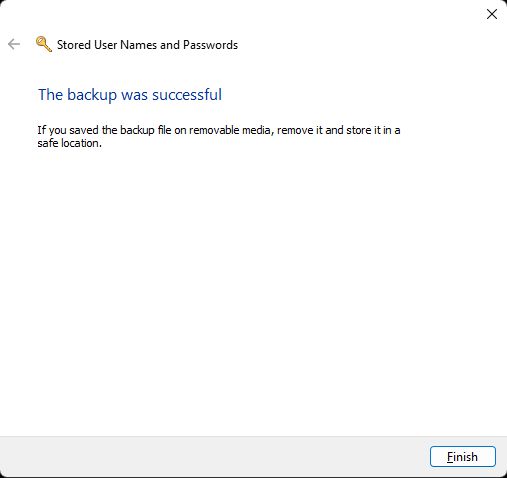
Wiederherstellen von Passwörtern im Windows Credential Manager
Jetzt müssen wir diese Passwörter wiederherstellen. Du kannst das auf demselben Computer oder auf einem anderen PC tun.
1. Öffne das WCM erneut und navigiere zum Abschnitt Windows Credentials.
2. Finde und klicke auf das Anmeldeinformationen wiederherstellen link.
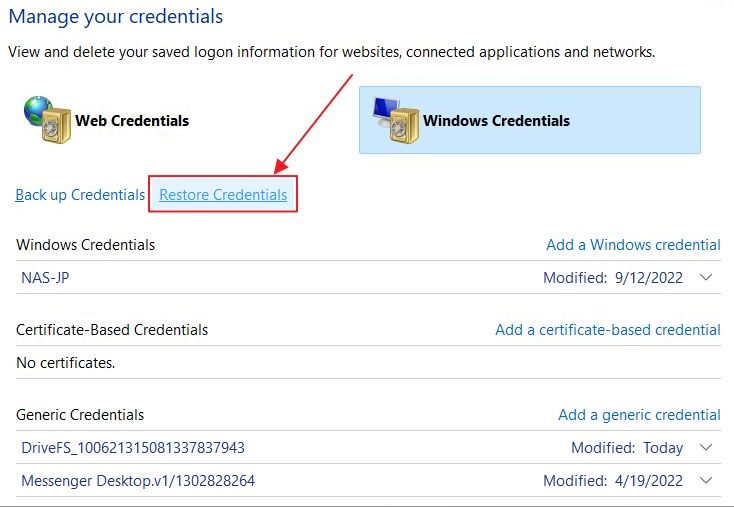
3. Du musst den Speicherort für die Sicherungsdatei auswählen. Verwende Durchsuchen, um zu dem entsprechenden Ordner zu navigieren.
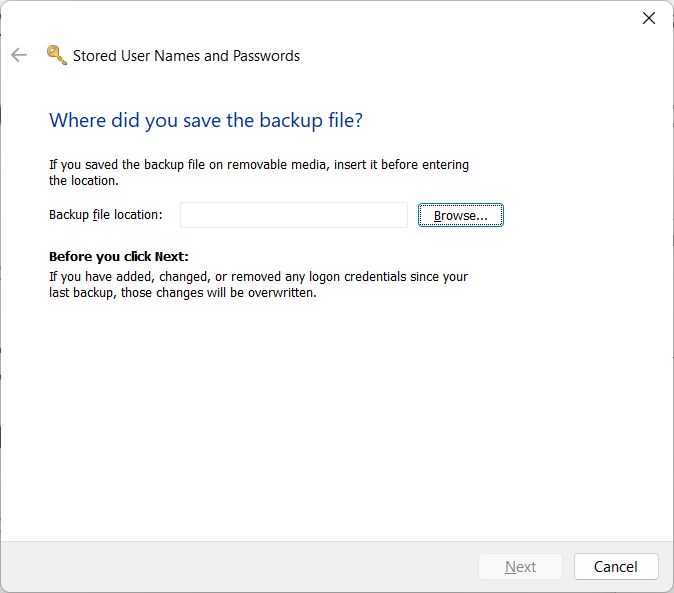
4. Die UAC fordert dich erneut auf, mit STRG + ALT + LÖSCHEN zu bestätigen.
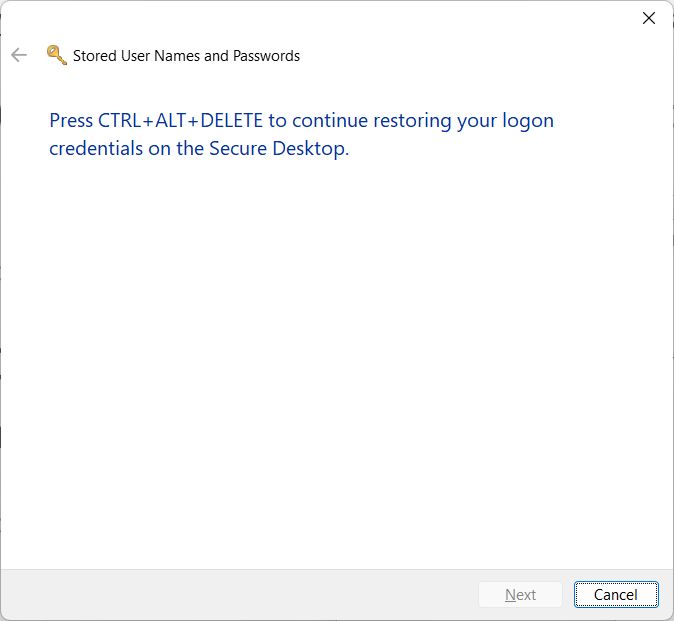
5. Erinnerst du dich an das Passwort, das du an einem sicheren Ort aufbewahren solltest? Jetzt ist es an der Zeit, es zu benutzen.
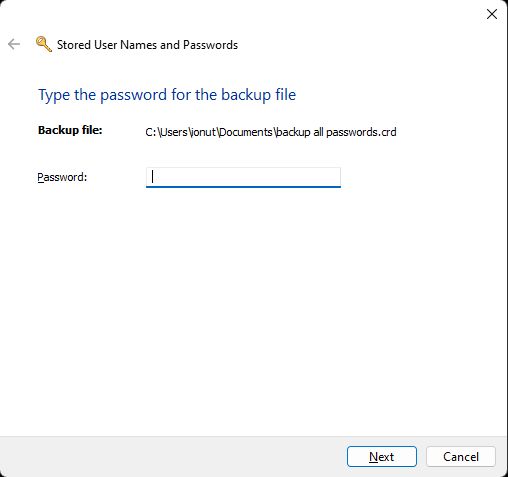
6. In wenigen Augenblicken wird Windows dir mitteilen, dass die Anmeldedaten vollständig wiederhergestellt wurden.
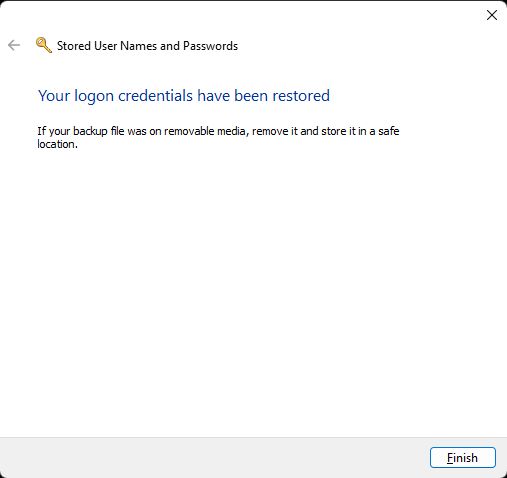

Wie man den Dateiverlauf in Windows verwendet: Ein umfassender Leitfaden
Häufig gestellte Fragen
Kennwörter und Anmeldeinformationen, die vom Windows Credential Manager gespeichert werden, werden in verschlüsselten .vcrd Dateien im aktuellen Benutzerordner auf der Systempartition.
Einige Experten halten die Verwendung des Windows Credential Managers für unsicher, weil Benutzer mit erhöhten Administratorrechten auf demselben Computer die gespeicherten Kennwörter abrufen können. Auch die Tatsache, dass der Verschlüsselungsschlüssel im selben Ordner wie die Kennwörter gespeichert wird, hilft nicht weiter.
Fairerweise muss man sagen, dass der Zugriff auf ein Benutzerkennwort in Windows eine Menge sensibler Daten offenlegt. Das ist nicht unbedingt ein Sicherheitsproblem. Stell dir vor, du verlierst den Schlüssel zu deinem Auto. Das heißt aber nicht, dass dein Auto leicht zu hacken ist, oder?
So deaktivierst du den Windows Credential Manager
Wenn du WCM aus Sicherheitsgründen nicht verwenden möchtest, gibt es eine schnelle Möglichkeit, die Speicherung einiger Passwörter durch das Programm zu deaktivieren.
1. Öffne die Startmenü und tippen regedit. Wenn du auf das erste Ergebnis klickst, wird der Registrierungseditor von Windows geöffnet.
2. Navigiere zu dem folgenden Ordner:
HKEY_LOCAL_MACHINE\SYSTEM\CurrentControlSet\Control\Lsa3. Finde den Schlüssel namens disabledomaincreds. Doppelklicke auf den Schlüssel, um seinen Wert zu ändern. Ändere den Wert von 0 auf 1, um das Speichern von Anmeldeinformationen zu deaktivieren.
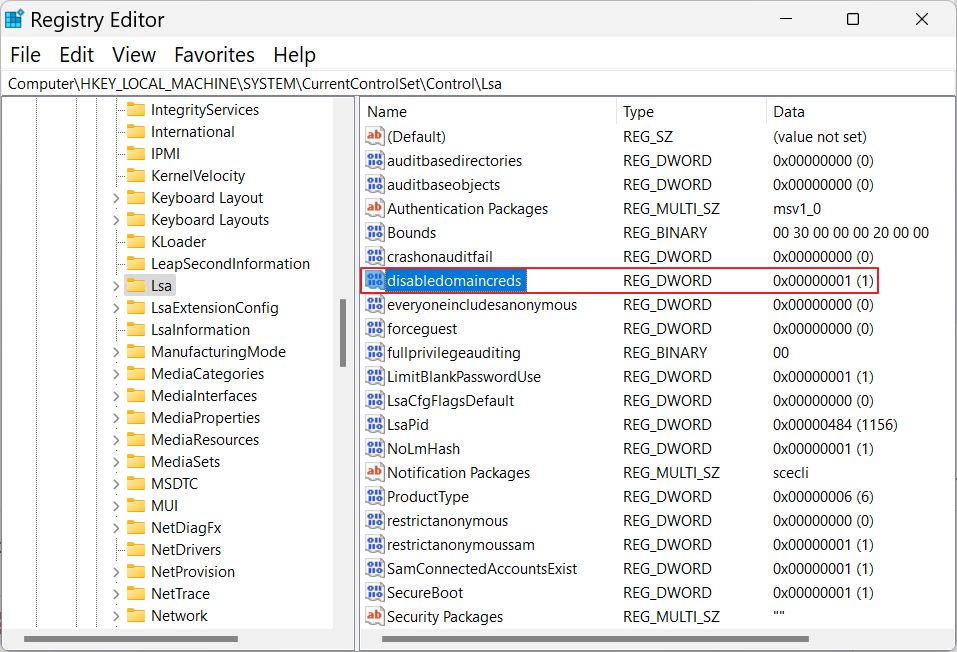
4. Wenn du jetzt den Credential Manager öffnest, solltest du diese Meldung sehen: Die Windows-Anmeldeinformationen wurden von deinem Systemadministrator deaktiviert.
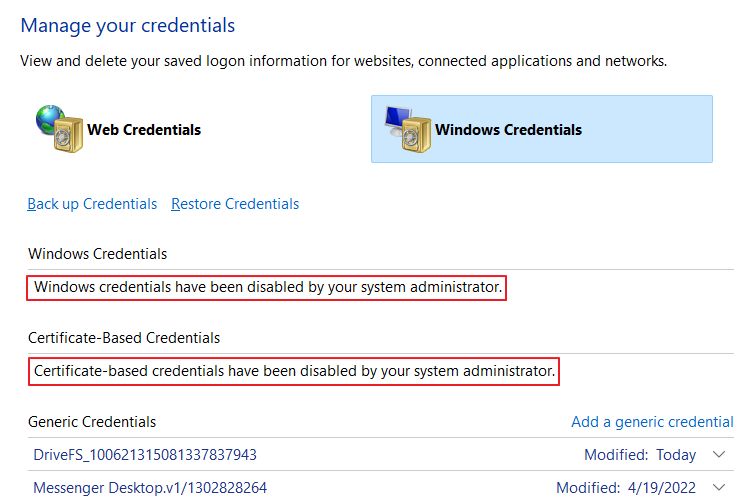
Beachte, dass bestehende Anmeldedaten nicht gelöscht werden. Diese Änderung in der Registrierung verhindert nur das Speichern neuer Zugangsdaten. Wenn du befürchtest, dass jemand auf den bestehenden Tresor zugreift, musst du die Anmeldedaten einzeln löschen.
Diese Änderung verhindert nur das Speichern der Windows Credentials. Die Web Credentials liegen im Profilordner deines Edge-Browsers. Du musst diese anderen Anleitung zum Löschen des gesamten Browser-Caches oder nur die im Browser gespeicherten Passwörter.
Wenn du mehrere Computer besitzt, solltest du auch die Windows-Einstellungen synchronisierenda diese Option, wenn sie aktiviert ist, auch Passwörter zwischen deinen Systemen kopiert.
WCM könnte von Microsoft besser abgesichert werden und ich persönlich denke, dass es auch andere Arten von Anmeldedaten speichern sollte, um wirklich nützlich zu sein, z. B. WiFi-Passwörter. Vielleicht in Windows 12, wer weiß?
Und das ist alles, was du über den Windows Credential Manager wissen musst. Er ist nicht perfekt, aber er ist einfach zu benutzen. Das ist bei Windows immer eine gute Sache.
Lies auch: So deaktivierst du die kennwortgeschützte Freigabe in Windows







