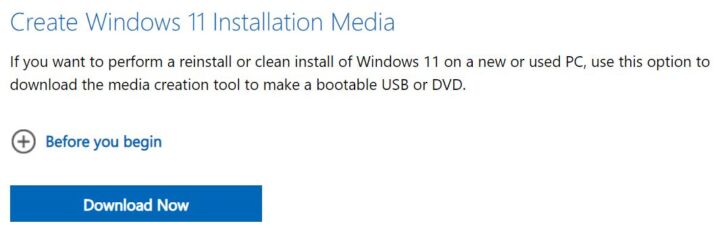- It’s nice to synchronize and backup your files using services like OneDrive, but added protection is always needed for peace of mind.
- OneDrive includes a feature called Personal Vault where you can store your sensitive files for extra security.
- Learn what the Personal Vault is and how to use it to safeguard your personal info.

I’m always saving my work in Google Drive and OneDrive. I can’t remember when I started, but probably it was around the time I had two computers for the first time.
Using a single folder that is in sync on all my devices and backed up to the cloud makes it super easy to resume work from anywhere. Also, I can access important files from my phone as well.
Access to these accounts is secured with a strong password and 2FA, so my data is generaly safe. Nothing is 100% safe so I don’t have that illusion.
For those who want a bit more security OneDrive offers the Personal Vault. I’ve mentioned briefly the Personal Vault in our guide on how to install and set up OneDrive, so now we’ll be covering this function a bit more in-depth.
Curiously, Google Drive doesn’t offer such features. I guess Google is preoccupied with rebranding more than feature parity.
CONTENTS
What is OneDrive Personal Vault?
As the name suggest, the Personal Vault is a more secure place to store your important information. Microsoft says you can store copies of your IDs, bank statements, tax returns, whatever you feel shouldn’t be stored in your other OneDrive folders.
The Personal Vault is a special folder you will find in your OneDrive account.
Access to this folder is controlled in a different way than the other folders. This means being logged in into your Microsoft account doesn’t guarantee access to the vault.
If you’re wondering what’s the purpose of a this folder you’re not the only one. I thought about that a bit and here’s the reasoning I came up with:
If you leave your device unattended anyone could potentially access your OneDrive content if your computer or phone is unlocked. My girlfriend has set up her phone to never sleep by itself and I rarely lock my desktop at work when I walk away, even if it’s a very simple thing to do.
This bad security habits make the Personal Vault useful. I have to admit I’m not using it that much, but that doesn’t mean you shouldn’t give it a try.
How it works, how to access, and copy files to/from this folder
Accessing the Personal Vault for the first time will trigger an authentication prompt. This happens even if you are already logged in to your Microsoft acccount.
The method will depend on what options you have added to your Microsoft online account, and where are you accessing the folder from. My desktop OneDrive app asks for my Hello PIN code, while the web and Android versions of my drive ask for the Google Authenticator app code.
It’s possible to choose another method sometimes, but not always.
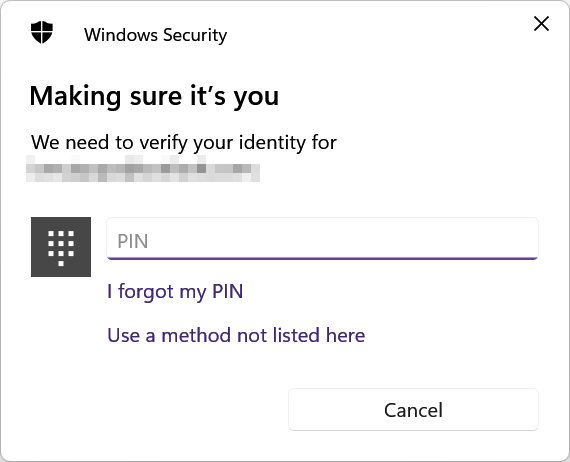
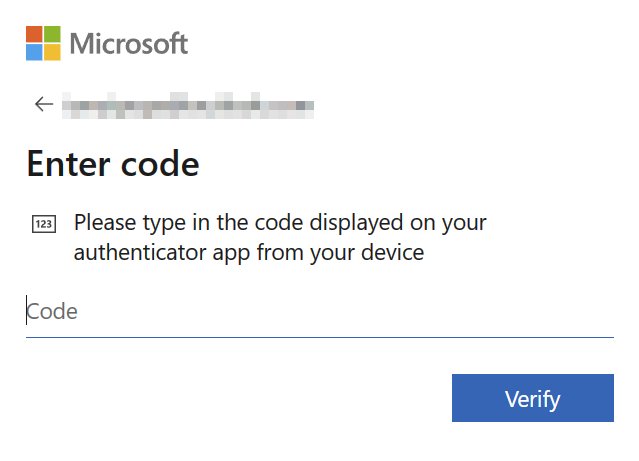
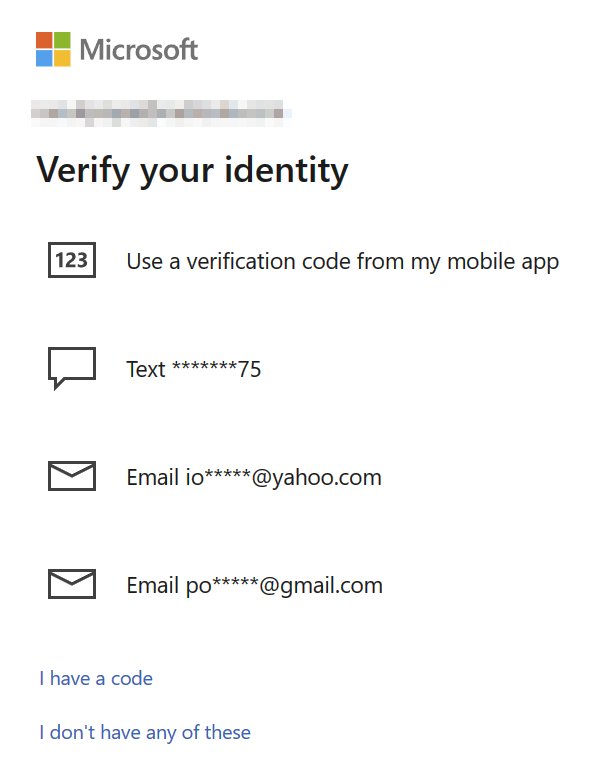
After you input your correct code(s) you will have to go through a few slides and that’s it.
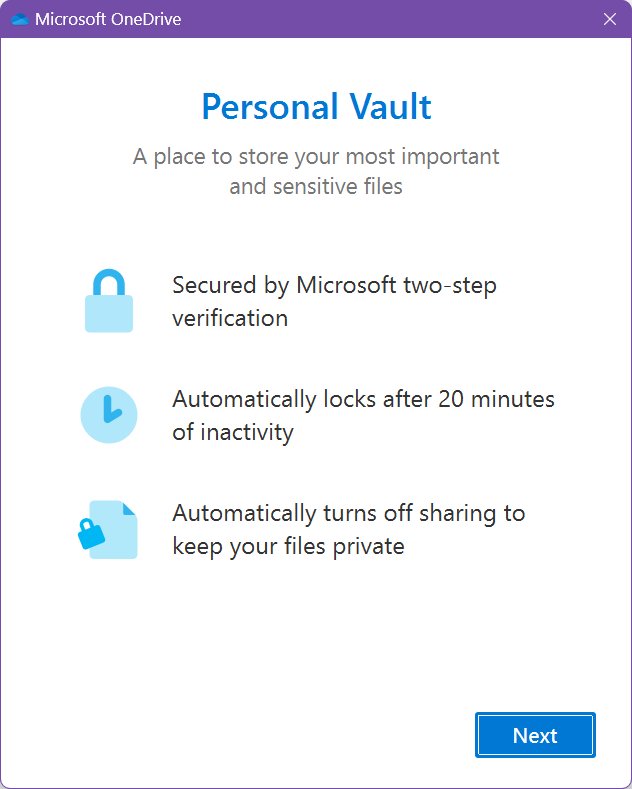
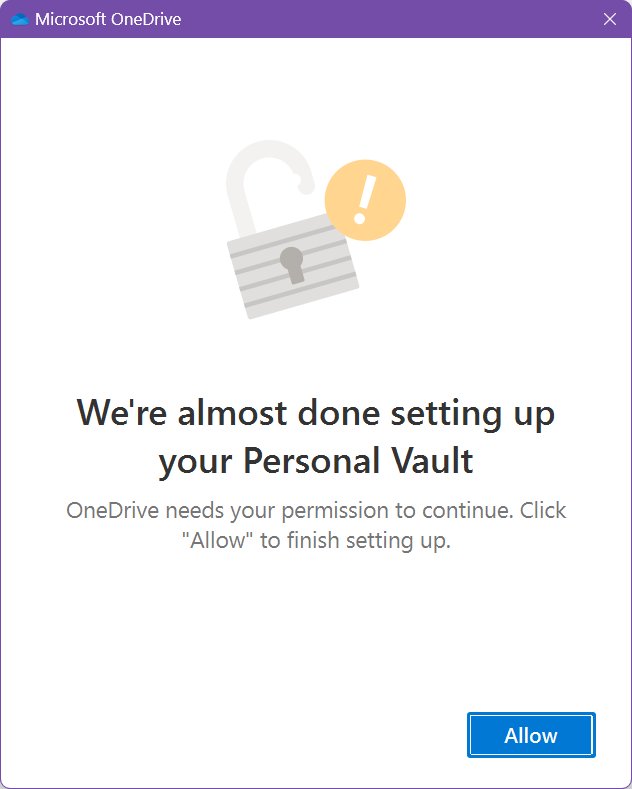
The Personal Vault folder will open up. My is empty now.
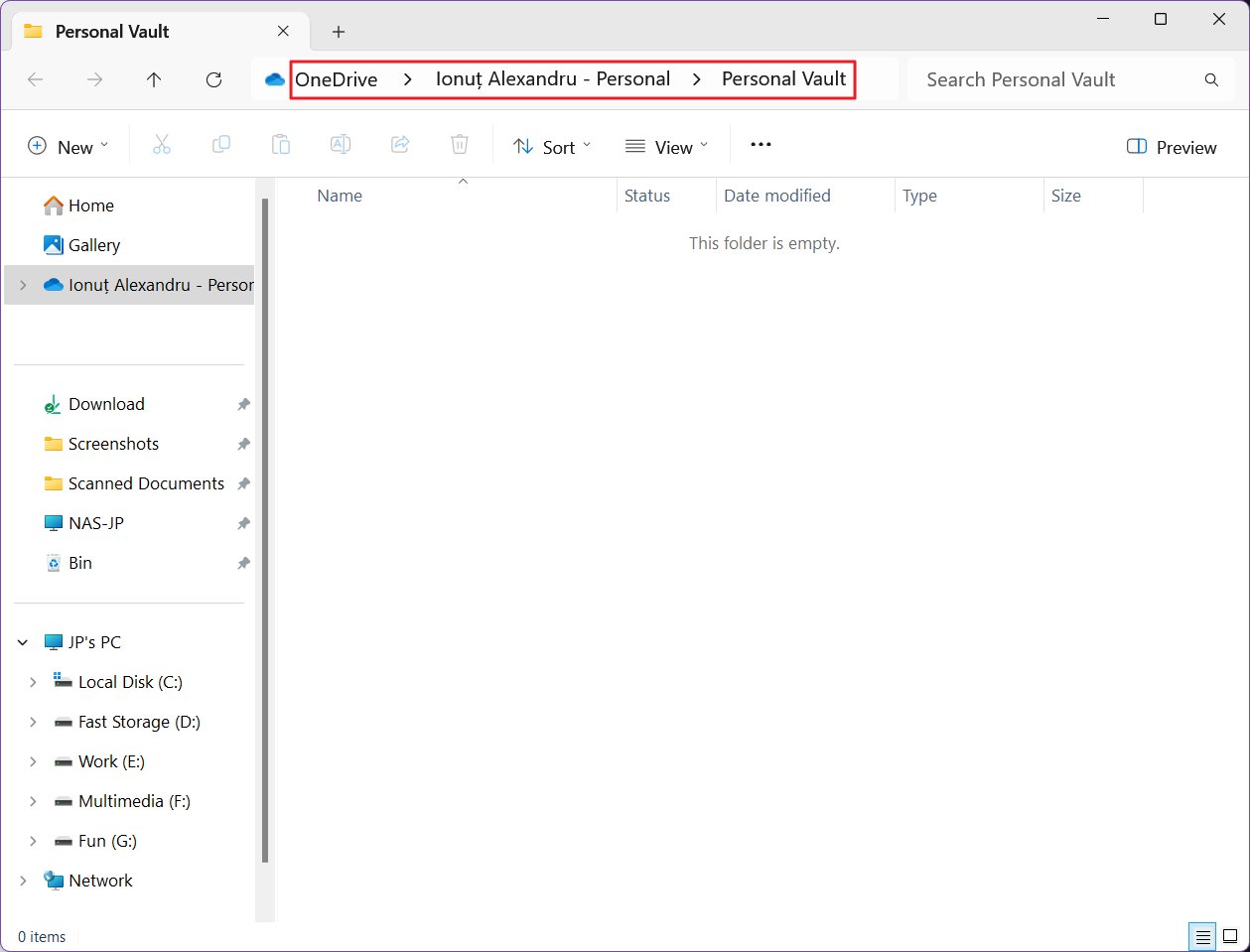
Once you open the vault it will stay open for a predefined period of time. During this time you can access the vault as many times as you like, without having to reauthenticate.
When you try and access the vault after a long period of inactivity you will need to reauthenticate using one of the secondary sign-in options added to your Microsoft account.
When it comes to using the Personal Vault all you need to keep in mind is that it’s just another folder. You can copy, paste to and from this folder, delete, or rename files just you normally would.
Limitations: on free OneDrive Personal accounts and the 100 GB tier you can only store 3 files in the Personal Vault. The vault is not available on OneDrive Business accounts.
You will get a message in your OneDrive app or website if you add more than 3 files. Only the first three will be synchronized.
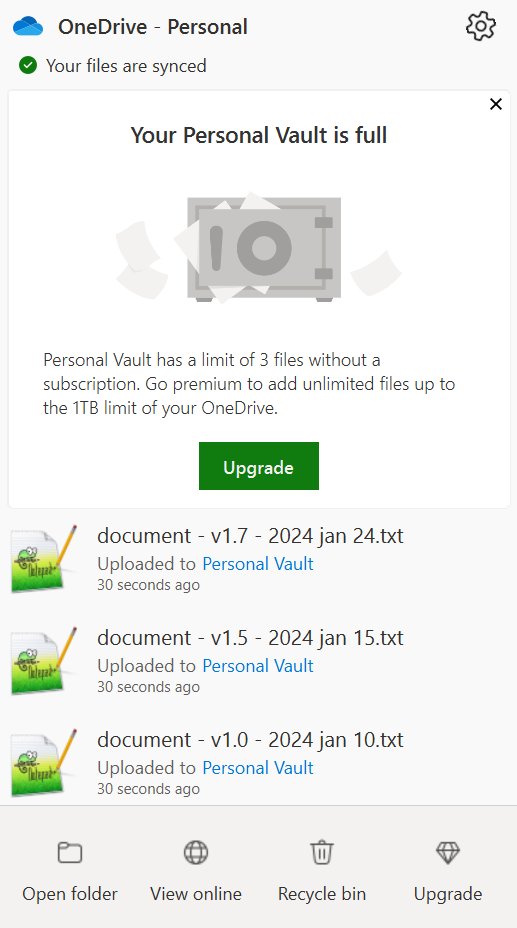
If you’re really stressed by this limit you can always compress more files and folders under one single archive.
The OneDrive folder can be locked back manually on web, Android, and desktop.

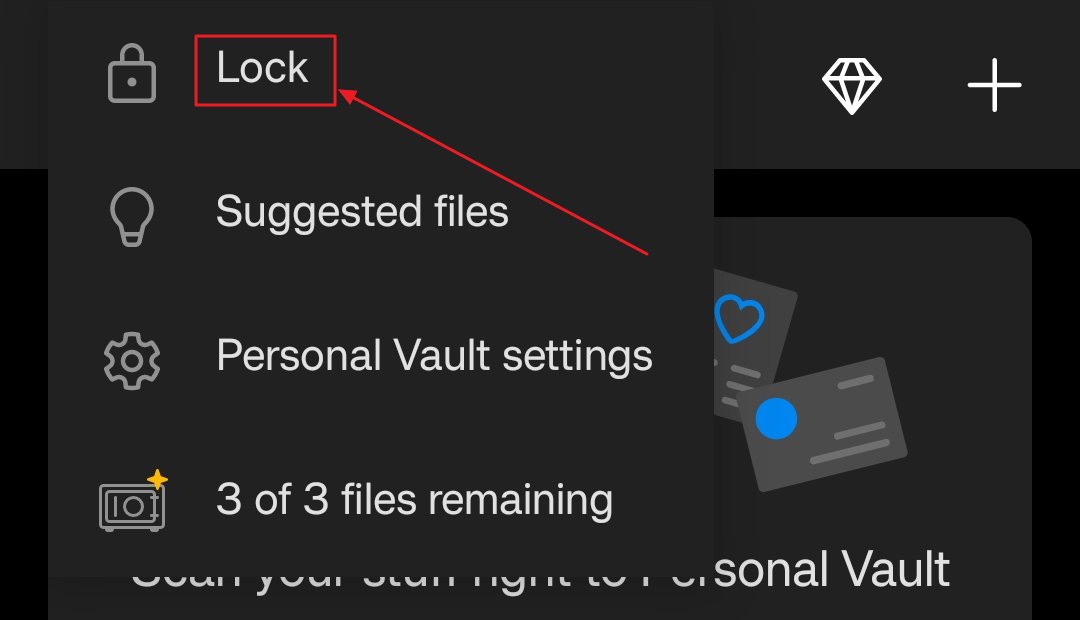
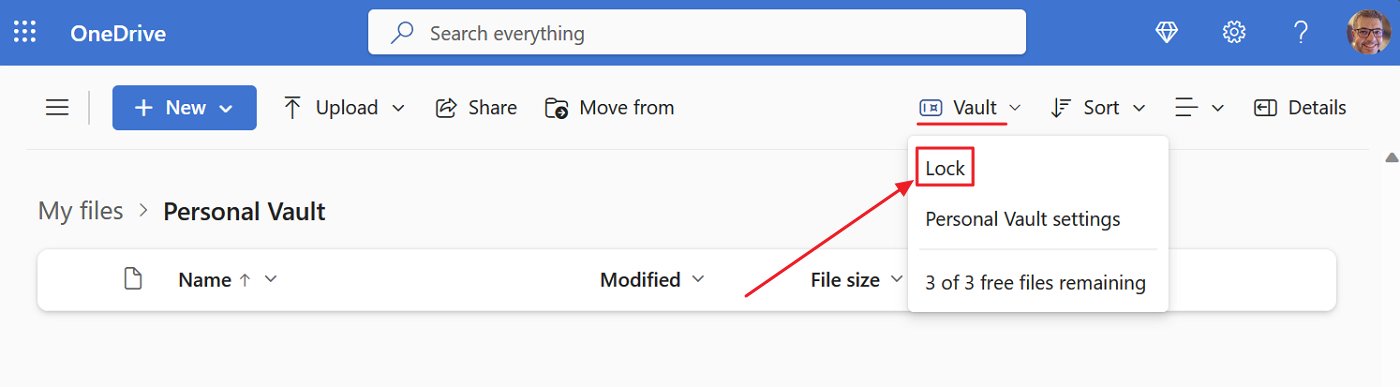
How to set up the auto locking interval
You can also change the interval of auto locking. On the desktop OneDrive app you can find the option in: Settings > Account > Personal Vault > Lock Personal Vault after.
You can choose between 20 minutes (default), one, two, or four hours.
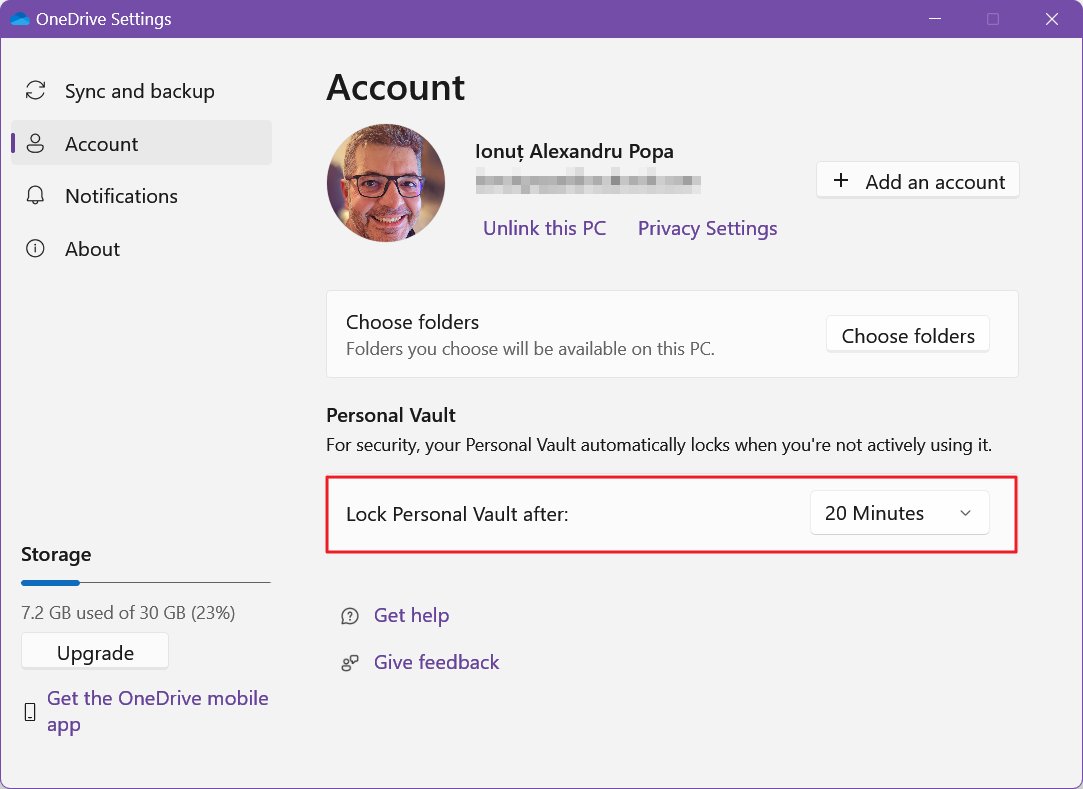
The Android app it’s a bit more complicated. You have to access the vault first by re-authenticating.
Then tap the Personal Vault title and select Personal Vault settings. Find Lock Vault Automatically and select the desired time interval. You can choose between one minute, two, three (default), five, or 10 minutes.
On the web version of OneDrive there’s no option and I couldn’t find any info online about how long it takes for Microsoft to lock back your vault. It does happen, but you don’t have control over this on the web.
How to turn off and remove the Personal Vault from OneDrive
If you are bothered by the vault folder for some reason you can remove it, but only from the web version of OneDrive.
If you delete the folder from File Explorer it will reappear automatically. I know because I tried.
So, access the OneDrive web Settings, go to Personal Vault in the left side menu, and click on Disable Personal Vault.
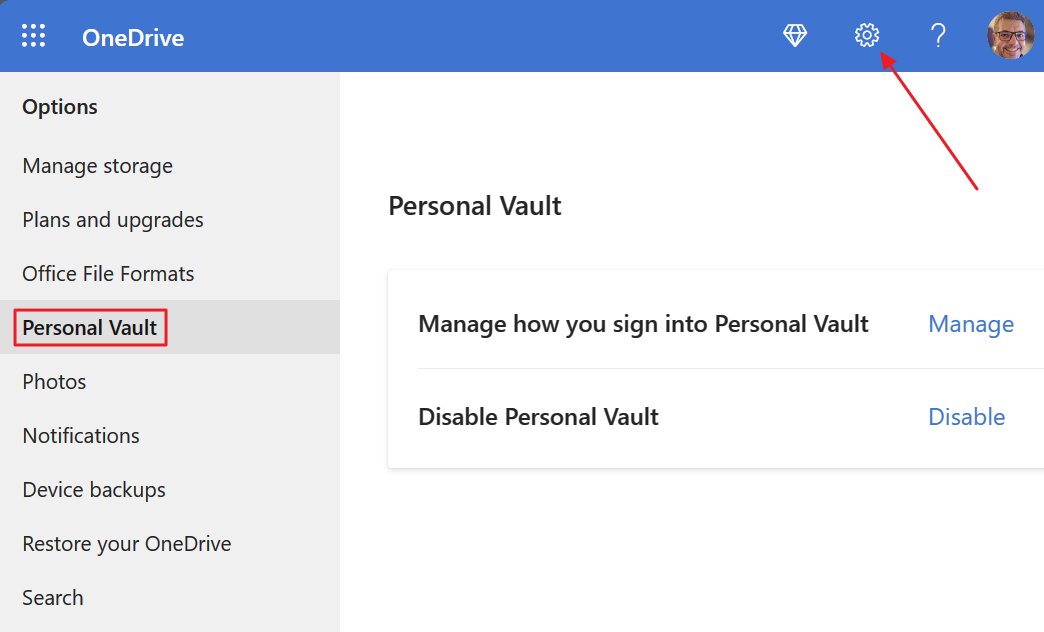
You will get two prompts. Both warn you that everything stored inside the personal vault will be removed if you disable this folder.
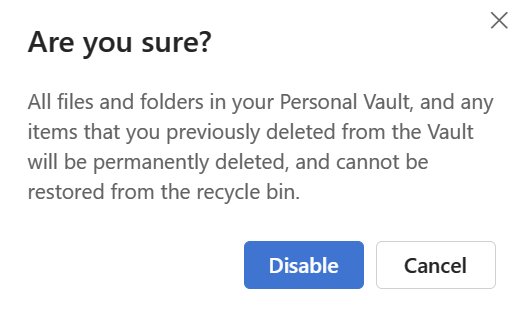
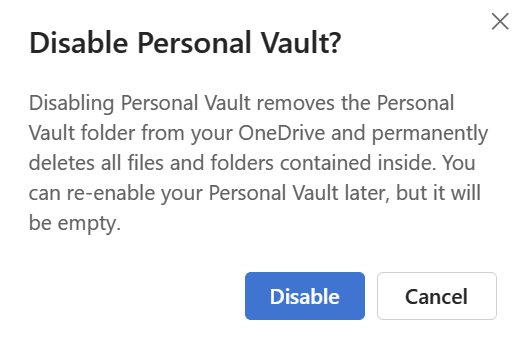
You may want to move your stuff out of the vault before removing it.
If you changed your mind you have two options to bring back the vault. Retrace your steps on the web app and click on the Enable Personal Vault button, then redo all the initiation steps.
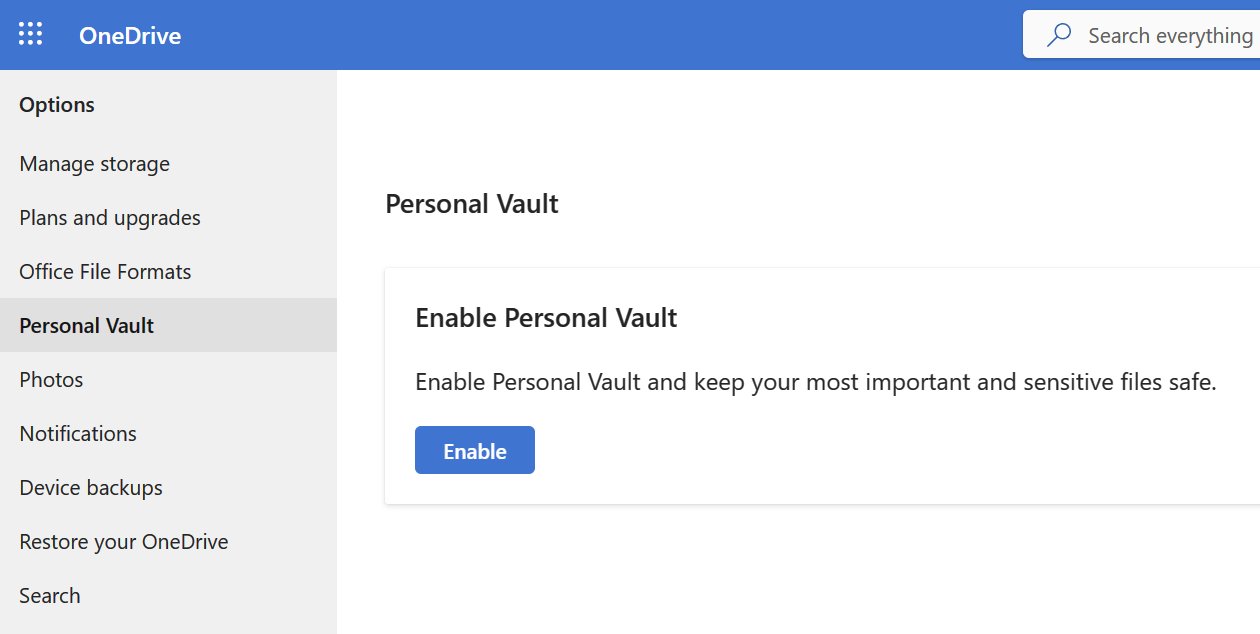
Or you can click on the Unlock Personal Vault button from the desktop app settings menu accessible from the System tray OneDrive icon.
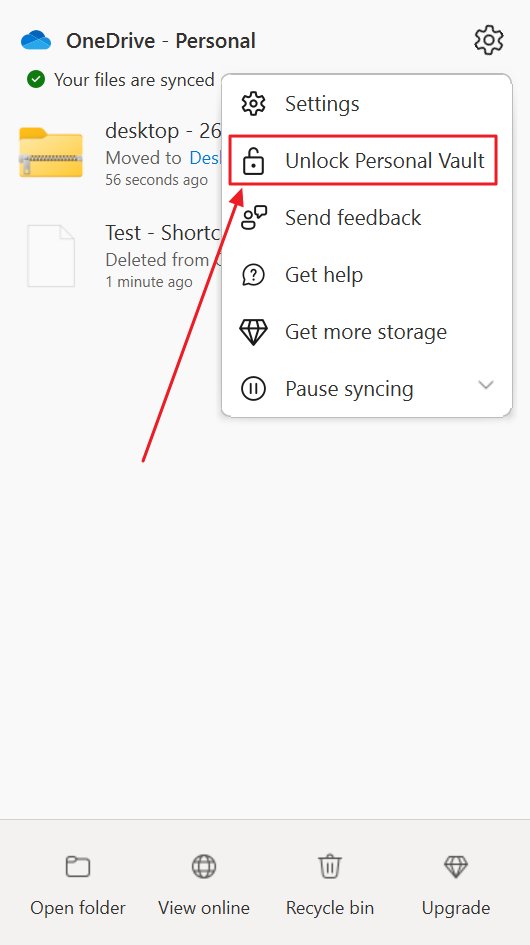
And this is pretty much everything there is to know about OneDrive’s Personal Vault.
Are you using it? Or do you prefer something more secure. I’d surely want to find out how you’re securing your really important data.