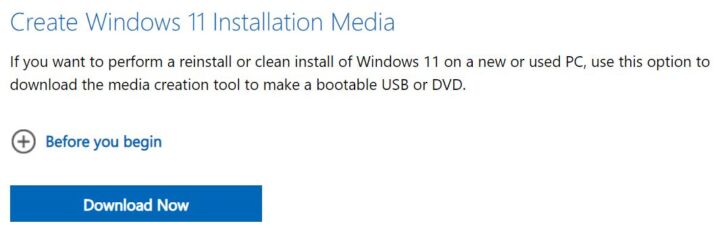- OneDriveのようなサービスを使ってファイルを同期したりバックアップしたりするのはいいことだが、安心のためにはさらなる保護が常に必要だ。
- OneDriveにはPersonal Vaultと呼ばれる機能があり、機密ファイルを保存してセキュリティを高めることができる。
- パーソナル・ヴォールトとは何か、個人情報を保護するためにどのように使用するのかを学ぶ。

私はいつもGoogle DriveとOneDriveに仕事を保存している。いつから始めたのか覚えていないが、おそらく初めて2台のパソコンを持った頃だろう。
すべてのデバイスで同期され、クラウドにバックアップされた1つのフォルダを使うことで、どこからでも仕事を再開するのがとても簡単になる。また、携帯電話からも重要なファイルにアクセスできる。
これらのアカウントへのアクセスは、強力なパスワードと2FAで保護されているので、私のデータは一般的に安全だ。100%安全なものはないので、そのような幻想は抱いていない。
もう少しセキュリティーを強化したい人のために、OneDriveはPersonal Vaultを提供している。Personal Vaultについては、以下のガイドで簡単に触れた。 OneDriveのインストールと設定方法そこで今回は、この機能をもう少し掘り下げて解説する。
不思議なことに、グーグル・ドライブにはそのような機能がない。おそらく グーグルはリブランディングに夢中だ フィーチャー・パリティ以上である。
目次
OneDrive Personal Vaultとは?
その名が示すように パーソナル・ボールトは、あなたの重要な情報をより安全に保管する場所である。.マイクロソフトによると、身分証明書のコピー、銀行の明細書、確定申告書など、他のOneDriveフォルダに保存すべきでないと思うものは何でも保存できるという。
Personal Vaultは、OneDriveアカウントにある特別なフォルダである。
このフォルダへのアクセスは、他のフォルダとは異なる方法で制御される。つまり、Microsoftアカウントにログインしていても、保管庫へのアクセスは保証されない。
このフォルダは何のためにあるのだろうと思っている人は、あなただけではない。少し考えてみたが、私が思いついた理由は以下の通りだ:
デバイスを無人にしたままにしておくと、パソコンや電話のロックが解除されていれば、誰でもOneDriveのコンテンツにアクセスできる可能性がある。私のガールフレンドは、携帯電話が勝手にスリープしないように設定している。 とても簡単なことだ.
この悪いセキュリティ習慣が、Personal Vaultを便利にしている。正直なところ、私はそれほど使っていないが、だからといって試してみないわけにはいかない。
このフォルダーの仕組み、アクセス方法、このフォルダーへの/からのファイルのコピー方法
初めてPersonal Vaultにアクセスすると、認証プロンプトが表示される。これは、すでにMicrosoftアカウントにログインしている場合でも発生する。
その方法は、マイクロソフトのオンラインアカウントにどのようなオプションを追加しているか、またどこからフォルダにアクセスしているかによって異なる。デスクトップのOneDriveアプリは こんにちはPINコード一方、ウェブ版とアンドロイド版では、Google Authenticatorアプリのコードを要求される。
他の方法を選択することも時には可能だが、常にというわけではない。
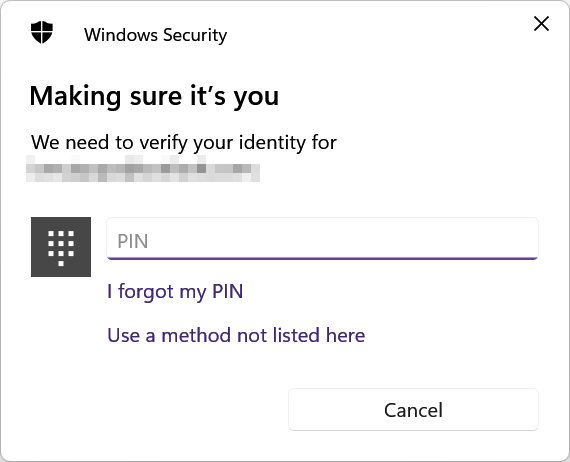
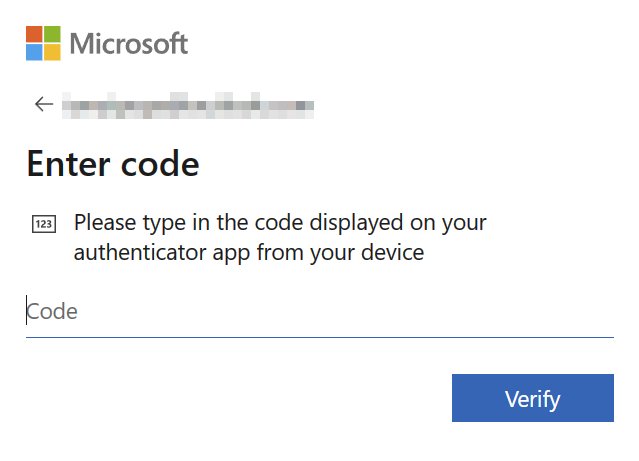
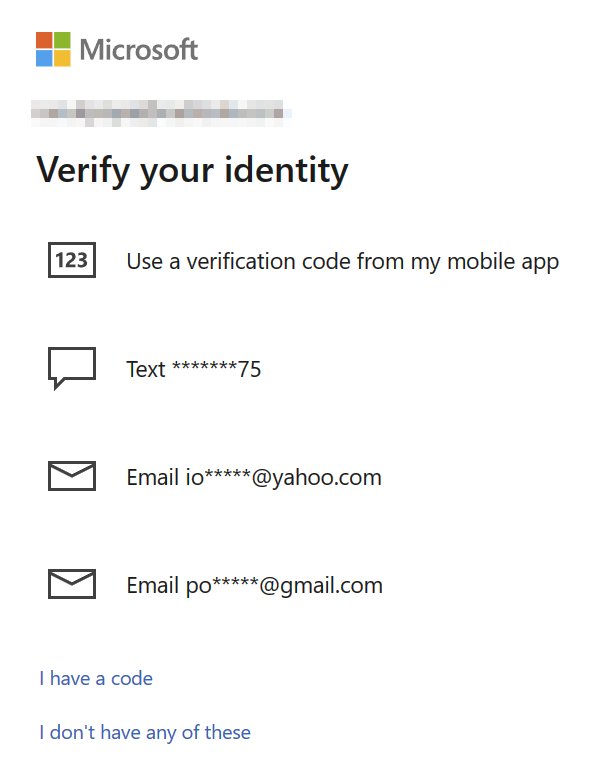
正しいコードを入力した後、いくつかのスライドに進む必要がある。
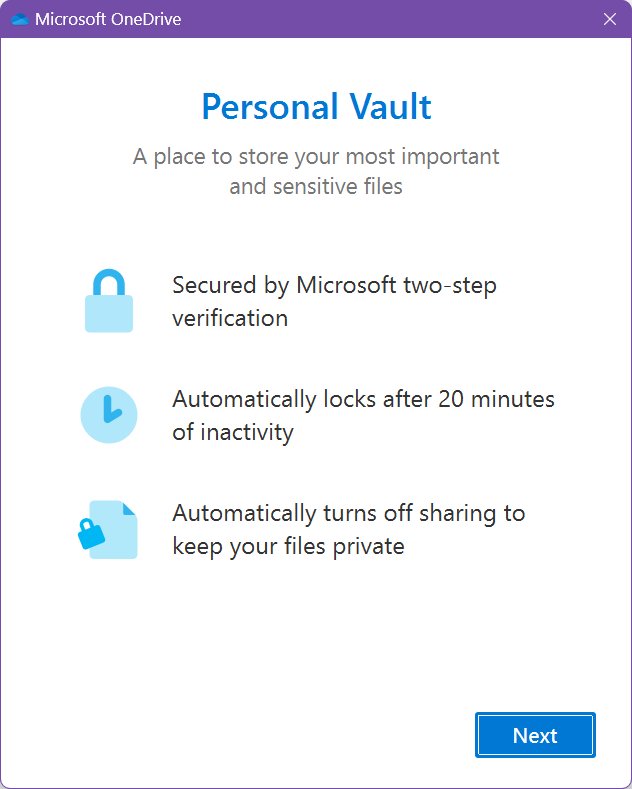
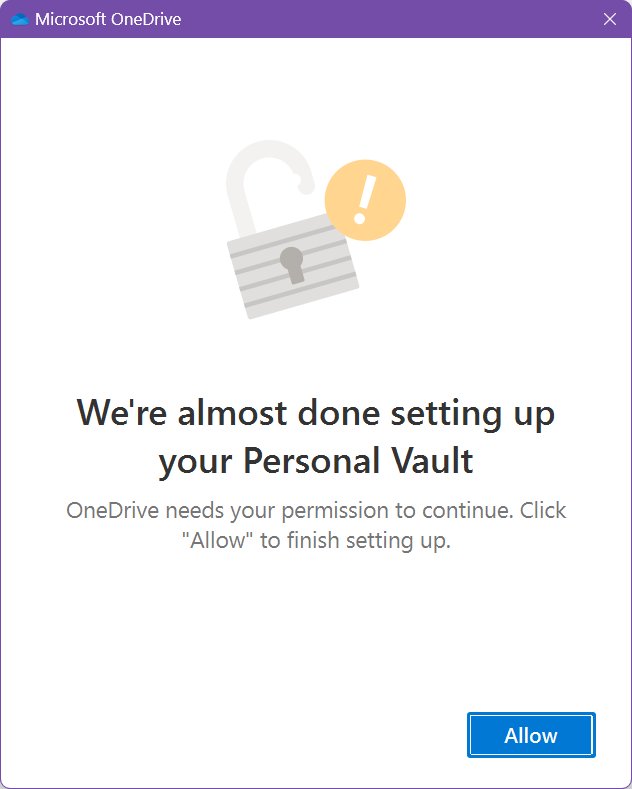
Personal Vaultフォルダが開く。今は空だ。
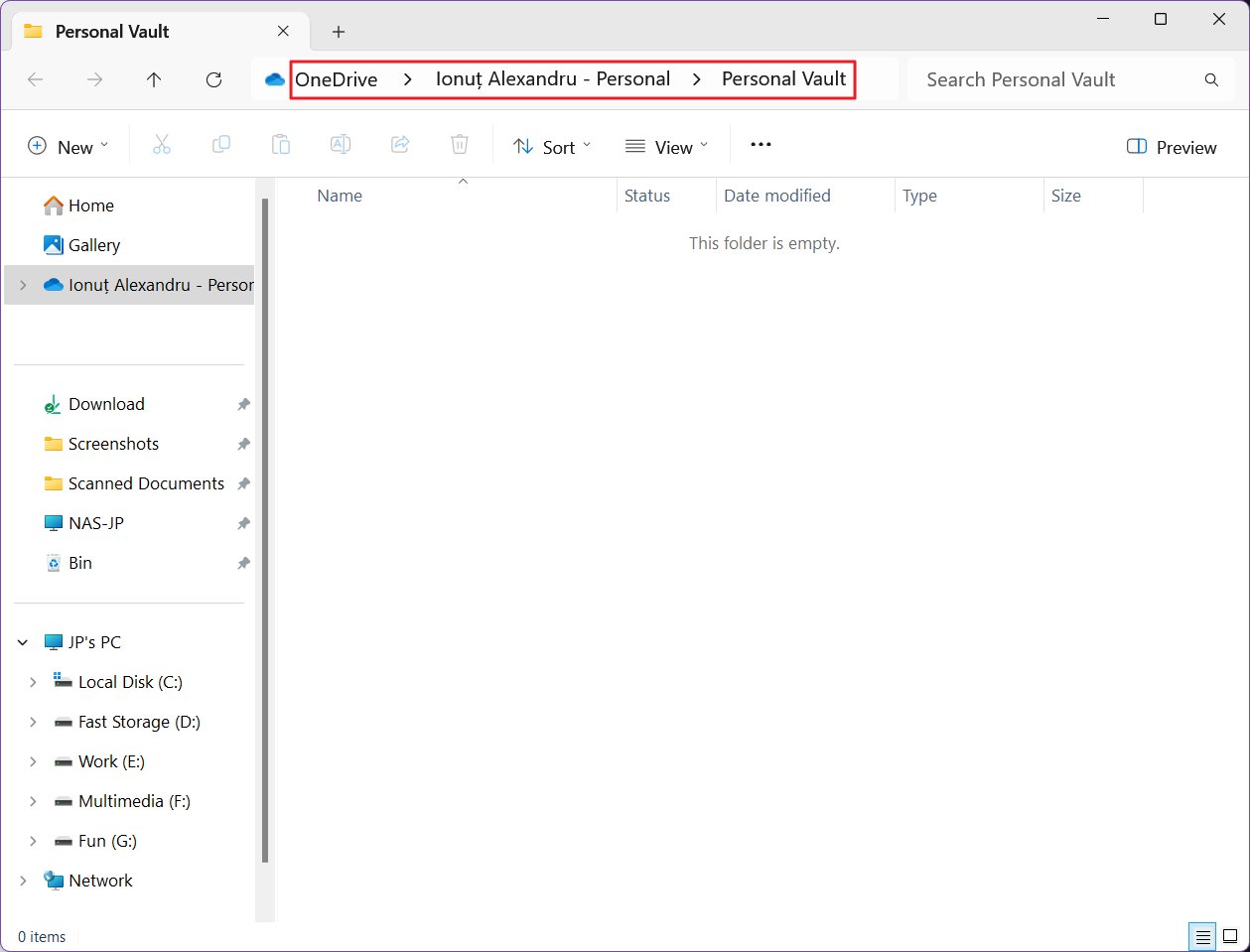
金庫を開けたら あらかじめ設定された期間、開いたままにしておく。.この間、あなたは再認証することなく、何度でも保管庫にアクセスすることができる。
長期不在の後、保管庫にアクセスしようとする場合、以下のいずれかを使用して再認証する必要がある。 Microsoftアカウントにセカンダリー・サインイン・オプションが追加された.
個人用金庫の使用に関して覚えておくべきことは以下の通りである。 ただのフォルダだ.このフォルダへのコピー、貼り付け、削除、ファイル名の変更も通常と同じようにできる。
制限事項無料のOneDrive Personalアカウントと100GBの階層では、Personal Vaultには3つのファイルしか保存できない。OneDrive BusinessアカウントではVaultは利用できない。
3つ以上のファイルを追加すると、OneDriveアプリまたはウェブサイトにメッセージが表示される。最初の3つだけが同期される。
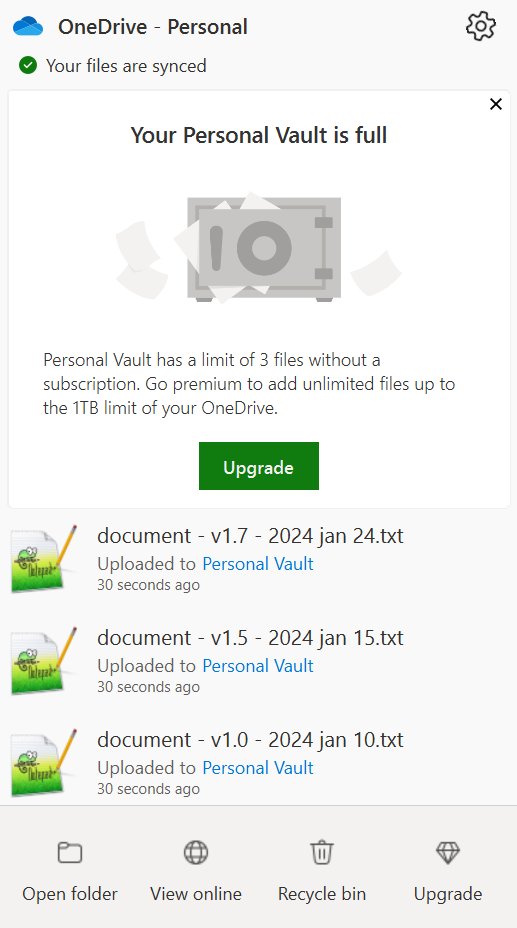
この制限にどうしてもストレスを感じる場合は、いつでもより多くのファイルやフォルダを1つのアーカイブに圧縮することができる。
OneDriveフォルダは、ウェブ、Android、デスクトップで手動でロックし直すことができる。

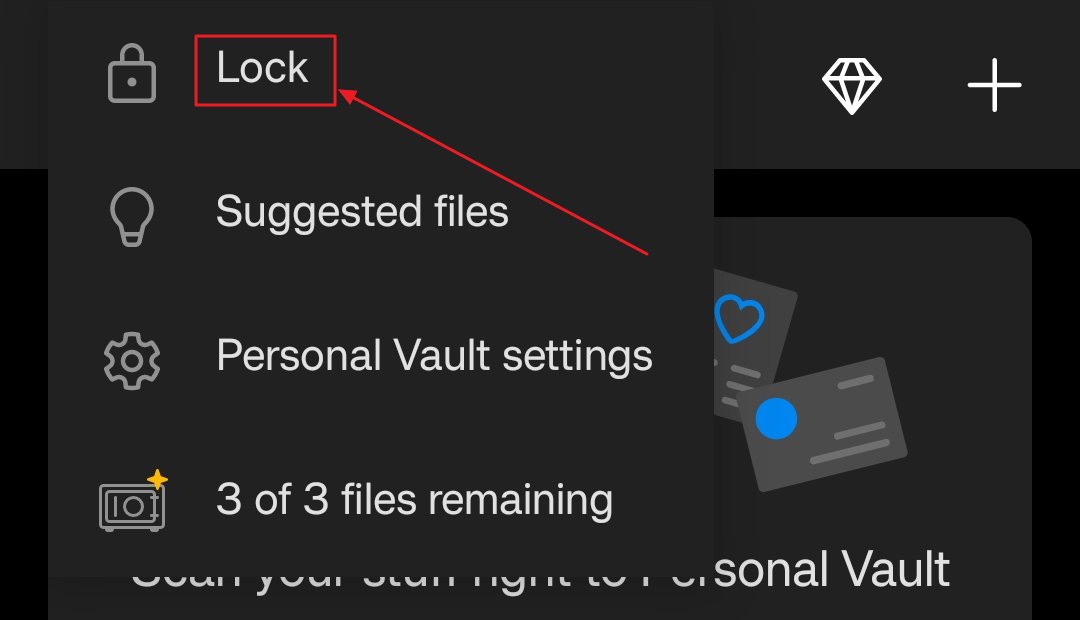
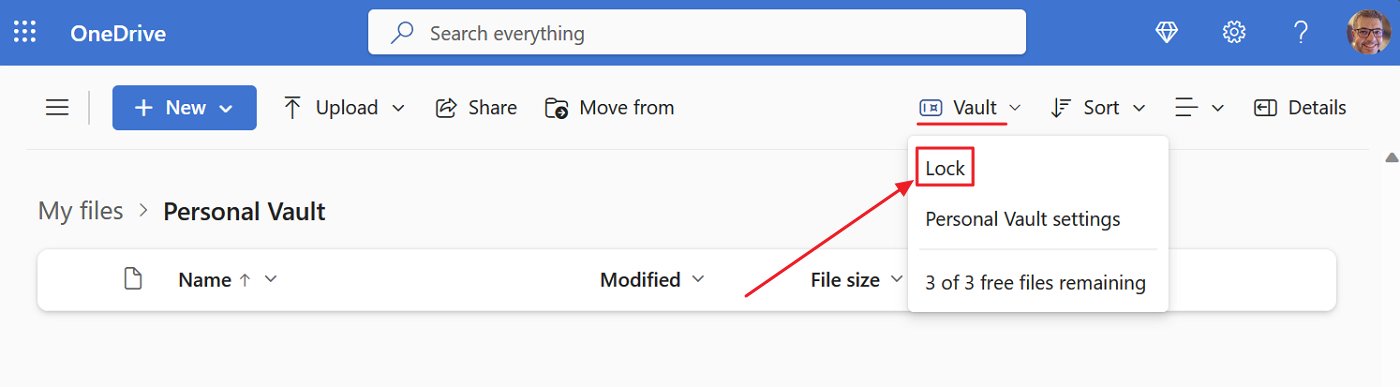
自動ロック間隔の設定方法
自動ロックの間隔を変更することもできる。デスクトップアプリのOneDriveでは、このオプションがある: 設定 > アカウント > 個人用保管庫 > 個人用保管庫をロックする.
20分(デフォルト)、1時間、2時間、4時間から選択できる。
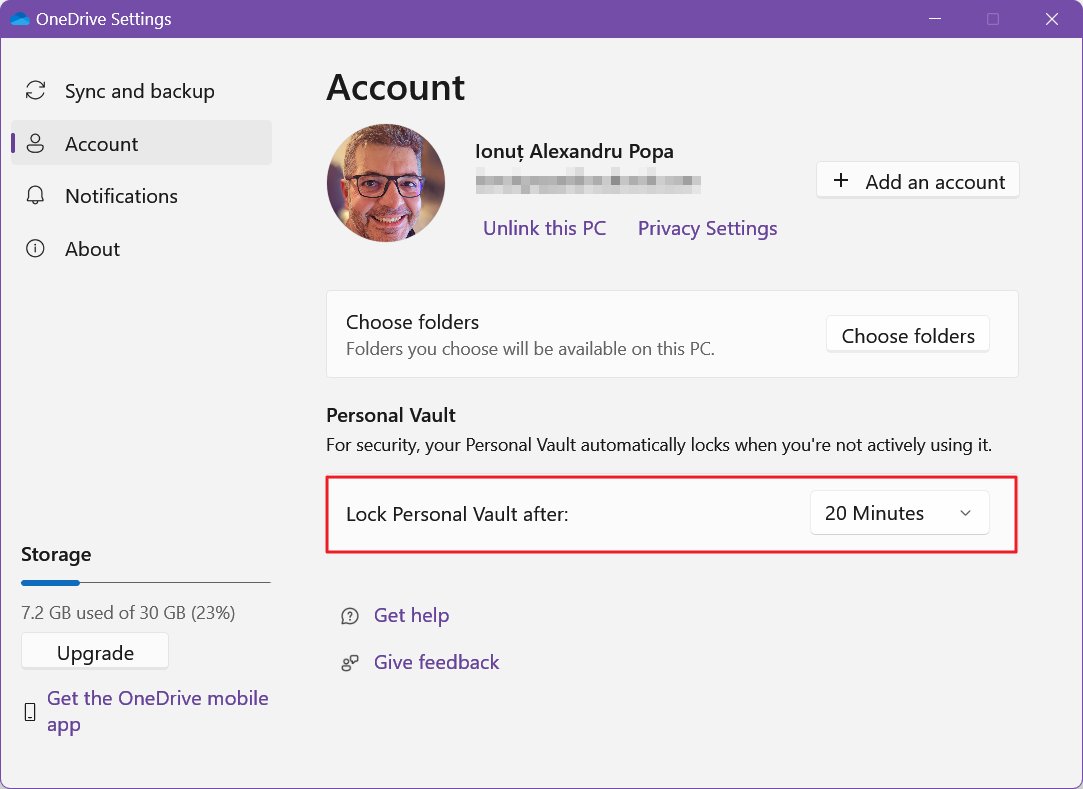
Androidアプリはもう少し複雑だ。まず再認証して保管庫にアクセスしなければならない。
次に、Personal Vaultのタイトルをタップし、以下を選択する。 パーソナル・ボールトの設定.探す 保管庫を自動的にロックする をクリックし、希望の時間間隔を選択する。1分、2分、3分(デフォルト)、5分、10分から選択できる。
OneDriveのウェブ版にはオプションがなく、マイクロソフトがあなたのデータ保管庫をロックバックするのにかかる時間についての情報はオンラインでは見つけられなかった。しかし、ウェブ上でこれをコントロールすることはできない。
OneDriveからPersonal Vaultをオフにして削除する方法
何らかの理由で保管庫フォルダが気になる場合は、ウェブ版のOneDriveからのみ削除できる。
ファイル・エクスプローラーからそのフォルダを削除すれば、自動的に再表示される。試してみたからわかる。
そこで、OneDriveのウェブにアクセスする。 設定方法に移動する。 パーソナル・ボールト をクリックする。 パーソナル金庫を無効にする.
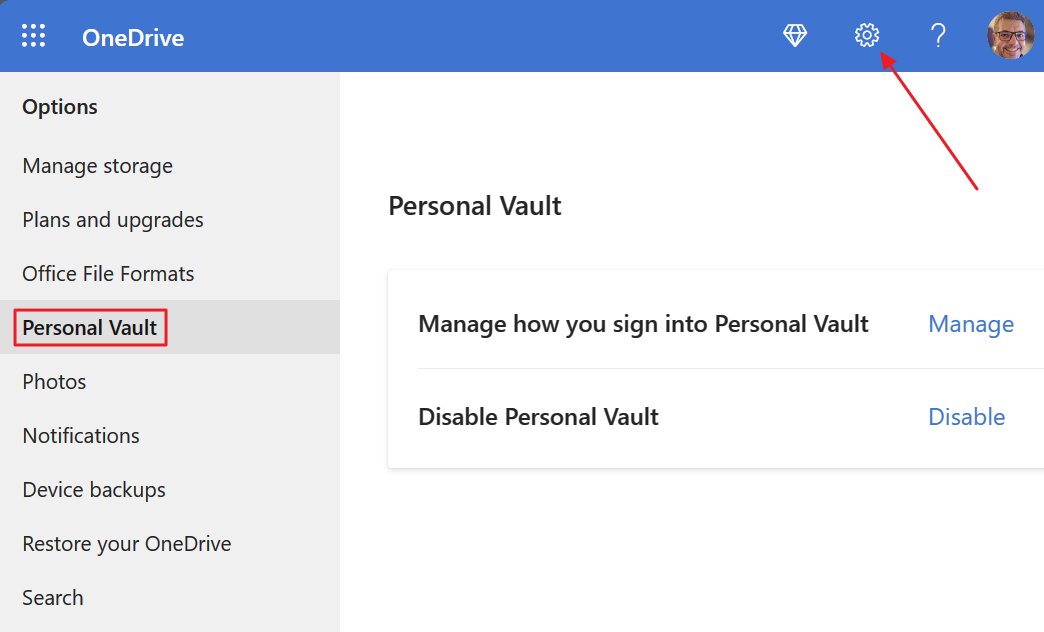
2つのプロンプトが表示される。どちらも次のように警告する。 このフォルダを無効にすると、個人保管庫に保存されているものはすべて削除される。.
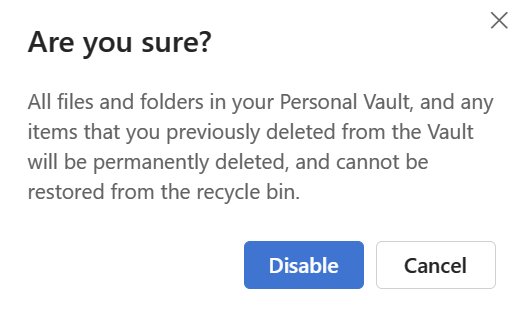
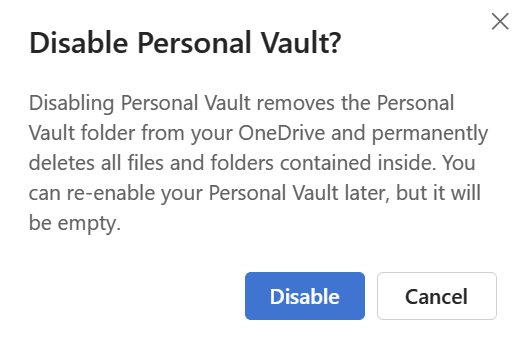
保管庫から荷物を取り出す前に、保管庫から荷物を運び出したいかもしれない。
もし気が変わったら、保管庫を戻すには2つの選択肢がある。ウェブアプリのステップを再度たどって パーソナル・ボールトを有効にする ボタンをクリックし、すべての開始ステップをやり直す。
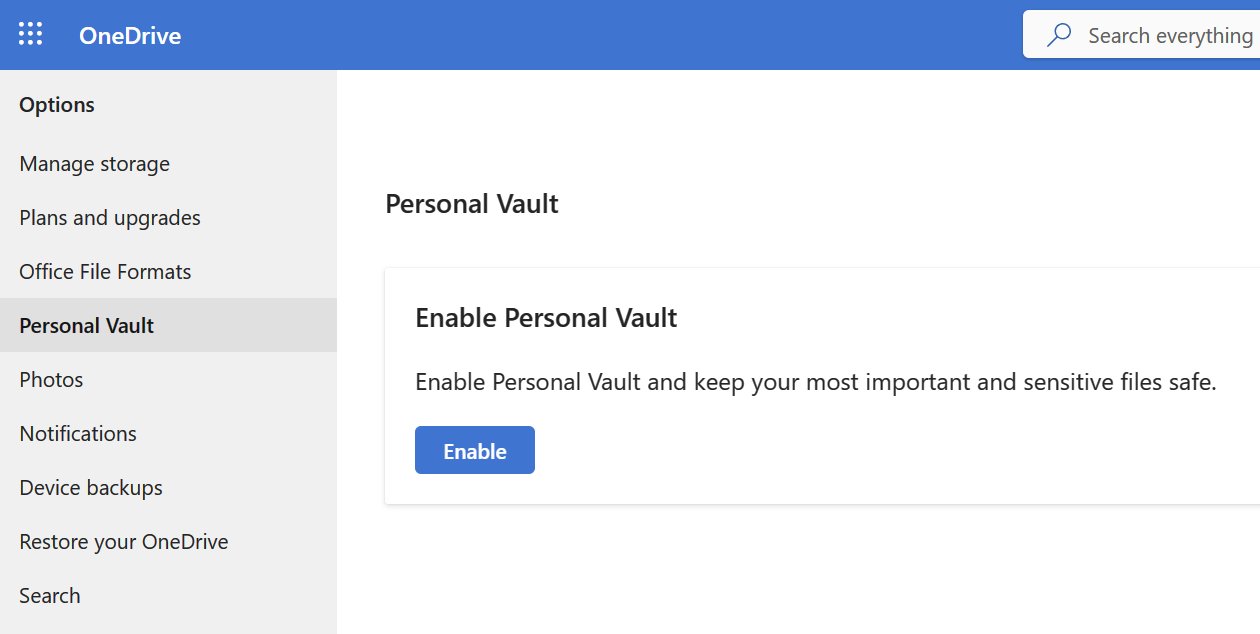
または 個人金庫のロックを解除する システムトレイのOneDriveアイコンからアクセスできるデスクトップアプリの設定メニューから「OneDrive」ボタンをクリックする。
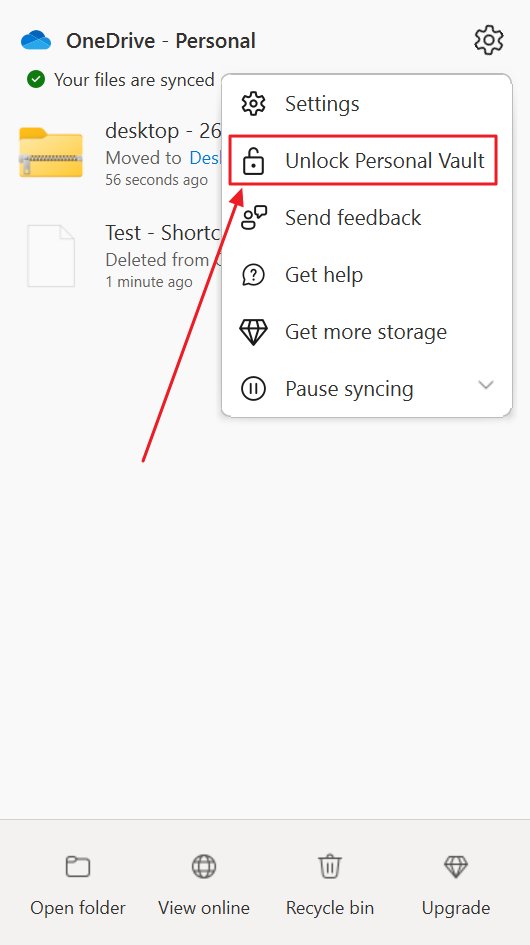
これが、OneDriveのPersonal Vaultについて知っておくべきことのほとんどすべてだ。
使っているか?それとももっとセキュアなものがいいのか。本当に重要なデータをどのように保護しているのか、ぜひ知りたい。