- Mit einer Diskette zum Zurücksetzen des Passworts kannst du dein Windows-Konto wiederherstellen, wenn du dich nicht mehr an deine Anmeldedaten erinnern kannst.
- In nur wenigen Sekunden kannst du aus einem beliebigen Flash-Speicher, einem USB-Laufwerk oder einer SD-Karte einen Datenträger zum Zurücksetzen des Passworts erstellen.
- Mit einer Kennwortrücksetzdiskette kannst du das Kennwort eines lokalen Windows-Kontos jederzeit zurücksetzen.
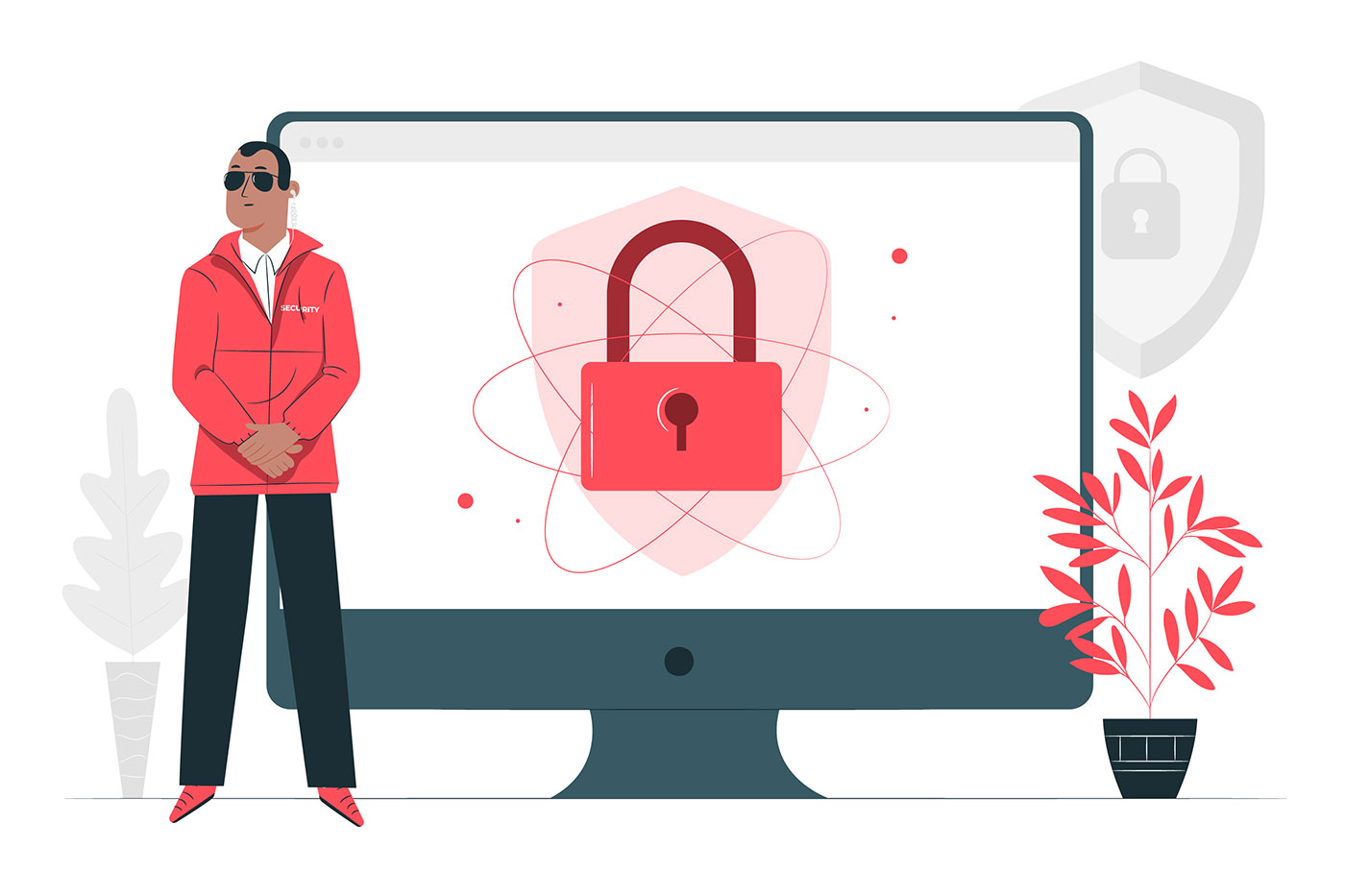
Wir haben schon viele Sicherungs- und Wiederherstellungsoptionen in Windows besprochen, die alle auf deine Dateien und Ordner, Programme und sogar die Systempartition abzielen. Heute werden wir uns eine weitere wichtige Information ansehen, die vielleicht sogar noch wichtiger ist als die anderen: dein Windows-Kontopasswort.
Wenn du dein Kontopasswort vergisst, könnte es unmöglich werden, wieder Zugang zu deinen Daten zu bekommen. Sicher, du kannst deine Festplatte an einen anderen Computer anschließen, aber wenn die Festplatte verschlüsselt ist, kannst du nichts mehr retten.
Außerdem: Wie viele Leute wissen, wie man eine Festplatte ausbaut und an einen anderen PC anschließt?
Hier kommt die Passwort-Reset-Disk zum Einsatz. Schauen wir uns zuerst an, was sie kann.
INHALT
Was ist eine Passwort-Rücksetzdiskette?
Eine Kennwortrücksetzungsdiskette ist eine Datei, userkey.pswdie im Stammverzeichnis eines Flash-Laufwerks gespeichert ist. Mit diesem speziellen Datenträger kannst du das Passwort eines lokalen Windows-Kontos zurücksetzen.
Der Assistent zum Erstellen einer Kennwortrücksetzungsdiskette wird über die Systemsteuerung gestartet und dauert nur wenige Augenblicke, bis er fertig ist.
Vor kurzem hat Microsoft die Verwendung von Online-Konten für Windows 11 vorgeschrieben, sogar für die Pro-Edition und für neue Windows 10-Installationen, aber du kannst weiterhin lokale Konten erstellen.
Dieser Leitfaden kann dir also trotzdem nützlich sein, wenn du deine Privatsphäre schätzt und hauptsächlich lokale Konten verwendest.
Wichtige Einschränkungen, die du beachten musst
Das klingt alles ziemlich einfach, das gebe ich zu, aber du musst ein paar Dinge beachten:
- Kennwortrücksetzdisketten können nur für ein lokales Konto erstellt werden. Für Microsoft Online-Konten kannst du weiterhin das Passwort zurücksetzenaber du musst es auf der Microsoft-Website oder über den Windows-Anmeldebildschirm tun. Passwörter für Konten, die mit einer Domäne verbunden sind, können vom IT-Administrator aus der Ferne zurückgesetzt werden.
- Eine Kennwortrücksetzdiskette funktioniert nur für das Benutzerkonto, für das sie erstellt wurde. Wenn es mehrere Benutzer auf demselben Computer gibt, musst du für jeden von ihnen eine Kennwortrücksetzdiskette erstellen.
- Wenn du eine weitere Kennwortrücksetzdiskette für denselben Benutzer erstellst, funktioniert die alte nicht mehr. Das ist nicht nötig, denn eine Rücksetzdiskette funktioniert auch, wenn du das Passwort ein paar Mal änderst.
- Du kannst keine CD oder DVD verwenden, um eine Kennwortrücksetzdiskette zu erstellen.
- Das Wichtigste: Du kannst keine Diskette zum Zurücksetzen des Passworts erstellen. nach du das Passwort vergessen hast. Sie muss erstellt werden, solange du dich noch an das Kontopasswort erinnerst.
Schritt-für-Schritt-Anleitung zum Erstellen einer Passwort-Rücksetzdiskette
So erstellst du deine Passwort-Rücksetzdiskette. Es muss nicht unbedingt ein leeres Laufwerk seinDenn es wird nur eine kleine Datei im Stammverzeichnis des Laufwerks erstellt, die nicht formatiert wird.
1. Wichtig: Logge dich in das Konto ein, für das du eine Diskette zum Zurücksetzen des Passworts erstellen möchtest.
2. Öffne die Startmenü indem du die Win-Taste drückst.
3. Typ Bedienfeld um die alte Einstellungs-App zu öffnen.
4. Finde die Benutzerkonten Abschnitt und klicke auf den grünen Titel.
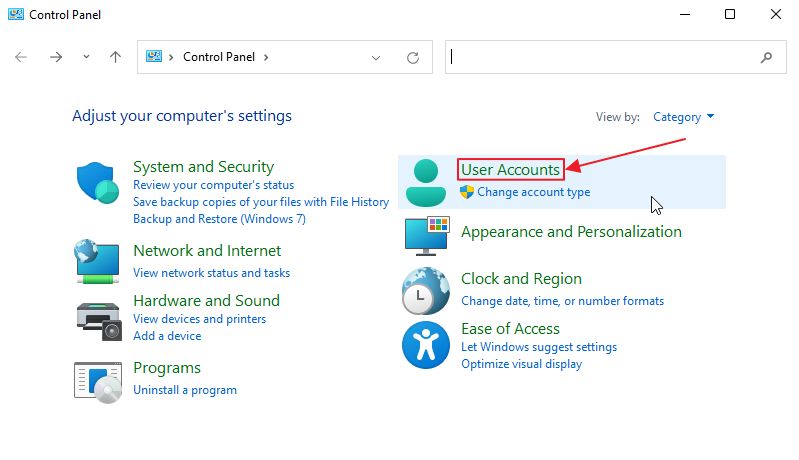
5. Auf der nächsten Seite klickst du erneut auf das Benutzerkonten grüner Titel.
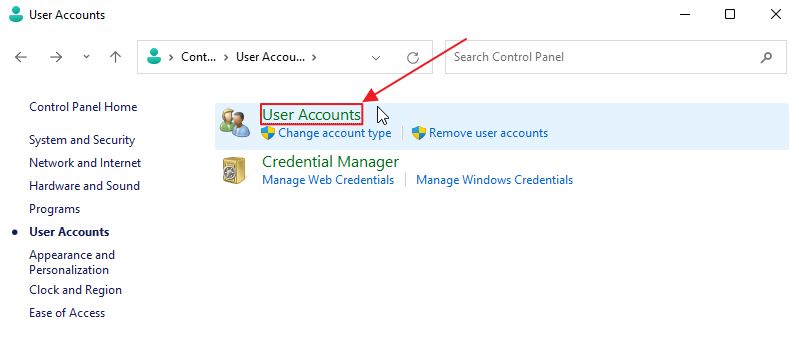
6. Wenn du in ein online verknüpftes Konto eingeloggt bist, gibt es keine Möglichkeit, eine Diskette zum Zurücksetzen des Passworts zu erstellen.
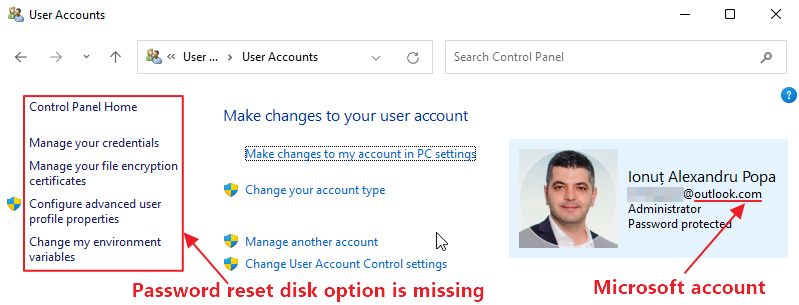
7. Wenn du in ein lokales Konto eingeloggt bist, findest du im Menü auf der linken Seite einen Link, den du öffnen musst Eine Diskette zum Zurücksetzen des Passworts erstellen.

8. Jetzt musst du ein USB-Flashlaufwerk in einen freien USB-Anschluss stecken und warten, bis es von Windows eingebunden wird. Wenn du das nicht tust, siehst du diese Meldung in einem der Schritte des Assistenten.
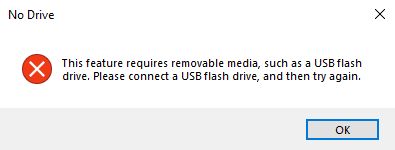
9. Das erste Fenster zeigt nur, was passieren wird.
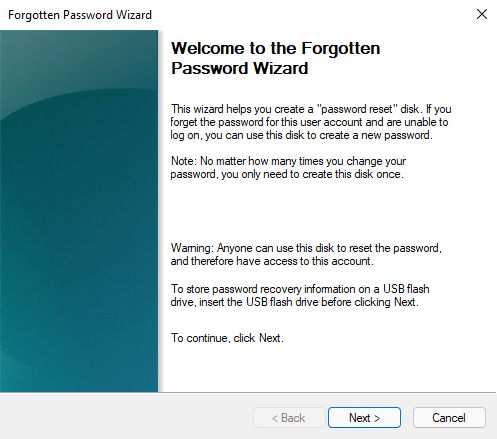
10. Jetzt ist es an der Zeit, den Datenträger auszuwählen, den du zum Zurücksetzen des Passworts verwenden willst. Mach dir keine Sorgen, wenn der Datenträger nicht leer ist, denn das Laufwerk wird dadurch nicht formatiert.
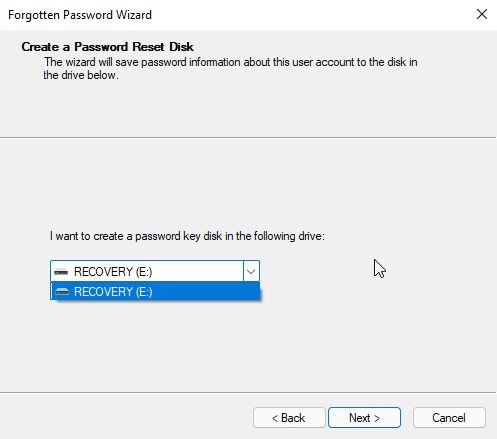
11. Du musst Windows mit den Passwort für das aktuelle Konto. Deshalb muss die Rücksetzdiskette erstellt werden, wenn du dich noch an das Passwort erinnerst, und nicht erst danach.
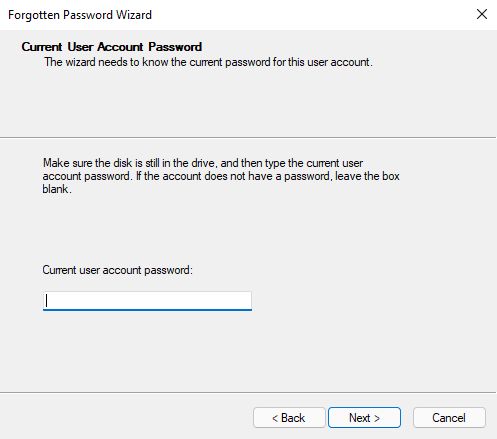
12. Es dauert nur ein paar Sekunden, bis der Datenträger erstellt ist, denn es wird nur eine kleine Datei, userkey.psw, im Stammverzeichnis des Flash-Laufwerks erstellt.
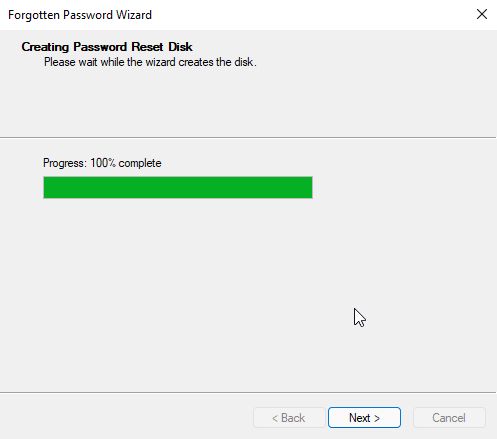
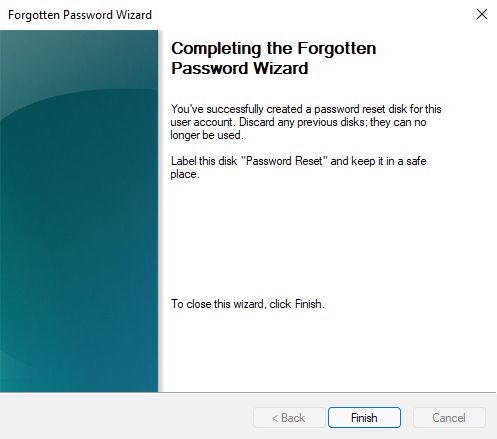
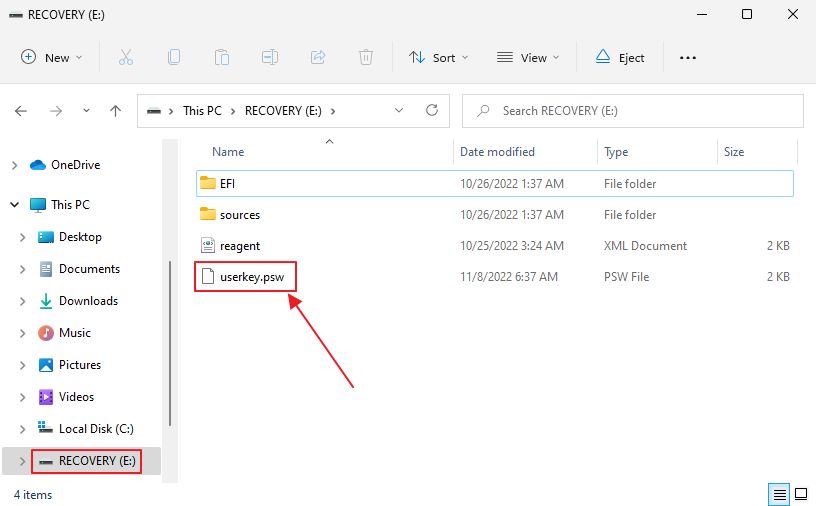
Achte darauf, dass du die Diskette entsprechend beschriftest und sie an einem sicheren Ort aufbewahrst.
So kannst du das Passwort für dein Windows-Konto wiederherstellen auch wenn du die Antwort auf die drei Sicherheitsfragen vergessen hast wirst du gefragt, wenn du das lokale Konto während der Windows-Installation erstellst.
Tipp: So speicherst du mehrere Konten auf einer Kennwortrücksetzdiskette
Wenn du ein paar lokale Konten auf demselben Computer hast, macht es keinen Spaß, so viele Kennwortwiederherstellungsdisketten zu erstellen, oder?
Ein Trick, der mir einfällt, ist separate Ordner mit den Namen der einzelnen Konten erstellen, dann verschiebe die userkey.psw in jeden Ordner. Natürlich musst du den Assistenten zum Erstellen von Datenträgern für jedes Konto ausführen.
Wenn du das Passwort für ein Konto zurücksetzen musst, schließt du das Laufwerk einfach an einen anderen Computer an (oder meldest dich mit einem anderen Konto auf demselben PC an) und kopierst oder verschiebst den entsprechenden Rücksetzschlüssel in das Stammverzeichnis des Laufwerks.

Wie man alle Wiederherstellungspunkte in Windows löscht, um Speicherplatz freizugeben
Dann kannst du den Assistenten zum Wiederherstellen von Passwörtern ausführen, den ich in einem anderen Artikel näher erläutern werde (Update: hier ist der Leitfaden).
Lies auch: Verwalte deine Windows-Passwörter mit dem Dienstprogramm Credential Manager
Das war's. Dein Kontozugang sollte jetzt in guten Händen sein, vorausgesetzt, du vergisst nicht, wo du die Diskette zur Wiederherstellung des Passworts gespeichert hast. Alte Männerwitze, ich weiß...







