- Du kannst einen Systemreparaturdatenträger in Windows von einer CD-ROM, einer DVD oder einer optischen Blu Ray erstellen, damit du Windows wiederherstellen kannst, wenn es nicht mehr startet. Die Verwendung einer
- Mit einer Systemreparaturdiskette kannst du Windows von einem Systemwiederherstellungspunkt oder einem Systemabbild wiederherstellen.
- Ein Windows-Reparaturdatenträger kann nicht verwendet werden, um Windows neu zu installieren oder zurückzusetzen.

Optische Disks sind längst tot. Meine letzten drei Computer hatten kein CD-, DVD- oder Blu-Ray-Laufwerk und die meisten Laptops, die heute verkauft werden, sind nicht mit einem solchen ausgestattet. Das heißt aber nicht, dass es in Windows 11 keine Unterstützung für optische Disks gibt. Es ist also noch ein weiter Weg, bis wir sie als ausgestorben bezeichnen können.
Ein Grund, eine optische Disc zu verwenden, wenn auch ein ziemlich schlechter, ist es, um eine Systemreparaturdiskette erstellen. Wir werden sehen, was es tut, warum du es benutzen solltest und was die bessere Alternative ist.
INHALT
Was ist eine Windows-Reparaturdiskette?
Ein Windows-Reparaturdatenträger, auch bekannt als Systemreparaturdatenträger, ist ein bootfähiger optischer Datenträger, der die Dateien enthält, die zum Starten des Windows-Wiederherstellungsumgebung. Windows RE wird verwendet, um eine Windows-Installation zu beheben und zu diagnostizieren wenn der Computer nicht normal startet.
So erstellst du einen Windows-Reparaturdatenträger
Anforderungen:
- CD/DVD/Blu-ray-Brenner - intern (SATA) oder extern (USB)
- Ein leerer optischer Datenträger
Es ist ganz einfach, eine neue Systemreparaturdiskette mit dem in Windows enthaltenen Dienstprogramm zu erstellen:
1. Öffne die Startmenü und suchen Sie nach Bedienfeld zu öffnen.
2. Navigiere zum System und Sicherheit Abschnitt.
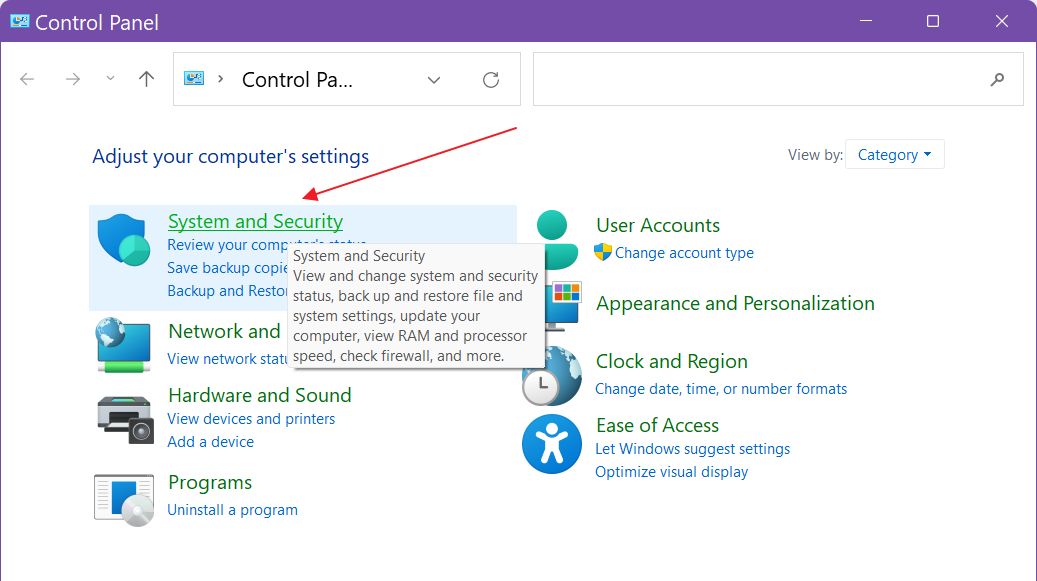
3. Wähle nun die Sichern und Wiederherstellen (Windows 7) Abschnitt.
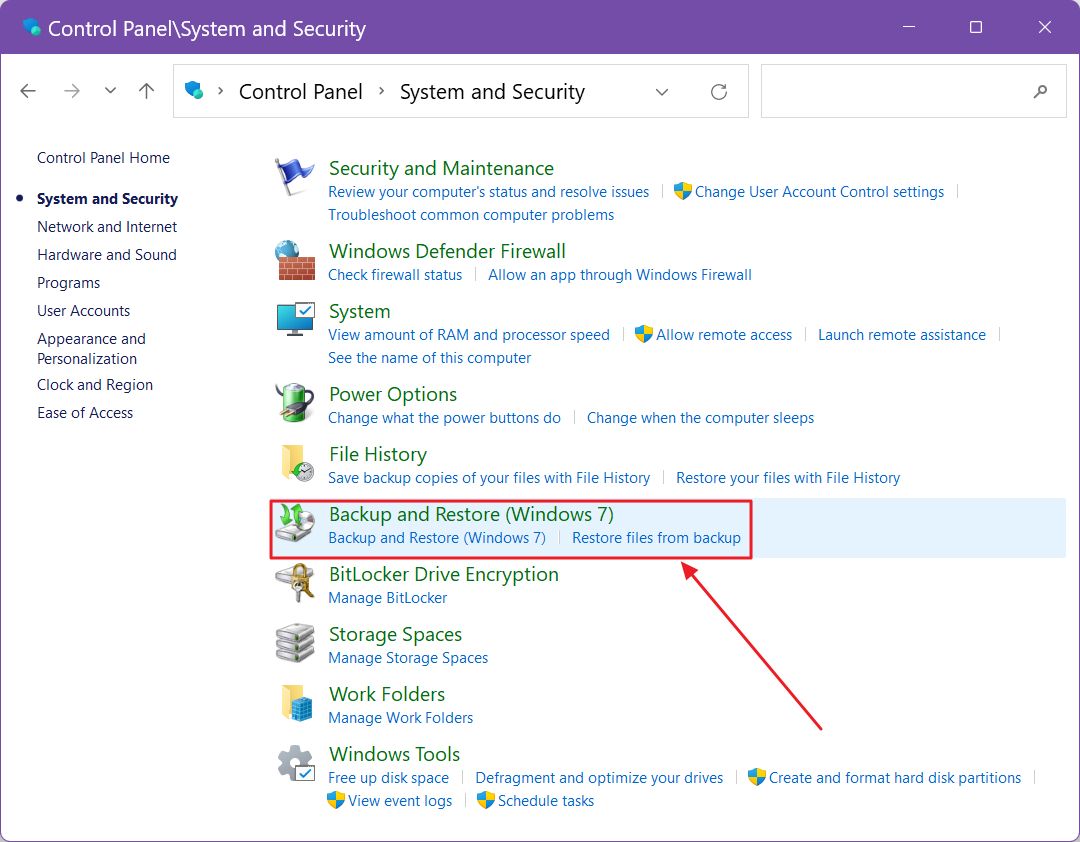
4. Klicke in der linken Spalte auf das Feld Eine Systemreparatur-Disk erstellen link.
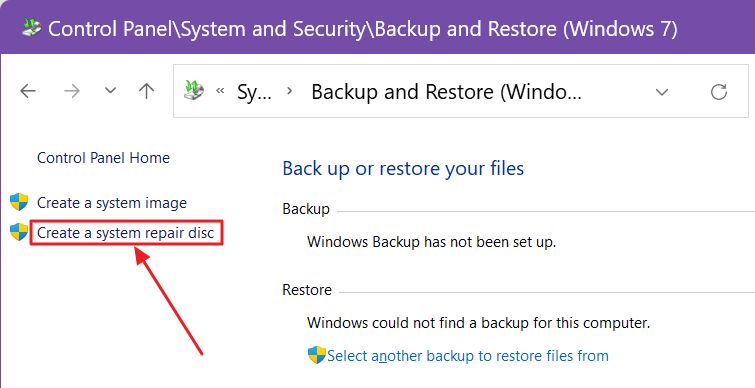
5. Wenn kein optisches Laufwerk an deinen Computer angeschlossen ist, siehst du diese Meldung.
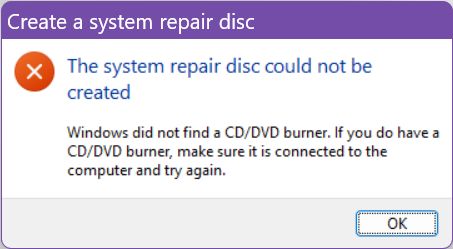
6. Wenn mehr als ein optisches Laufwerk angeschlossen ist, musst du das richtige aus der Dropdown-Liste auswählen. Fahre dann fort, indem du auf Diskette erstellen.
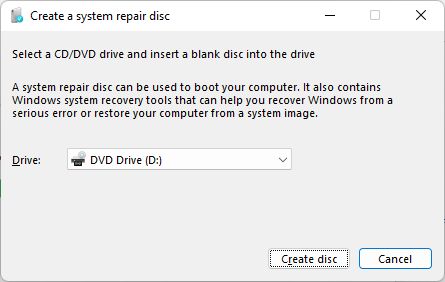
7. Das Dienstprogramm beginnt damit, die erforderlichen Daten auf deinen optischen Datenträger zu schreiben. Obwohl das Reparatur-Image nur ein paar hundert Megabyte groß ist, dauert es ein paar Minuten, bis es fertig ist.
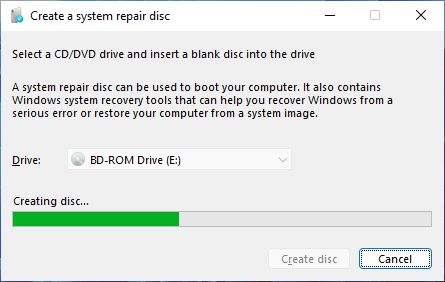
8. Wenn die Disk fertig ist, siehst du diese Meldung. Du solltest einen Marker verwenden, um die Disc entsprechend zu beschriften.
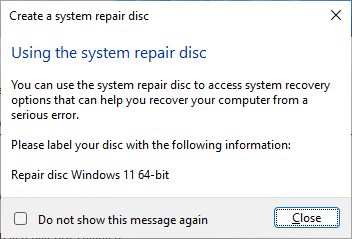
FAQ: Wenn du dich fragst, ob du die Systemreparaturdiskette auf einem anderen Computer verwenden kannst, lautet die Antwort: Ja, die Diskette funktioniert auch auf einem anderen Windows-Rechner, vorzugsweise mit der gleichen Windows-Version.
Wie man eine Systemreparaturdiskette zur Fehlerbehebung in Windows verwendet
Angenommen, eine Katastrophe tritt ein und Windows wird nicht geladen, die Wiederherstellungsumgebung wird nicht automatisch gestartet und du hast kein Wiederherstellungslaufwerk zur Hand.
1. Wenn dir all das passiert, ziehe die Systemreparaturdisk heraus, lege sie in dein optisches Laufwerk ein, starte den Computer und drücke immer wieder F8, um den Bootmanager zu starten.

2. Wähle aus der Liste der verfügbaren Geräte die Option CD-ROM und drücke eine beliebige Taste, um zu bestätigen, dass du vom optischen Laufwerk booten möchtest.

3. Warte ein paar Minuten, bis die Wiederherstellungsumgebung startet. Der erste Schritt ist die Auswahl der Tastatursprache.

4. Jetzt kannst du mit diesen Tools mit der Fehlersuche in Windows beginnen (sie befinden sich im Menü "Problembehandlung"):
- Reparatur bei der Inbetriebnahme
- Eingabeaufforderung
- Updates deinstallieren
- Gehe direkt zu BIOS/UEFI
- Systemwiederherstellung
- System Image Recovery
Außerdem kannst du versuchen, (1) Windows erneut zu starten, (2) den PC auszuschalten oder (3) ein anderes Gerät zum Booten zu verwenden.
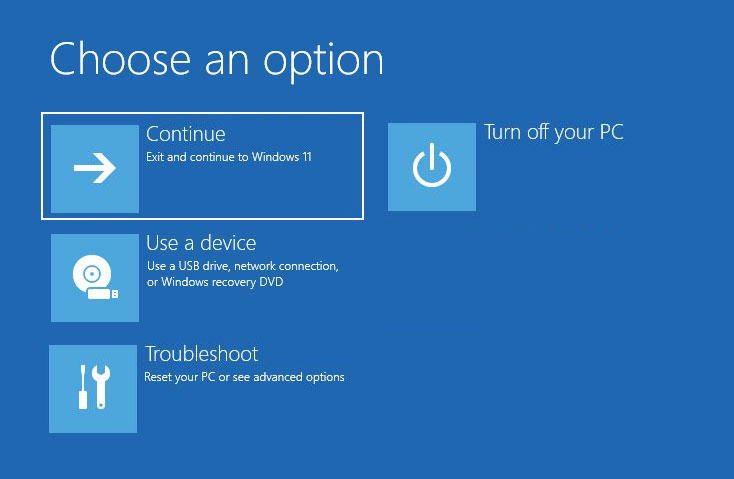
Hinweis: Die Werkzeuge, die in der Wiederherstellungsumgebung von einer Systemreparatur-Diskette enthalten sind, sind ein wenig begrenzt. Es gibt keine Option zum Fenster zurücksetzen oder vom Laufwerk erholenwie du sie auf der RE findest, die von einem Wiederherstellungslaufwerk startet (sie ist bei der Erstellung optional) oder die Version der RE, die bei der Installation von Windows auf dem Computerlaufwerk enthalten ist.
Meine persönliche Meinung ist, dass du eine Recovery Drive anstelle einer Systemreparaturdiskette. Das ist bequemer, weil du das USB-Laufwerk viele Male neu beschreiben kannst, und es ist viel schneller.

Wie man das Passwort für ein Microsoft-Konto im Windows-Anmeldebildschirm zurücksetzt
Es gibt keine wirklichen Vorteile, einen Windows-Reparaturdatenträger zu verwenden, da die enthaltene Version der Wiederherstellungsumgebung die restriktivste aller verfügbaren Optionen ist.
Außerdem haben selbst alte Computer, die ein optisches CD-ROM-Laufwerk haben, USB-Anschlüsse, so dass nicht einmal die Kompatibilität die Reparaturdiscs retten kann.







