- Windows 11 enthält jetzt eine Backup-App, mit der du deine Systemeinstellungen und deine wichtigen Dokumente und Medien sichern kannst.
- Die neue Backup-App ist in die Einstellungen und OneDrive integriert, aber sie ist nicht intuitiv zu bedienen und funktioniert, gelinde gesagt, auf mysteriöse Weise.
- Lies weiter, während wir versuchen, uns durch dieses schöne Chaos zu navigieren. Wir hoffen, dass wir herausfinden, wie die Backup-App funktioniert und wie sie dir helfen kann, deine Computer zu sichern.

Eine der Neuerungen in der Windows 11 23H2 Update war die Einführung einer neuen Windows Backup App. Nachdem wir über Optionen für die Sicherung und Wiederherstellung von Windows Ich habe so lange auf ein Backup gewartet, das eine einfache Sicherung und Wiederherstellung deines Windows-Computers ermöglicht - etwas, von dem jeder profitieren kann.
Ich habe sogar gewagt, auf etwas Nahtloses wie Apples iCloud-Backup zu hoffen. Haben wir das bekommen?
Nein.
Was wir stattdessen bekamen, war etwas Schlimmeres als Android-Kontosicherungeine eher verwirrende Halbintegration der bestehenden Funktionen in den Windows-Einstellungen und OneDrive mit einer sehr einfachen App-Oberfläche, die im Grunde nichts Neues bietet.
Wenn du denkst, dass das, was ich im vorigen Absatz gesagt habe, keinen Sinn ergibt, dann hast du die neuen Funktionen der Windows Backup-App perfekt verstanden.
Ich versuche schon seit mindestens einer Woche, diesen Artikel zu schreiben. Ich dachte, es wäre ganz einfach: die App benutzen, ein paar Screenshots machen und darüber schreiben, wie man die App benutzt.
Dieser Plan wurde nie in die Tat umgesetzt. Lies weiter und du wirst herausfinden, warum es so ein kompliziertes Durcheinander ist, das zwar schön aussieht, aber nur wenig von dem tut, was es eigentlich tun sollte.
INHALT
Die ideale Windows Backup App: Meine Wünsche und Bedürfnisse
So sollte meiner Meinung nach die ideale Backup-App für Windows funktionieren:
- Auf jedem Computer mit Windows gehst du auf Einstellungen und aktivierst die Sicherung. Du wählst aus, was du sichern willst:
- Windows-Einstellungen (granulare Einstellungen für Aussehen, Sicherheit, Passwörter usw.)
- Programme und ihre Einstellungen (überprüfe die Programme, die du speichern möchtest)
- Dokumentenordner und Medienordner (überprüfe die Ordner, die du in der Cloud sichern willst)
- Du kannst jederzeit zu den Einstellungen zurückkehren und wählen, ob du eine teilweise oder vollständige Wiederherstellung durchführen möchtest. Du wählst immer aus, was du wiederherstellen willst und von welchem Computer (wenn du mehrere PCs hast, die in der Cloud gesichert werden).
- Wenn du Windows zum ersten Mal installierst, kannst du in einem Schritt wählen, ob du einen neuen Computer einrichten oder einfach eine andere Sicherung wiederherstellen willst. Du wählst aus, welche Sicherung und was du wiederherstellen möchtest.
Einfach genug? So funktionieren iOS-Backups meistens, seit ich sie vor mehr als 10 Jahren zum ersten Mal benutzt habe.
Was wir stattdessen bekamen, war etwas Schlimmeres als Android-Kontosicherungeine eher verwirrende Halbintegration der bestehenden Funktionen in den Windows-Einstellungen und OneDrive mit einer sehr einfachen App-Oberfläche, die im Grunde nichts Neues bietet.
So funktioniert die neue Windows-Sicherung nicht. Ganz und gar nicht.
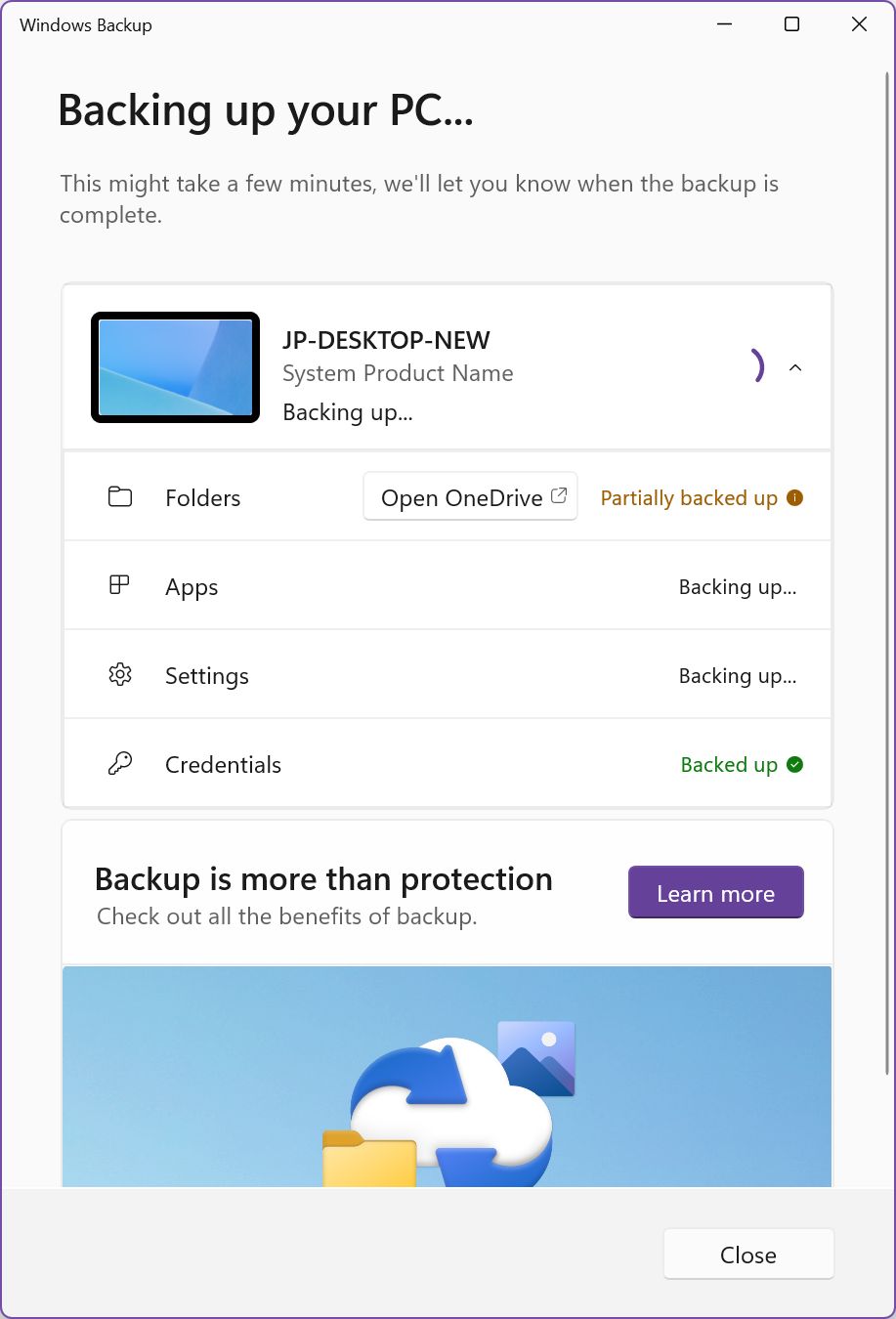
Wie die neue Windows Backup App funktioniert: Meine Erkenntnisse
Wenn du denkst, dass dieser Artikel eine Kritik an der Arbeit von Microsoft ist, hast du (teilweise) recht. Es ist ein bisschen frustrierend. Aber seien Sie versichert, dass es mir darum geht, dieses Chaos zu beseitigen, und nicht darum, auf Microsoft einzuprügeln.
Ich habe die neue App auf zwei meiner Computer und auf einer virtuellen Maschine ausprobiert, um einige der Ergebnisse zu überprüfen.
Hier ist, was ich gefunden habe:
1 - Die Windows Backup App ist nur ein Wrapper für die bestehenden Backup-Einstellungen in den Windows-Einstellungen.
Das bedeutet, dass du die Backup-App überhaupt nicht benutzen musst.
Du kannst auf alle Einstellungen, die mit der Datensicherung zusammenhängen, von der Seite Einstellungen App: Drücke Win + I zum Starten und navigiere dann zu Konten > Windows-Sicherung.
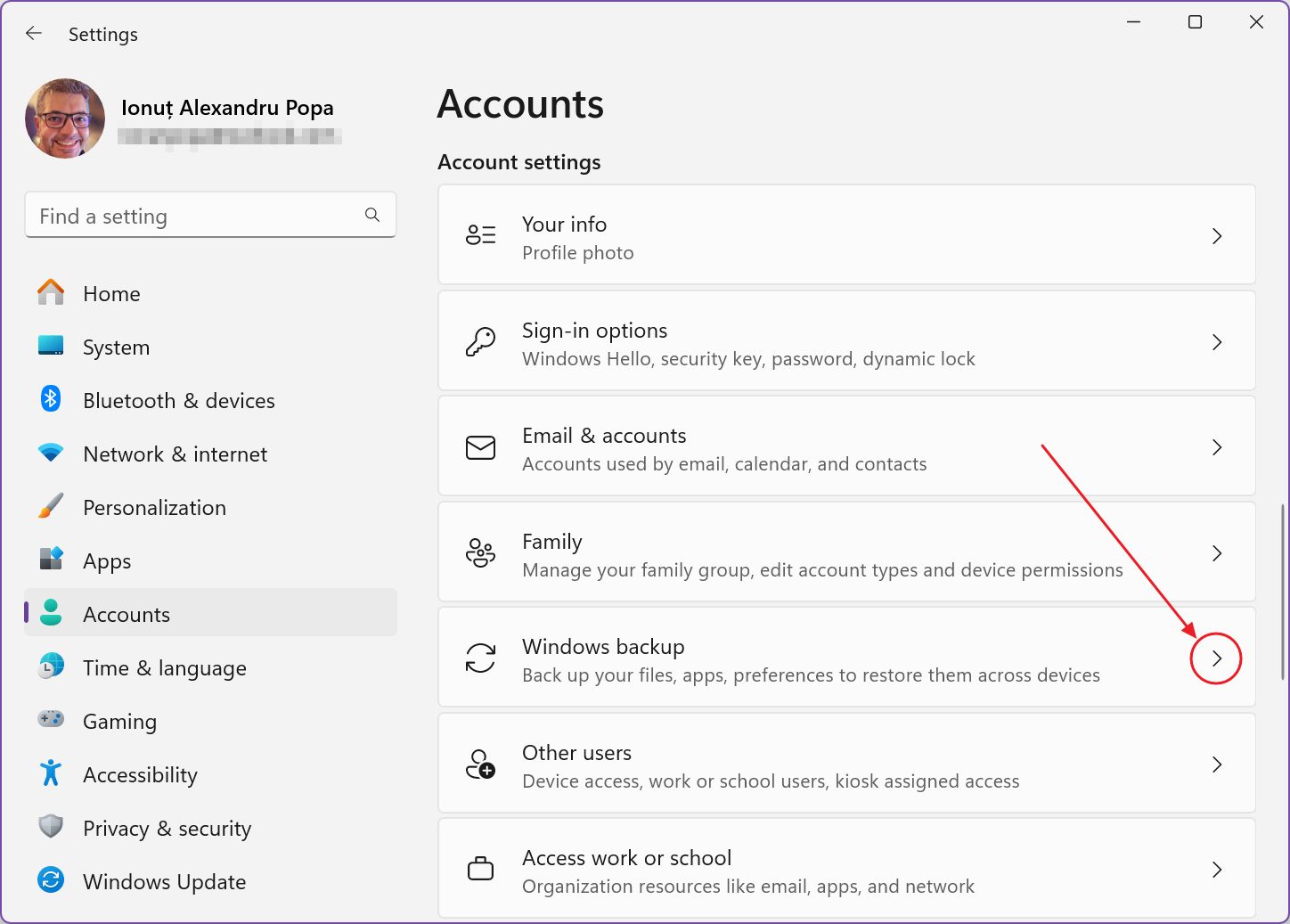
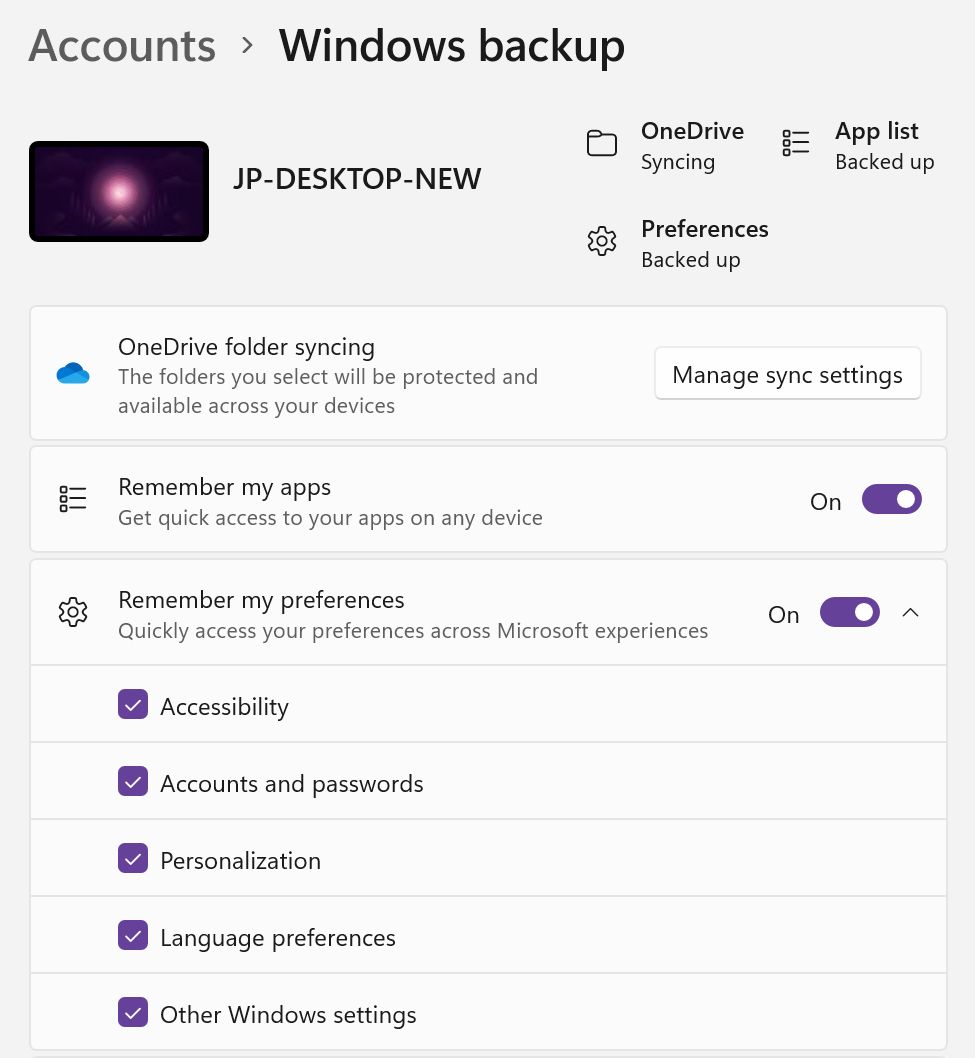
Die Einstellungen sind in Gruppen zusammengefasst:
- OneDrive Ordner synchronisieren - Du kannst Dokumente, Bilder, Desktop (Icons), Musik und Videos über dein OneDrive Cloud-Konto synchronisieren.
- Erinnere dich an meine Apps - speichert eine Liste der installierten Apps
- Meine Vorlieben merken - Dies sind Windows-bezogene Einstellungen, die in fünf verschiedene Kategorien unterteilt sind.
Die Konten und Passwörter Kontrollkästchen wird dem Berechtigungsnachweise in der Windows Backup App.
2 - Wenn du die App zum ersten Mal auf deinem PC verwendest, kannst du überprüfen, ob ein Backup vorhanden ist oder nicht.
Wenn du die Backup-App den Einstellungen vorziehst, hast du nur eine Möglichkeit auszuwählen, was gesichert werden soll und was nicht. Warum das so ist? Lies weiter unten:
3 - Nach dem ersten Backup kannst du die Einstellungen nicht mehr ändern.
Du musst zurückgehen zu Einstellungen > Konten > Windows Backup um einzelne Artikel nach dem ersten Sicherungslauf zu aktivieren/deaktivieren. Von nun an zeigt die Windows Backup App nur noch den Status der einzelnen Artikel an. Es gibt keine Option, um einen Artikel zu markieren oder die Markierung aufzuheben.
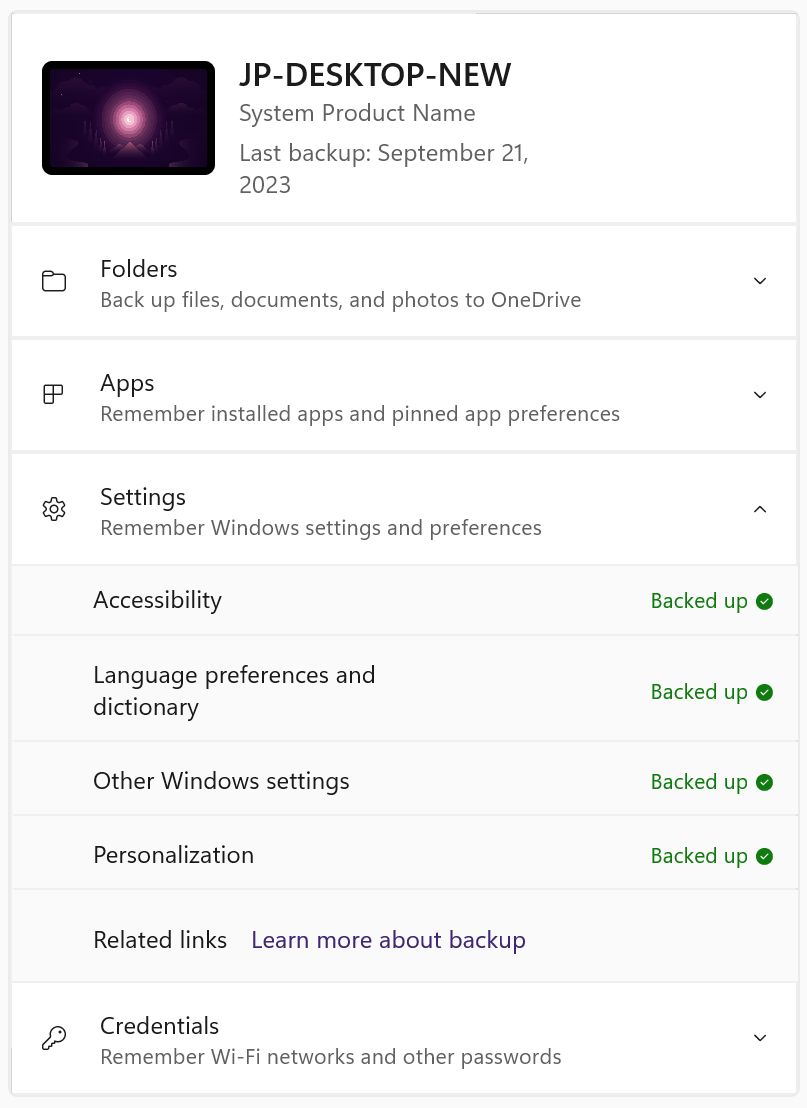
4 - Benutzerordner werden über OneDrive gesichert.
Die Schaltfläche Synchronisierungseinstellungen verwalten von Einstellungen > Konten > Windows Backup öffnet sich dieses Popup. Du kannst es auch öffnen von OneDrive > Einstellungen > Synchronisierung und Sicherung.
Es ist das gleiche Popup.
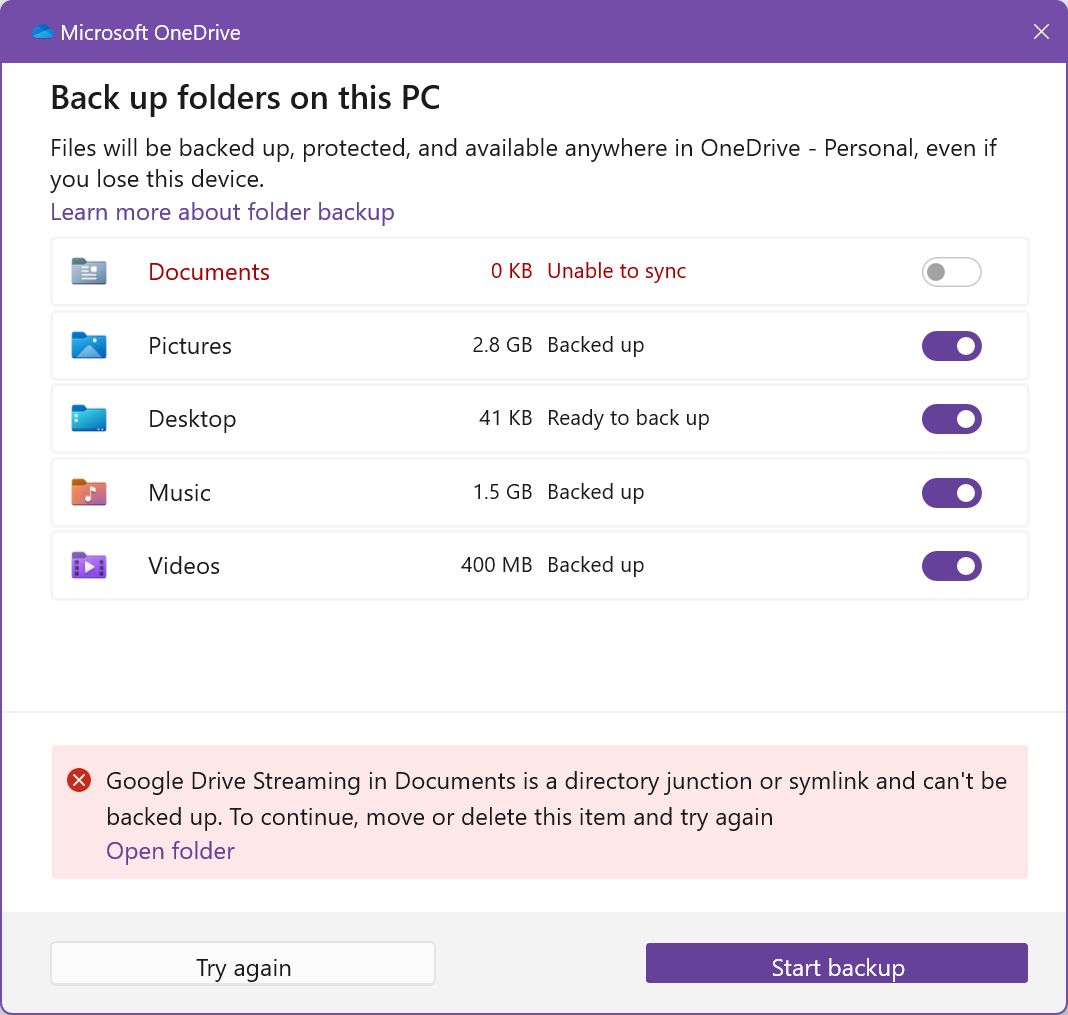
Die Inhalte dieser lokalen Ordner werden (zunächst) in der Cloud gesichert, wenn du sie synchronisieren möchtest, und werden in deinem OneDrive-Konto angezeigt.
Wenn du Google Drive installiert und für das Spiegeln von Dateien (nicht für das Streamen von Dateien) eingerichtet hast, wird ein Symlink-Ordner im Ordner "Dokumente" erstellt. Dadurch kann OneDrive den Ordner "Dokumente" nicht synchronisieren. Ich konnte keine Abhilfe finden.
Wenn du mehr als einen Computer über OneDrive synchronisierst, werden die Inhalte der Benutzerordner zusammengeführt und immer synchronisiert. Das ist gut und schlecht zugleich. Es ist kein Fehler von Microsoft. Es ist einfach eine Tatsache.
5 - Sobald ein Benutzerordner (Dokumente, Desktop, Bilder, Musik, Videos) gesichert ist, wird er automatisch zu OneDrive verschoben.
Normalerweise befinden sich die Benutzerordner in C:\Users\USERNAME\. Jeder Ordner, den du zur Synchronisierung auswählst, wird automatisch zu OneDrive verschoben. Das war eine Überraschung, denn ich wurde nicht gewarnt, aber ich glaube, es ist eine gute Idee. Es gibt wirklich keine andere Möglichkeit, diese Ordner zu synchronisieren.
6 - Aus irgendeinem Grund erscheinen nicht alle Ordner, die gesichert werden können, in der Backup-App.
Das kann ein Fehler sein. Die Ordner Musik und Bilder werden in der Backup-App nicht angezeigt. Ihre Inhalte werden aber trotzdem gesichert, und das ist das Wichtigste.
7 - Der Inhalt des Ordners ist möglicherweise nicht auf dem aktuellen Computer vorhanden, auch wenn er als gesichert angezeigt wird.
Das mag verwirrend sein. Das liegt an der Einstellung "Dateien auf Abruf": Wenn du OneDrive auf einem neuen PC installierst, ist die Standardeinstellung, dass Dateien auf Abruf gestreamt werden.
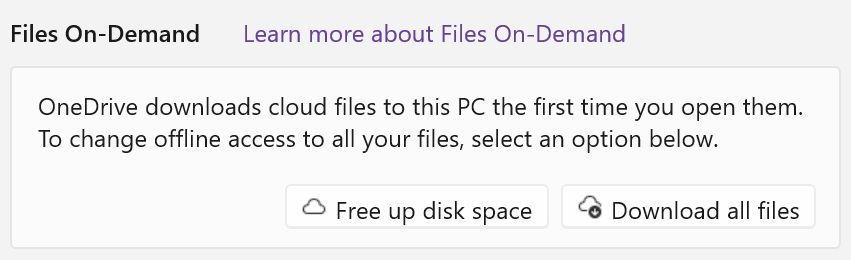
Wenn du mit dem Datei-Explorer durch den lokalen OneDrive-Ordner navigierst, siehst du alle deine bestehenden OneDrive-Ordner und -Dateien, aber der Inhalt wird nicht auf deinen PC heruntergeladen, solange du nicht auf diese Datei zugreifst.
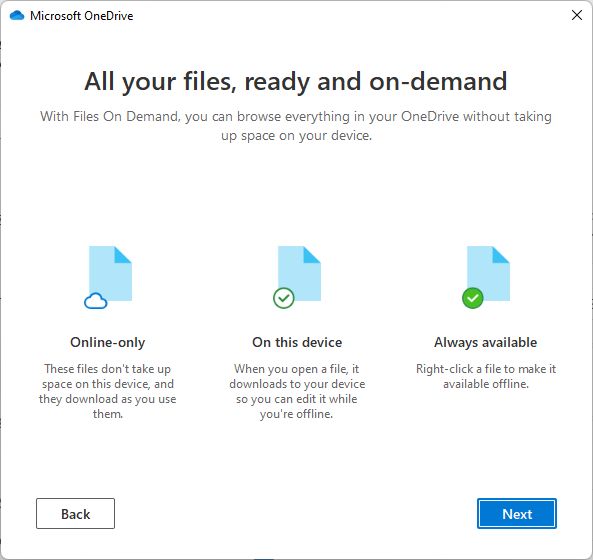
Du kannst den Download jeder Datei oder jedes Ordners einzeln erzwingen (Rechtsklick auf ein Element, dann Immer auf diesem Gerät bleiben), oder du kannst alles herunterladen von OneDrive > Einstellungen > Synchronisierung und Sicherung > Erweiterte Einstellungen > Dateien auf Abruf.
8 - Das App-Backup ist nur eine Liste der Apps, die du aus dem Windows Store oder von Websites Dritter installiert hast.
Die Einstellungen für diese Apps werden nicht gesichert, es sei denn, sie sind in einem Ordner gespeichert, der über OneDrive gesichert wird (unwahrscheinlich). Bei der Wiederherstellung des Computers werden die Apps aus dem Windows Store neu installiert. Für den Rest der Apps wirst du auf die Website des Entwicklers weitergeleitet (hier bist du im Grunde auf dich allein gestellt).
Das ist nicht wirklich die Schuld von Microsoft. Wenn es einen Standard dafür gäbe, wie Apps Einstellungen speichern, wäre es vielleicht möglich, auch die mit jeder App verbundenen Einstellungen zu speichern.
9 - Auch wenn du mehrere Computer hast, gibt es nur ein Backup auf dem Microsoft-Server für die über OneDrive synchronisierten Ordner.
Das ist nicht wirklich ein Problem, es sei denn, es geht um den Desktop-Ordner. Standardmäßig werden alle Benutzerordner für die Sicherung ausgewählt. Wenn du das Häkchen bei Desktop nicht entfernst, werden alle Desktop-Symbole auf allen gesicherten Computern repliziert, was zu Duplikaten, Symbolen mit Kopiere zu ihrem Namen hinzugefügt und Symbole fehlen.

Das ist wirklich ein riesiges Durcheinander.
Ich synchronisiere einfach einen der Desktop-Ordner meines PCs, um eine Kopie zu haben.
10 - Benutzerordner, die du aus dem Backup entfernst, werden wieder in den C:\Users\USERNAME Stammordner.
So habe ich das Problem mit den doppelten Desktop-Symbolen gelöst.
Auf jedem deiner Computer kannst du festlegen, dass deine Benutzerordner nicht mehr synchronisiert werden. Gehe zurück zu Einstellungen > Konten > Windows Backup > Synchronisierungseinstellungen verwalten und entferne das Häkchen bei einem Ordner.
Dieses Popup-Fenster informiert dich auf nicht ganz so offensichtliche Weise darüber, dass der ausgewählte Ordner aus dem OneDrive-Konto verschoben wird. Ein Link zum OneDrive-Äquivalent wird beibehalten, um dir den Übergang zu erleichtern.
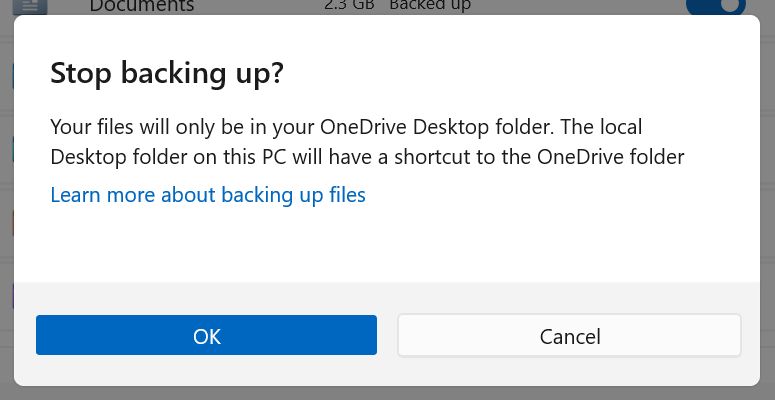
Wenn du bestätigst, können zwei Dinge passieren:
a) Du wählst einen Ordner ab, dessen Inhalt sich bereits auf dem lokalen Datenträger befindet. Du musst entscheiden, was mit dem Inhalt passiert: weiter sichern, auf OneDrive behalten, lokal behalten.
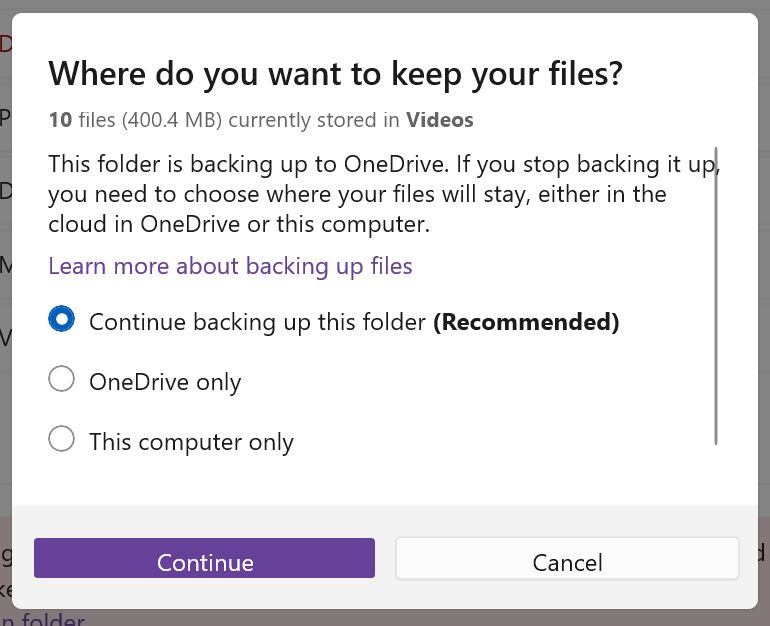
b) Du wählst einen Ordner ab, der keinen physischen Inhalt hat, weil er von einem anderen Computer kommt und nie lokal heruntergeladen wurde.
In diesem Fall gibt es kein Popup-Fenster, sondern nur einen Dialog, der dich darüber informiert, dass der ausgewählte Ordner nicht mehr gesichert wird.
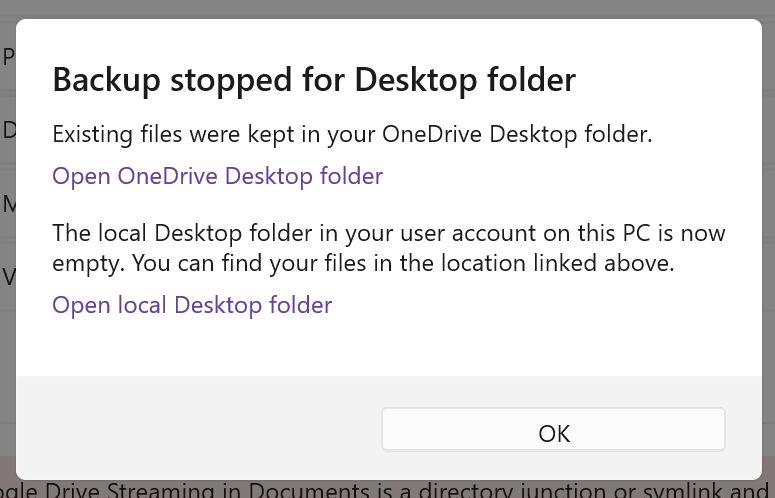
Wenn du die Markierung eines Ordners aufhebst, passiert etwas Seltsames: Wenn du zurückgehst, um die Benutzerordner zu überprüfen, die gesichert werden sollen, wirst du sehen, dass alle Ordner wieder ausgewählt wurden. Alle Kontrollkästchen sind auf magische Weise wieder aktiviert.
Wenn du auf Sicherung starten von diesem OneDrive-Popup wird alles wieder synchronisiert. Das Chaos der Desktop-Symbole wird wieder erscheinen. Ich habe es mehrmals versucht und es sieht so aus, als ob Microsoft die Funktion zur Sicherung der Benutzerordner für alle einzelnen Ordner wieder aktiviert.
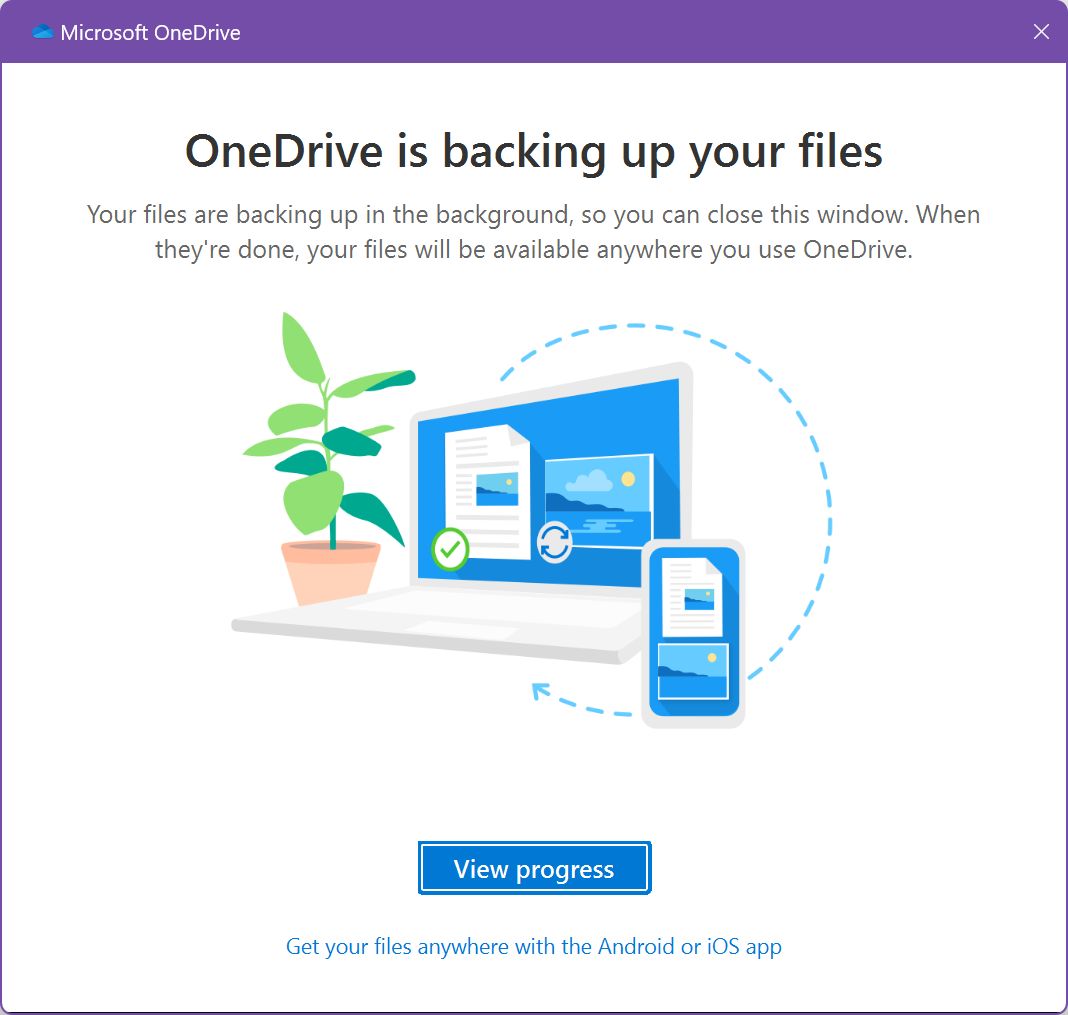
Das Gute daran ist, dass bei einem neuen Backup in der Backup-App nicht alle Ordner wieder aktiviert werden.
Das führt mich zu der Annahme, dass es sich nur um einen ehrlichen Fehler handelt.
11 - Wenn du einen neuen Computer einrichtest, kannst du wählen, von welchem Computer-Backup du wiederherstellen möchtest.
Das gilt nur für die Einstellungen und die Liste der Apps. Die Ordner werden über OneDrive heruntergeladen. Das bedeutet, dass du auf allen deinen PCs den gleichen Zugriff auf die aktuellsten Inhalte hast.
12 - Du kannst alle Cloud-Daten löschen, wenn du dir Sorgen um deine Privatsphäre machst.
Schritt 1: Wenn du deine Benutzerordner sicherst, gehe auf alle deine Geräte und entferne das Häkchen bei der Sicherung für jeden Ordner. Behalte alle Daten lokal und deinstalliere OneDrive, OneDrive öffnen in deinem Browser und lösche alle Ordner. Du solltest zuerst ein Backup von all diesen Daten machen.
Schritt 2: Greife auf dein Microsoft-Konto zu und Gehe zu Geräte. Scrolle zum Ende der Seite und finde die Mit der Cloud synchronisierte Einstellungen Abschnitt. Klicke auf Speichereinstellungen löschen um alle in der Cloud gespeicherten Windows-Einstellungsdaten zu entfernen. Das gilt auch für die Sicherung der App-Liste.
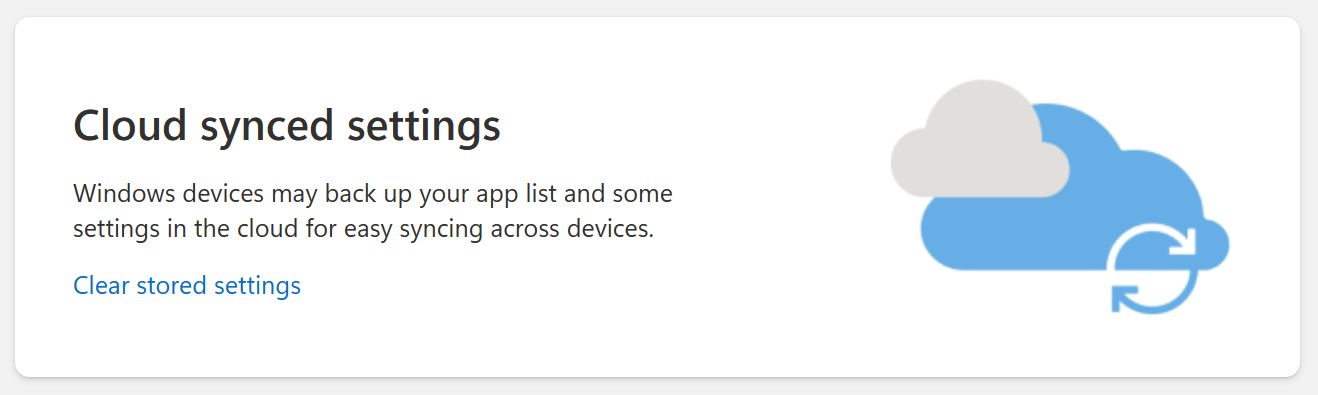
13 - Du kannst die Windows Backup App nicht mit einem lokalen Konto verwenden.
Wenn du ein lokales Konto verwendest, kannst du die OneDrive-Ordner immer noch synchronisieren, aber die Windows-Einstellungen und Apps sind nicht zugänglich.

Wenn du versuchst, auf die Schaltfläche "Zurück in der Backup-App wirst du aufgefordert, dich anzumelden.

Warnung: Wenn du dich mit deinem Microsoft-Konto anmeldest, wird dein lokales Konto automatisch in ein Online-Konto umgewandelt. Es gibt nicht einmal eine Warnung. Wenn du das aus Versehen tust du kannst immer noch zu einem lokalen Konto zurückkehrenaber du solltest das alles nicht durchmachen müssen.
Ja, so schlimm ist es.
Wenn ich darüber nachdenke, liegt mein Problem nicht an der (fehlenden) Backup-Funktion der neuen Backup-App, sondern an der verwirrenden Integration. Vielleicht sollte sich das zuständige Microsoft-Team etwas Zeit nehmen, um die Dinge zu durchdenken.
Wenn du noch nicht auf Windows 11 23H2 upgegradet hast, kannst du immer noch dieselben Dinge sichern, indem du die OneDrive-App (eine Die vollständige Anleitung zur Einrichtung von OneDrive findest du hier) und den Abschnitt "Windows Backup" in der App "Einstellungen".
Es gibt eigentlich keinen Grund, die Windows Backup App zu benutzen. Zumindest konnte ich keinen finden.
Meine Fragen zur Windows Backup App
Ich habe so viele Fragen, dass ich gar nicht weiß, wie ich sie beantworten soll. Hier sind ein paar klare Fragen:
- Wenn die Sicherung der Windows-Einstellungen automatisch erfolgt (und ich denke, dass sie regelmäßig erfolgt), warum gibt es dann die Option, jederzeit über die Backup-App eine Sicherung durchzuführen?
- Ich habe zwei Computer, auf denen die Systemeinstellungen gesichert werden. Wenn ich auf einem PC etwas ändere, wird diese Änderung auch auf den anderen PC übertragen (anscheinend nicht). Kann ich dieses Verhalten steuern? Ich möchte vielleicht, dass die Taskleiste auf einem PC zentriert und auf dem anderen links ausgerichtet ist, während die WiFi-Passwörter und Anmeldedaten immer synchron bleiben.
- Was passiert, wenn du die 5 GB Standard-Speichergrenze von OneDrive erreichst? Kannst du dann neue Dateien in den "lokalen" Benutzerordnern erstellen?
- Ist es möglich, die Windows-Einstellungen aus einer Sicherung wiederherzustellen, ohne den PC neu zu installieren oder zurückzusetzen? Kannst du auswählen, was genau wiederhergestellt wird?

AOMEI Backupper Review: Für alle deine Backup- und Synchronisationsbedürfnisse
Wenn du die neue Backup-App ausprobiert und herausgefunden hast, wie sie funktioniert, und wenn du eine Antwort auf die oben gestellten Fragen hast, melde dich bitte.
Vielleicht habe ich etwas falsch verstanden und möchte die Leute nicht noch mehr verwirren. Das überlasse ich Microsoft.
Verwendung der Sicherungsfunktionen von Windows 11
Ich kann dich nicht mit diesem Durcheinander allein lassen, ohne dir zu zeigen, wie ich meine Windows-Dokumente und Einstellungen sichere. Vielleicht funktioniert es ja auch bei dir:
- Ich verwende Backupper, um eine 1:1-Kopie meiner Hauptsystempartition zu erstellen. Lesen Sie meine Bewertung von Backuppereine App, die ich schon seit Jahren ohne Probleme benutze.
- Ich nutze Google Drive und OneDrive, um meine Arbeit mit der Cloud zu synchronisieren, damit ich auf allen meinen Geräten immer auf die neuesten Dokumentinhalte zugreifen kann. Das bedeutet, dass ich immer an Dokumenten arbeite, die in diesen Ordnern gespeichert sind.
- Und schließlich nutze ich die Windows-Backup-Funktionen in der Einstellungen-App, um Windows-WiFi-Passwörter und andere Anmeldedaten zu speichern. Ich synchronisiere auch die anderen Windows-Einstellungen, vor allem, weil ich weiß, warum nicht.







